- Как передать данные со смартфона на смартфон через Wi-Fi?
- SHAREit
- Google Files
- Send Anywhere
- Transfer Files via Wi-Fi from PC to Android
- Part 1: Transfer Files from PC to Android via Wi-Fi
- App 1. Pushbullet
- App 2. SHAREit
- App 3. Zapya
- Part 2: Transfer Files via Wifi-Direct
- Part 3: Transfer Files with MobileTrans
- MobileTrans — Transfer between Phone & Computer
- Conclusion
Как передать данные со смартфона на смартфон через Wi-Fi?
Инструкция по передаче данных с одного смартфона на другой через Wi-Fi.
Если под рукой нет USB-кабеля, то передать данные с одного телефона на другой можно через Wi-Fi. Этот способ обмена данных намного быстрее, чем использование технологии Bluetooth. Чтобы передать файлы с одного гаджета на другой, нужно воспользоваться специальными мобильными приложениями.
SHAREit
SHAREit — бесплатная программа для смартфонов, с помощью которой можно выполнить передачу данных с одного мобильного устройства на другое. Для этого нужно установить программу на оба телефона.
После этого запустите SHAREit на смартфоне, с которого хотите отправить файлы. В главном окне нажмите кнопку «Отправить». Выберите данные, которые нужно передать: фото, файлы, контакты. Далее нажмите «ОК», чтобы продолжить работу.
Теперь запустите утилиту на другом телефоне. В главном окне нажмите кнопку «Получить». После этого начнется синхронизация между гаджетами: первый телефон автоматически обнаружит второе устройство, на которое будет осуществляться передача данных. Главное, чтобы устройства были подключены к одной сети Wi-Fi.
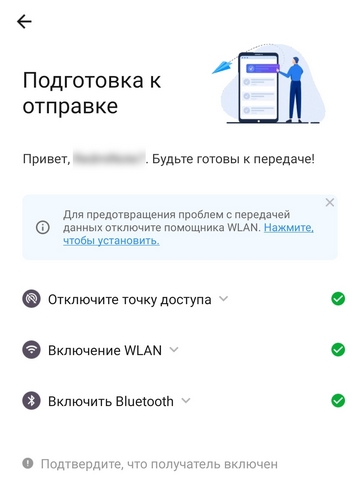
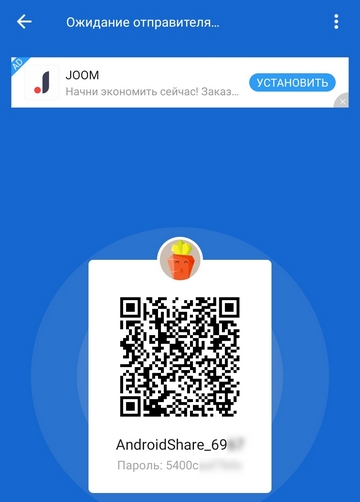
Google Files
Google Files — функциональное приложение от Google, которое помогает освободить свободное пространство на телефоне. Также с помощью программы можно передать файлы с одного гаджета на другой.
Для этого необходимо установить Google Files на два смартфона. Пользователь, который хочет передать данные, должен перейти в раздел «Обмен», нажать кнопку «Отправить» и выбрать файлы. Другой пользователь должен нажать кнопку «Получить». После этого будет выполнена синхронизация между устройствами. Таким образом, данные будут переданы через Wi-Fi.
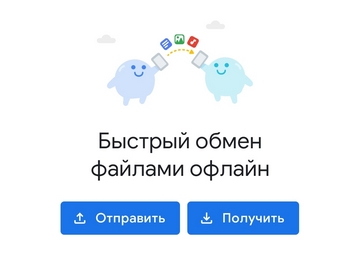
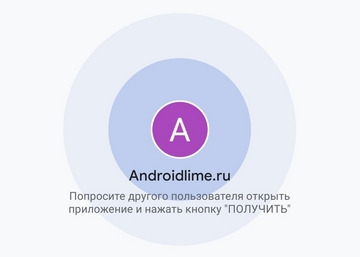
Send Anywhere
Send Anywhere — удобное и быстрое приложение, которое используется для неограниченного обмена файлами. С помощью программы можно передать данные с одного телефона на другой через Wi-Fi. Есть полная поддержка технологии Wi-Fi Direct. Используется усиленное шифрование файлов (256-бит).
Чтобы выполнить обмен данных между двумя устройствами, необходимо установить Send Anywhere на оба гаджета. На первом телефоне нужно перейти во вкладку «Отправить». Далее остается выбрать данные для отправки — фото, видео, контакты, файлы — и нажать кнопку «Отправить».
Появится шестизначный ключ и QR-код. На втором телефоне нужно перейти во вкладку «Получить» и ввести шестизначный ключ или отсканировать QR-код. После этого будет выполнена синхронизация между устройствами для последующей передачи данных через Wi-Fi.
Transfer Files via Wi-Fi from PC to Android
Smartphones have progressed immensely, and they can now potentially replace our PCs for day-to-day tasks like email, streaming media, and internet browsing. Irrespective of your primary device, you will have to share data from your mobile to a PC or vice versa at some point. Transmitting data between PC and Android systems is critical if you’re having trouble keeping track of all your files, pictures, and songs. Hence, we will look at the best ways to Transfer Files via Wi-Fi from PC to Android in this article.
Furthermore, there is some excellent data-transfer software that provides amazing features as well as a fast and safe way of data transfer. Let’s get started.
Part 1: Transfer Files from PC to Android via Wi-Fi
Do you need to transfer files to Android from pc Wi-Fi? Although you cannot transfer files directly between your PC and phone via Wi-Fi, several useful Android applications can help from here. Here are some of the best apps, as well as for instructions on how to use them.
App 1. Pushbullet
Pushbullet is one of the most efficient and convenient means of moving links, documents, worksheets, files, and contact information from your desktop computer to your mobile phone and back. All of this can be accomplished using the Pushbullet application on Android, the company’s website, or even one of the Chrome or Firefox browser plugins.
Step 1: Sign in to Your PC
Install the Pushbullet app on your PC and sign in with your Google or Facebook credentials.
Step 2: Sign in to Your Smartphone
Now Sign in with Google after downloading the Pushbullet app on your smartphone.
Note: Log in with the same Gmail account on both sides to instantly link the devices.
Step 3: Select your Smartphone
You will see your Device Name on the left panel when you start the Pushbullet app on your PC.
Step 4: Navigate the Files
Click the Attachment option, which is found in the bottom right corner, and then navigate the file from your PC to your Android smartphone.
Note: To share files, you can also use the Drag and Drop method.
Step 5: File Sent
The file picked from your Android smartphone has been delivered from your PC to your phone, as seen in the image below.
App 2. SHAREit
We’ve all heard of the SHAREit app for the phone or tablet, which is a helpful and straightforward way to transmit photos or files from one mobile to another. However, just a few people would be aware that SHAREit for PC exists too. Having installed SHAREit on your PC allows users to transfer files from one PC to another and from one PC to a smartphone via Wi-Fi.
To begin using the SHAREit app, download and install the SHAREit application on your Android device and PC. Once you download the SHAREit app on both devices, follow the below steps to transfer files over Wi-Fi PC to Android.
Step 1: Launch SHAREit
First and foremost, Launch the SHAREit application on both your computer and Android Device.
Note: Ensure that both the devices are connected to the same Wi-Fi connection.
Step 2: Connect to PC
Then, select the Connect to PC button, followed by the Go option. The app will recognize your computer.
Step 3: Link the Devices
You can scan the QR code from your mobile device to connect it to your PC.
Step 4: Transfer Data
Now, you can choose the file to transfer to your phone. You can also drag and drop the file into the desktop app for quick and easy transfer.
App 3. Zapya
There are times when you have to send large files and documents from your smartphone to other smartphones or computers. The issue is that big file transfers over mobile data can be prohibitively expensive. You can start sharing and transferring data using Dropbox or another online storage service, but this method necessitates fast and consistent Internet access.
This app enables you to send large files over wireless connections without incurring data charges. It involves connecting various devices across an extensive network. To transfer files from PC to Android Wi-Fi, download and install the Zapya application on both devices. After that, follow the step-wise technique below:
Step 1: Launch Zapya
First and foremost, launch the Zapya application on both your computer and Android Device.
Note: Ensure that both the devices are connected to the same Wi-Fi connection.
Step 2: Create Group
Now connect the phone and computer by clicking on Create Hotspot Group on one of the devices and join that group from the other by clicking on the device’s avatar.
Step 3: Connect the Devices
From the Zapya mobile app, tap on the Connection icon in the upper right corner on the main app interface. Scan the QR code to link the devices.
Step 4: Transfer the Files
Now, navigate the file from the computer and click on Send option to transfer it to your Android device. The transferred files will appear in the Zapya mobile app to be saved or shared as required.
Note: You can drag and drop the file to send it as well.
Part 2: Transfer Files via Wifi-Direct
Wi-Fi Direct is a peer-to-peer Wi-Fi technology that enables your computers or smartphones to communicate with one another with no need for a shared community network.
Because Wi-Fi Direct requires the use of a third-party app, selecting the right option is critical. Feem is a software program that has supported Wi-Fi Direct on Windows PCs and laptops since the days of Windows 7and 8. Feem is a free service with a variety of premium options
Download and install the Feem application on your devices and then follow the below steps to transfer files from PC to Android Wi-Fi direct.
Step 1: Set your Android Device as a Hotspot
First, set your Android device as a hotspot through Settings. After that, connect your PC to the same network.
Step 2: Launch Feem
Launch the Feem application on your PC and Android devices. You will see them connected already once you open the application.
Step 3: Send the Files
Now, select your Android device and click on Send Files option. Navigate the files that you wish to send and click on Open to transfer them.
If you still wonder which is the fastest way to transfer files from your computer to Android, we still got you covered.
Part 3: Transfer Files with MobileTrans
MobileTrans is a flexible software program that thrives at data transfer from one device to another. Despite its efficiency, it is lightweight and tries to make transferring data, backing up the device, and backups a breeze.
MobileTrans’s ability to transfer files from one device to another with convenience is a standout feature. The software is compatible with iOS, and Android devices. You won’t worry about compatibility issues.
MobileTrans — Transfer between Phone & Computer
Transfer Files from PC to Android Quickly!
- • Transfer photos, music, videos, and more between Phone and PC.
- • Backup 18+ types of data from Android and iPhone to the computer.
- • Supports transfer of 18+ types of data between 6000+ mobile devices.
- • Support transfer of WhatsApp data between Android and iOS devices.
- • Fully compatible with Windows 11 or Mac 12.
- • Fully compatible with iOS 15 and Android 12.
4.5/5 Excellent
To begin with, you only need to download and install MobileTrans on your computer. Now, follow the below guide for PC to Mobile transfer.
Step 1: Launch the MobileTrans
First, launch the MobileTrans application on your computer.
Step 2: Connect the Phone
Connect your smartphone to the computer via USB and keep the devices connected throughout the transferring process.
Step 3: Select the Files
Now, click on Phone Transfer and then select the Import to Phone option. After that, navigate the files you want to send and click on the Import option to add files and folders to your phone.
Step 4: File Transfer Completed
When the import process is completed you can browse the files on your phone.
Conclusion
Now that you’ve discovered the best possible way to Transfer Files via Wi-Fi from PC to Android, it’s time to move the data wherever you want. We are confident that the methods described above are the perfect solution to your data-transfer issues. For the best results, we would strongly advise using Wondershare MobileTrans software. It is one of the safest and best methods of data transferring from one device to another, and the file transfer speed would be much more stable than wirelessly data transfer. However, the decision is entirely yours. Transfer data by swiping the screen!
















