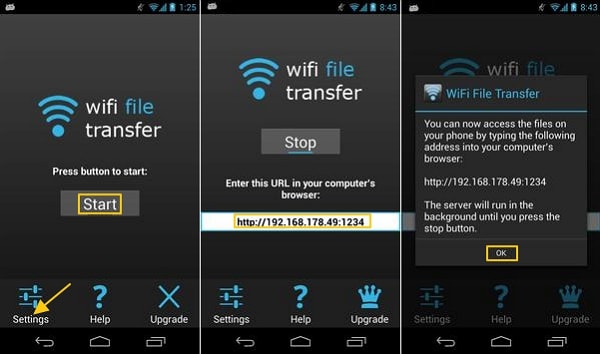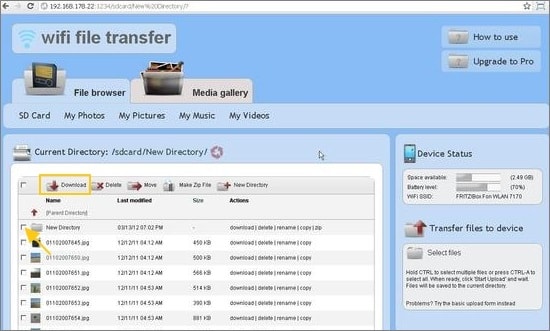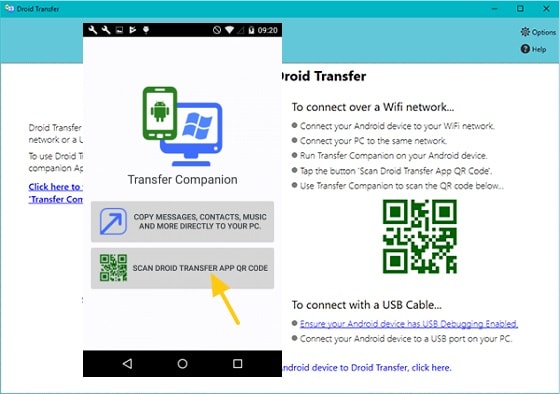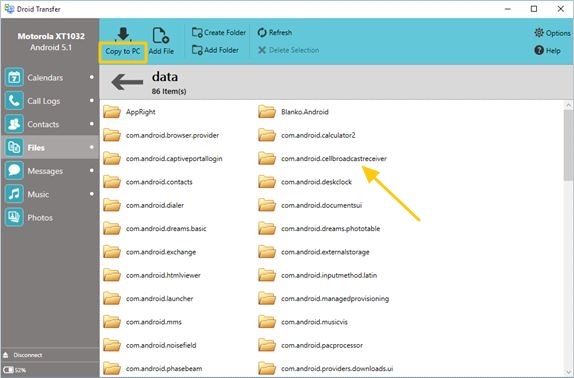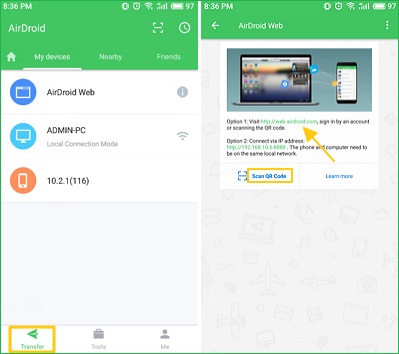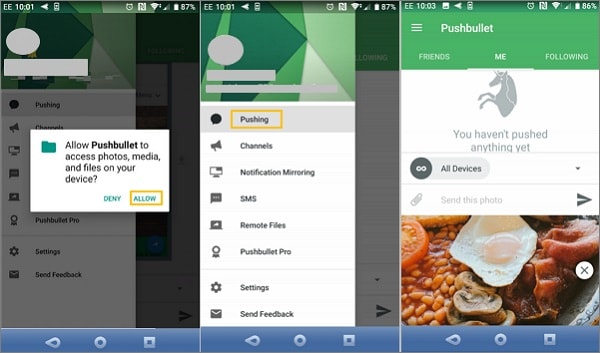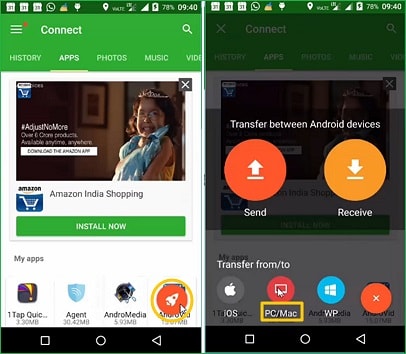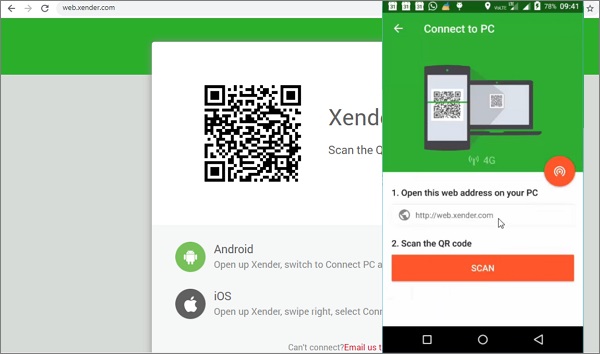5 Ways to Transfer Files from Android to PC via WiFi
One of the problems you often get hit with is how to transfer files from your Android to your PC. Plugging your Android device straight into your computer with a USB to transfer files may come first to your mind. But that is not versatile enough. Today, using Wi-Fi network and a browser to export files from Android devices to the computer is more popular for its ease of use.
This post will take you through five simple-to-use Android apps for wireless file transfer between your Android phone and your PC. Read through the article to find the one that works for you.
1. WiFi File Transfer
WiFi File Transfer is a light-weight Android app that allows you to easily transfer files between your Android phone and your PC without a USB cable. It can be freely downloaded from the Google Play Store. With this helpful app, you can upload and download multiple files at once and manage your Android files, such as delete, rename, copy, zip or unzip files.
Here’s how to transfer files from Android to PC with WiFi File Transfer.
1) Download and install WiFi File Transfer on your Android phone
2) Click Setting to set an access password for protected connection if you are using a public network
3) Press the Start button to get an IP address, click OK
4) Type the given address in a web browser on your computer to access your Android files
5) Select the files you want to export, then click Download to download the files
Now you can browse and manage files from your Android device. And to close down access to your files, simply click the Stop button in the WiFi File Transfer app on your Android phone.
Note: Both your Android phone and PC should connect the same local network. And for the free version, there is a 5MB per file transfer limit. If you want to transfer larger files, you can try the Pro version.
2. Droid Transfer
Droid Transfer is another option for Android users who desire easy mobile-to-PC files transfer and the ability to manage files between Android and PC. Not only photos, contacts, files, but also messages can be transferred from Android to PC wirelessly via this tool. Text messages will be saved as PDF, HTML, TXT files and the photos, emojis, and videos inside the messages can be saved on PC, too.
This Windows application works alongside a free app, Transfer Companion. To transfer files from Android devices to PC, you need to install Droid Transfer on your computer and Transfer Companion on your Android devices and make sure your computer and Android device connect the same Wi-Fi network.
- Download and install Droid Transfer on your PC, then run the application
- Get the Transfer Companion app from Google Play Store on your Android device
- Tap the Scan Droid Transfer QR Code button on Transfer Companion app to read the Droid Transfer QR code
- Select the file you want to transfer from your Android device, and click Copy to PC in Droid Transfer
- Choose a save location on your PC to save your Android file and confirm the save
Note: If you want to transfer multiple files from your Android phone to PC at a time, hold down the Shift key and use your mouse to choose the files. Or, if you want to copy all your Android files to PC, simply use the Ctrl+A keyboard shortcut to select all the files.
3. AirDroid
AirDroid is one of the best files transfer apps for Android. It supports transferring almost all kinds of files, including SMS, Calls, Notification, Contacts and more, freely from Android phone to PC in multiple platforms wirelessly. It is able to transfer files whether your Android device connects the same Wi-Fi network or not. What’s more, you can also share files with your friends who also use AirDroid, nearby or a thousand miles away.
You can read the instructions below to learn how to use AirDroid wirelessly transfer files from Android to PC.
Connect your Android device and PC with the same Wi-Fi network. Do this simply by matching the same name on the connection.
First, go to Google Play Store to access AirDroid on your device. Search the one that made by the developers Sand Studio and then tap Install to install the application.
You can sign in with your Google, Facebook or Twitter account when opening the AirDroid app you’ve installed. And then read through the on-screen introductions until you see the Connection Tab on the app. Get the IP address and enter into the address bar in a web browser on your PC. Then tap Accept to confirm the request when a toast pops up on your phone.
Once connected, click the File icon on your PC and a file browser will open. Next, find the files you want to transfer in the file explorer on the website and then click the Download button to transfer files from phone to PC.
4. Pushbullet
Like AirDroid, Pushbullet can freely transfer files from Android to PC and vice versa via WiFi. If you don’t fancy AirDroid or Droid Transfer, Pushbullet is the best alternative. It can not only transfer files but also receive and view notifications of your phone on your computer. Begin by installing the Pushbullet app on your desktop and Android device, both require an account to sign in. And remember connecting two devices with the same WiFi network.
- Launch the Pushbullet app and tick Allow to let the app access your Android files
- Click the menu button, represented by three vertical lines, on your phone, and select Pushing
- Tap the paperclip icon, then select the file you want to transfer to PC, then hit the Send button
Now you can see the file appears in the Windows app next to the name of the transferring device.
Note: If you don’t pay for a Pushbullet Pro membership, your maximum size-per-file transfer is limited to 25MB and other additional benefits will not accessible. But whether to pay for a subscription depends on your needs.
5. Xender
Xender is an application that helps you transfer files from Android to PC via Wi-Fi easily and freely in different platforms. It can transfer any type of file with flash speed. You are able to transfer anything you want, such as documents, music, videos and more without restrictions. More importantly, there is no limitation on transferring large files. Pretty cool! And I think you may eager to learn how to transfer files from your Android to your PC with Xender, keep reading and I will show you how to do that.
1) Download and install Xender on Android device
2) Open the app and tap on the cursor symbol at the bottom right of the screen on your phone. If yours is not the same, please update your Xender to v3.1.
3) After step 2, the following interface will pop up, click PC/Mac
4) Open a web browser on your computer and go to the web.xender.com
5) Tap Scan on your phone to scan the QR code on your web browser.
Your Android device now should be connected to your PC, and you can transfer files between two devices.
That’s all about the article. And if you have any question with the steps listed above, welcome to leave your comments and we will respond as quickly as possible.
Как передать файлы с телефона на телефон за 2 шага
Всем привет! Сегодня мы рассмотрим способ передачи файлов по WiFi с Андроида на Андроид. У данного варианта (в отличие от Bluetooth) есть как свои плюсы, так и минусы. Плюс: скорость передачи данных куда выше. Минус: для передачи нужно будет устанавливать специальную программу. Еще в качестве минуса можно отнести тот факт, что если поблизости нет роутера, то нужно дополнительно с одного из устройств раздать точку доступа (или Wi-Fi).
Поэтому если вы хотите передать небольшие файлы, песни или фотографии, то я советую использовать Bluetooth – об этом подробно написано тут. Также не забываем, что данные можно передать через мессенджеры, например, через тот же Telegram. Можно воспользоваться облаком или отправить все по почте.
ШАГ 1: Подключаемся к Wi-Fi или создаем точку доступа
Если поблизости есть роутер, то просто подключитесь к его вай-фай и переходите к следующему шагу. Если маршрутизатора нет, то нам нужно раздать Wi-Fi с первого телефон и подключиться к нему вторым смартфоном, а уже потом мы перейдем к передаче файлов.
- Зайдите в раздел «Сеть и Интернет». В некоторых прошивках «Режим модема» будет находиться сразу тут, или нужно будет нажать на кнопку «Еще».
- После включения раздачи со второго телефона подключаемся к этой сети. Теперь можно приступить к обмену файлами.
ШАГ 2: Передача файлов
Передавать файлы, фото, музыку, видео и другие данные с Android напрямую на Android достаточно просто, но нужно будет выполнить дополнительные манипуляции. На оба устройства вам нужно установить программу «CX проводник» – да, к сожалению, но без неё никак, и у Android пока нет подобной встроенной программы.
После запуска программы обязательно соглашаемся со всем, чтобы программа имела доступ к вашей внутренней памяти. Теперь у вас есть два способа передачи данных по Wi-Fi (и по Bluetooth).
Способ 1
- Первая вкладка «Локально» показывает всю информацию, которая хранится у вас в памяти или на SD-карте – можно использовать этот вариант.
- Но все же проще перекидывать фото, видео, музыку используя категории – переходим в «Библиотеку». Далее выберите категорию. Я покажу на примере «Фото». Если же вы хотите перекинуть какой-то большой файл, например, APK-установщик, то используем раздел «Локально» – правда вам его еще нужно будет найти.
- Как только вы найдете нужные фото, видео, или любой другой файлик – выделите их, зажав пальцем. Далее нажимаем в правом нижнем углу по трем точкам и кликаем по кнопке «Поделиться».
Способ 2: передача через FTP
Второй способ немного отличается, но он иногда удобнее. Особенно когда вам нужно передать некорректные файлы. Суть в том, что мы на одном телефоне создаем FTP-сервер и со второго смартфона к нему подключаемся. В итоге мы имеем доступ ко всем данным телефона.
- Далее вы увидите настройки FTP-сервера этого телефона. Из этого нам понадобится:
- IP адрес – у меня это 192.168.1.100.
- Порт – пишется в самом конце после двоеточия.
- Имя пользователя и пароль – тут все понятно.
- Вводим IP, порт, логин и пароль FTP первого телефона. После того как вы нажмете «ОК» вы сможете увидеть все файлы основного смартфона. Не забываем правильно указать порт.
Таким же образом можно иметь доступ к этим данным и с компьютера. Достаточно ввести адрес FTP в адресную строку браузера. Также вы можете подключить FTP через любой доступный проводник.
Видео