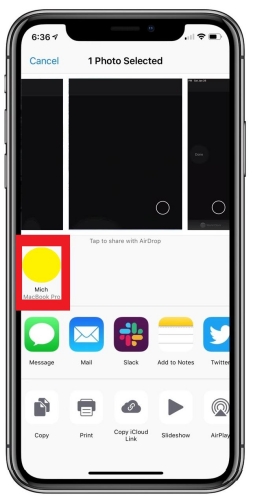- [Quick Guide]Transfer Photos from iPhone to PC via Bluetooth
- 1. Can iPhone Photos be Transferred via Bluetooth? Quick Answer
- 2. Transfer Photos from iPhone to PC — 4 Alternative Ways
- #1. The Best Alternative: One Click to Send iPhone Photos to PC/MAC
- #2. Send Photos from iPhone to MAC via Airdrop
- #3. Use iCloud Photos to Transfer Photos from iPhone to PC/MAC
- #4. Use Microsoft Photos App to Import Photos from iPhone to PC
- 3. Comparison: What’s the Best Way to Transfer Photos from iPhone to PC?
- 4. How to Transfer Photos to PC via Bluetooth — Android Device Guide
- The Bottom Line
- Send files over Bluetooth in Windows
- Transfer Files via Bluetooth between Android and PC
- Part 1: Transfer Files Between Android and PC via Bluetooth
- Part 2: Transfer Files with MobileTrans [Step-by-Step]
- Part 3: Some FAQs
- Conclusion
[Quick Guide]Transfer Photos from iPhone to PC via Bluetooth
Hi. I’ve taken some photos on my iPhone which I want to transfer to my Windows PC. I was thinking of using Bluetooth for this task, but can’t seem to understand how to do it. Can you tell me how to transfer photos from iPhone to PC Bluetooth? TIA!”
Photo transfer among different devices could be a tricky task, especially if you don’t know how it works across different operating systems. There are many people who get confused while trying to move data from iPhones to Windows, or Android to macOS.
As you’re reading this post, we know you want to send photos from iPhone to PC Bluetooth. But can you really do that? Is it possible? What are some other methods you can use for this job? Let’s tell you everything you need to know!
1. Can iPhone Photos be Transferred via Bluetooth? Quick Answer
Simply put, it’s not possible to send photos via Bluetooth iPhone to PC.
You can use Bluetooth to send photos from Android phones to Windows PCs, but it’s not the case with iPhones. While you can pair your iPhone with your PC’s Bluetooth, there’s no option to send photos through Bluetooth in the Apple Photos app.
So, what do you do then? If you can’t transfer photos from iPhone to PC via Bluetooth, how do you do it then? Read the next section to find out!
2. Transfer Photos from iPhone to PC — 4 Alternative Ways
As now you know you can’t send photos from iPhone to PC via Bluetooth, here are 4 alternatives you can use.
#1. The Best Alternative: One Click to Send iPhone Photos to PC/MAC
The easiest way to go about the situation is to use Tenorshare iCareFone. It’s literally the fastest way you could transfer photos from an iPhone to a PC. All it takes is ONE single click!
It’s compatible with almost all iOS devices from iPhone 4 to iPhone 14 series. And not only for windows PC, you can also transfer all your iPhone photos to Mac with just ONE CLICK!
Wondering how? Here are the simple steps you need to follow to set up iCareFone on your computer, then you can use it to transfer photos with a click any time you want.
- Download and install Tenorshare iCareFone on your computer. It works on Windows and macOS both. Connect your iPhone to the computer using a USB cable and tap “Trust This Computer”. Open iCareFone. Select the button “One-Click to Export Photos to Computer”.
Wait for the process to complete. It may take a couple of minutes depending on how many photos you have.
And you’re all set! Your photos have now successfully been transferred.
#2. Send Photos from iPhone to MAC via Airdrop
You get it — the answer to the question “How to send photos from iPhone to PC via Bluetooth?” is “You can’t!”. But what if it’s a Mac? Can you transfer photos using Bluetooth then?
Well, not exactly Bluetooth. But you can transfer photos from an iPhone to a Mac using AirDrop. AirDrop is Apple’s proprietary solution to move data between Apple devices. It’s like Bluetooth on steroids.
- Make sure AirDrop is turned ON on your Mac. To do this, open Control Center on your Mac and set AirDrop to Everyone.
#3. Use iCloud Photos to Transfer Photos from iPhone to PC/MAC
Alternatively, you can use the cloud to transfer photos to your computer — but this only works if you have iCloud Photos turned ON.
If you do, here’s what you need to do.
On your Mac, simply open the Apple Photos app and your synced photos should appear in front of you. Be noted that you need to be on a fast internet connection for this to work.
On your Windows PC, follow the steps:
- Install iCloud Photos from the Microsoft Store.
- Open iCloud Photos and sign in with your Apple ID. Select Photos and click on Apply.
- iCloud Photos will appear in your File Explorer’s sidebar. Select it.
#4. Use Microsoft Photos App to Import Photos from iPhone to PC
Lastly, you can use the Microsoft Photos app to import photos from iPhone to Windows PC using a USB cable.
- Connect your iPhone to the computer using a USB cable.
- Unlock your iPhone and tap “Trust This Computer”.
- Open the Photos app on your computer.
- Select Import, then hit “From a USB device”.
- Choose your iPhone from the list of devices and proceed with the on-screen instructions to complete the process.
3. Comparison: What’s the Best Way to Transfer Photos from iPhone to PC?
Here’s a quick glance at all the methods we’ve looked at so far.
| iCareFone | AirDrop | iCloud Photos | Microsoft | |
|---|---|---|---|---|
| Cross-Platform? | Yes | No. Mac only. | Yes | No. Windows only. |
| Speed | Super fast | Super fast | Slow. Depends on internet speed. | Medium |
| Reliability | 10/10 — works with a single click | 10/10 — works with a single click | 7/10 on Macs. 5/10 on PCs. | 0/10 on Macs. 6/10 on PCs. |
4. How to Transfer Photos to PC via Bluetooth — Android Device Guide
Want to know how to send photos via Bluetooth on iPhone to computer (Windows)? This is how to do that!
- On your Windows PC, go to Settings and open the BT settings.
- Select “Send or receive files via Bluetooth”, then choose to receive files.
Be noted that BT technology is quite slow by today’s standards, and it will be really slow to transfer photos using it.
The Bottom Line
And there you have it! That’s how to send photos from iPhone to computer via Bluetooth (AirDrop on Mac). If it’s a Windows PC you’re using, you can simply use Tenorshare iCareFone for the job, which is much faster.
Updated on 2023-03-02 / Update for iOS File Transfer
Send files over Bluetooth in Windows
Share a photo, video, or other kind of file with a friend who has a phone, laptop, or tablet.
- Make sure the other device you want to share with is paired with your PC, turned on, and ready to receive files. Learn how to pair.
- On your PC, select Start, then type settings. Select Settings >Bluetooth & devices > Devices.
- In Devices settings, select Send or receive files via Bluetooth.
- In Bluetooth File Transfer, select Send files > choose the device you want to share to >Next.
- Select Browse > the file or files to share >Open >Next (which sends it) >Finish.
- On the receiving device, have your friend accept the file. See Receive a file over Bluetooth.
Share a photo, video, or other kind of file with a friend who has a phone, laptop, or tablet.
- Make sure the other device you want to share with is paired with your PC, turned on, and ready to receive files. Learn how to pair.
- On your PC, select Start >Settings >Devices >Bluetooth & other devices.
- In Bluetooth & other devices settings, select Send or receive files via Bluetooth.
- In Bluetooth File Transfer, select Send files > choose the device you want to share to >Next.
- Select Browse > the file or files to share >Open >Next (which sends it) >Finish.
- On the receiving device, have your friend accept the file. See Receive a file over Bluetooth.
Transfer Files via Bluetooth between Android and PC
The method of Bluetooth file transfer to PC is quite a good option, especially when you don’t want to connect via USB cable. However, technology has provided us with numerous options to seamlessly connect devices and transfer various kinds of data among them. And, such methods are quite effortless than going with the file transfer using Bluetooth.
This article will explain the exact procedure to transfer files from Android to PC via Bluetooth and other convenient options, like a USB cable. Although sharing or moving files via USB cable or any other connection may not give you ease, but it is feature-friendly undoubtedly.
So, let’s begin the ultimate processes without any further ado!
Part 1: Transfer Files Between Android and PC via Bluetooth
Bluetooth is one of the old-school ways to transfer files between Android and PC. It is also one major convenient option due to ease of access. With Bluetooth, you can move multiple kinds of files except for some limitations due to a lack of advancement in the method.
Step 1: Go to Settings> More Settings> Bluetooth option in your Android phone. Now, toggle on the Bluetooth option.
Then, you have to visit the Settings of PC and hit the Bluetooth & Other Devices option to activate the Bluetooth here.
Step 2: Now, you need to pair both the devices, i.e., the computer and Android mobile. Click Scan for devices in your Android mobile and let the computer Bluetooth show off. Then, click Pair as follows.
Note: You can pair only after the following message icon appears on your computer.
Step 3: Tap the file you want to transfer to the computer on your Android mobile. Tap the three dots you see on the right-hand side of the screen and select the Share option. Now, select Bluetooth as shown below.
Step 4: Click the Bluetooth icon on your computer, which is present on the lower panel. Then, select Receive a File option. You have to follow this step alongside Step 4 mentioned above.
Step 5: Hit the Finish button to confirm Bluetooth file transfer PC.
Similarly, you can click the option Send a File in Step 4 to do the reverse process of transferring files from PC to Android mobile.
This is how to transfer Android files via Bluetooth from Android to PC.
Part 2: Transfer Files with MobileTrans [Step-by-Step]
Large files consume a large amount of space on your phone. They also slow down the process of file transfer when you switch to a new phone. Thus, we suggest you export and save some large files on your Windows PC via MobileTrans
. It’s a more convenient method than knowing how to transfer files from phone to laptop with Bluetooth.
Step 1: Connect your Android mobile to PC
Firstly, connect your phone to the computer. Tap the FileTransfer > Export to the computer after launching MobileTrans.
Step 2: Select files to export
Select data types or files, in the sidebar on the left. Then choose the ones you want to export to your computer.
Step 3: Export Successfully
Let your phone connect, and export will finish in a while. You can also import these files to your phone when needed.
Part 3: Some FAQs
1 — Can I Transfer Files between Android and PC via Wi-Fi?
Yes, you can easily transfer files between Android and PC via Wi-Fi because it’s the medium of a strong Internet connection.
2 — Can I transfer files from Android to PC wirelessly?
Yes, file transfer using Bluetooth is one of the ways to transfer data between Android and PC wirelessly. You can also transfer files from Android to PC via Wi-Fi, E-mail, Cloud storage, and some messaging apps too.
3 — Can I Transfer Files from iPhone to PC via Bluetooth?
Yes, you can transfer files from iPhone to PC via Bluetooth using the methods mentioned in Part 1 of this article.
Conclusion
So, this is how the Bluetooth file transfer to PC takes place using the steps mentioned above. We also shared the detailed step-by-step guide in the article and other prominent wireless ways to transfer files between Android and PC. Despite Bluetooth, Wondershare MobileTrans is the only reliable and quickest method to transfer files between the platforms seamlessly. The program offers an easy user interface and various data transfer options, facilitating multiple devices’ compatibility, which is not present if we transfer files from Android to PC with Bluetooth.