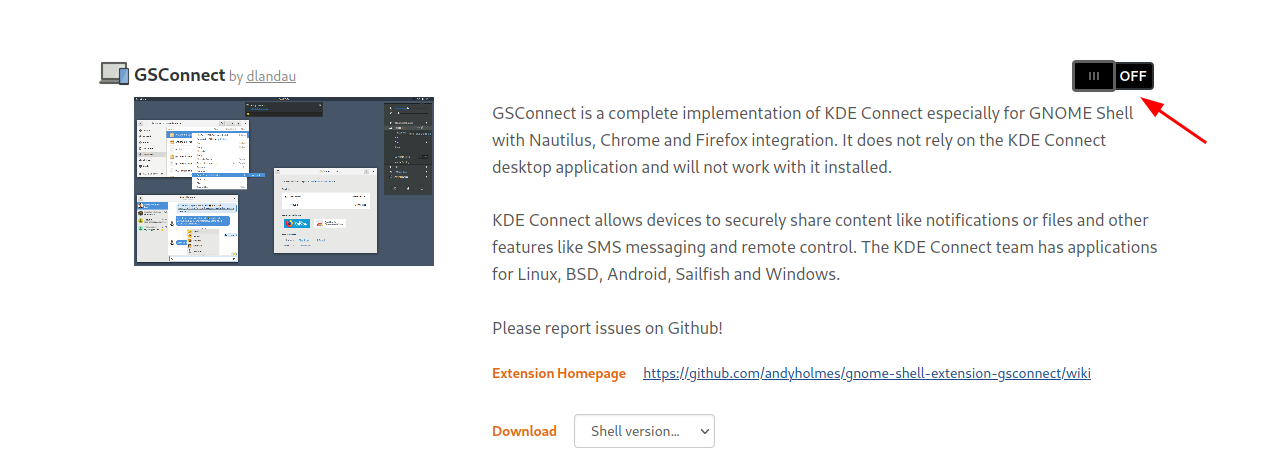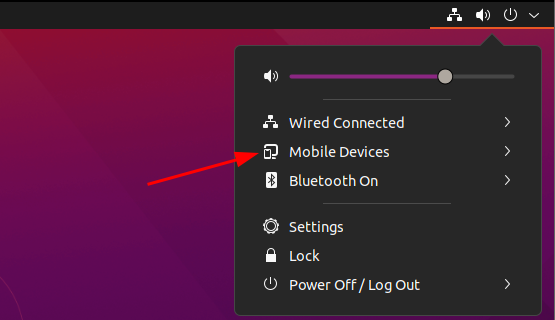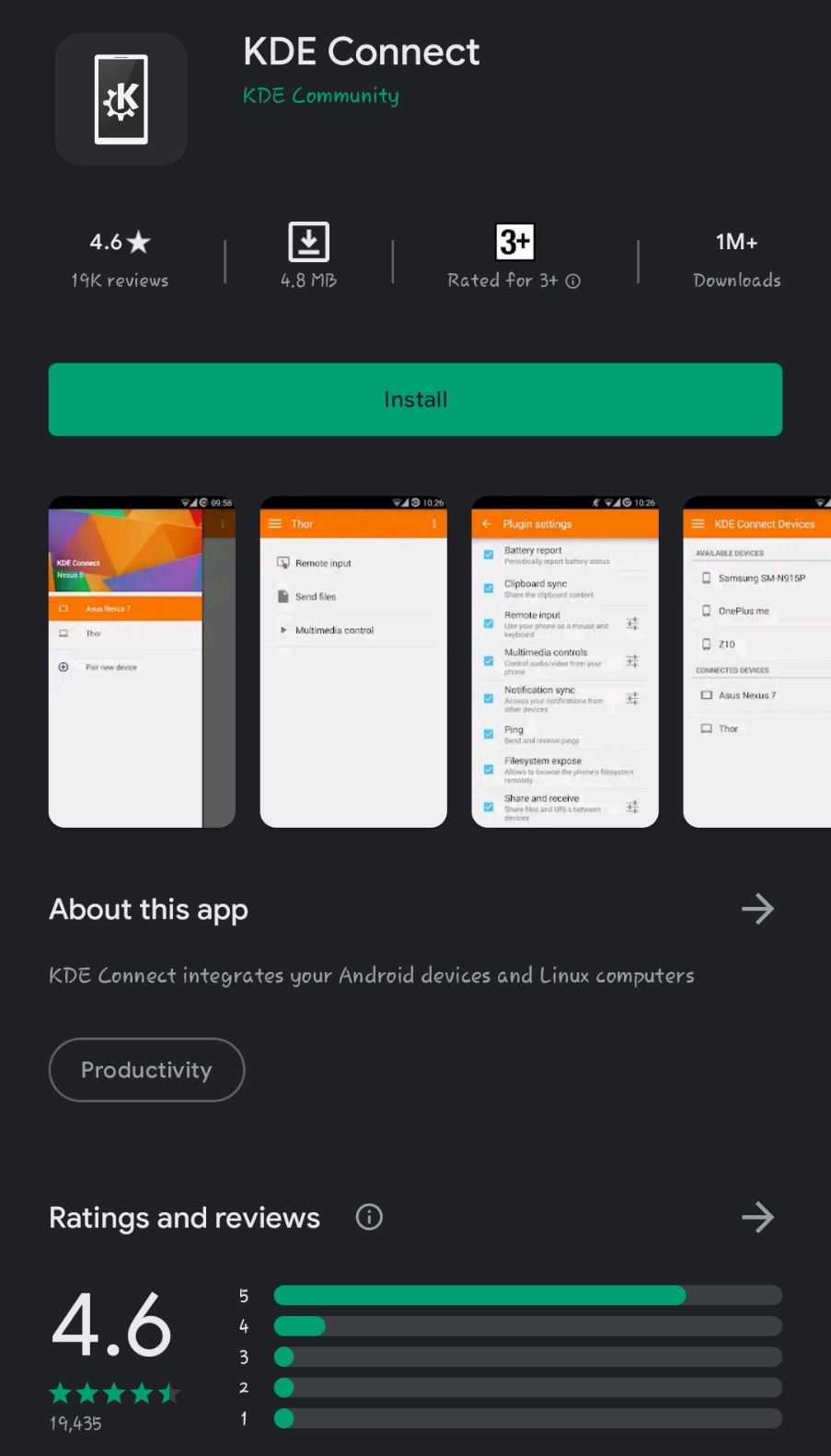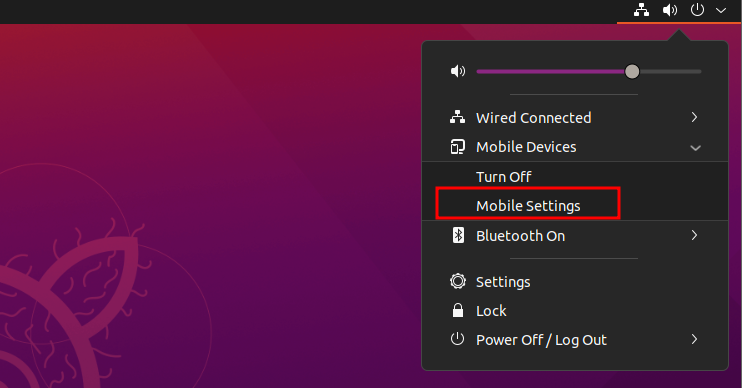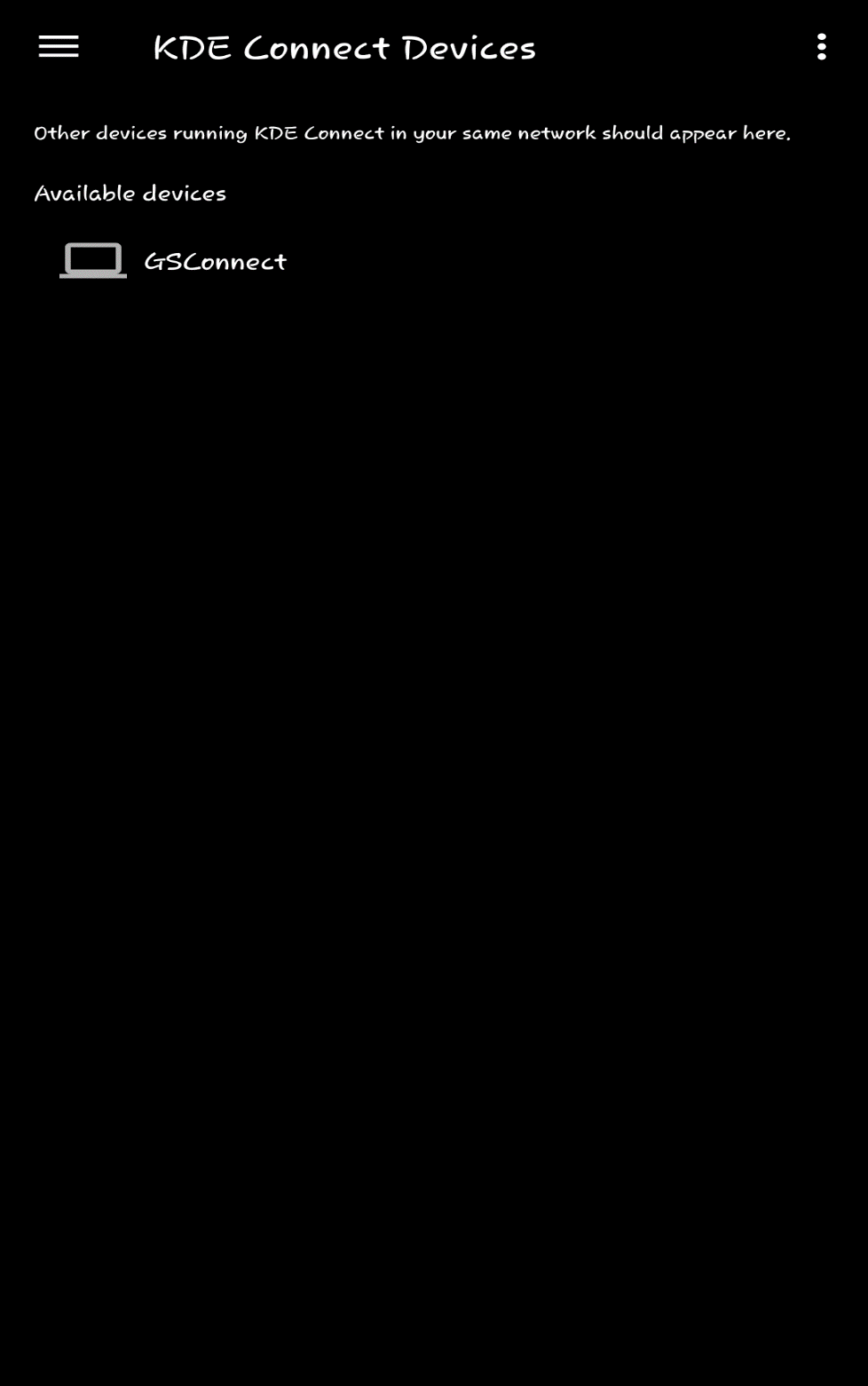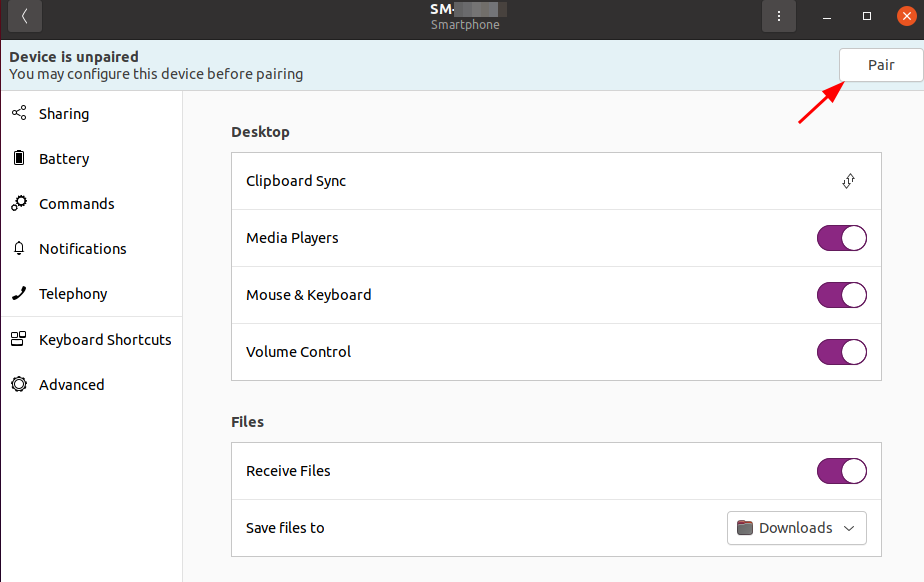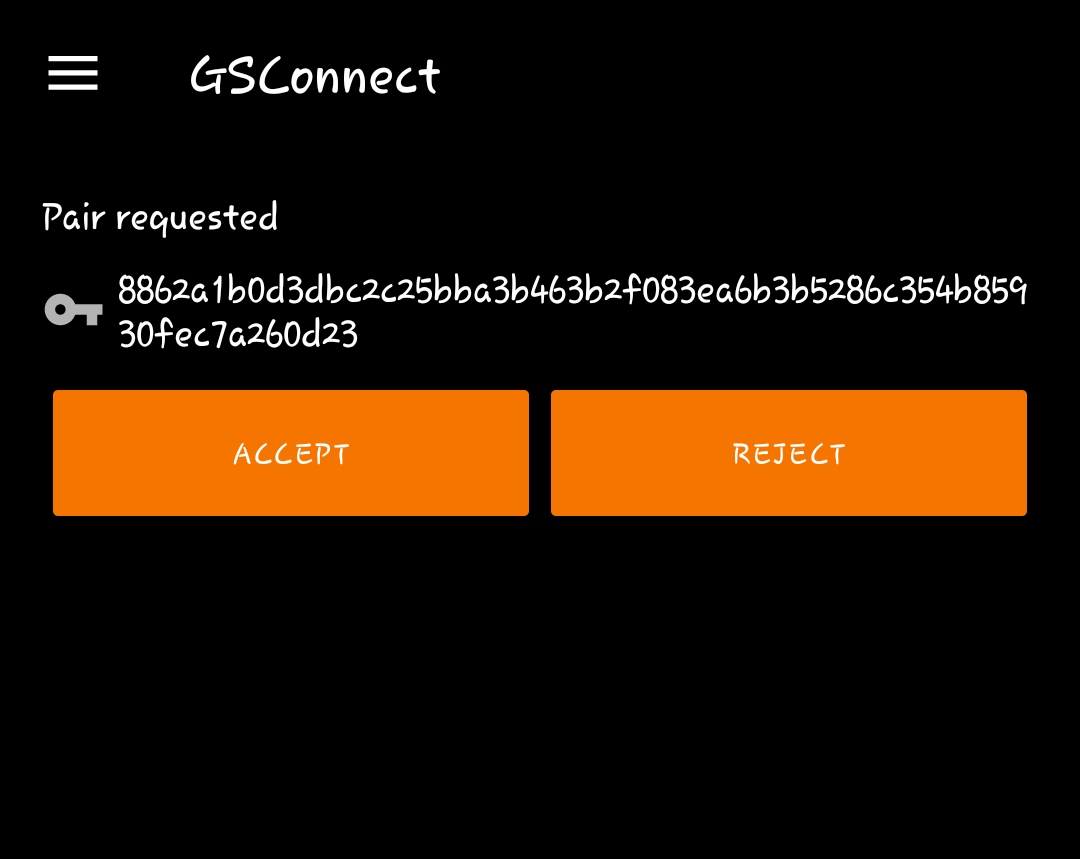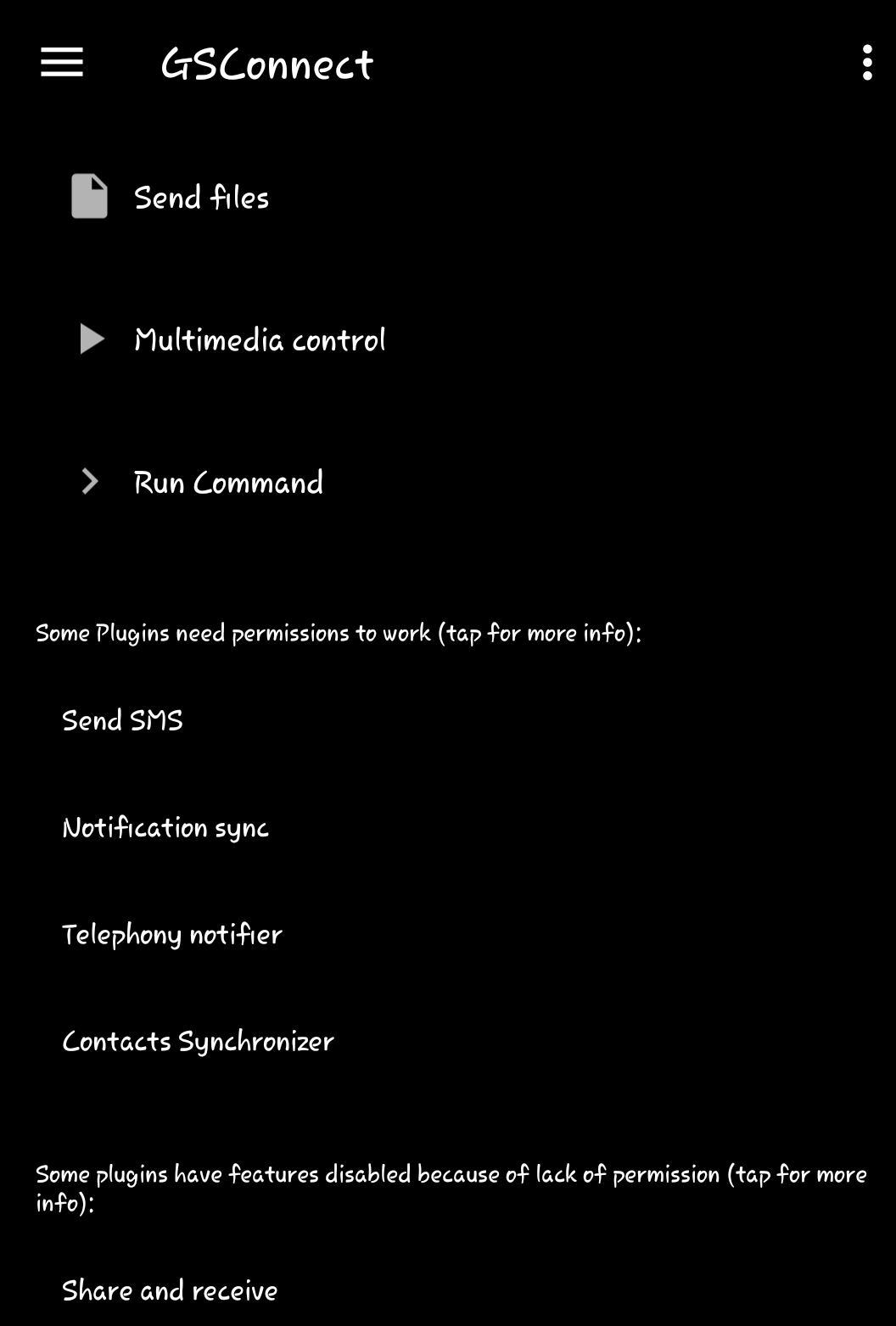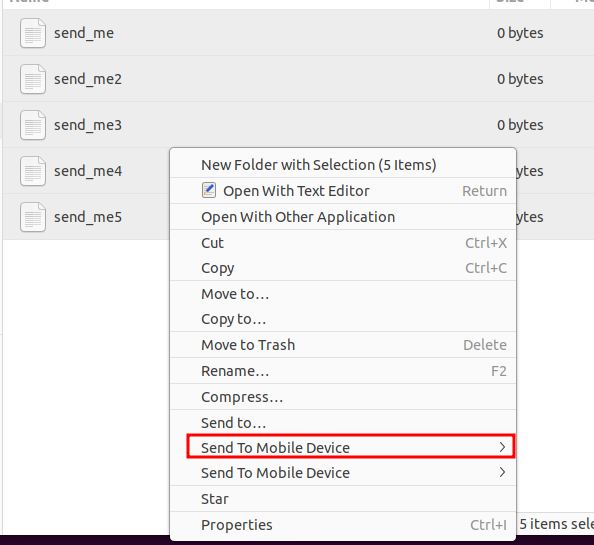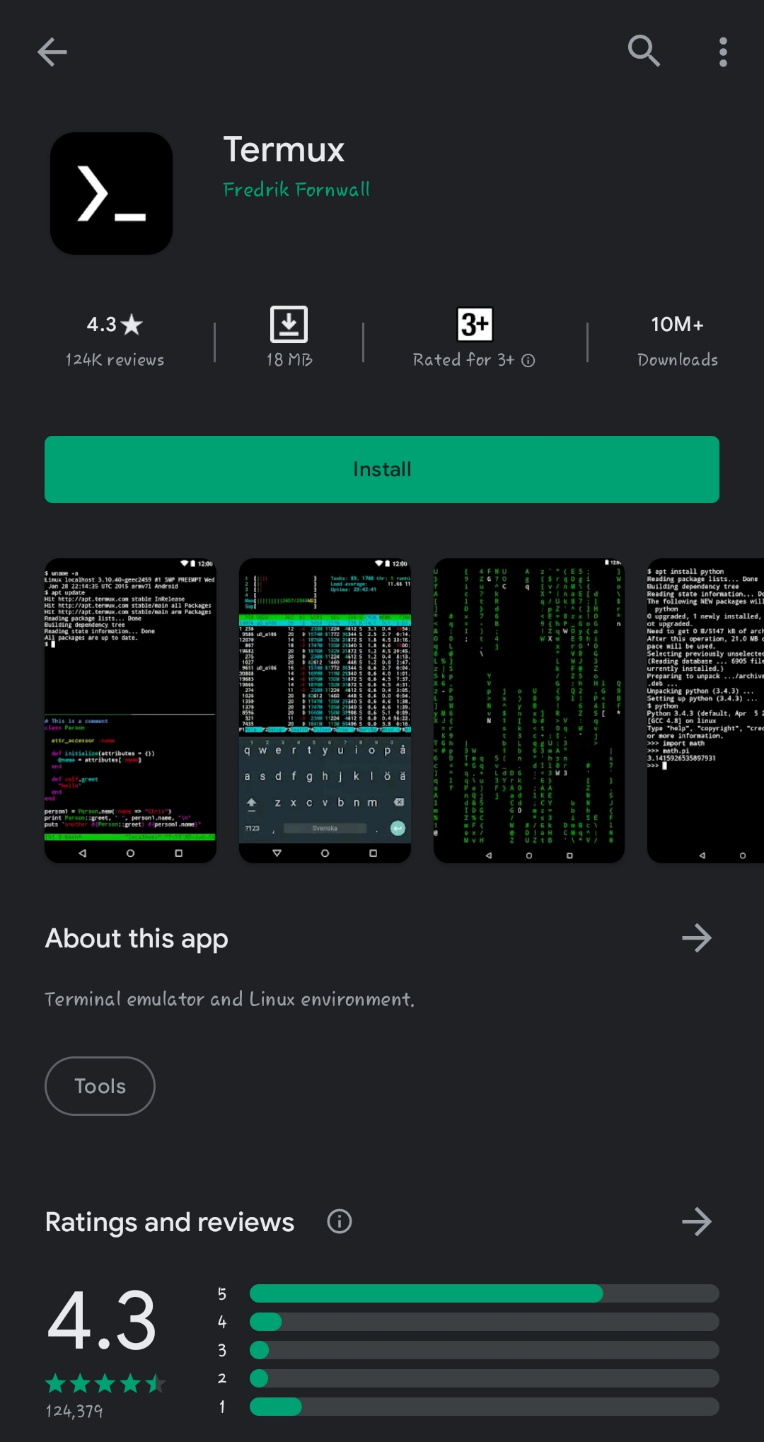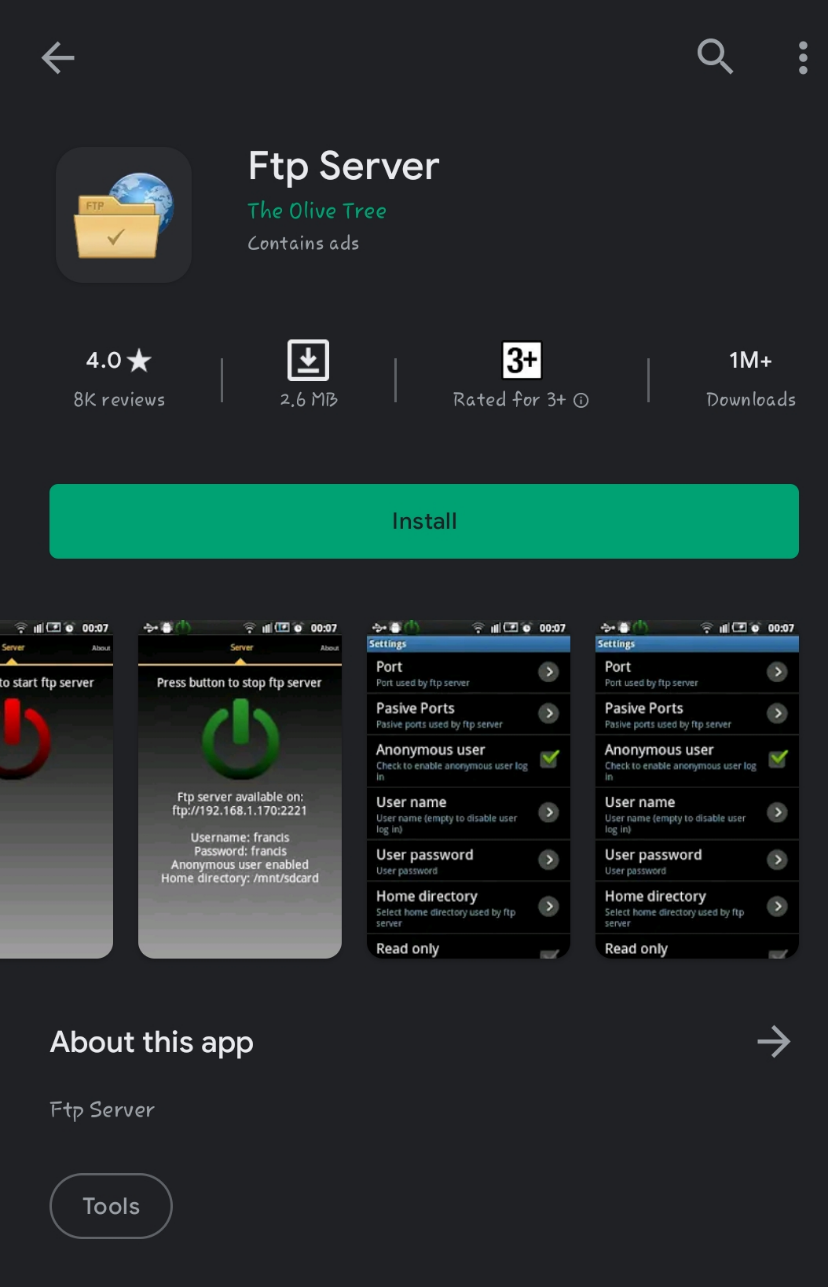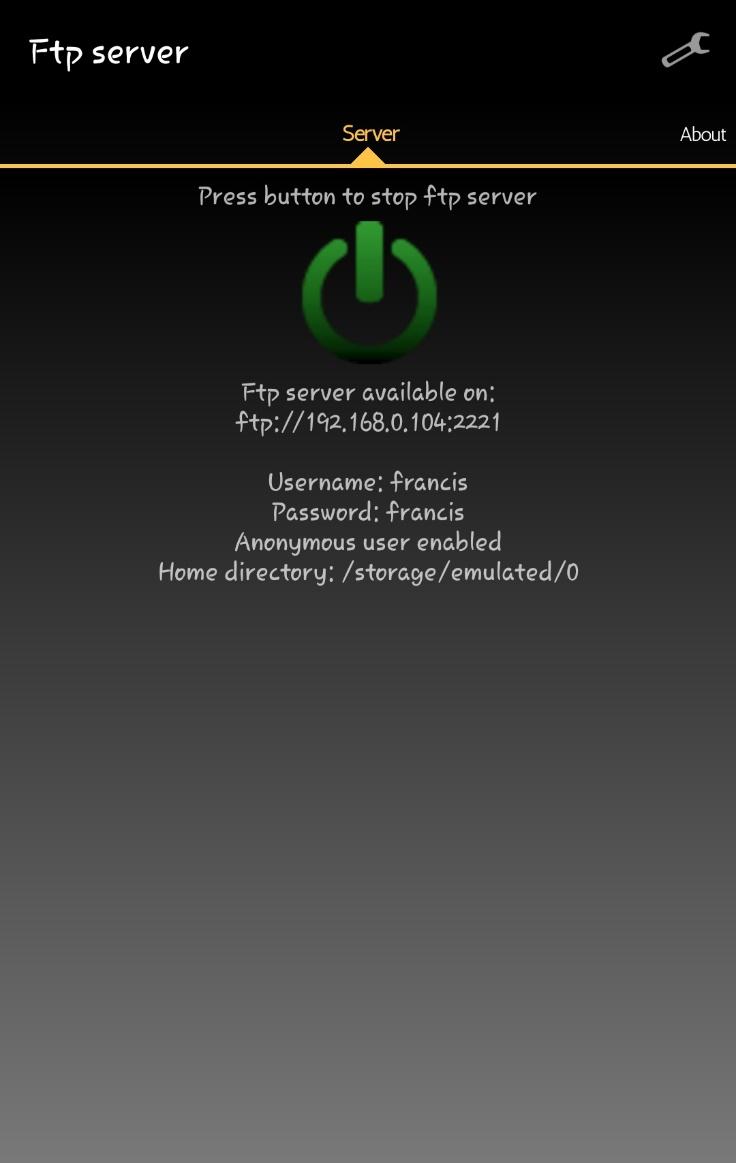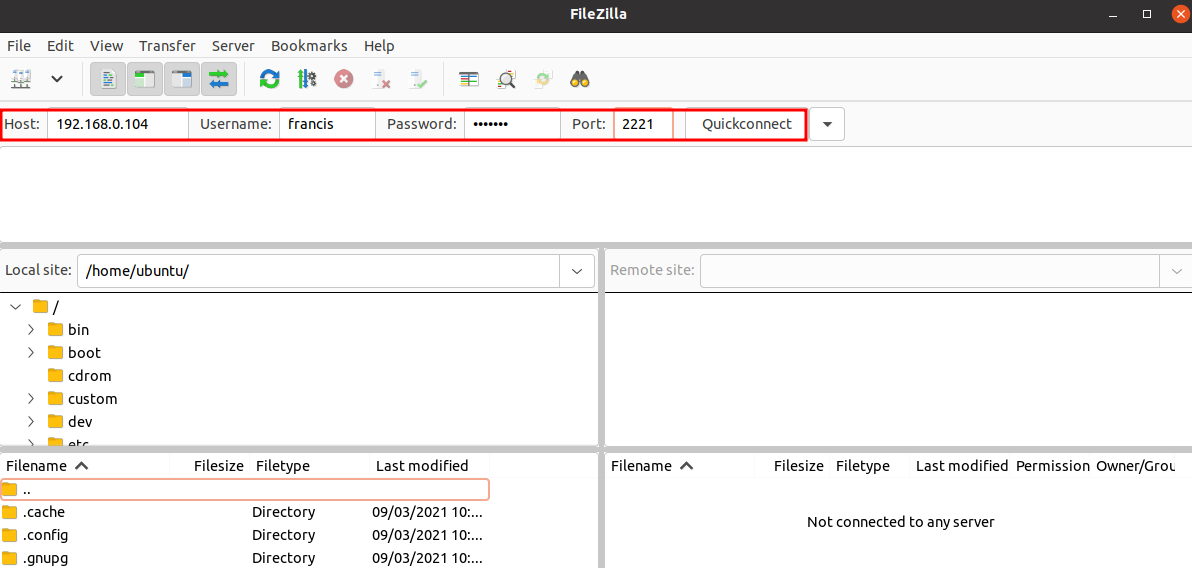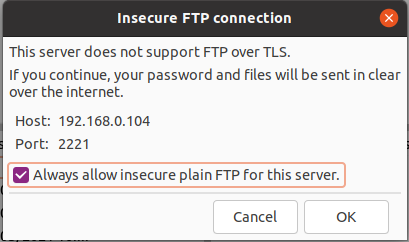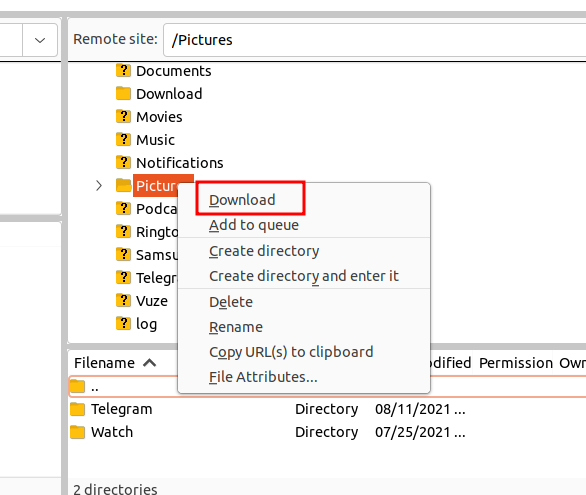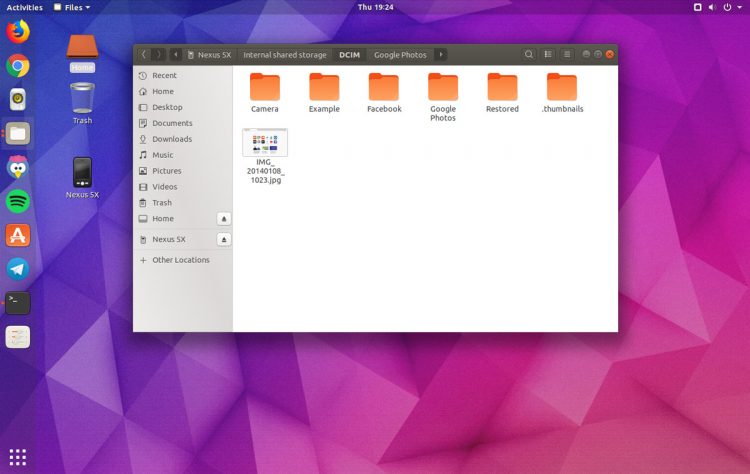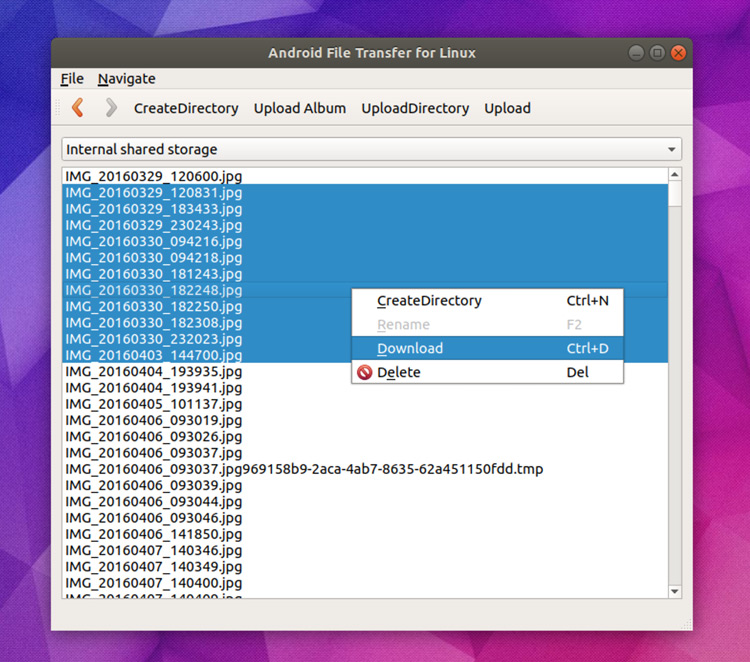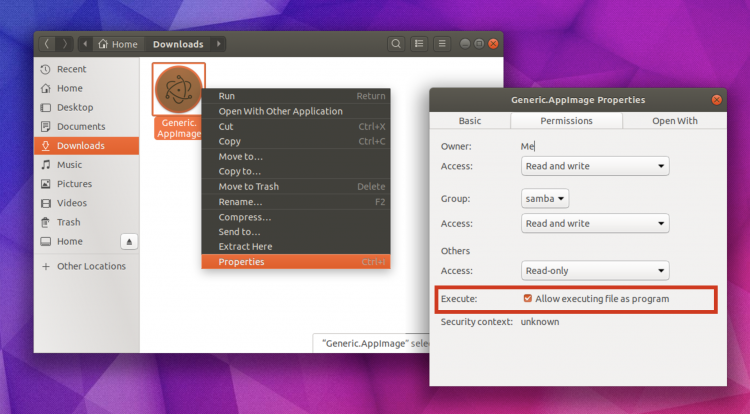- How do I transfer files between Android and Linux over USB?
- 18 Answers 18
- How to Transfer Files From Android to Ubuntu
- Method 1 – KDE Connect
- Install KDE Connect on Ubuntu
- Install KDE Connect on Android
- Connecting Android with Ubuntu
- Method 2 – SSH
- Install Terminal Emulator on Android
- Connecting to SSH on Ubuntu
- Method 3 – FTP Server
- Conclusion
- About the author
- John Otieno
- How to Install Android File Transfer for Linux
- Install Android File Transfer on Ubuntu
How do I transfer files between Android and Linux over USB?
I want to copy some movie files from Linux to my HTC One SV Android phone (not rooted). In Windows, my phone mount its internal and SD-card volumes automatically when I plug it in, allowing me to transfer files. In Linux Mint 13 Mate, I always get an error when I plug my phone in with a USB cable, then it may take some minutes to mount, and it sometimes fails. I think the error was—
I’d say that problem lies with hardware, not with software, especially not Linux or your distribution.
My ancient Android 2.3-based phone is seen as an USB storage device. What version of Android you’re using?
To see what happen in your phone you can try to use ADB. ADB is a tool with SDK from Android. You can see everything in your phone. And look LogError.
enabling USB debugging will prevent the device from locking while connected. I found that MTP always failed whenever the device auto-locked.
18 Answers 18
UPDATE: There are several, better alternatives to Airdroid now. However, it seems most Linux distros are now working with MTP fairly well. I know in my experience, Mint (Ubuntu based) works out of the box, as does Manjaro (Arch based). If it doesn’t work out of the box or natively, then be sure to search your package manager for an MTP solution.
Newer versions of Android mount storage as an MTP device instead of mass storage. The benefit to this is simultaneous access on the Android device and the PC. Unfortunately, while Windows supports it natively just fine, linux solutions are fairly buggy as of right now.
Currently, the most reliable (and it still is a little flaky to get going, but once connected is fine) that I have found is go-mtpfs. Here is a link to help you get it set up. You have to mount/dismount from command line. There is also a unity launcher in that thread if you’re on Ubuntu unity, however.
The best option, though, unless you are transferring a lot of data, is to use something like AirDroid. It is a free app in the play store for local network transfers, and provides a web interface to use with your computer’s browser. It even provides a drag and drop file interface, as well as even allowing access for sms messaging, call logs, app installs, and many other things.
How to Transfer Files From Android to Ubuntu
The Android operating system is like a brother to Ubuntu because they are both Linux kernel-based. This can lead you to think that they should easily pair and perform tasks, such as data transfer efficiently. However, this may turn out not to be the case, especially if you are looking for a wireless mode of data transfer.
The purpose of this article is to give you a few methods and tips you can use to pair your Android device with an Ubuntu system for data transfer.
It is worth noting that some of the methods discussed in this tutorial use third-party tools. We are not affiliated with them but only listed these tools as they work efficiently.
Method 1 – KDE Connect
One of the simplest and most popular ways to transfer files between Android devices and an Ubuntu system is to use KDE connect.
KDE Connect is a free and open-source tool that allows devices to communicate wirelessly irrespective of the base operating system. It facilitates the communication of devices such as Android, Linux, Windows, and macOS.
To use it, you will need to install it on both Ubuntu and your Android device.
Install KDE Connect on Ubuntu
In most cases, Ubuntu does not come pre-installed with the KDE Connect tool. However, you can install it as it is available in the official repositories.
If you are using the Gnome Desktop Environment, you can install the GSConnect tool as a Gnome-Extension:
Once installed, launch the extension manager and enable it.
You can also install it via the browser. Launch your browser and navigate to:
Next, ensure you have the Gnome Browser extension installed to install the GSConnect extension.
To enable, toggle the on/off button:
With the extension successfully installed and enabled, you should get a “Mobile Devices” option in the system tray:
Install KDE Connect on Android
Installing KDE Connect on Android is pretty straightforward. Launch the Google Play Market and search for KDE Connect.
Next, click “Install” to begin the installation process:
After installing KDE Connect on your device, you can pair them and initiate data transfer.
Connecting Android with Ubuntu
To begin pairing the Android and Ubuntu, launch the KDE Connect app on both devices. On Ubuntu, click the “Mobile Settings” option under Mobile Devices in the System Tray.
Once launched, you should see your Android Device available for pairing.
On your Android device, you should see the available devices:
To pair the devices, open KDE Connect on your Ubuntu desktop and click on the target device you wish to pair. On the top left corner, select “Pair” to begin the pairing process:
On your Android device, you should see a pairing request. Click “Accept” to pair with your Ubuntu desktop.
The above step should complete the pairing process, and you can begin sending files.
On your Android device, select “Send Files” and choose the files you wish to transfer to your Ubuntu system:
The transfer should process immediately and send all your selected files to your target folder. By default, the files are stored in the Downloads folder.
To send files from Linux to your Android device, open your file manager, select the target files and click “Send to Mobile Device:
Method 2 – SSH
For terminal nerds like us, we can use tools such as SSH and SCP. In this method, we will use a terminal emulator on Android and an SSH server on Ubuntu.
For this example, we are not going to illustrate how to install an SSH server on Ubuntu. Check the resource below to learn more.
https://linuxhint.com/how-to-install-and-enable-openssh-on-ubuntu/
Install Terminal Emulator on Android
There are various options you can use as terminal emulators on your Android device. However, we recommend Termux as it is easy to use and configure.
On your Android device, launch the Google Playstore and search Termux.
Click “Install” to install Termux on your Android device.
Connecting to SSH on Ubuntu
Launch the Termux utility once it is installed successfully.
Enter the following commands to update and install the OpenSSH package:
Once installed, connect your Android device and Ubuntu desktop to the same network. If Ubuntu is outside your network, ensure it is accessible on SSH.
Open the Ubuntu terminal and get the IP address:
Next, on Termux, enter the following command:
Replace the username and IP to match your Ubuntu username and IP.
If the information provided is correct, you should log in to your Ubuntu system using SSH. You can now use SCP to copy files, as shown in this tutorial:
NOTE: The SCP method only works for copying files from your Android to Ubuntu and not vice versa.
Method 3 – FTP Server
The final method you can use to transfer files wirelessly between your Android device and the Ubuntu system is FTP.
To use it, launch the Google Playstore and install the FTP server application:
Once installed, launch the application and press the power icon to start the FTP server. This should give you the FTP log-in details:
On your Ubuntu Desktop, open the terminal and enter the command:
After installing Filezilla, launch it and enter the details provided in the FTP server on your Android device:
Finally, click “Quick connect to the FTP Server.” A prompt may ask you to allow insecure FTP. Click on “Allow”:
To download a file or directory from your Android device, right-click and select “Download”:
Conclusion
This guide has discussed various ways to transfer files between your Android device and your Ubuntu system. These methods include third-party tools, such as KDE Connect, SSH, and FTP server. Thank you for reading our article, and we hope you found this article helpful.
About the author
John Otieno
My name is John and am a fellow geek like you. I am passionate about all things computers from Hardware, Operating systems to Programming. My dream is to share my knowledge with the world and help out fellow geeks. Follow my content by subscribing to LinuxHint mailing list
How to Install Android File Transfer for Linux
This free, open source app is a clone of Google’s Android File Transfer app for macOS.
This one is built with Qt (meaning it looks decent on Linux) and its simple UI makes it easy to transfer files and folders to and from your Android smartphone and your Ubuntu machine.
Now, chances are a few of you will be scratching your head wondering what this app does that Nautilus, the default file manager in Ubuntu, doesn’t.
And the answer is nothing.
When I connect my Nexus 5X (and remember to select the MTP option) to my Ubuntu system I can browse, open and manage files on it using Nautilus, as though my phone was a regular USB drive, thanks to GVfs:
But this doesn’t work for everyone.
Some people encounter issues with this (and other MTP implementations), such as directories not loading, directory creation that doesn’t “stick”, and issues using a device inside of a media player app like Rhythmbox.
And it’s for those people whom Android File Transfer for Linux is designed.
Consider it an alternative way to mount MTP devices on Linux. If what you use currently works then stick with it. But if other methods don’t work for you, give this a try.
- A straightforward user interface
- Drag and drop support (Linux to Phone)
- Batch downloading (Phone to Linux)
- Transfer progress dialogs
- FUSE wrapper
- No file size limits
- Optional CLI tool
If there’s a ‘downside’ to using this app it’s that you can only see file and folder names, not a thumbnail preview or any other data.
Install Android File Transfer on Ubuntu
That’s enough waffle about this alternative way to mount your Android phone, on to the nitty gritty of installing it.
A PPA is available for users on Ubuntu 14.04 LTS and 16.04 LTS.
To add the PPA to your list of software sources run this command:
sudo add-apt-repository ppa:samoilov-lex/aftl-stable
Then, to install Android File Transfer for Linux on Ubuntu, run:
sudo apt-get update && sudo apt install android-file-transfer
If you use Ubuntu 18.04 LTS or later (or a different Linux distribution entirely) download an app image. App Images provide a ‘standalone’ runtime that does not need to be installed. To “run” it, give it the permissions in this screenshot:
Before running Android File Transfer do make make sure that no other devices (such as Nautilus) mount your phone first.
If you phone is mounted via another method the app will report “no MTP device found”. To fix, unmount your device from Nautilus (or whichever app is using it) then relaunch Android File Transfer.
Home / Apps / How to Install Android File Transfer for Linux