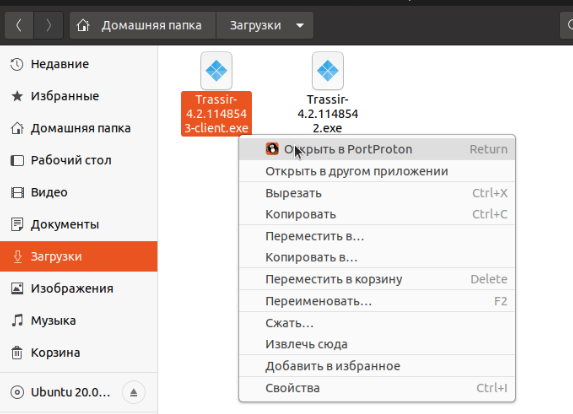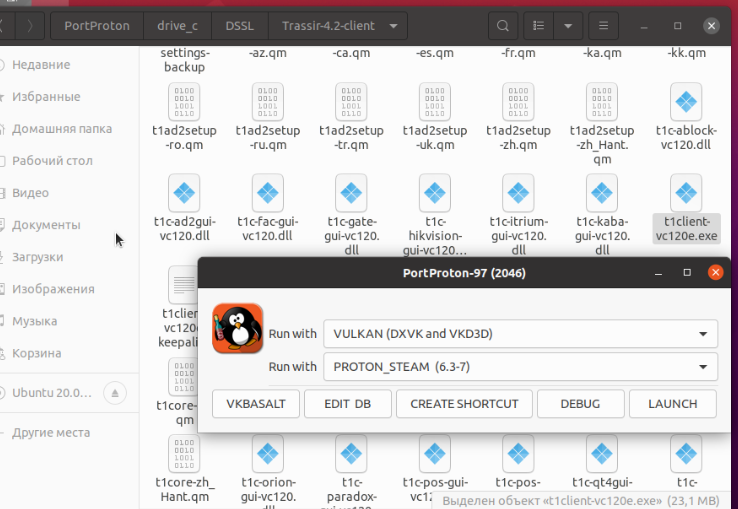- Установка TRASSIR Client для Linux
- Установка дистрибутива TRASSIR Client для Astralinux
- Запуск Windows TRASSIR client на Linux с помощью PortProton
- Запись образа системы с TRASSIR OS на USB-flash
- Запуск среды для записи образа на виртуальной машине VMware Workstation Player.
- Подключение USB флешки к виртуальной машине VMware
- Запуск среды для записи образа на виртуальной машине VirtualBox.
- Подключение USB флешки к виртуальной машине VirtualBox
- Запись лицензии на загрузочную флешку.
- Запись ISO образа с TRASSIR OS на USB-flash
- Процедура записи TRASSIR OS на USB-flash:
- Запуск сервера
- Подготовка USB-накопителя для записи образа
- Запись образа на встроенную память
Установка TRASSIR Client для Linux
TRASSIR Client поставляется в трех вариантов пакетов установки (*.rpm, .*deb, *.tar) для ОС Linux:
- Ubuntu 18.04
- Debian 9
- CentOS 7
- Fedora 29
- Fedora 35 / wayland
- Astralinux
Техническая поддержка по данному продукту оказывается только в составе решений EnterpriseIP или обладателям индивидуальных платных пакетов на услуги по технической поддержке.
Установка пакетов (*.rpm, *.deb):
Установка пакетов (*.rpm, *.deb) требует наличия прав суперпользователя.
Порядок установки tar-пакета:
- Скачайте архив с клиентом t1client-1152833.tar с помощью команды wget
- Распакуйте архив в каталог, из которого в дальнейшем будет запускаться TRASSIR Client
- В терминале перейдите в каталог и выполните команду tar -xvf /home/имя_пакета -C /
- Дополнительно необходимо установить следующие пакеты:
- для Debian и Ubuntu выполните команду apt install libcap2-bin libc6-i386
- для Centos и Fedora выполните команду yum install mesa-libGLU glibc.i686
Установка дистрибутива TRASSIR Client для Astralinux
В терминале переходим в директорию где находится установочный пакет и устанавливаем его командой
Запуск Windows TRASSIR client на Linux с помощью PortProton
Пример для Ubuntu\ Linux Mint: buntu / Linux Mint / Pop!_OS Ubuntu / Linux Mint / Pop!_OS Ubuntu / Linux Mint / Pop!_OS
- Установка зависимостей:
- sudo dpkg —add-architecture i386
- sudo add-apt-repository multiverse
- sudo apt update && sudo apt upgrade
- sudo apt install bubblewrap curl gamemode icoutils tar vulkan-tools libvulkan1 libvulkan1:i386 wget zenity
- zstd steam cabextract
- Установка PortProton:
- wget -c » https://github.com/Castro-Fidel/PortWINE/raw/master/portwine_install_script/PortProton_1.0″ && sh PortProton_1.0 -rus
- Скачать актуальную версию Windows TRASSIR Client с сайта DSSL
- Выполняем установочный файл TRASSIR Client с помощью PortProton:
- Создаем ярлык TRASSIR Client на рабочем столе.
- С помощью проводника заходим в папку с установленным TRASSIR Client:
/home/%username%/PortWINE/PortProton/drive_c/DSSL/Trassir-4.2-client/ - Запускаем t1client-vc120e.exe, после этого всплывет окно предварительных настроек:
- Создать ярлык можно с помощью кнопки «Сreate shotcut»
- Запустить приложение можно с помощью кнопки «Launch»
- С помощью проводника заходим в папку с установленным TRASSIR Client:
- После монтирования, флешка определится в утилите.
- Для выбора образа нажмите справа кнопку ”. ” (1) и укажите на файл с прошивкой (файл с расширением rbi), который находится на рабочем столе (2) и жмите кнопку ”Open” (3).
Для начала записи нажмите ”Flash!” и подтвердите старт прошивки «Yes»
- Начнется процесс записи.
- После прошивки в колонке software будет указана версия прошивки — это означает, что прошивка записалась удачно, если BROKEN прошивка записалась с ошибками.
Запись лицензии на загрузочную флешку.
Данный пункт не является обязательным.
Если файл лицензии не зашивать в образ системы, то при первом запуске или после сброса на заводские настройки потребуется указать файл лицензии.
Перенесите файл лицензии в вашу виртуальную машину. Это можно сделать скопировав файл на другую флешку и подключив ее к виртуальной машине.
В TechProduction перейдите на вкладку License flasher (1), укажите путь к файлу лицензии (2), и нажмите кнопку Choose (3).
Далее необходимо нажать Write License
В случае успешной записи, в колонке License, будет указан номер USB ключа из лицензии.
Загрузочная флешка с записанным файлом лицензии готова к использованию.
Запись ISO образа с TRASSIR OS на USB-flash
Мы выкладываем образ системы запакованным в zip архив.
После распаковки может получиться файл с расширением .rbi. Перед прошивкой необходимо изменить расширение такого файла на .iso
Достаньте USB-носитель с системой из регистратора (находится внутри корпуса) или возьмите новый и замените старый после перепрошивки.
Рекомендуем проверить старый USB-носитель с помощью утилит диагностики, так как сбой мог быть вызван именно его неисправностью. Если будет использоваться новый накопитель, критично подобрать его по объёму: он должен быть не меньше старого. М арка, модель и тип накопителя ( USB-2.0 , USB-3,0) значение не имеют , но рекомендуется использовать любые проверенные, известные бренды. USB-носитель с новым образом можно установить в любой USB разъем, но не забудьте отключить старый.
Процедура записи TRASSIR OS на USB-flash:
- Cкачайте и установите программу BalenaEtcher.
- Запустите программу и выберите образ для записи.
Для этого: Select image → укажите путь к файлу образа (например Trassir-4.1-10501-MiniNVR-64.iso).
Подключите к ПК USB накопитель и выберите его в программе balenaEtcher.
Для старта записи нажмите «Flash!».
Начался процесс записи
Внимание, система может выдать сообщение о том, что теперь на данной flash неизвестная файловая система и предложит форматировать.
Не нажимайте форматировать, это нормальное поведение! - Процесс записи успешно завершен.
- Вставьте записанную флешку с образом в регистратор TRASSIR.
- Запустите регистратор.
- При первом запуске происходит изменение разделов, подождите пока оно завершится.
- Скачайте и разархивируйте подходящий для Вашего регистратора образ системы с TRASSIR OS в статье Выбор образа для создания системного диска с TRASSIR OS.
- image_writer_16 — для USB-накопителей размером 16 ГБ (Не используйте накопитель большего объёма!). Место под запись образа системы с TRASSIR OS — 7,5 ГБ.
- image_writer_32 — для USB-накопителей размером 32 ГБ (Не используйте накопитель большего объёма!). Место под запись образа системы с TRASSIR OS — 21 ГБ.
- Обратитесь в DSSL, чтобы получить файл лицензии, как описано в статье о восстановлении лицензии.
- Также можно не записывать файл лицензии на USB-носитель, утилита позволит записать только образ системы. При первом запуске регистратора файл лицензии нужно будет загрузить вручную или автоматически через интернет.
- Подключите подготовленный USB-накопитель в один из USB портов регистратора.
- Если всё сделано правильно, вместо загрузки ПО TRASSIR начнётся загрузка tech1production.
Запись образа начнется автоматически, приблизительно, через 30 секунд.
Если вместо записи образа отобразиться черный экран с панелью инструментов, то значит, по какой-то причине не отработал автозапуск скрипта.
В таком случае запуск можно выполнить вручную - Начнётся запись образа
- Если на носитель записаны несколько образов, то скрипт записи выведет их список и предложит выбрать нужный. Введите номер нужного образа и нажмите клавишу Enter.
Если на носитель записаны несколько файлов лицензии для ключа защиты, установленного в регистратор, то скрипт записи выведет их список и предложит выбрать нужный. Введите номер нужного файла лицензии и нажмите клавишу Enter.
- Когда образ запишется на встроенную память, скрипт записи выключит регистратор.
- Отключите USB-накопитель от регистратора.
Запись образа системы с TRASSIR OS на USB-flash
Для запуска образа можно воспользоваться любой программой виртуализации, которая поддерживает формат «ova».
К примеру, для записи образа можно воспользоваться следующими бесплатными программами:
VMware Workstation Player — бесплатный для некоммерческого использования
Запуск среды для записи образа на виртуальной машине VMware Workstation Player.
Выполните импорт образа в виртуальную машину
Player → File → Open → указать путь к скаченному файлу с образом → Открыть → Import
После открытия образа начнется процедура Импорта конфигурации
Для запуска выберите импортированную виртуальную машину и нажмите на кнопку «Play virtual machine»
Подключение USB флешки к виртуальной машине VMware
Player → Removeble Devices → выбрать требуемый USB диск→ Сonnect
Запуск среды для записи образа на виртуальной машине VirtualBox.
Для запуска образа выберите пункт «Файл» → Импорт Конфигурации → Указать путь к файлу образа
После открытия образа начнется процедура Импорта конфигурации
Для старта виртуальной машины нажмите на Кнопку «Запустить»
Подключение USB флешки к виртуальной машине VirtualBox
Кликните правой кнопкой мышки по значку флешки в нижней консоли окна виртуальной машины ( см. скриншот ниже) и выберите нужное устройство.
Запись образа TrassirOS на флешку
После запуска системы в окне приветствия выберите пользователя «Trassir» и укажите пароль: 12345
После входа в систему на рабочем столе будет находится утилита для записи и образ системы TrassirOS.
- Запустите утилиту Tech1Production. При запуске будет запрошен пароль, укажите 12345
Вставьте флешку в ПК и подключите ее к в виртуальной машине,
как указано выше в пунктах Запуск среды для записи образа на виртуальной машине.
Запуск сервера
Перед запуском сервера также подготовьте другую флешку, на которую запишите файл лицензии.
По завершению, регистратор самостоятельно перезагрузится и запустится мастер настройки TRASSIR OS.
Подготовка USB-накопителя для записи образа
Перейдите во вкладку Favorites. Нажмите кнопку Add и укажите путь к образу image_writer_xx.img .
Убедитесь, что в левой части окна выбран подходящий USB-накопитель, а во вкладке Favorites — образ image_writer_xx.img . Нажмите кнопку Restore, чтобы начать запись образа.
Дождитесь окончания записи образа.
После записи образа в системе появится диск с названием Images. Скопируйте на него образ системы с TRASSIR OS и файл лицензии.
Cтарые версии Windows (например Win7 SP1) могут не воспринимать более одного раздела на съемных устройствах.
Также, в ряде случаев, бывает, что Windows видит раздел, но в проводнике он не отображается так как не назначалась буква диска.
В таком случае нажмите Win+S, чтобы открыть строку поиска Windows и начните набирать фразу Управление компьютером, пока Windows не предложит открыть данное приложение.
В окне Управление компьютером переключитесь в Управление дисками. Найдите среди дисков записанный USB-накопитель.
Нажмите правой кнопкой мыши на раздел Images и выберите Изменить букву диска или путь к диску.
Обратите внимание! В некоторых случаях, данная операция может вызвать ошибку на старых версиях Windows (например Win7 SP1), для её обхода можно использовать ПК с версией Windows новее (например Win10).
В появившемся окне нажмите кнопку Добавить.
В новом окне нажмите кнопку ОК.
После это диск появится в системе. Закройте окно Управление компьютером.
Запись образа на встроенную память
Перед записью образа рекомендуется отключить от регистратора любые накопители — другие USB-носители или архивные HDD.
В меню выбора носителя для загрузки выберите клавишами со стрелками вверх и вниз подготовленный USB-накопитель(EFI USB Device) и нажмите клавишу Enter.
Если подготовленный USB-накопитель не появляется в меню выбора носителя для загрузки, попробуйте выключить регистратор, установить накопитель в другой USB порт и зайти в меню снова.
Рекомендуется проверить, что настройки BIOS на регистраторе выставлены так же, как указано в статье Выбор образа для создания системного диска с TRASSIR OS
Чтобы войти в BIOS, включите регистратор и нажмите клавишу F2.
Для надежного входа в BIOS продолжайте нажимать и отпускать клавишу F2, пока не загрузится стартовое меню BIOS.
Если скрипт прервал работу
Скорее всего, скрипт не обнаружил файл образа или файл лицензии на USB-носителе. Вы всё равно можете записать на регистратор образ или файл лицензии. Введите номер нужной опции и нажмите клавишу Enter.
После записи образа меню появится снова. Чтобы выключить регистратор, введите цифру 3 и нажмите клавишу Enter.