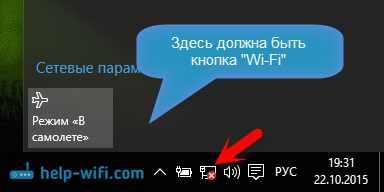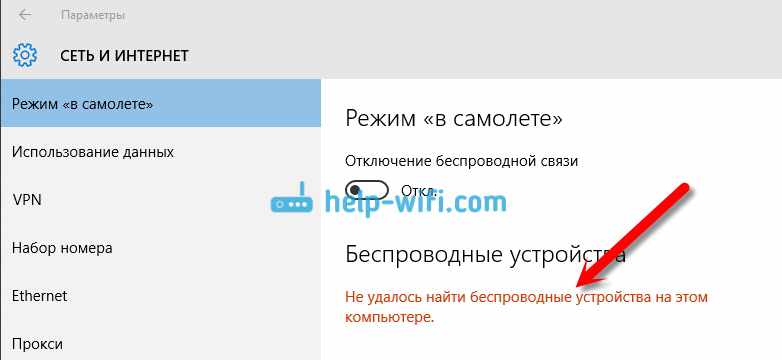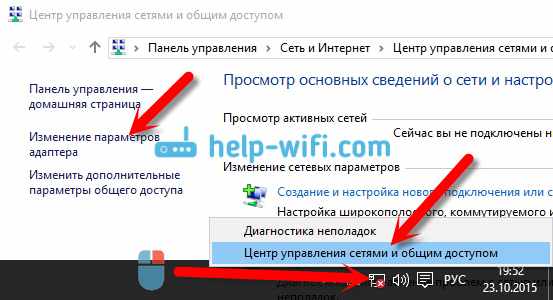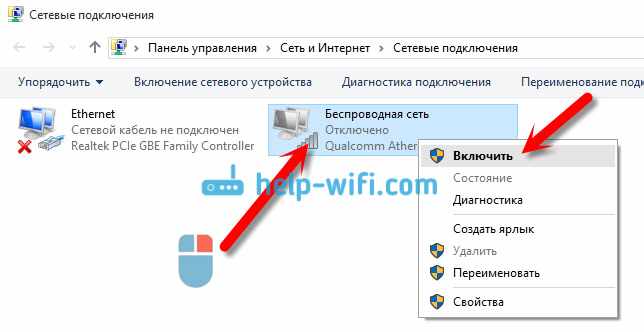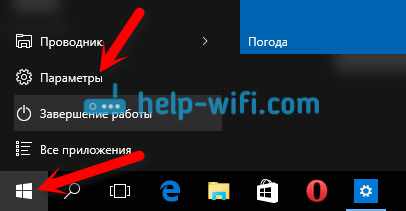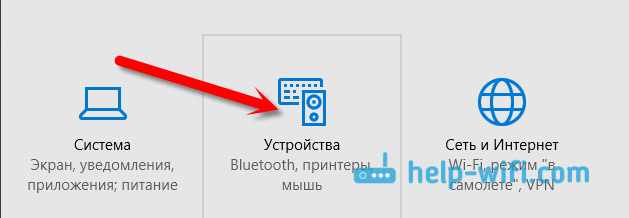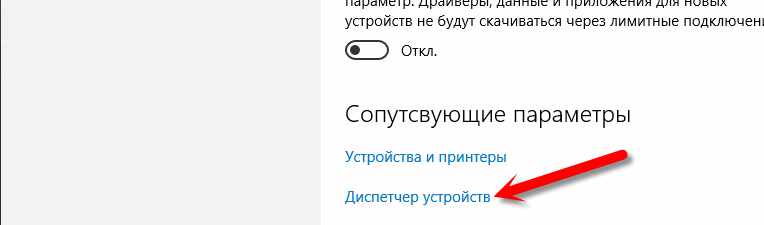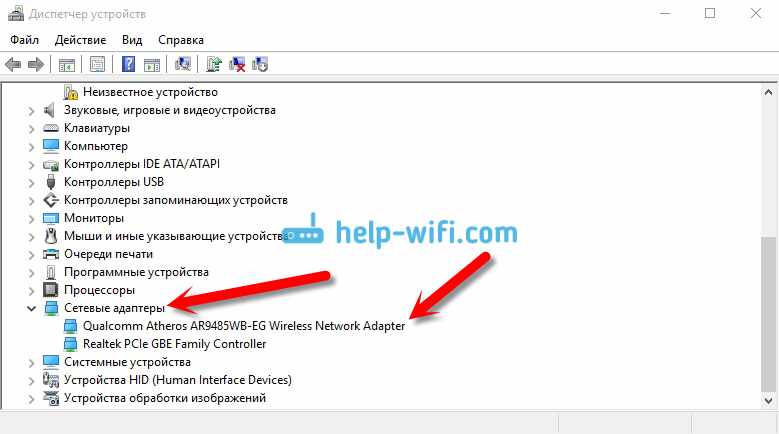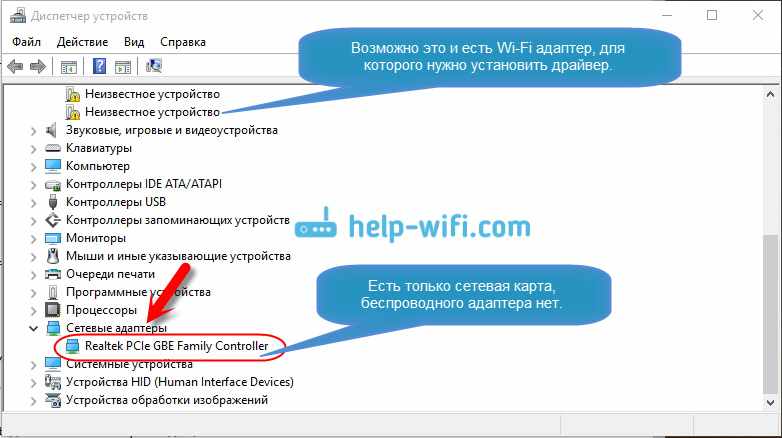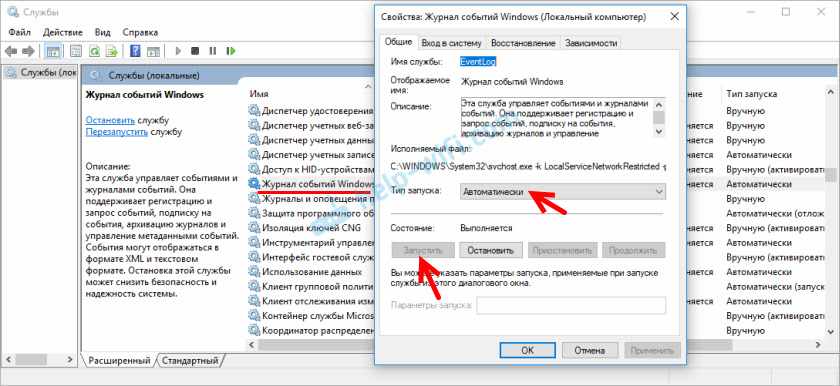- Как включить Wi-Fi в Windows 10, когда нет кнопки Wi-Fi и ошибка Не удалось найти беспроводные устройства на этом компьютере
- Нет Wi-Fi на ноутбуке с Windows 10: решение проблемы
- Проблемы с драйвером Wi-Fi адаптера в Windows 10
- Как установить, или обновить драйвер Wi-Fi адаптера?
- Обновление: совет из комментариев
- Обновление: служба WLAN
- Обновление: служба ‘Журнал событий Windows’
- Работает ли Яндекс Станция без интернета, и что она умеет
- Может ли Алиса работать без интернета
- Как включить блютуз на Яндекс Станции без интернета
- Что может Яндекс Станция без интернета
Как включить Wi-Fi в Windows 10, когда нет кнопки Wi-Fi и ошибка Не удалось найти беспроводные устройства на этом компьютере
Долго не мог придумать хороший заголовок для этой статьи, что бы было понятно о чем она, и что бы можно было легко найти ее при проблемах с Wi-Fi в Windows 10. Сейчас мы постараемся разобраться, почему нет кнопки Wi-Fi в Windows 10. Где вообще искать настройки беспроводной сети, как включить Wi-Fi и почему появляется такая проблема. Расскажу об ошибке ‘Не удалось найти беспроводные устройства на этом компьютере’ в Windows 10.
Сразу скажу, что когда вы не можете найти ‘Wi-Fi’ на своем ноутбуке (нет кнопки включения, нет пункта в настройках и т. д.), то скорее всего, что у вас просто не установлен драйвер на Wi-Fi, у вас нет Wi-Fi приемника, либо он выключен. Давайте подробно во всем разберемся.
Суть проблемы:
Вся проблема заключается в том, что мы не можем подключится к Wi-Fi сети на Windows 10. Я уже писал подробную статью по подключению к Wi-Fi. Но, когда мы открываем окно управления подключениями, то там просто нет кнопки управления Wi-Fi адаптером.
Если мы перейдем в настройки, в сетевые параметры, то там так же не обнаружим пункта ‘Wi-Fi’. А на вкладке Режим ‘в самолете’ мы увидим выделенную ошибку ‘Не удалось найти беспроводные устройства на этом компьютере’.
Такая проблема может означать что:
- На вашем компьютере просто физически нет Wi-Fi приемника. Если у вас ноутбук, то в нем должен быть встроенный беспроводной адаптер. На компьютере, можно использовать внешний Wi-Fi приемник. Если вы точно уверены, что в вашем компьютере есть Wi-Fi (пользовались раньше до установки Windows 10, посмотрели в характеристиках, подключили внешний приемник и т. д.), то нужно проверить другие причины.
- Не установлен драйвер на Wi-Fi адаптер. В какой-то статье я уже писал, что Windows 10 сама устанавливает драйвер на беспроводные адаптеры. Но не всегда. И не всегда, эти драйвера работают так как нужно. Поэтому, самая частая причина, при таких проблемах с Wi-Fi в Windows 10 — это отсутствие драйвера беспроводного адаптера, или неподходящий драйвер.
- Ну и может быть такое, что адаптер ‘Беспроводная сеть’ просто отключен. Я вот только что проверил, отключил его, ‘симптомы’ проблемы точно такие, как я описывал выше.
Один небольшой нюанс. Вы наверное знаете, что на ноутбуке есть сочетание клавиш, для включения и отключения беспроводных сетей. На моем Asus, например, это клавиши Fn+F2. В Windows 10, эти клавиши отвечают за включение и отключение режима ‘В самолете’. Если у вас на панели уведомлений вместо значка интернета, значок ‘самолета’, то просто отключите этот режим клавишами на вашем ноутбуке, или нажав на сам значок и отключив режим ‘В самолете’.
В любом случае, можете проверить сочетании клавиш на вашем ноутбуке, вдруг поможет. У разных производителей, эти сочетания могут быть разными. Как правило, это клавиша Fn + клавиша со значком антенны.
Давайте проверять и исправлять.
Нет Wi-Fi на ноутбуке с Windows 10: решение проблемы
Давайте первым делом проверим, включен ли адаптер ‘Беспроводная сеть’, а если этого адаптера у вас совсем нет, то убедимся в том, что проблема в драйвере, или вообще в отсутствии этого адаптера в вашем компьютере.
Нажмите правой кнопкой мыши на значок подключения к интернету на панели уведомлений, и откройте Центр управления сетями и общим доступом. В новом окне выберите пункт Изменение параметров адаптера.
Если вы увидите там адаптер ‘Беспроводная сеть’ (или что-то в этом роде), и он отключен, то нажмите на него правой кнопкой мыши, и выберите Включить. После этого, Wi-Fi должен появится на вашем ноутбуке, и вы сможете подключится к беспроводной сети.
Если же адаптера ‘Беспроводная сеть’ нет вообще, то как я уже писал выше, на вашем компьютере скорее всего не установлен драйвер на Wi-Fi. Или он установлен, но работает не стабильно.
Проблемы с драйвером Wi-Fi адаптера в Windows 10
Нам нужно зайти в диспетчер устройств, и посмотреть что там. Есть ли беспроводной адаптер, и как он работает. Для этого, нажмите на меню Пуск и выберите Параметры.
Дальше, выберите пункт Устройства.
Внизу страницы перейдите в Диспетчер устройств.
В диспетчере устройств, откройте вкладку Сетевые адаптеры. Обычно там два адаптера: LAN — для подключения интернета по сетевому кабелю (сетевая карта), и беспроводной адаптер. Как правило, в названии беспроводного адаптера есть слово ‘Wireless’. Вот так выглядит Wi-Fi адаптер в диспетчере устройств на моем ноутбуке:
Как видите, в названии указан производитель и модель. Если у вас есть адаптер в диспетчере устройств, и он включен (как проверить, показывал выше), но включить Wi-Fi все ровно не получается, то попробуйте обновить драйвер для своего адаптера. Или, попробуйте выполнить операции с адаптером, о которых я писал в этой статье.
Если драйвера нет, или нет самого адаптера, то в диспетчере устройств вы его так же не увидите.
Но, обратите внимание, что если в диспетчере адаптера нет (а в компьютере, ноутбуке он есть), то в диспетчере устройств должно быть хоть одно ‘Неизвестное устройство’, как у меня на скриншоте. В таком случае, нужно попробовать установить драйвер на Wireless адаптер.
Как установить, или обновить драйвер Wi-Fi адаптера?
Если у вас ноутбук, то зайдите на официальный сайт производителя, через поиск, или через меню ищите свою модель, там найдите раздел с загрузками драйверов, и ищите драйвер для Wireless адаптера. Обратите внимание, что скорее всего, там будет возможность выбрать операционную систему. Выберите Windows 10. Если драйвера для ‘десятки’ нет, то можно попробовать выбрать Windows 8 (8.1). Так же, драйвер может быть на диске, который как правило идет в комплекте с ноутбуком (но вряд ли там будет драйвер для ‘десятки’).
Сохраните драйвер на компьютер и просто запустите его установку. Если вы скачали архив, то в архиве должен быть установочный файл, который нужно просто запустить, и следовать инструкциям. После установки, перезагрузите ноутбук, и пробуйте подключится к Wi-Fi сети (Wi-Fi должен быть включен).
Если у вас стационарный компьютер с USB/PCI адаптером, то драйвер ищите на сайте производителя самого адаптера. По модели адаптера. Ну и диск с драйверами у вас должен быть.
Что касается обновления драйвера, то делаем все так же, как в случае с установкой: находим, скачиваем на компьютер, и устанавливаем.
На всякий случая оставлю ссылку на статью с решением самой популярной проблемы ‘Ограничено’ в Windows 10. А то мало ли что может случится после того, как вы все таки почините Wi-Fi и подключитесь к интернету:)
Кстати, после установки драйвера на беспроводной адаптер, когда он заработает, вы сможете раздавать интернет со своего ноутбука — очень полезная штука.
Делитесь в комментариях результатами, задевайте вопросы, а я постараюсь дополнять эту статью новой информацией, по решению этой проблемы с Wi-Fi на ‘десятке’.
Обновление: совет из комментариев
На диске С включил поиск и нашёл папку wireless LAN
C:\eSupport\eDriver\Software\WirelessLan\Qualcomm Atheros\WirelessLan\10.0.0.342\2886\
Там два файла есть Setup. Я их оба запустил и у меня все вернулось на круги своя.
Если кому поможет, спасибо Константину!
Обновление: служба WLAN
Проверьте, запущена ли на вашем компьютере служба автонастройки WLAN. Как этот сделать, я показывал здесь.
Обновление: служба ‘Журнал событий Windows’
В комментариях появилось рабочее решение, которое заключается в том, что нужно включить службу ‘Журнал событий Windows’. Заходим в службы (можно нажать Win+R и выполнить команду services.msc).
Находим службу ‘Журнал событий Windows’ и открываем ее свойства (нажав на нее правой кнопкой мыши). Проверяем, установлен ли тип запуска ‘Автоматически’ и запущена ли сама служба. Если нет – нажимаем на кнопку ‘Запустить’. Можно попробовать остановить ее и запустить заново.
Делитесь решениями в комментариях! Задавайте вопросы.
Работает ли Яндекс Станция без интернета, и что она умеет
Яндекс.Станция с Алисой безумно полезна в повседневной жизни. Как известно, для нее даже подписку на Яндекс.Плюс иметь вовсе не обязательно: доступ к львиной доле функций у вас останется без оплаты. Помимо наличия подписки некоторых пользователей также интересует, что умеет Яндекс.Станция без интернета. Бытует мнение, что без подключения к сети колонка с Алисой становится бесполезной и толку от нее не будет. Давайте посмотрим, что можно делать на Яндекс.Станции без интернета, можно ли подключить ее к точке доступа на телефоне и как ее настроить.
Объясняем, работает ли Яндекс.Станция без интернета, и что она умеет
ПОДПИШИСЬ НА НАШ КАНАЛ В ДЗЕНЕ, ЕСЛИ ХОЧЕШЬ ЗНАТЬ БОЛЬШЕ ОСТАЛЬНЫХ
Может ли Алиса работать без интернета
Алиса без Интернета не работает — и в этом вся проблема, так как именно голосовой помощник отвечает за управление колонкой. Если Яндекс.Станция не подключена к Wi-Fi, то при попытке выполнить какую-либо функцию Алиса ответит «Отсутствует подключение к интернету».
От Яндекс.Станции без интернета не так много толку
Соответственно, устройства умного дома работать тоже не будут: включить их с помощью Алисы на Яндекс.Станции не получится. Но если Wi-Fi работает, а не подключена только колонка, то вы можете включить лампочку с компьютера или смартфона с помощью Алисы. Помимо умного дома на Яндекс.Станции без интернета не работают следующие функции.
- Поиск в интернете.
- Навыки Алисы.
- Звонки и радионяня.
- Уведомления от Алисы.
- Подсветка на Яндекс.Станции 2, если не был ранее включен режим лава-лампы.
Как вы понимаете, Яндекс.Музыка на Яндекс.Станции без интернета доступна не будет: в отличие от смартфона, колонка с Алисой не сохраняет треки в память, поэтому в офлайне их слушать нельзя. Включать песни из Яндекс.Музыки и управлять воспроизведением тоже не выйдет, так как все эти функции работают на основе беспроводного интернета. С другой стороны, вы всегда можете подключиться к Яндекс.Станции по блютузу и включать любую музыку с телефона.
Как включить блютуз на Яндекс Станции без интернета
Один из самых частых вопросов пользователей — как включить Bluetooth на Яндекс.Станции без Wi-Fi. На самом деле, это очень просто. Есть несколько способов.
- Зажмите кнопку вызова Алисы или отключения микрофона — Алиса сбросится к заводским настройкам, после чего активирует Bluetooth на колонке.
- Если пользовались Яндекс.Станцией ранее, просто зайдите в Настройки Bluetooth на телефоне, выберите колонку из списка и подключитесь.
Учтите, что для первого способа колонку нужно хотя бы раз до этого подключить к Wi-Fi, а второй не сработает с телефонами, которые раньше к ней не подключались. К счастью, вы всегда можете подключить Яндекс.Станцию к Wi-Fi на телефоне: для выполнения команды достаточно даже сигнала 3G.
- Зайдите в приложение Дом с Алисой.
- Выберите колонку из списка.
Колонку можно перенастроить через приложение Умный дом
После этого Алиса будет подключена к Wi-Fi, и вы сможете включить блютуз на Яндекс.Станции. В следующий раз при подключении колонки к другой точке доступа вам нужно будет перенастроить ее заново.
Что может Яндекс Станция без интернета
Может показаться, что Яндекс.Станция ни на что не годится без интернета, но это не так: на деле часть функций все же работает. Например, ранее установленные будильники, таймеры и напоминания. Даже если вы установили на будильник любимый трек или радиостанцию, он все равно сработает, но уже со стандартной мелодией. Но как тогда его отключить, если Алиса недоступна без интернета?
Яндекс.Станция без интернета легко превращается в блютуз-колонку
Все просто: можете сказать «Алиса, хватит», после чего колонка ответит про отсутствие подключения к интернету и будильник отключится. В крайнем случае, можно встать и отключить Яндекс.Станцию из розетки, иначе она продолжит играть до бесконечности. А вот таймер и напоминания отключать не нужно — это кратковременные уведомления, поэтому не требуют вашего вмешательства.
Выше мы уже упомянули о том, что без интернета Яндекс.Станция может работать в качестве блютуз-колонки — это факт. Но владельцам Яндекс.Станции Лайт повезло больше остальных, так как у нее на верхней части расположены кнопки управления воспроизведением.
Они останутся активными даже без интернета, поэтому можно поставить трек на паузу, изменить громкость или отключить микрофон, чтобы кто-то не запустил Алису. Владельцам больших колонок повезло немного меньше, так как они могут управлять лишь громкостью звука. Вдобавок колонки Мини и Макс имеют выход AUX, поэтому с помощью провода можно подключить смартфон к Яндекс.Станции.
А еще на Яндекс.Станции Мини и Яндекс.Станции Макс без подключения к Wi-Fi будет работать дисплей. Правда, ограничится это лишь анимацией Алисы, от которой нет толку, а также часами. В любом случае, колонка не так бесполезна без Wi-Fi, как ошибочно считают многие, и продолжает выполнять некоторые функции.