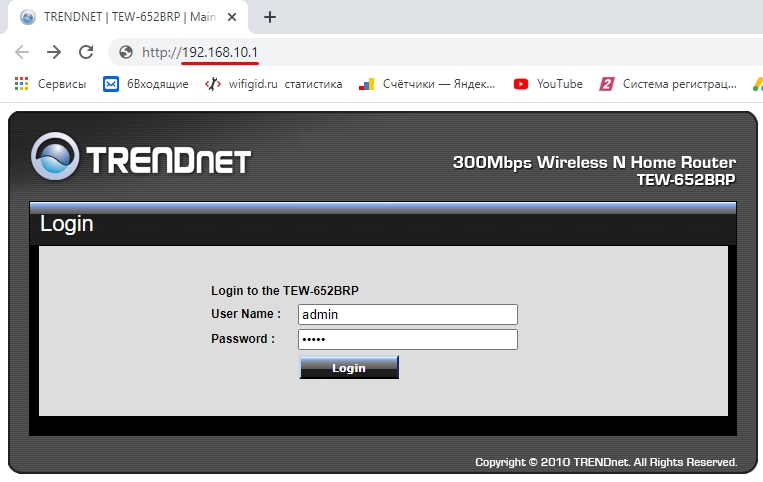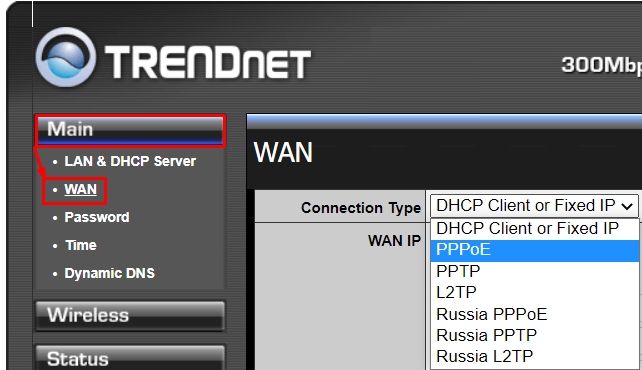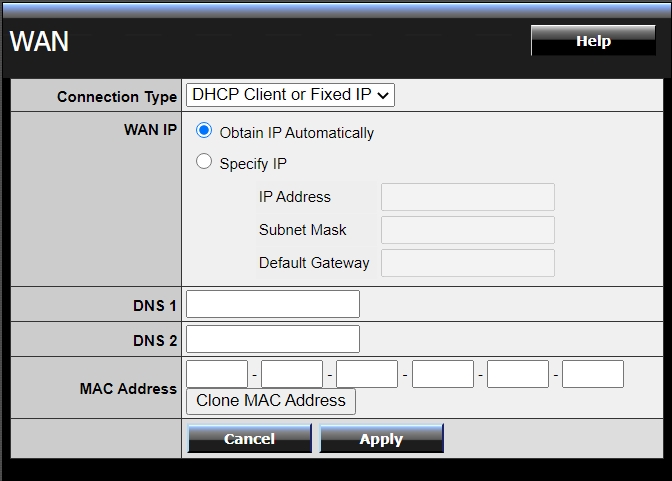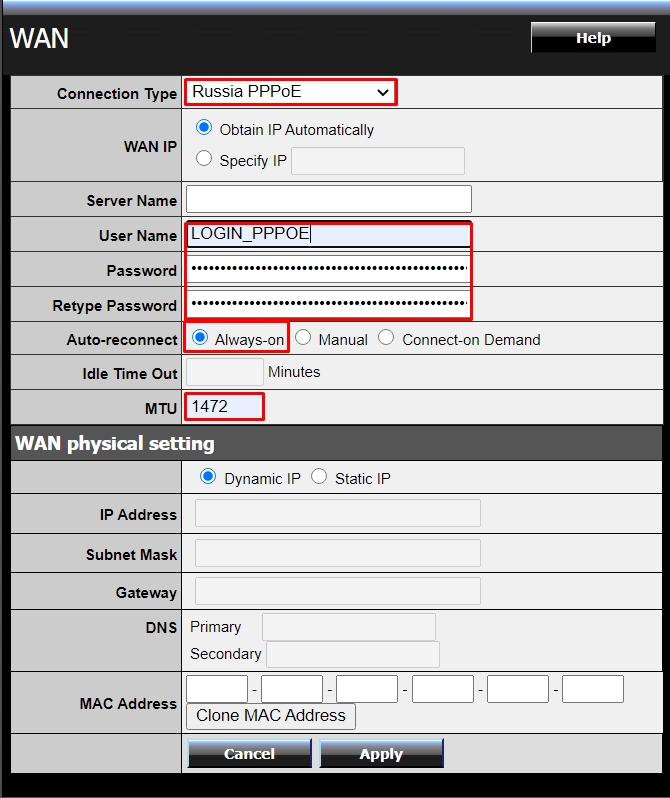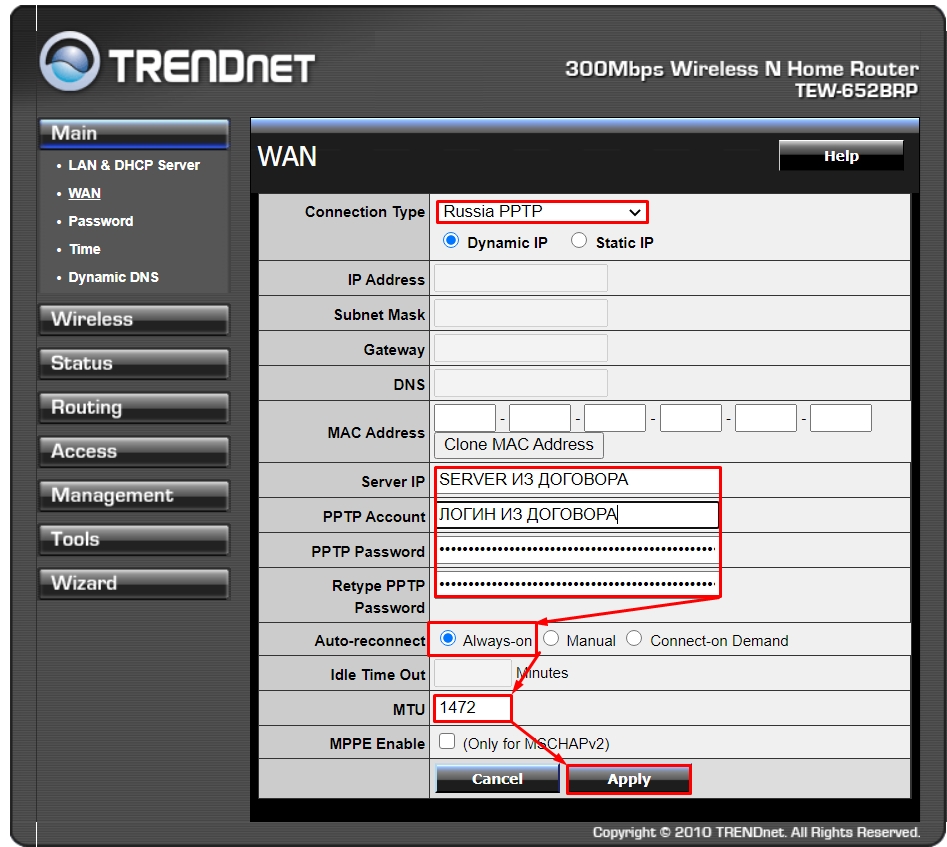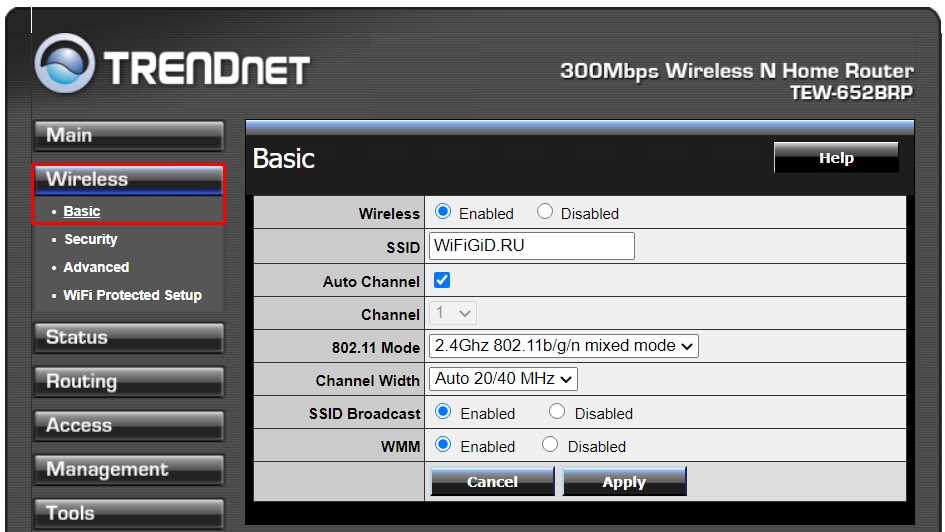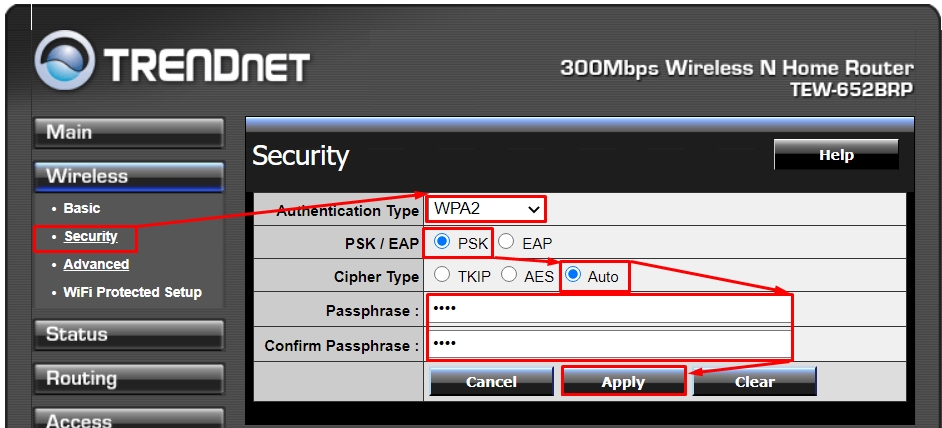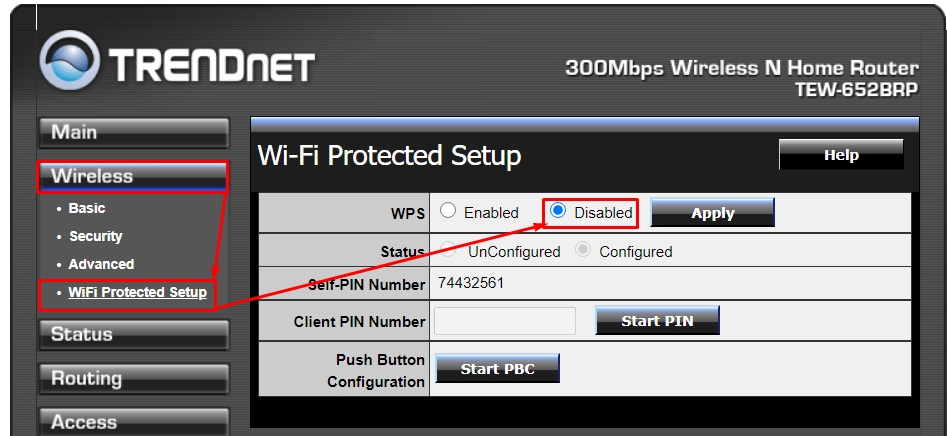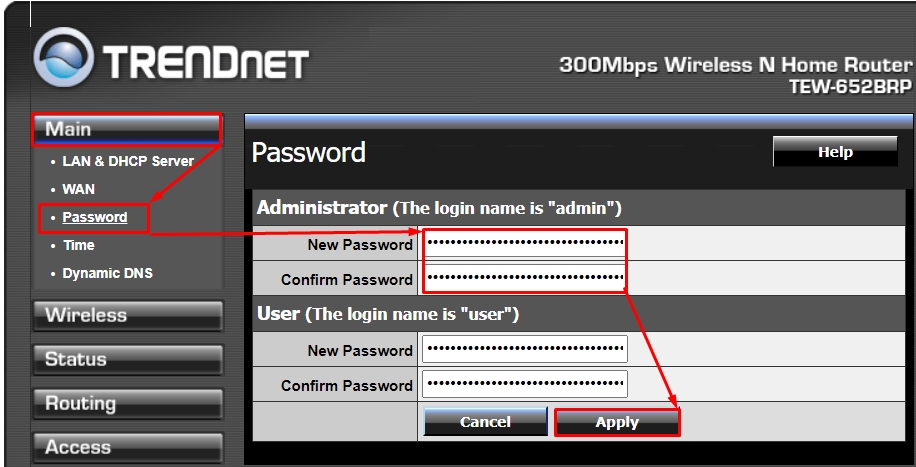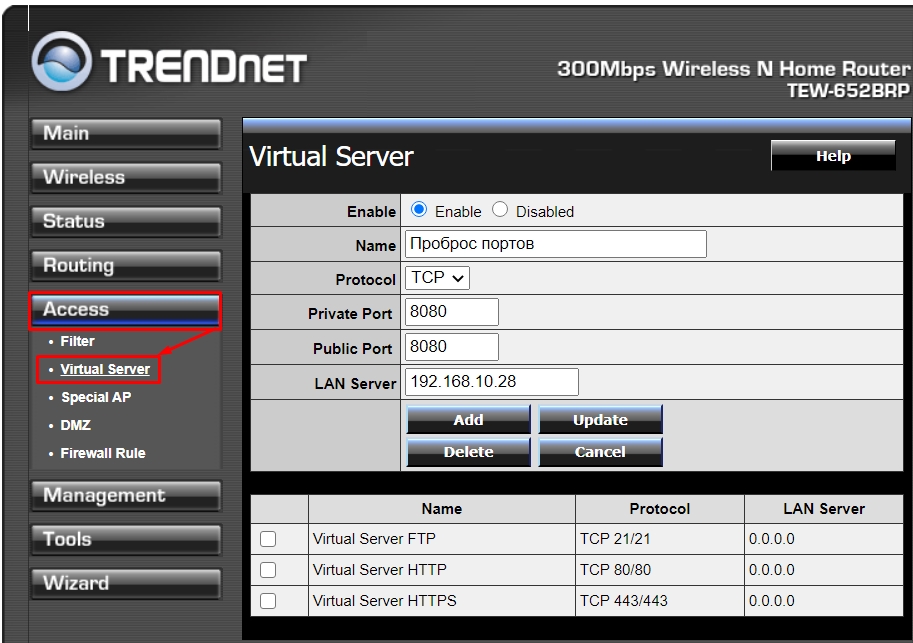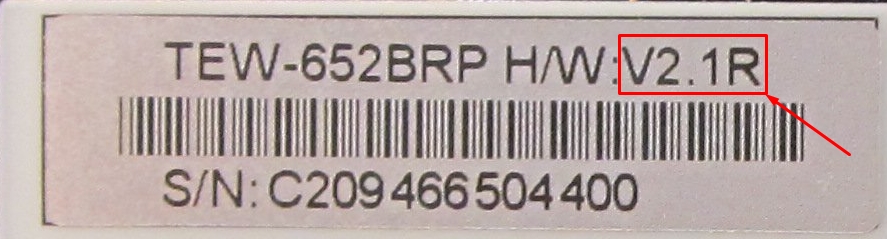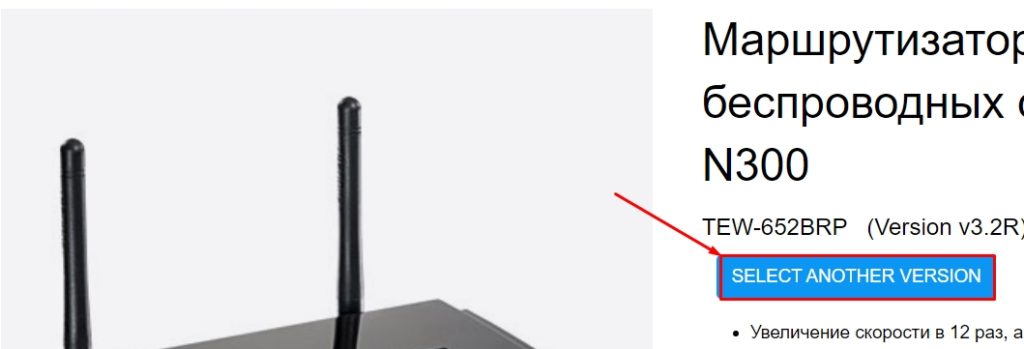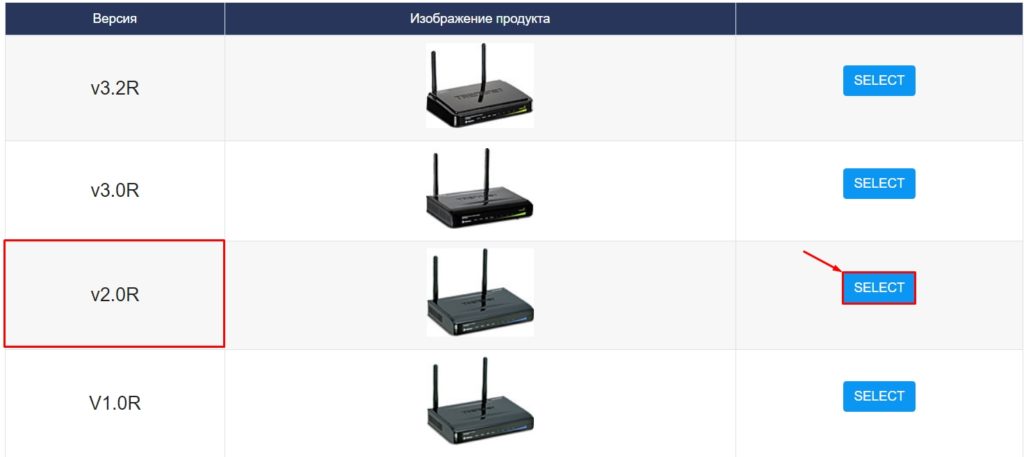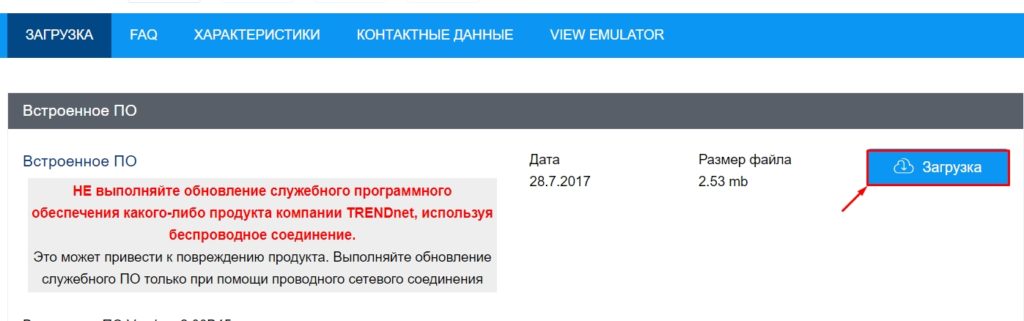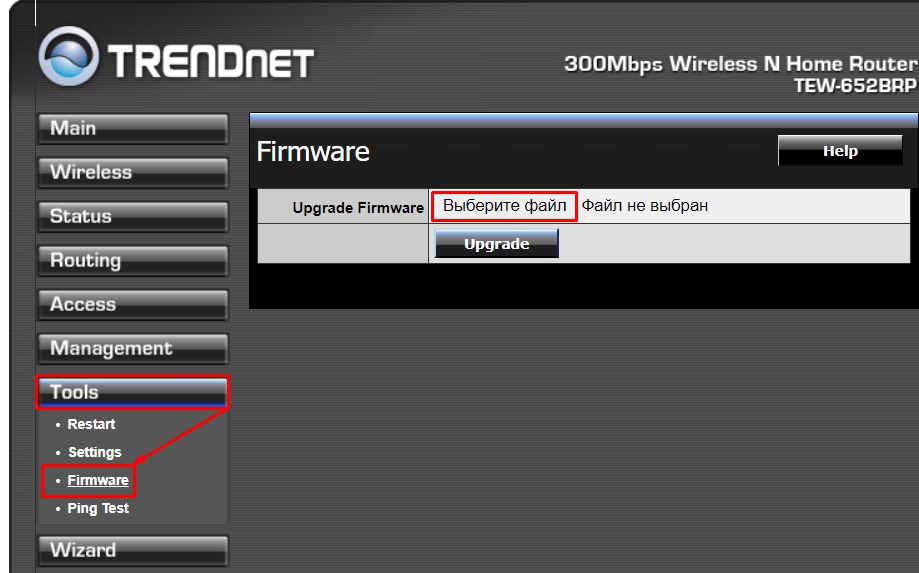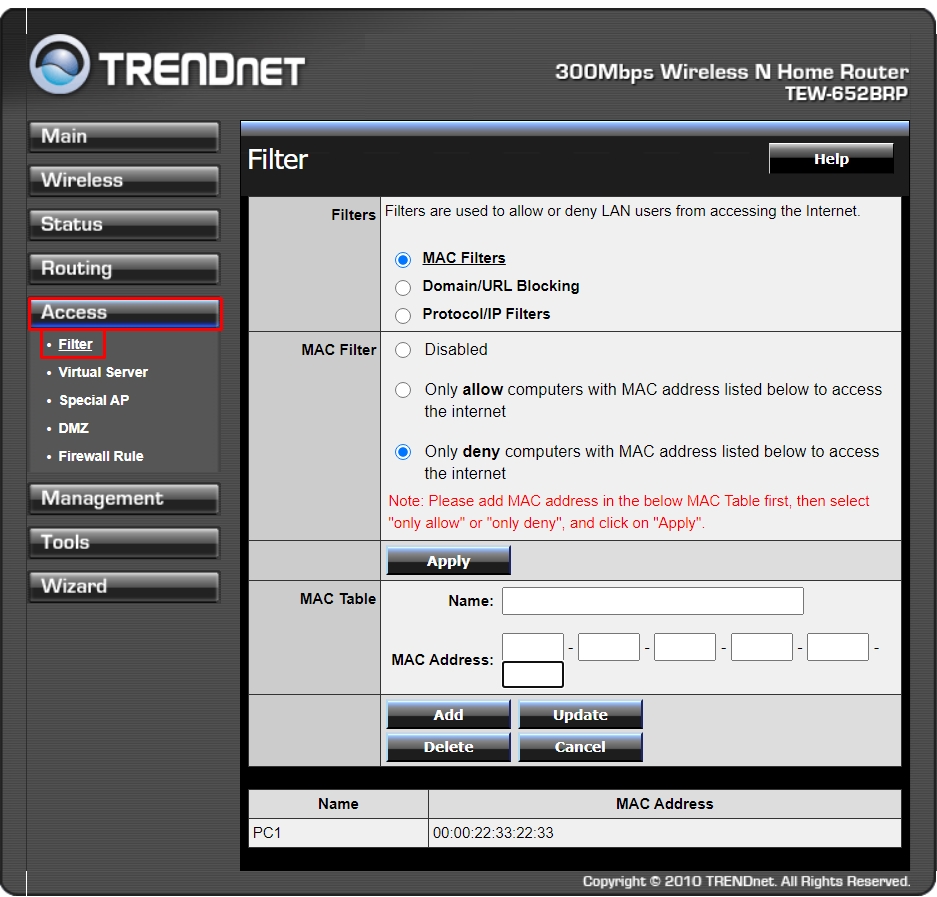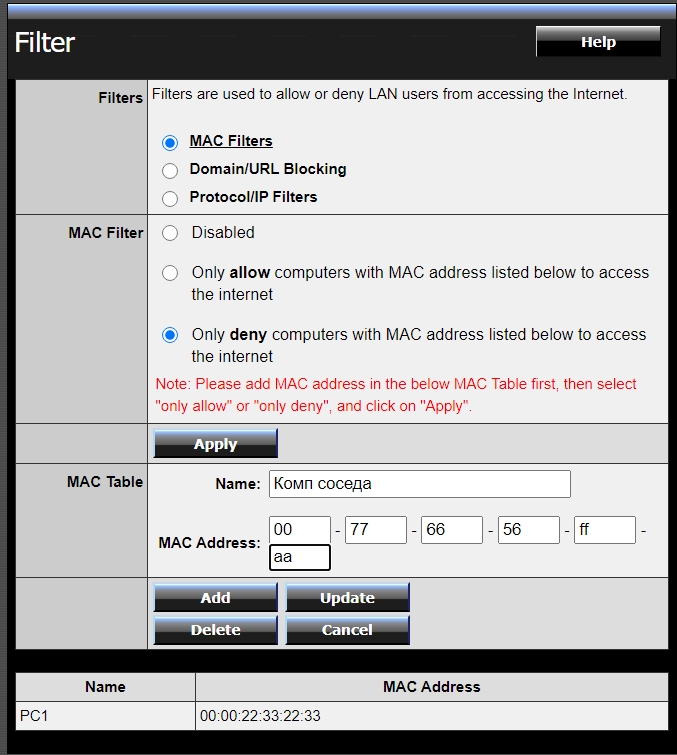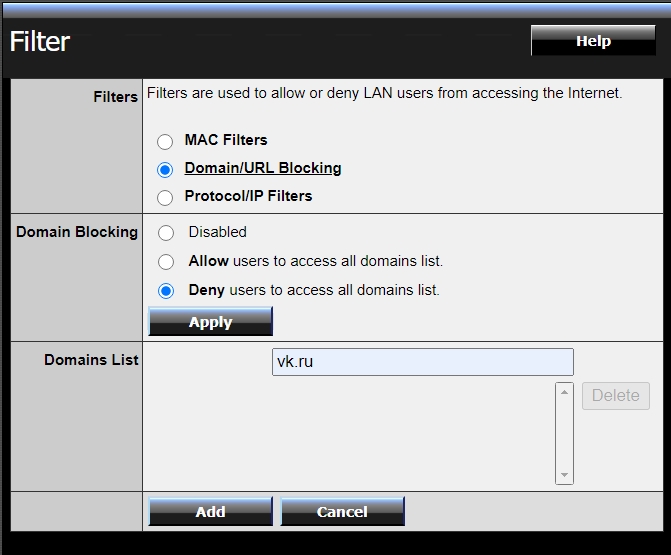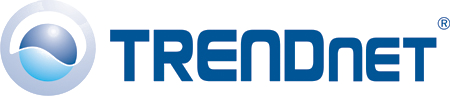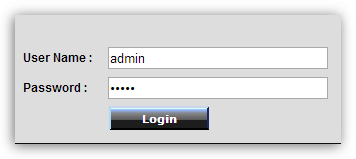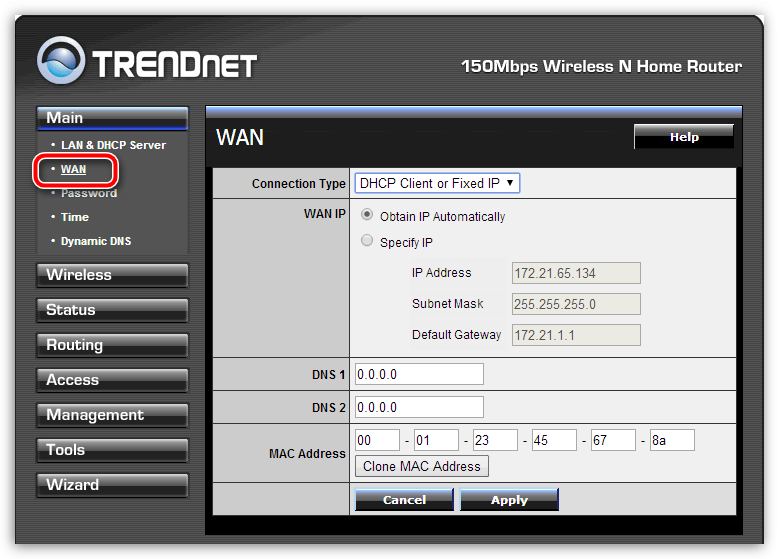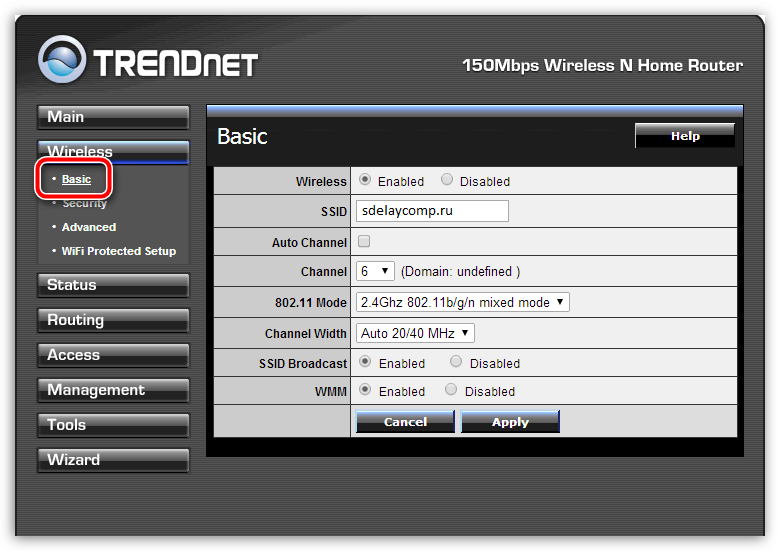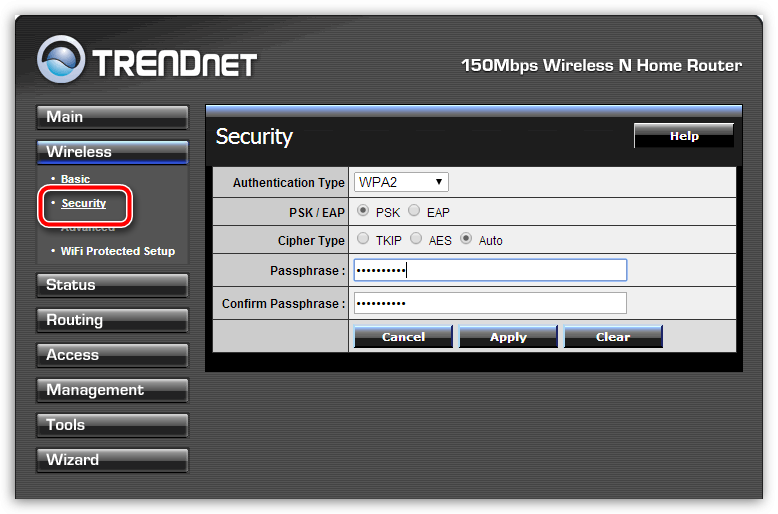- Не могу настроить роутер
- Настройка роутера TRENDnet TEW-652BRP за 5 минут
- ШАГ1: Знакомство и подключение
- ШАГ 2: Вход в Web-интерфейс
- ШАГ 3: Настройка интернета
- Динамический или Статический IP
- PPPoE
- PPTP или L2TP
- ШАГ 3: Настройка Wi-Fi
- ШАГ 4: Устанавливаем пароль от админки
- Проброс портов
- Обновление прошивки
- Фильтры
- Фильтр MAC-адресов
- Блокировка сайтов по URL
- Инструкция по настройке на русском (Manual)
- Видео
- Настройка роутера ТрендНет
- Этап 1: подключение роутера TrendNet
- Этап 2: настройка роутера
- Вариант 1: настройка NAT подключения
- Вариант 2: настройка PPPoE подключения
- Вариант 3: настройка PPtP и автоматического получения локального IP-адреса
Не могу настроить роутер
Купил роутер TrendNet TEW 651 BR, подключение сделал, как положено:
интернет кабель в гнездо WAN, сетевой — в комп и LAN. Но не могу войти в админпанель ни по 192.168.0.1, ни по 192.168.1.1, чтобы сделать настройки — просто нет соединения. Все лампочки горят. Подключение
к интернету через WAN мини-порт (PPoE) (это для «особо одаренных, которые будут советовать звонить в тех поддержку провайдера) . Напрямую подключается без проблем. В чем
может быть проблема? Может быть неисправен сам роутер?
Первое — в настройках сетевой карты компа — получить ip автоматом
не помогло войти значит
второе — что-то типо зубочистки и в «дырку» с надписью RESET на роутере при отключеном питании секунд на 10..
Бугага — реально читать инструкцию надо — 192.168.10.1 — вот ip для входа в этот роутер
И на всякий случай — логин — admin пароль — admin
Сброс настроек роутера производится путем нажатия и удержания кнопки Reset на задней панели роутера в течении 10 секунд. Авторизация. Для того, что бы попасть в веб-интерфейс роутера, необходимо открыть ваш Интернет браузер и в строке адреса набрать http://192.168.10.1, User Name admin, Password – admin (при условии, что роутер имеет заводские настройки, и его IP не менялся) . набери в гугле мадель свою там подробная инструкция по настройки с картинками
У некоторых производителей веб-интерфейс вызывается не только 192.168.0.1, надо посмотреть инструкцию. у тренднет вроде 192.168.10.1
возможно, у тебя в роутере отключен dhcp
подключись к нему без воткнутого кабеля wan
проверь, можно ли на него зайти, если нет, то проверь, какой адрес выдаёт сетевая карта (настройки ip автоматом)
если выдаёт что-то типа 169.254.23.12 то dhcp не работает, для этого необходимо в настройках карты вписать статический
ip 192.168.0 . 2 (возможно вариация с 1.1)
mask 255.255.255.0
шлюз 192.168.0 . 1 (возможно вариация с 1.1)
если же адрес выдется в формате 192.168. 1 . 23
и есть основной шлюз, то в этом случае — основной шлюз и есть адрес роутера.
Настройка роутера TRENDnet TEW-652BRP за 5 минут
Всем привет! Сегодня я расскажу вам про настройку TRENDnet TEW-652BRP. Мы его подключим, настроим интернет, Wi-Fi. Также я расскажу, как поменять пароль от него, пробросить порты, обновить прошивку или заблокировать определенные адреса. Поехали!
ШАГ1: Знакомство и подключение
В первую очередь посмотрим на TRENDnet TEW-652BRP спереди, чтобы познакомиться с индикаторами, которые смогут вам помочь в случае проблем с подключением:
- POWER – включено или выключено питание.
- Status – если горит зеленым, то прошивка и сам аппарат работают нормально. В противном случае есть какие-то проблемы.
- WAN – интернет подключение.
- WLAN – Wi-Fi.
- 1-4 – подключение к локальным портам.
Теперь перейдем к задней панели и сразу же его подключим. На фото плохо видно надписи, поэтому я буду подробнее описывать все задние входы и выходы. Смотрим на картинку ниже (слева направо):
- RESET – кнопка утоплена, поэтому чтобы на неё нажать нужна скрепка или булавка. При зажатии этой кнопки на 10 секунд аппарат сбрасывается до заводских настроек. Если вы взяли его у знакомого или купили на барахолке, то произведите сброс.
- LAN 1-4 – порты для локальных устройств: компьютер, ноутбук, телевизор, принтер и т.д. Я подключу сюда свой компьютер с помощью сетевого кабеля. Можно выбрать любой порт – они все имеют один и тот же приоритет.
- WAN – подключаем сюда провод, который прокинул провайдер.
- Вход для блока питания – подключаем роутер к электросети.
- ON/OFF – кнопка питания. Просто нажимаем на неё, чтобы включить маршрутизатор.
Также у 652BRU есть боковая кнопка «WPS» – она предназначена для быстрого подключения устройств к Wi-Fi.
ШАГ 2: Вход в Web-интерфейс
Для настройки аппарата не нужно ничего устанавливать, и мы воспользуемся обычным Web-интерфейсом. Сначала нам нужно подключиться к сети роутера, если вы приконнектились к одному из LAN портов, то вы уже сделали это. Также подключиться можно и к Wi-Fi, для этого используем PIN-код (из 8 цифр) или Wi-Fi Key – все это можно подсмотреть на этикетке под корпусом. Если нет Wi-Fi ключа или ПИН-кода, то попробуйте ввести в качестве пароля серийный номер (S/N), или подключитесь по WPS.
Открываем браузер и вводим в адресную строку IP адрес Тренднет:
Далее в обе строки вписываем:
ПРИМЕЧАНИЕ! Если логин и пароль не подходят, то советую сбросить интернет-центр до заводских настроек, зажав кнопку Reset на 10 секунд.
ШАГ 3: Настройка интернета
Под рукой обязательно держите договор от провайдера, где прописан тип подключения, а также дополнительные данные для авторизации в сети. Без этого вы не сможете настроить интернет. Переходим в раздел «Main» и далее нажимаем по ссылке «WAN». В строке «Connection Type» нужно выбрать определенный тип подключения.
ПРИМЕЧАНИЕ! Впервые вижу, чтобы на роутере MTU устанавливался вручную, для чего это сделано не понятно, и ведь дело в том, что даже продвинутый пользователь может ошибиться с параметром. Поэтому если у вас будут проблемы с интернетом: будут плохо грузиться страницы, лаги, высокий пинг, потеря пакетов – нужно будет выяснить значение MTU – об этом подробно написано тут. А пока ставим 1472.
Динамический или Статический IP
Если в договоре ничего не сказано, или вообще нет никаких данных по поводу подключения, то скорее всего ваш провайдер использует тип DHCP. Выбираем «DHCP Client or Fixed IP». Далее, если идет подключение с динамической адресацией, то выбираем «Obtain IP Automatically». Если вы используете статику и есть настройки IP, Маски и Шлюза, то выбираем «Specify IP» и вводим нужные данные.
PPPoE
Вводим логин и пароль в строки «User Name» и «Password» (повторяем пароль в «Retype Password»). В строке «Auto-reconnect» ставим постоянное подключение «Always-on». И устанавливаем MTU как 1472. «WAN physical setting» устанавливаем «Static IP», если в договоре есть настройки IP, маски и шлюза.
PPTP или L2TP
В «Server IP» вводим ДНС или IP адрес сервера. Ниже вписываем логин и два раза пароль. Далее указываем параметр «Always-on» и вписываем MTU. Если есть настройки статической адресации, то в самом начале нужно указать «Static IP» и вписать все необходимые данные.
ШАГ 3: Настройка Wi-Fi
Переходим в «Wireless» – «Basic»:
- Wireless – если вы хотите полностью выключить беспроводную сеть, то ставим значение «Disabled».
- SSID – название Wi-Fi
- Auto Channel – ставим галочку.
- 11 Mode – установите параметр «2.4Ghz 802b/g/n mixed mode».
- Channel Width – Auto 20/40 MHz
- SSIDBroadcast – Enabled (если хотите, чтобы сеть была видимой)
- WMM – обязательно включаем этот параметр «Enabled».
- Authentification Type – WPA2
- PSK/EAP – PSK
- Cipher Type – Auto
- Ниже два раза вводим пароль для доступа к вай-фай.
Я вам советую отключить WPS, если вы им не пользуетесь – это можно сделать в подразделе «WiFi Protected Setup».
ШАГ 4: Устанавливаем пароль от админки
Если вы помните, для входа мы использовали стандартный логин и пароль (admin-admin), я бы на вашем месте для безопасности поменял эти значения. Это можно сделать в «Main» – «Password».
Проброс портов
Переходим в «Access» – «Virtual Server». Включаем правило «Enable». Далее вводим название – оно необходимо только для вас, чтобы не забыть, для чего вы его создавали. Далее указываем тип протокола TCP, UDP или оба (Both). В строку «Private Port» вводим внутренний порт, в строку «Public Port» вводим внешний порт. Обычно используется только внешний порт, если вы не знаете точный внутренний порт, то просто дублируйте внешний. И в конце указываем IP локального устройства, на которое будет идти переадресация. Нажимаем «Add». Чтобы удалить правило, выделите его из списка ниже и кликните по кнопке «Delete».
Обновление прошивки
ВНИМАНИЕ! Советую делать прошивку при локальном подключении по проводу. Не стоит обновлять ОС при Wi-Fi подключении.
- Нужно узнать аппаратную версию, для этого смотрим на дно аппарата и находим там рядом с названием значение после «H/W».
- Промежуточных версий нет, поэтому выбираем по первой цифре. В моем случае это версия 2.1R – я выбираем «v0R».
- Ниже в разделе «Встроенное ПО» нажимаем по кнопке «Загрузка» и скидываем файл на рабочий стол. Если скачается архив, то разархивируйте его.
- Переходим в «Tools» – «Firmware» – нажимаем по кнопке «Выберите файл», нажимаем по файлу прошивки и загружаем его. В конце жмем «Upgrade».
Фильтры
В роутере есть стандартный фильтры по MAC-адресам. Также вы можете заблокировать определенные URL адреса. Переходим в «Access» – «Filter».
Фильтр MAC-адресов
Вы можете создать белый лист адресов, которые могут подключаться к сети и использовать интернет. Или заблокировать соседа, который постоянно вас взламывает. Указываем тип фильтра как «MAC Filters». Для составления белого списка выбираем «Allow», для черного «Deny». Ниже вводим нужные МАК-адреса.
Блокировка сайтов по URL
Указываем «Domain/URL Blocking», ниже указываем запретное правило «Deny». После этого вводим адрес и кликаем «Add».
Инструкция по настройке на русском (Manual)
Видео

Настройка роутера ТрендНет
После совершения покупки Wi-Fi роутера начинается самый ответственный этап – его настройка. В данной статье мы поговорим о процессе настройки роутеров производства TrendNet.
Сразу следует отметить, что для разных моделей роутеров TrendNet процесс настройки может отличаться. Данная статья достаточно общая, поэтому в вашем случае настройка через веб-интерфейс может отличаться в зависимости от модели роутера и вашего провайдера.
Этап 1: подключение роутера TrendNet
Прежде всего, роутер необходимо правильно подключить. Поскольку на самом роутере отсутствуют какие-либо механизмы для настройки, весь процесс налаживания доступа в интернет будет осуществляться через компьютер, а значит, первая наша задача состоит в том, чтобы правильно подключить роутер.
- Прежде всего, вам потребуется обеспечить роутеру доступ к сети. Сделать это можно, если подключить блок питания, входящий в комплект, к самому модему, а затем и в розетку.
На этом подключение роутера можно считать завершенным.
Этап 2: настройка роутера
- Теперь переходим к основному этапу нашей работы, который заключается в настройке интернета через веб-интерфейс роутера. Для это запустите на компьютере абсолютно любой браузер и в адресной строке перейдите по следующей ссылке: 192.168.10.1
Вариант 1: настройка NAT подключения
После внесения данных изменений потребуется сохранить настройки нажатием по кнопке «Apply».
Вариант 2: настройка PPPoE подключения
- Около пункта «Connection Type» поставьте параметр «PPPoE»;
Как только все настройки будут указаны, щелкните по кнопке «Apply» для их сохранения.
Вариант 3: настройка PPtP и автоматического получения локального IP-адреса
- «Connection Type» – ставим параметр «PPTP»;
Обратите внимание, если вы не нашли своего варианта подключения или при вводе параметров у вас возникли трудности, обязательно свяжитесь со своим провайдером. На горячей линии специалист обязан вас проконсультировать по поводу настройки доступа к сети именно для вашей модели роутера.
- Около параметра «Wireless» отметьте пункт «Enabled»;
- «Authentication Type» – выберите параметр «WPA2»;
Собственно, на этом настройку роутера TrendNet можно считать завершенной. Еще раз напоминаем, что в случае возникновения любых проблем с настройкой модема, не стоит откладывать звонок вашему провайдеру.