- 6 основных вещей, которые нужно сделать после установки Manjaro Linux
- Рекомендуемые действия после установки Manjaro Linux
- 1. Установите самое быстрое зеркало
- 2. Обновите свою систему
- 3. Включите поддержку AUR, Snap или Flatpak.
- 4. Включите TRIM (только SSD).
- 5. Установка ядра по вашему выбору (опытные пользователи)
- 6. Установите шрифты Microsoft True Type (если они вам нужны).
- Заключение
- Похожие посты:
- Активация discard (TRIM) на Linux для SSD
- discard в суперблоке EXT4
- discard в fstab
- discard на LVM
- discard для зашифрованного root-раздела
- discard для других зашифрованных разделов устройства
- Проверка TRIM
6 основных вещей, которые нужно сделать после установки Manjaro Linux
Итак, вы только что сделали свежая установка Manjaro Linux. Что теперь?
Вот несколько важных шагов после установки, которые я рекомендую вам выполнить.
Честно говоря, это то, что я предпочитаю делать после установки Manjaro. Ваш может отличаться в зависимости от ваших потребностей.
Рекомендуемые действия после установки Manjaro Linux
Я использую версию Manjaro Xfce, но эти шаги применимы к другим настольным вариантам Manjaro так же.
1. Установите самое быстрое зеркало
Прежде чем даже обновлять вашу систему, я предлагаю сначала разобраться в вашем списке зеркал. При обновлении системы Manjaro и загрузке программного обеспечения из репозиториев оптимизированный список зеркал может заметно повлиять на производительность системы.
Откройте эмулятор терминала и введите следующую команду:
sudo pacman-mirrors --fasttrack2. Обновите свою систему
Поддержание вашей системы в актуальном состоянии снижает вероятность уязвимостей системы безопасности. Перед установкой нового программного обеспечения также рекомендуется обновить системный репозиторий.
Вы можете обновите свою систему Manjaro выполнив следующую команду.
3. Включите поддержку AUR, Snap или Flatpak.
Архивный пользовательский репозиторий (AUR) является одной из основных причин, по которой пользователь выбирает Система на основе Arch. Это дает вам доступ к огромному количеству дополнительного программного обеспечения.
При желании вы также можете включить поддержку для защелками и Flatpaks прямо из менеджера пакетов Pamac GUI.
4. Включите TRIM (только SSD).
Если ваш корневой раздел был установлен на SSD, включение TRIM — это то, что вам нужно сделать после установки Manjaro. TRIM помогает очистить блоки в вашем SSD и продлить срок службы SSD.
Чтобы включить TRIM в Manjaro, выполните в терминале следующую команду:
sudo systemctl enable fstrim.timer5. Установка ядра по вашему выбору (опытные пользователи)
Одна из тем, которую я затронул в своем Обзор Manjaro Linux, насколько легко вы можете переключать ядра через графический интерфейс.
Вы предпочитаете использовать командную строку? Вы можете вывести список установленных ядер в вашей системе и установить ядро с помощью вашего терминала.
Чтобы вывести список установленных ядер:
Чтобы установить новое ядро (например, последнее ядро 5.8):
sudo mhwd-kernel -i linux586. Установите шрифты Microsoft True Type (если они вам нужны).
Мне часто приходится редактировать рабочие документы на моем персональном компьютере, поэтому мне нужны шрифты Microsoft, такие как Times New Roman или Arial.
Если вам также необходимо использовать шрифты Microsoft, вы можете получить доступ к пакет от AUR. Если вы хотите использовать командную строку для пакетов AUR, вы можете установить Помощник AUR.
Заключение
Манджаро — отличное распространение если вы хотите использовать преимущества Arch Linux в предварительно настроенном, оптимизированном для настольных ПК дистрибутиве. Несмотря на то, что он поставляется с предварительно настроенным множеством основных функций, есть несколько шагов, которые нельзя выполнить заранее, поскольку у всех разные настройки и разные потребности.
Пожалуйста, дайте нам знать в комментариях ниже, какой шаг, кроме уже упомянутого, является для вас важным.
Похожие посты:
Активация discard (TRIM) на Linux для SSD
Современные накопители данных такие как SSD нуждаются в команде TRIM интерфейса ATA и для этого в ОС построенных на базе ядра Linux предусмотрено два метода управления на уровне файловых систем:
- discard — устанавливается как опция монтировании файловой системы. Позволяет ядру Linux сразу отправлять команду TRIM на устройство, как только об этом сообщит файловая система.
- fstrim — утилита которая запускается вручную или по расписанию как сервис ОС, отправляет список удаленных блоков с ФС для зачистки их на устройстве.
Для включения fstrim достаточно активировать сервис fstrim.service в systemd, но лучше вместо сервиса, который будет висеть в памяти, использовать таймер fstrim.timer который будет запускать еженедельный TRIM.
# Включение, старт и вывод статуса сервиса: systemctl enable fstrim.service && \ systemctl start fstrim.service && \ systemctl status fstrim.serviceНо этих мер недостаточно, если у вас файловые системы располагаются на томах LVM, а LVM в LUKS игла в яйце, яйцо в утке, утка в зайце :
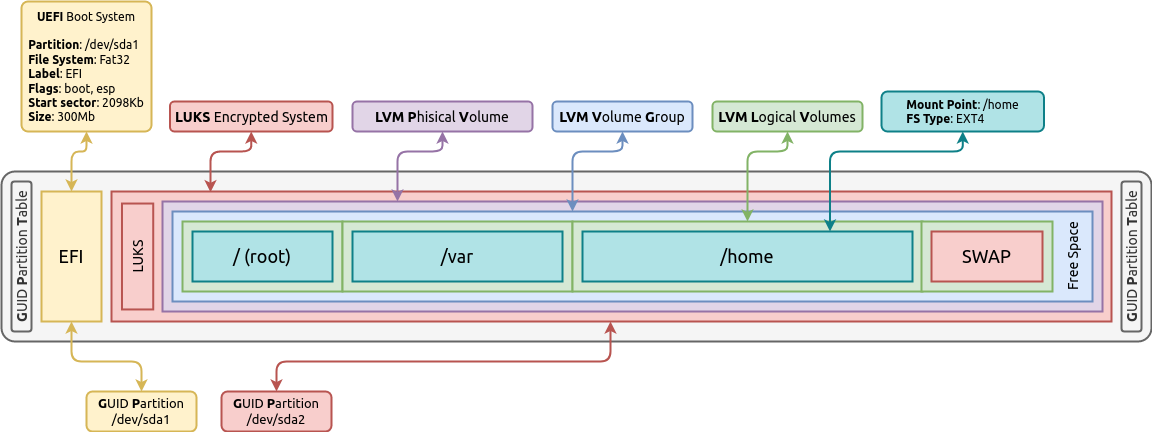
Первое что нужно сделать, это проверить, что контроллер SATA работает в режиме AHCI, а не IDE, иначе TRIM работать не будет:
sudo hdparm -I /dev/sda | grep TRIM * Data Set Management TRIM supported (limit 8 blocks) * Deterministic read ZEROs after TRIMКлючевое слово здесь это TRIM supported , значит контроллер SATA работает в режиме AHCI и вам не нужно ничего менять в BIOS или UEFI.
Итак, опция discard может устанавливаться:
- в суперблоке ФС (как опция монтирования по умолчанию)
- в конфигурации монтирования ФС — /etc/fstab
- в конфигурации cryptsetup — /etc/crypttab
- в конфигурации LVM — /etc/lvm/lvm.conf
- в конфигурации загрузчика — /boot/grub/grub.cfg
Мы рассмотрим все эти варианты. Примеры будут даны для дистрибутива Arch Linux и его производных, но я думаю вас не затруднит адаптировать тему к любому другому дистрибутиву Linux.
discard в суперблоке EXT4
Если в /etc/fstab для файловой системы опция discard не указана или в опциях монтирования указана опция defaults , то система будет использовать опции монтирования прописанные в суперблоке файловой системы. Это актуально для файловой системы EXT4. Запись опций монтирования в суперблоке ФС может быть выгодна тем, что если у вас съёмное устройство которое подключается по SATA к разным машинам в которых вы не можете по каким-то причинам вносить изменения в /etc/fstab .
Добавляем опцию монтирования discard по умолчанию в суперблок файловой системы EXT4. У меня это три раздела:
sudo tune2fs -o discard /dev/mapper/vg1-lvroot sudo tune2fs -o discard /dev/mapper/vg1-lvhome sudo tune2fs -o discard /dev/mapper/vg1-lvvarУбедиться в установленной опции можно через tune2fs . Здесь /dev/mapper/vg1-lvroot это устройство, раздел с файловой системой EXT4 в томе LVM:
sudo tune2fs -l /dev/mapper/vg1-lvroot | grep optionsdiscard в fstab
Если это единственная система куда разделы SSD будут монтироваться, то мы можем прописать опцию discard явно в /etc/fstab для автомонтирования разделов, но устанавливать опцию необязательно для EXT4, если она уже была ранее задана в суперблоке.
Также, опцию discard следует добавить для swap раздела:
# /dev/mapper/vg1-lvroot UUID=e86ab458-341d-4f59-8344-0271d2c363e8 / ext4 rw,noatime,discard 0 0 # /dev/mapper/vg1-lvvar UUID=44b31816-1193-4dc1-9f58-f70df2250e1a /var ext4 rw,noatime,discard 0 0 # /dev/mapper/vg1-lvhome UUID=372bc9ae-b581-49a4-abed-ca9f3b67edb6 /home ext4 rw,noatime,discard 0 0 # /dev/sda1 UUID=0BE5-60FB /boot/efi vfat rw,relatime,discard. errors=remount-ro 0 0 # /dev/mapper/vg1-lvswap UUID=cf67ae1e-3a17-4e5e-ac58-ef23725d2359 none swap defaults,discard,pri=-2 0 0discard на LVM
В конфигурационном файле /etc/lvm/lvm.conf устанавливаем значение опции issue_discards в значение равное 1 :
Важно отметить, что включение этой опции не пересылает команду TRIM с файловых систем когда на них производятся команды удаления файлов, эта опция посылает команду TRIM только когда производятся манипуляции изменения логического тома, например, через такие команды как lvremove, lvreduce и т.д.
discard для зашифрованного root-раздела
Прежде, чем вы решите включить discard на зашифрованных томах, необходимо оценить риск безопасности утечки метаданных (тип файловой системы, используемое пространство и т. д.) которые могут быть извлечены из физического устройства при его завладении нежелательными лицами, об этом говорит предупреждение в мануале crypttab :
WARNING: This command can have a negative security impact because it can make filesystem-level operations visible on the physical device. For example, information leaking filesystem type, used space, etc. may be extractable from the physical device if the discarded blocks can be located later. If in doubt, do not use it.
Если вы Джеймс Бонд или секретный агент который занимается незаконными делами или работаете с гостайной и рискуете потерять жизнь, то эту опцию нежелательно использовать. В иных случаях, для простого пользователя, который шифрует разделы на устройстве с целью защиты информации от посторонних глаз, защиты себя и своих близких от шантажа неким домашним хакером в случае кражи ноута или устройства, то возможно ли расшифровать данные, если злой хакер получит метаданные файловой системы? Каким уровнем знаний должен обладать этот хакер, чтобы справится с расшифровкой данных? Какова цена? Предлагаю обсудить это в комментариях 🙂
В приведенной выше схеме разметки таблицы разделов на накопителе, некоторые разделы являются зашифрованными и «заперты» в криптоконтейнере LUKS. Чтобы TRIM был разрешен для этих разделов, корневой раздел должен быть открыт cryptsetup ‘ом с аргументом —allow-discards или опция должна быть прописана в /etc/crypttab для нужного раздела, но проблема заключается в том, что мы не можем прописать опцию в /etc/crypttab , так как root-раздел в нашей схеме изначально зашифрован и система не может прочитать его до того как откроет криптоконтейнер.
Решением этой проблемы является указать опцию при открытии криптоконтейнера на раннем этапе загрузки в initramfs, а передать эту опцию в initramfs поможет опция в конфигурации загрузчика grub для ядра Linux.
Добавляем значение allow-discards в конфигурационный файл /etc/default/grub для параметра cryptdevice в параметре для ядра GRUB_CMDLINE_LINUX .
GRUB_CMDLINE_LINUX="cryptdevice=UUID=3c121aac-ead9-4d57-88be-c1199acf72f0:cryptlvm"GRUB_CMDLINE_LINUX="cryptdevice=UUID=3c121aac-ead9-4d57-88be-c1199acf72f0:cryptlvm:allow-discards"Затем необходимо сгенерировать «правильный» конфиг grub’а:
sudo grub-mkconfig -o /boot/grub/grub.cfgТакже проверьте, что у вас образ initramfs скомпилирован с хуком encrypt который позволяет открывать криптоконтейнеры с помощью cryptsetup и он расположен до хука lvm2 :
cat /etc/mkinitcpio.conf | grep ^HOOKS HOOKS=(base udev autodetect keyboard keymap consolefont modconf block encrypt lvm2 resume filesystems)После внесения изменений в grub систему следует перезагрузить для применения изменений.
discard для других зашифрованных разделов устройства
В приведенной выше схеме разметки, раздел /home не является корневым и находится в контейнере LUKS. В этом случае, следует прописать опцию монтирования discard в конфигурационном файле /etc/crypttab который зачитывается системой до зачитывания и выполнения /etc/fstab .
Формат записи опции в конфигурационном файле вы найдете в мануале: man crypttab
Проверка TRIM
Выполните следующую команду:
lsblk --discard NAME DISC-ALN DISC-GRAN DISC-MAX DISC-ZERO sda 0 512B 2G 0 ├─sda1 0 512B 2G 0 └─sda2 0 512B 2G 0 └─cryptlvm 0 0B 0B 0 ├─vg1-lvroot 0 0B 0B 0 ├─vg1-lvvar 0 0B 0B 0 ├─vg1-lvswap 0 0B 0B 0 └─vg1-lvhome 0 0B 0B 0Если вы видите нулевые значения в колонках DISC-GRAN (discard granularity) и DISC-MAX (discard max bytes), значит TRIM не работает.
Проверить еще можно командой ручного вызова TRIM:
sudo fstrim -v / /: 7,4 GiB (7906193408 bytes) trimmedЕсли вы видите положительный результат, значит TRIM работает. При полной поддержке TRIM значения должны быть на всех разделах:
lsblk --discard NAME DISC-ALN DISC-GRAN DISC-MAX DISC-ZERO sda 0 512B 2G 0 ├─sda1 0 512B 2G 0 └─sda2 0 512B 2G 0 └─cryptlvm 0 512B 2G 0 ├─vg1-lvroot 0 512B 2G 0 ├─vg1-lvvar 0 512B 2G 0 ├─vg1-lvswap 0 512B 2G 0 └─vg1-lvhome 0 512B 2G 0Здесь DISC-GRAN равен 512B потому что размер сектора на моём SSD равен 512 bytes. Операционная система посылает команду TRIM контроллеру накопителя с указанием номеров секторов, которые могут быть очищены. Размер вашего сектора можно узнать из следующих команд:
sudo cryptsetup status cryptlvm /dev/mapper/cryptlvm is active and is in use. type: LUKS1 cipher: aes-xts-plain64 keysize: 512 bits key location: dm-crypt device: /dev/sda2 sector size: 512 offset: 4096 sectors size: 487806976 sectors mode: read/writesudo hdparm -I /dev/sda | grep -i "sector size" Logical Sector size: 512 bytes Physical Sector size: 512 bytessudo smartctl -a /dev/sda | grep -i "sector size" Sector Size: 512 bytes logical/physicalUPDATE 14.04.2020 14:20: Добавил предупреждение использования опции на зашифрованных томах. Спасибо AAngstrom который отметил в комментариях это упущение.
UPDATE 23.04.2020 22:00: Подправил текст, убрал слово «диск» из текста, так как оно не соответствует описываемому в статье устройству. Спасибо vitaliy2
