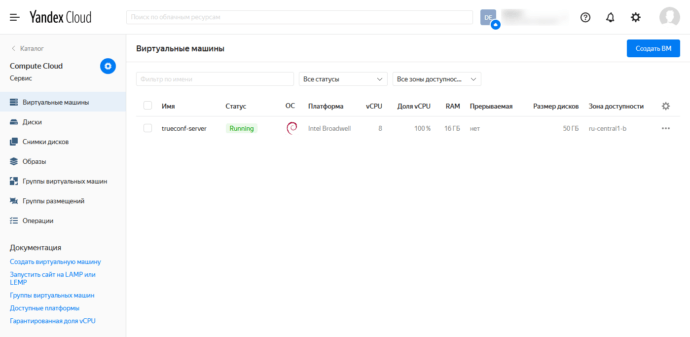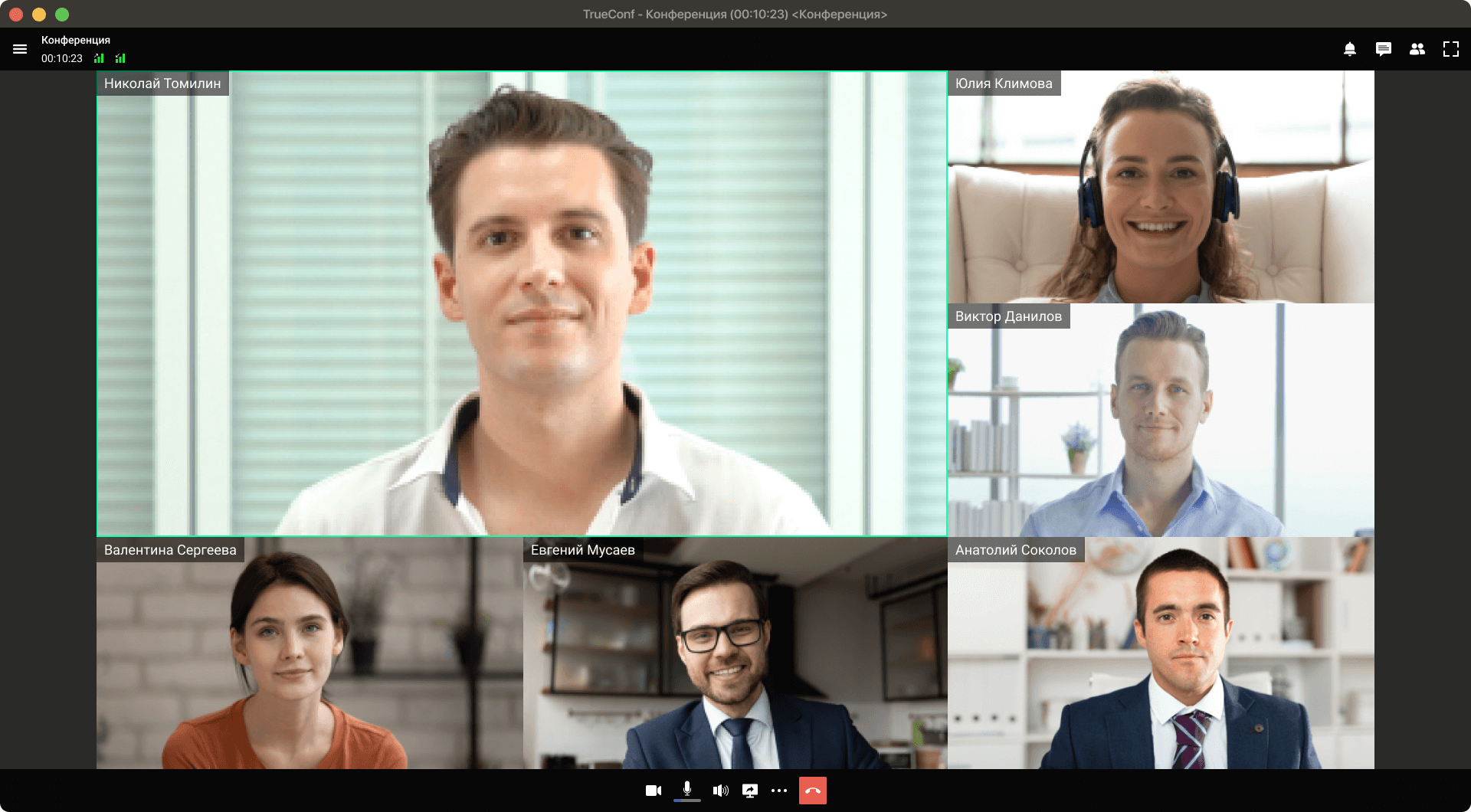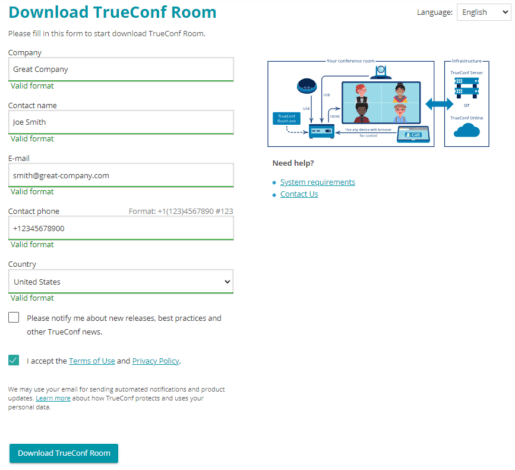- Развёртывание TrueConf Server для Linux в облачном сервисе Yandex Cloud
- Подбор виртуальной машины
- Характеристики виртуальной машины
- Предварительная подготовка
- Создание пары SSH-ключей
- Создание виртуальной машины
- Подключение к виртуальной машине
- Как установить TrueConf для Linux
- Узнайте версию своей ОС
- Скачайте приложение TrueConf для Linux
- Графическая установка
- Debian, Ubuntu, Mint, Astra Linux, ОС Лотос
- Как установить?
- Install and set up TrueConf Room for Linux
- Step 1. Get TrueConf Room for Linux
- Step 2. Set up your operating system
- Step 3. Install TrueConf Room for Linux
- For Debian, Ubuntu (x86-64)
Развёртывание TrueConf Server для Linux в облачном сервисе Yandex Cloud
Вы можете использовать систему видеоконференцсвязи не только в своей корпоративной сети, но и в “облаке”.
В настоящее время на рынке облачных вычислений наблюдается стабильный рост. В прогнозе Gartner говорится, что расходы на облачные сервисы вырастут в 2022 году на 21,7%. Компания TrueConf не отстает от тенденций и предлагает современные решения, в том числе для бесплатных ОС семейства Linux.
Мы покажем вам, как быстро создать виртуальную машину в облачном сервисе Yandex Cloud для последующего развёртывания на ней TrueConf Server на примере Debian 11. Также вы можете воспользоваться услугами других провайдеров, например VK Cloud Solutions или Sber Cloud.
Пример развёртывания TrueConf Server на виртуальной машине на базе ОС Windows вы можете найти в соответствующей статье.
Подбор виртуальной машины
Для начала необходимо определиться с конфигурацией виртуальной машины (ВМ).
Виртуальная машина на основе рекомендуемых системных требований позволяет проводить конференции с количеством участников:
- до 400 в конференциях любого типа, подключенных через приложения TrueConf;
- до 200 – подключенных через браузер (по WebRTC) в ролевых конференциях (или до 36 отображаемых WebRTC участников в конференциях любого типа);
- до 100 SIP/H.323 терминалов в ролевых конференциях (или до 20 SIP/H.323 терминалов, отображаемых в одной конференции любого типа).
Воспользовавшись калькулятором Yandex Cloud, можно рассчитать приблизительную стоимость конфигурации. Для основанных на ядре Linux выберите Ubuntu 20.04 LTS (т.к. она имеет тарификацию Free). А непосредственно при создании машины вы сможете выбрать ОС, доступную в Yandex Cloud Marketplace, и модель оплаты (фиксированная сумма в месяц или оплата за время работы ВМ).
Характеристики виртуальной машины
| Операционная система | Debian 11 | |
| Платформа | Intel Broadwell | |
| Гарантированная доля vCPU | 100% | |
| Количество vCPU | 8 | 6 451,20 ₽ |
| Объём RAM | 16 ГБ | 4 492,80 ₽ |
| Диск | SSD 50 ГБ | 595,50 ₽ |
| Прерываемая ВМ | Нет | |
| Публичный IP-адрес | Да | 172,80 ₽ |
| Исходящий трафик* | 2 ТБ | 3 044,70 ₽ |
| Цена в месяц (включая НДС)** | 14 757,00 ₽ |
* Объём трафика рассчитан исходя из среднемесячной нагрузки TrueConf Server на 100 пользователей. Он может меняться в зависимости от активности пользователей. Весь входящий трафик и исходящий трафик объемом до 10 ГБ не тарифицируется.
** Стоимость услуг указана в ознакомительных целях, актуальна на декабрь 2021 года и может измениться в зависимости от тарифной политики облачного провайдера или различий в конфигурации виртуальной машины.
Предварительная подготовка
Для того чтобы воспользоваться сервисами Yandex Cloud, вам необходимо:
- Зарегистрироваться, обязательно привязав свой номер телефона к аккаунту.
- Добавить платёжный аккаунт.
- Зачислить средства на баланс лицевого счёта.
Создание пары SSH-ключей
Подключение к созданной ВМ будет происходить с помощью протокола SSH. Публичный SSH-ключ понадобится при создании виртуальной машины. Откройте терминал и создайте ключ с помощью команды:
После этого вы можете указать имена файлов, в которые будут сохранены ключи, по умолчанию используется имя id_rsa. Введите пароль для закрытого ключа (passphrase), это увеличит безопасность подключения по протоколу SSH. Ключи создаются в директории ~/.ssh (Linux/macOS) и в C:\Users\\.ssh\ (Windows 10+).
Если вы вручную указали имя файла для публичного ключа, то файл сохранится в текущий рабочий каталог терминала. Например, в ОС Windows путь к нему отображается слева от команд.
Публичная часть ключа будет сохранена в файле .pub . Вставьте эту часть ключа в поле SSH-ключ при создании виртуальной машины.
Создание виртуальной машины
- Авторизуйтесь в консоли управления.
- Выберите Compute Cloud в левом боковом меню. Откроется страница со списком виртуальных машин.
- Нажмите кнопку Создать ВМ в правом верхнем углу.
- На открывшейся странице заполните поля в соответствии с характеристиками ВМ, описанными выше. Также укажите имя виртуальной машины, логин и публичный SSH-ключ.
Не указывайте в качестве логина root и другие слова, зарезервированные ОС.
Для выполнения операций, требующих прав суперпользователя, используйте команду sudo .
Для непосредственного перехода в режим администратора выполните команду sudo su .
Консоль управления Yandex Cloud
После создания виртуальной машины некоторое время она может находиться в статусе PROVISIONING. Это означает, что в настоящее время облако выделяет данной ВМ ресурсы. После выделения ресурсов статус изменится на RUNNING.
Подключение к виртуальной машине
Как установить TrueConf для Linux
Пользователи ОС Linux могут полноценно участвовать в конференциях и поддерживать связь с коллегами благодаря клиентским приложениям TrueConf, доступным для всех популярных Linux дистрибутивов. Оцените преимущества TrueConf:
- 4К видеоконференции до 1,000 участников;
- Групповые и личные чаты;
- Запись конференций;
- Захват контента и показ презентаций;
- Удаленное управление рабочим столом;
- Расширенное управление конференциями;
- 100% безопасность ваших коммуникаций.
Узнайте версию своей ОС
Если вы не уверены, какая у вас версия операционной системы, то узнайте её с помощью следующей команды в терминале (она универсальна для всех ОС семейства Linux):
В консоли выведутся основные сведения об ОС, среди которых будет её название и версия. На примере ниже показан скриншот таких данных, из которых следует, что установлена РЕД ОС 7.3.1:
Скачайте приложение TrueConf для Linux
В случае возникновения проблем при установке приложения, пожалуйста, обратитесь в службу поддержки.
Графическая установка
Для установки TrueConf мы рекомендуем использовать графический установщик, который можно запустить (двойным) кликом по скачанному пакету или через контекстное меню. Например, в Ubuntu: Открыть с помощью “Центр приложений Ubuntu”.
Debian, Ubuntu, Mint, Astra Linux, ОС Лотос
Как установить?
Используя учетную запись администратора, нужно запустить команду для скачанного пакета.
Install and set up TrueConf Room for Linux
With TrueConf Room, you can bring advanced video conferencing capabilities to your meeting room. The application is available not only for Windows, but also for a number of Linux distros. Read our article to learn how to install TrueConf Room for Linux. Choose your OS
Step 1. Get TrueConf Room for Linux
Go to the TrueConf Room webpage on our official website and click Download for free. Fill out all the required fields and click Download TrueConf Room. The email containing your registration key for TrueConf Room PRO free trial activation will be sent to your inbox. The registration key will be sent within 15 minutes. If you cannot find the email in your inbox, please check the SPAM folder. You can also request the key via live chat or contact us in any other way convenient to you.
Step 2. Set up your operating system
Add the user who will install TrueConf Room to your operating system. You can use the account that was created when installing your operating system. You can use sudo to execute the commands listed below. Alternatively, you can first switch to administrator mode by running su — from the terminal and entering the root password. Additionally, when using an operating system with a graphical environment it is possible to install the TrueConf Room package via a package manager available in your system, e.g. GDebi in Debian (you can install it by running sudo). Please note that sudo may be unavailable by default in your OS. You can check its availability using the sudo -V command.
Step 3. Install TrueConf Room for Linux
Choose your Linux operating system to download the TrueConf Room installation package: Debian 10 Debian 11 Ubuntu 20.04 Ubuntu 22.04 Raspberry Pi OS 11 64 bit Read the guides below to learn how to install TrueConf Room for your operating system manually.
For Debian, Ubuntu (x86-64)
- Proceed to the directory with downloaded TrueConf deb-package and start the installation by running the following command in the admin mode: