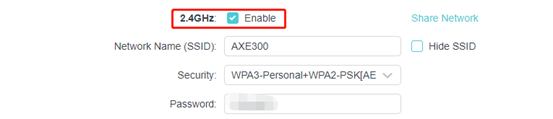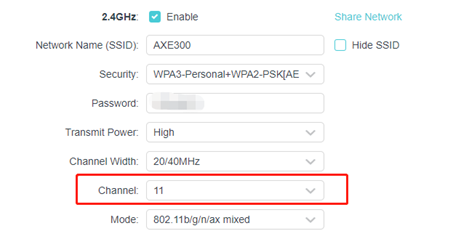- How to Fix No WiFi Networks Found Windows 10
- Fix 1: Rollback your Wi-Fi adapter driver
- Fix 2: Reinstall your Wi-Fi driver
- Fix 3: Update your Wi-Fi driver
- Fix 4: Disable the airplane mode
- Why cannot I find my wireless networks?
- Case1: Can NOT find ANY available wireless networks
- Case2 : Can find other networks, but cannot find my wireless network
- Case3 : Cannot detect or find the wireless signal of Wi-Fi 6 products(802.1111ax router/RE/Deco)
How to Fix No WiFi Networks Found Windows 10
Here are 4 fixes that have helped other users resolve the no WiFi networks found issue. Just work your way down the list until you find the one that works for you.
Before you start, please check other devices (such as your tablet, mobile devices or other computers) to see if they’re connected to the WiFi network properly. If they can’t be connected to the WiFi either, then your WiFi router is probablt at fault. You might need to do some troubleshooting on the WiFi router or turn to your ISP provider for assistance.
Fix 1: Rollback your Wi-Fi adapter driver
This problem may occur if the current WiFi adapter driver is corrupt. So you can roll back your WiFi driver to see if it fixes the issue.
Here is how to roll back your WiFi driver:
- On your keyboard, press the Windows logo key and R at the same time, then type devmgmt.msc and click OK.
- Double-click on Network adapters and then double-click on your Wi-Fi adapter.
- Click the Driver tab >Roll Back Driver >OK.
Fix 2: Reinstall your Wi-Fi driver
If rolling back the WiFi driver is no joy, you can reinstall the driver to see if it fixes the issue.
Here is how to reinstall the WiFi driver:
1) On your keyboard, press the Windows logo key and R at the same time, then type devmgmt.msc and press Enter.
2) Double-click on Network adapters. Then right-click on your Wi-Fi adapter and click Uninstall device.
3) Click Uninstall to proceed.
5) On your keyboard, press the Windows logo key and R at the same time, then type devmgmt.msc and press Enter.
6) Click Action > Scan for hardware changes.
Your PC will automatically detect the missing Wi-fi driver and install it on its own.
7) Restart your computer for the changes to take effect.
8) Check to see if your computer can connect to a WiFi network. If yes, then congrats! If the issue persists, please try Fix 3, below
Fix 3: Update your Wi-Fi driver
This problem may occur if you are using the wrong WiFi driver or it’s out of date. So you should update your WiFi driver to see if it fixes your problem. If you don’t have the time, patience or skills to update the driver manually, you can do it automatically with Driver Easy.
Driver Easy will automatically recognize your system and find the correct drivers for it. You don’t need to know exactly what system your computer is running, you don’t need to be troubled by the wrong driver you would be downloading, and you don’t need to worry about making a mistake when installing. Driver Easy handles it all.
You can update your drivers automatically with either the FREE or the Pro version of Driver Easy. But with the Pro version it takes just 2 steps (and you get full support and a 30-day money back guarantee):
1) Download and install Driver Easy.
2) Run Driver Easy and click the Scan Now button. Driver Easy will then scan your computer and detect any problem drivers.
3) Click Update All to automatically download and install the correct version of ALL the drivers that are missing or out of date on your system (this requires the Pro version – you’ll be prompted to upgrade when you click Update All).
4) Restart your computer for the changes to take effect.
5) Check to see if the No WiFi networks found issue has been resolved. If yes, then great! If the issue still occurs, please try Fix 4, below.
Fix 4: Disable the airplane mode
Turning off the air mode is also an effective way to fix the no network found error on Windows 10 as reported by many users. To do so:
- Click on the network icon in the bottom right corner of your desktop.
- Click to make sure the Airplane mode icon is grayed out.
- Check if your computer can detect any Internet connections now.
Hopefully you have successfully resolved the No WiFi networks found issue by now. If you have any questions, ideas or suggestions, please let me know in the comments. Thanks for reading!
Why cannot I find my wireless networks?
Updated 12-13-2022 03:35:11 AM 123311
Archer C1200 , Archer C5400 , Archer A2600 , Archer AX55 , Archer C4 , Archer C5200 , Archer AX53 , Archer C5 , Archer AX10 , Archer C2 , Archer AX51 , Archer AX95 , Archer AX96 , Archer C5 V4 , Archer C6U , Archer C80 , Archer C58HP , Archer AXE95 , Archer C8 , Archer AX10000 , Archer C3150 , Archer C9 , Archer AX50 , Archer C20 V4 , Archer C6 , Archer C7 , Archer AX90 , Archer AX6000 , Archer C25 , Archer C24 , Archer A20 , Archer A64 , Archer C2 V1 , Archer C60 , Archer C2600 , Archer A1200 , Archer C21 , Archer C20 , Archer C64 , Archer C2 V3 , Archer A10 Pro , Archer AX1800 , Archer AX80 , Archer AX206 , Archer C59 , Archer C58 , Archer AX4200 , Archer C3200 , Archer C900 , Archer A2 , Archer AX75 , Archer AX4400 , Archer C3000 , Archer AX73 , Archer C50 , Archer A10 , Archer A54 , Archer AX4800 , Archer C50 , Archer C1900 , Archer C54 , Archer A2300 , Archer AXE75 , Archer A2600 Pro , Archer C5 v4.0 , Archer A6 , Archer A7 , Archer AX72 , Archer A5 , Archer GX90 , Archer A8 , Archer A9 , Archer AX68 , Archer C2300 , Archer AX5300 , Archer AX23 , Archer AX3000 Pro , Archer AX20 , Archer C4000 , Archer AX21 , Archer AX55 Pro , Archer A3000 , Archer C2700 , Archer AXE300 , Archer AX1500 , Archer C90 , Archer AX60 , Archer AX11000 , Archer AX3200 , Archer AX3000
Case1: Can NOT find ANY available wireless networks
1. Check your devices( computer/phone or other devices ) support wireless function.
2. Check if your wireless adapter is installed or working normally.
If the wireless adapter on your computer cannot detect any wireless networks . Ch eck the settings on your computer/device to make sure the wireless adapter is installed properly and enabled successfully. You can refer to these FAQs: Windows , Mac for details.
3. Check whether the wireless switch on your devices(computer/phone) is enabled.
4. Try to enable the hotspot of your smart phone and check whether your devices can detect the wireless of the hotspot. If not, please c ontact the computer/wireless adapter/device’s support for help if necessary.
Case2 : Can find other networks, but cannot find my wireless network
1. Check the WLAN LED indicator on your wireless router/modem, and make sure it is on or flashing. Check Wi-Fi On/Off button and make sure Wi-Fi is enabled.
2. Check whether you have enabled wireless function on your router.
3. Check whether you have enabled Hide SSID option on the router.
Note: If you have enabled it, the wireless name is not invisible in the Wi-Fi list the first time. You need to add the profile manually.
4. Make sure your computer/device is still within the range of your router/modem. Try moving closer if you are currently too far away.
5. Check the channel of the router is supported by your wireless clients. Some clients don’t support some wireless channels due to the Region/Country limits.
6. Try to reset the router. If you still can’t see the Wi-Fi, it may be the hardware reason.
Case3 : Cannot detect or find the wireless signal of Wi-Fi 6 products(802.1111ax router/RE/Deco)
To get to know more details about each function and configuration please go to Download Center to download the manual of your product.
Is this faq useful?
Your feedback helps improve this site.
What’s your concern with this article?
- Dissatisfied with product
- Too Complicated
- Confusing Title
- Does not apply to me
- Too Vague
- Other
We’d love to get your feedback, please let us know how we can improve this content.
We appreciate your feedback.
Click here to contact TP-Link technical support.