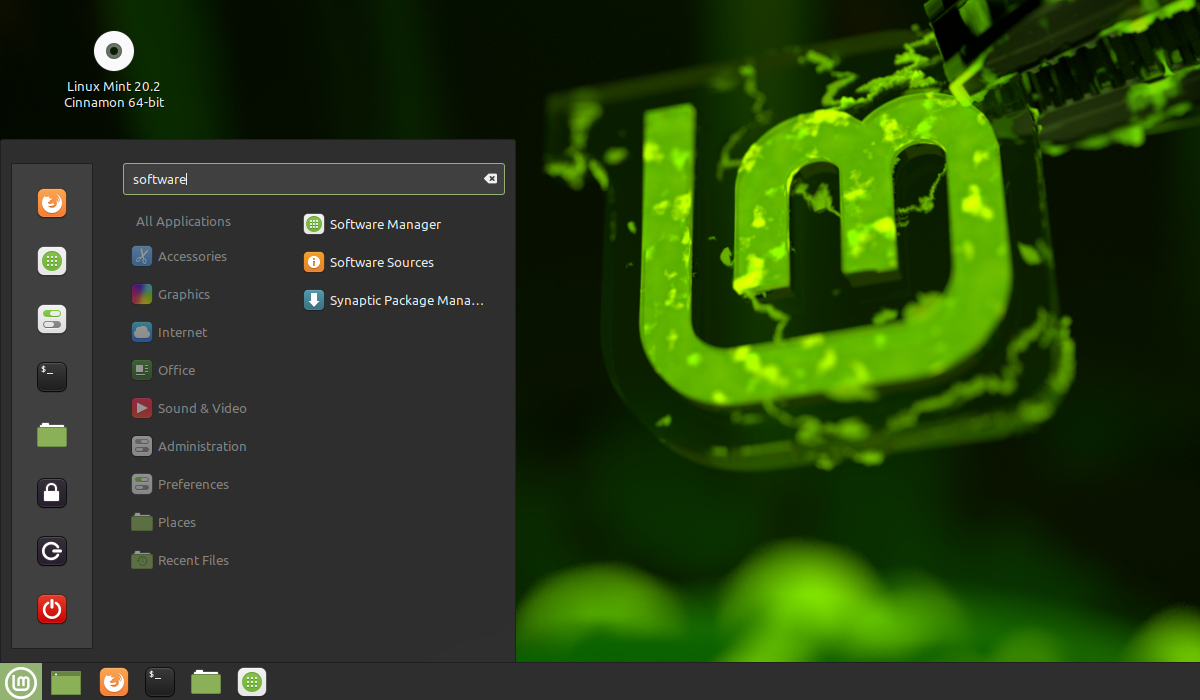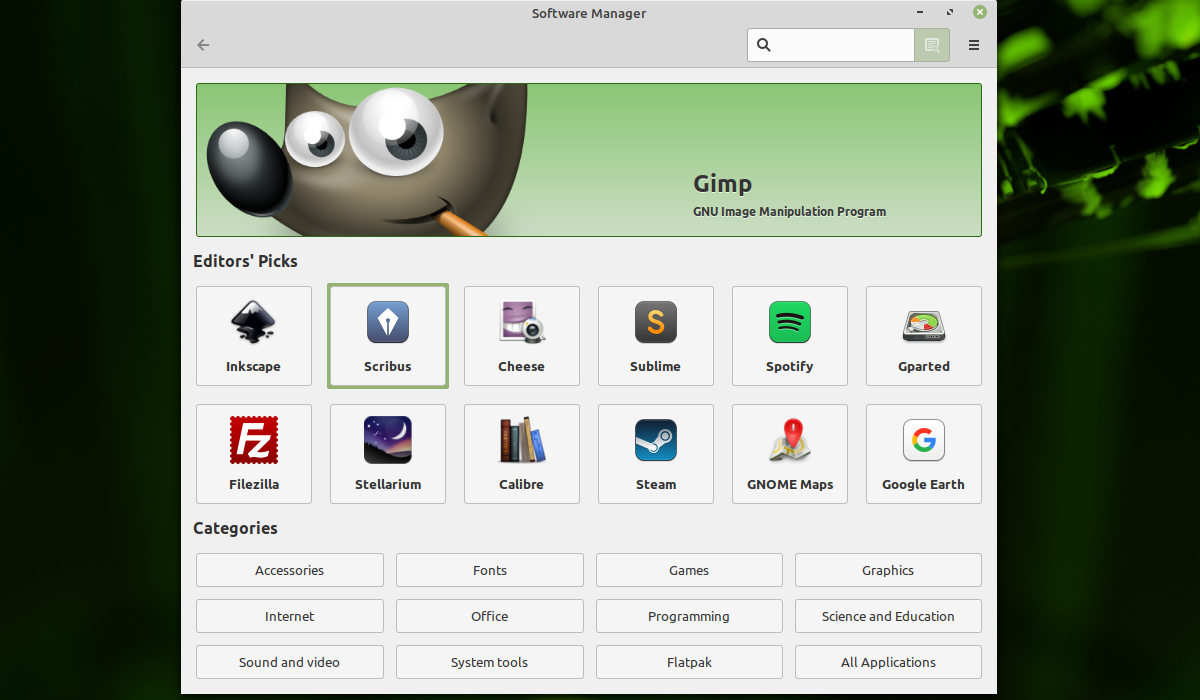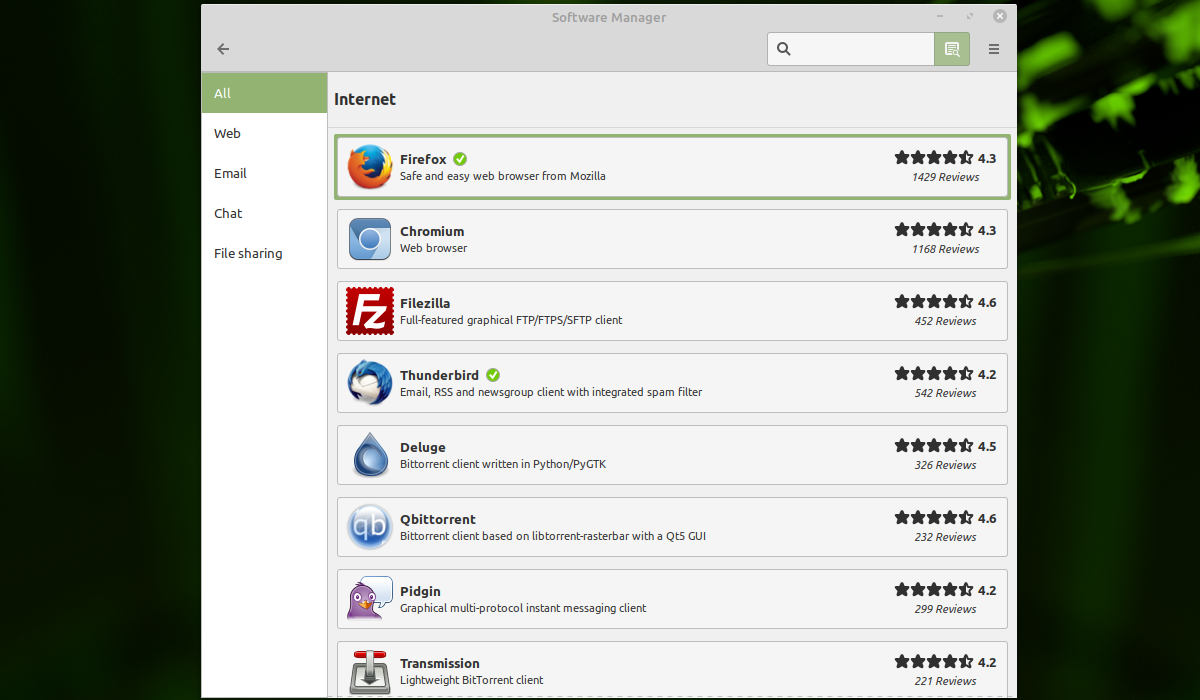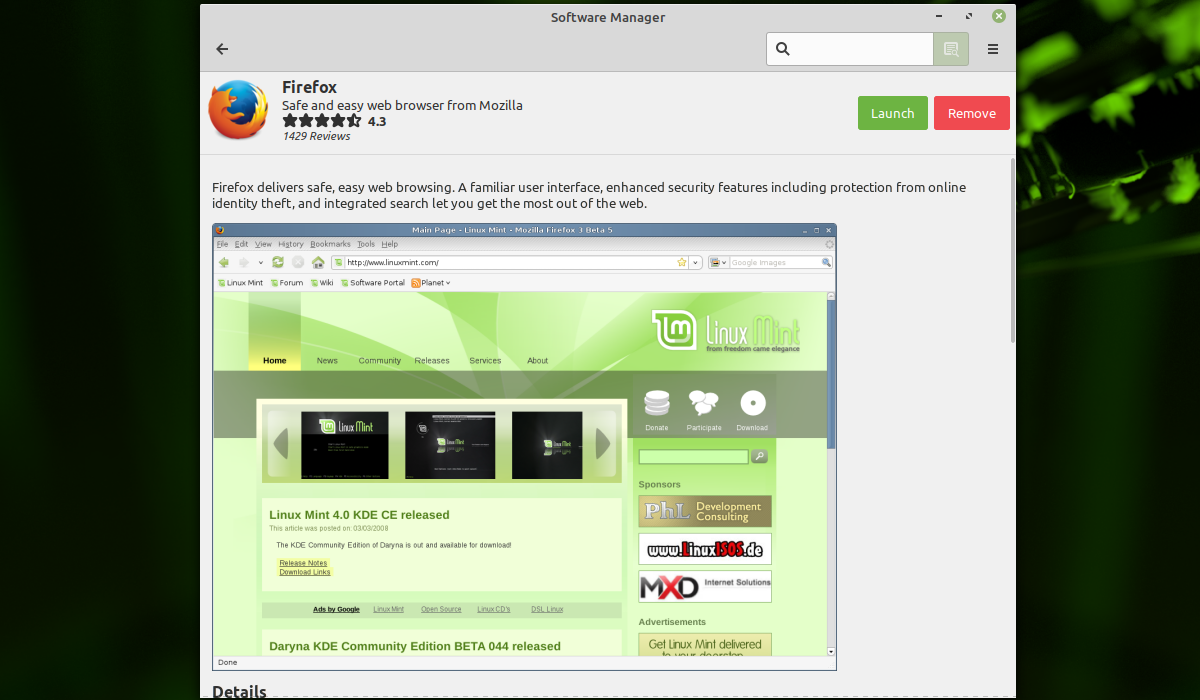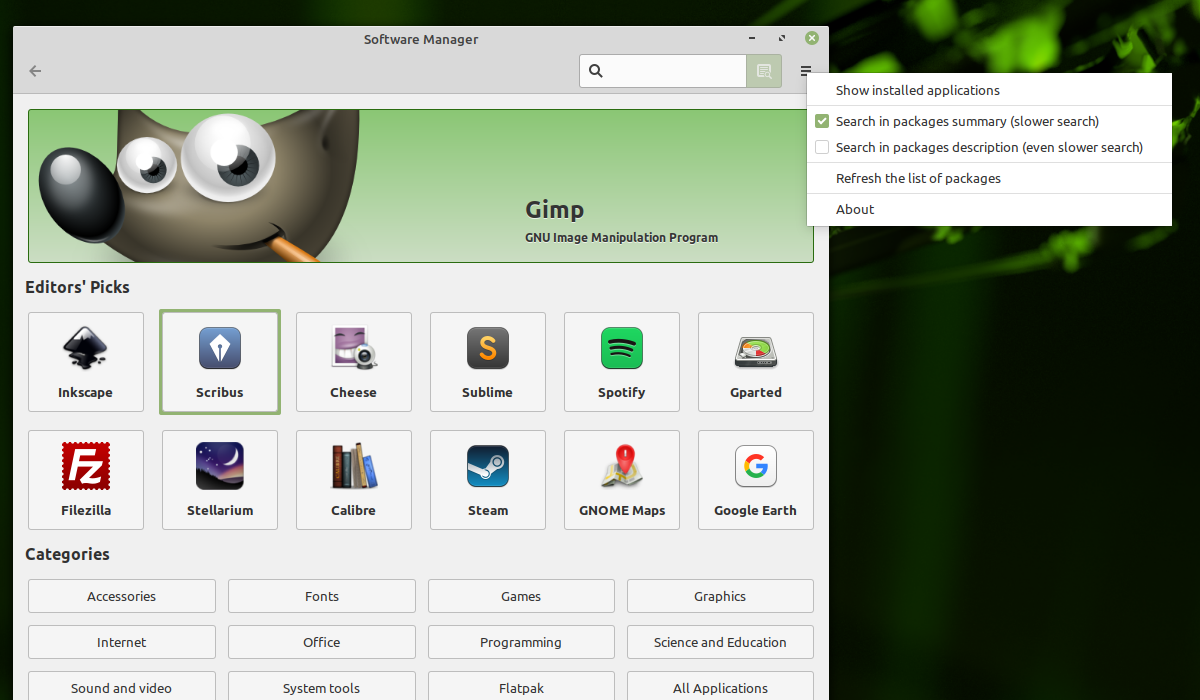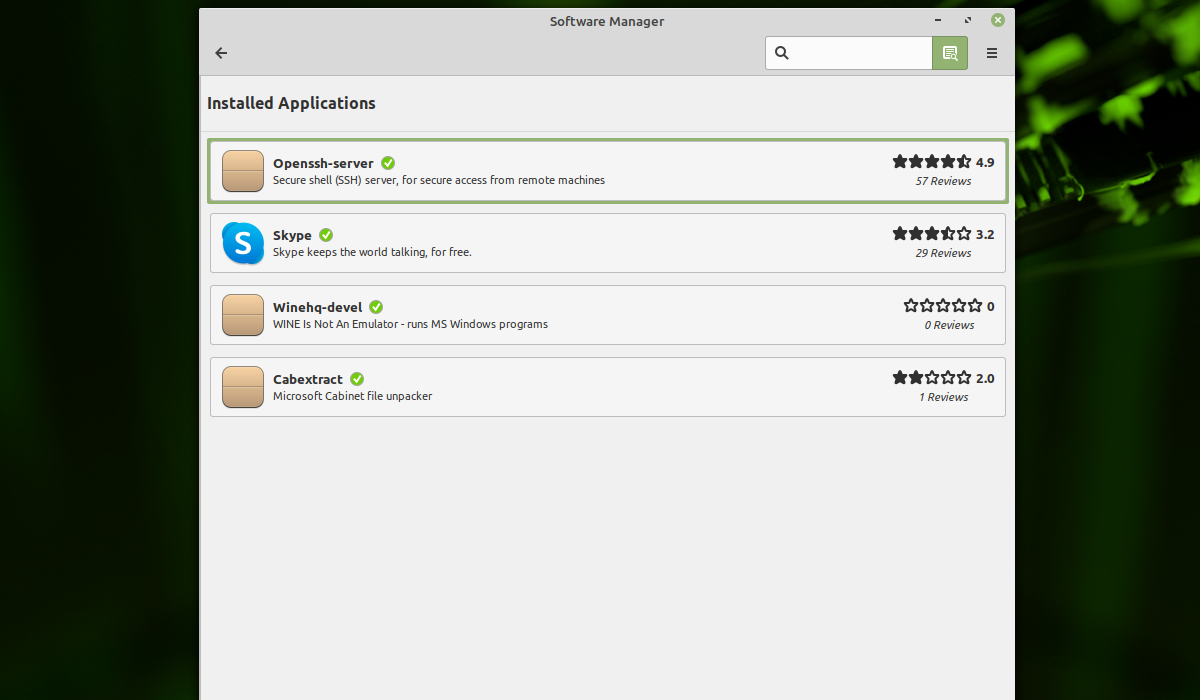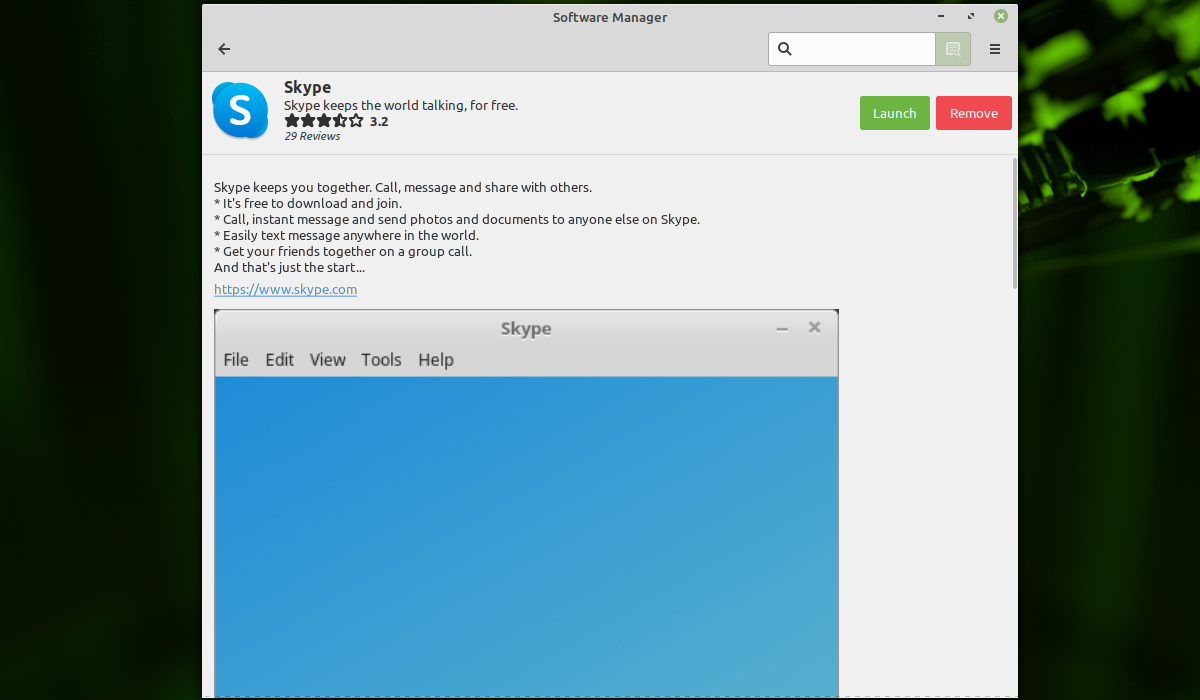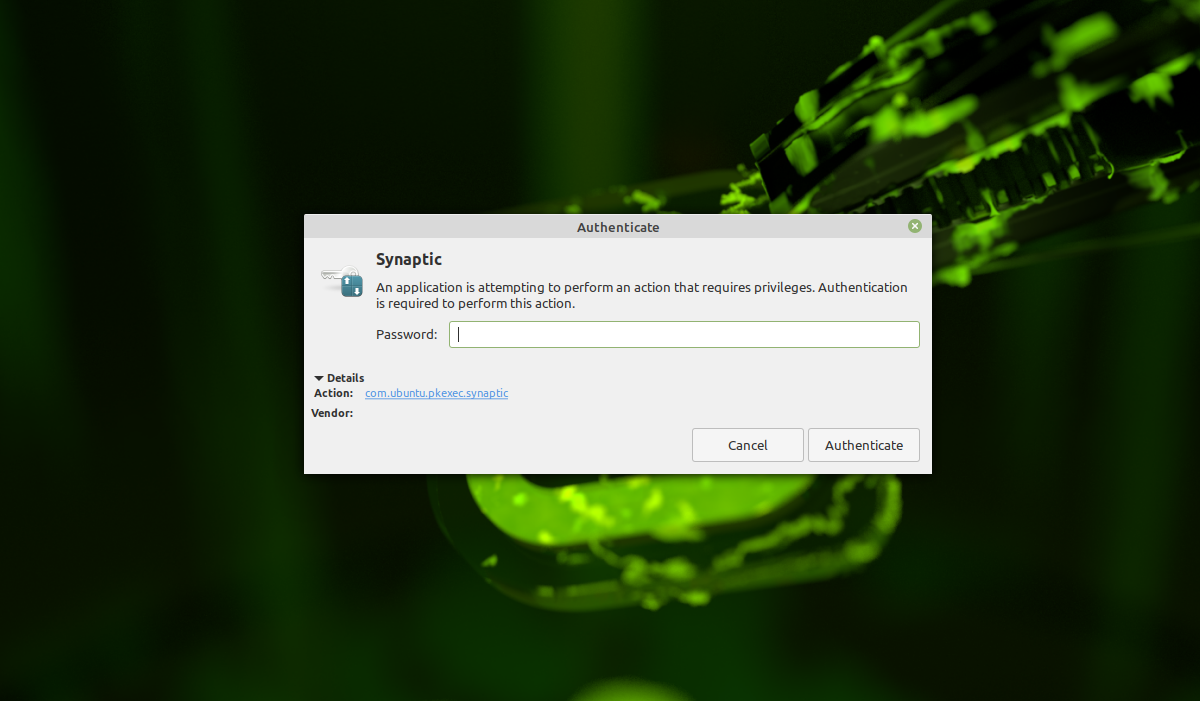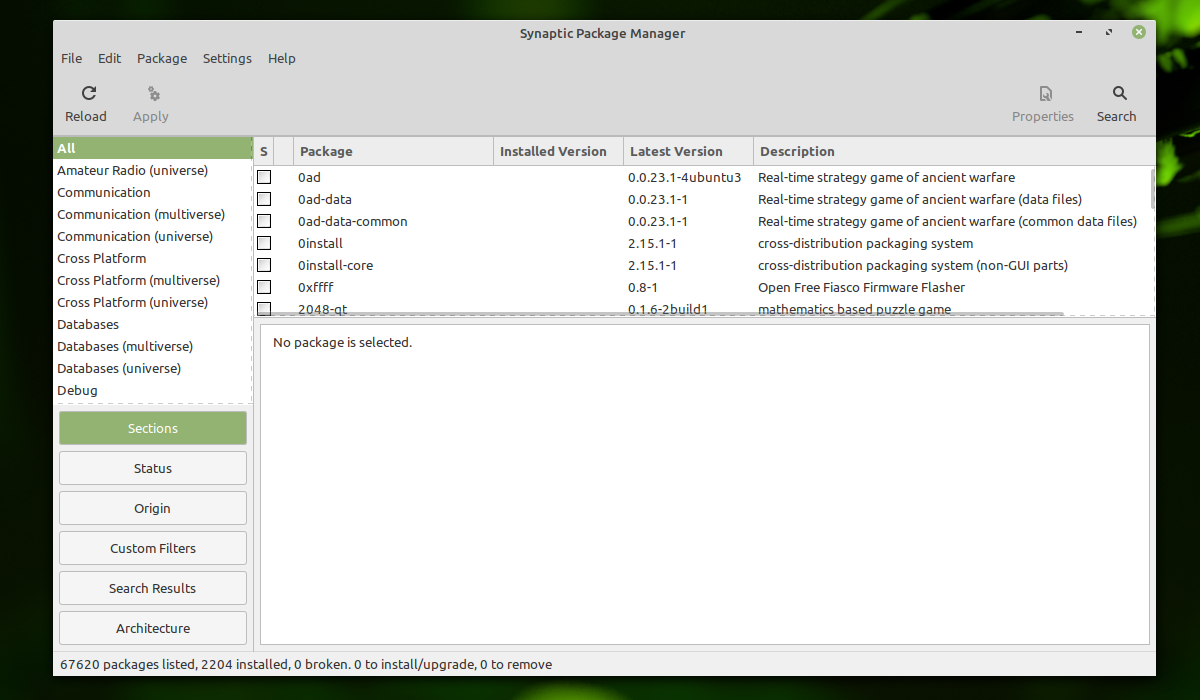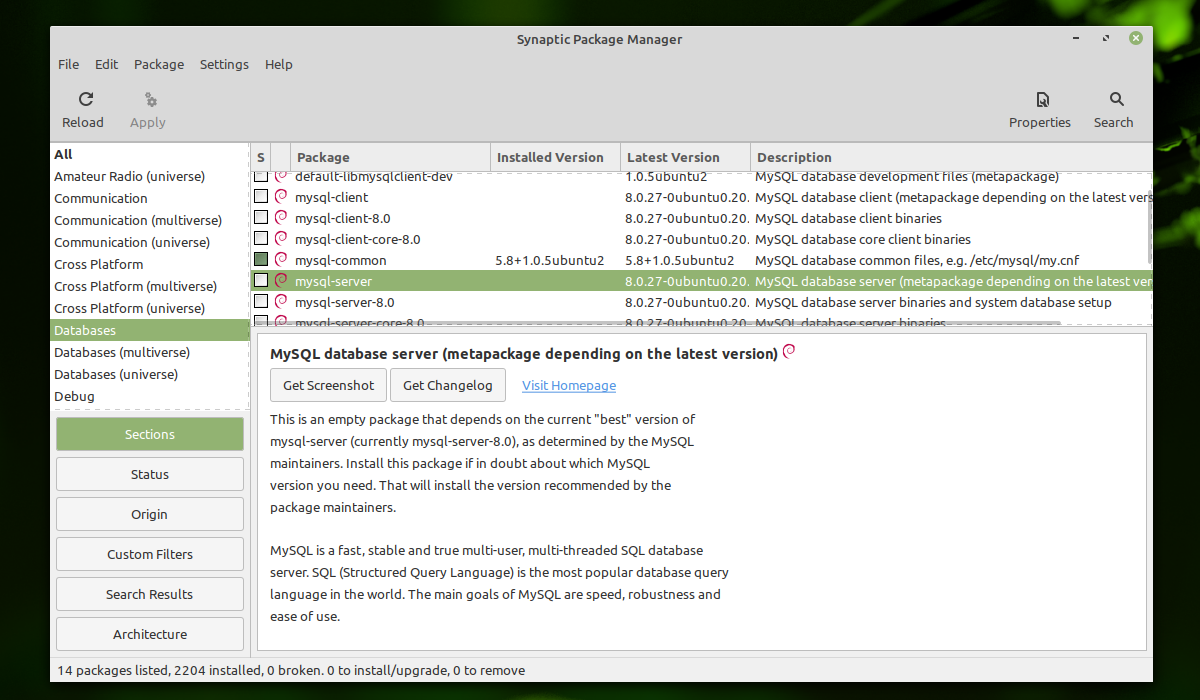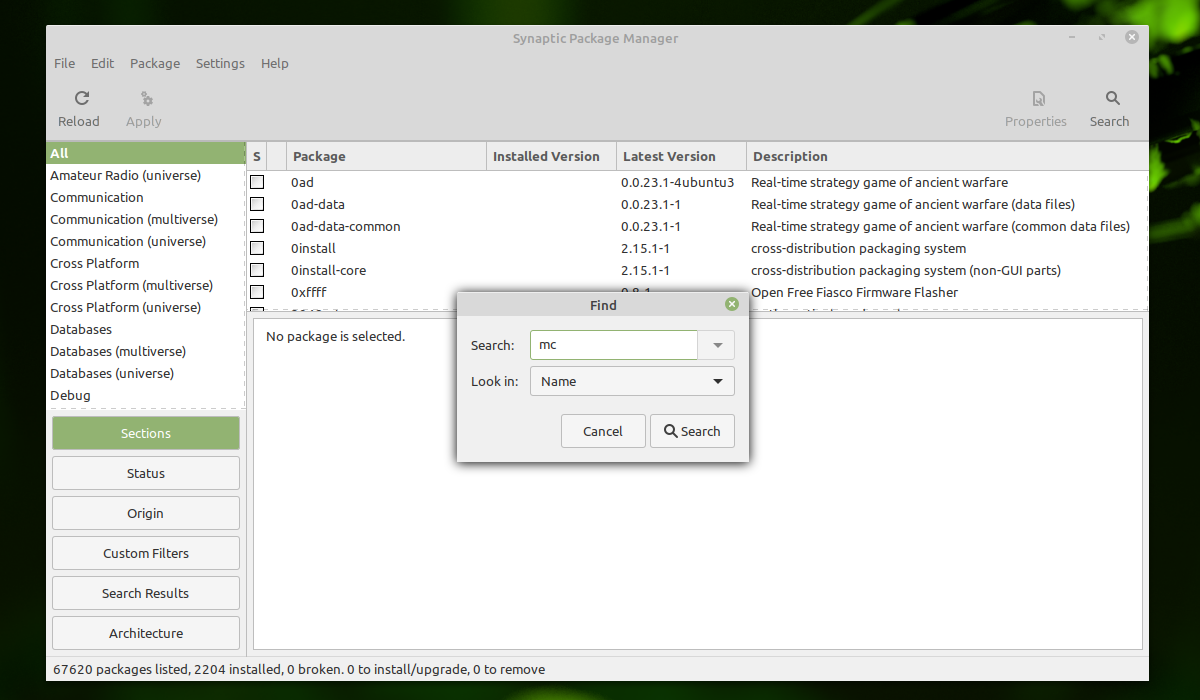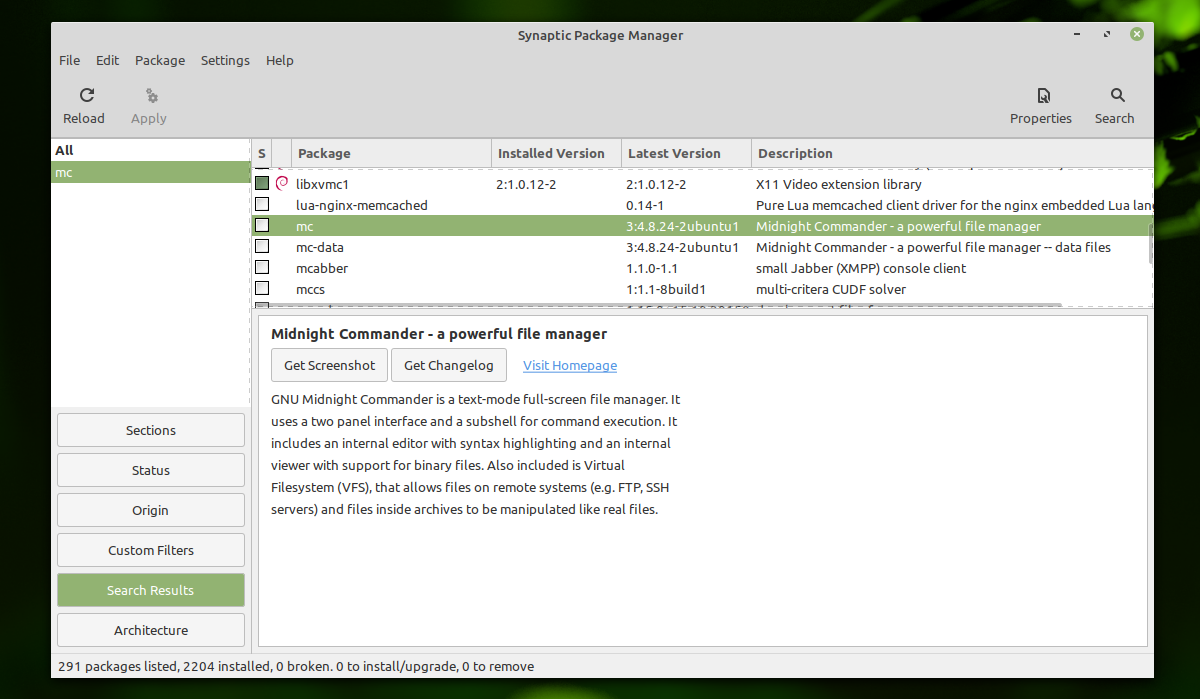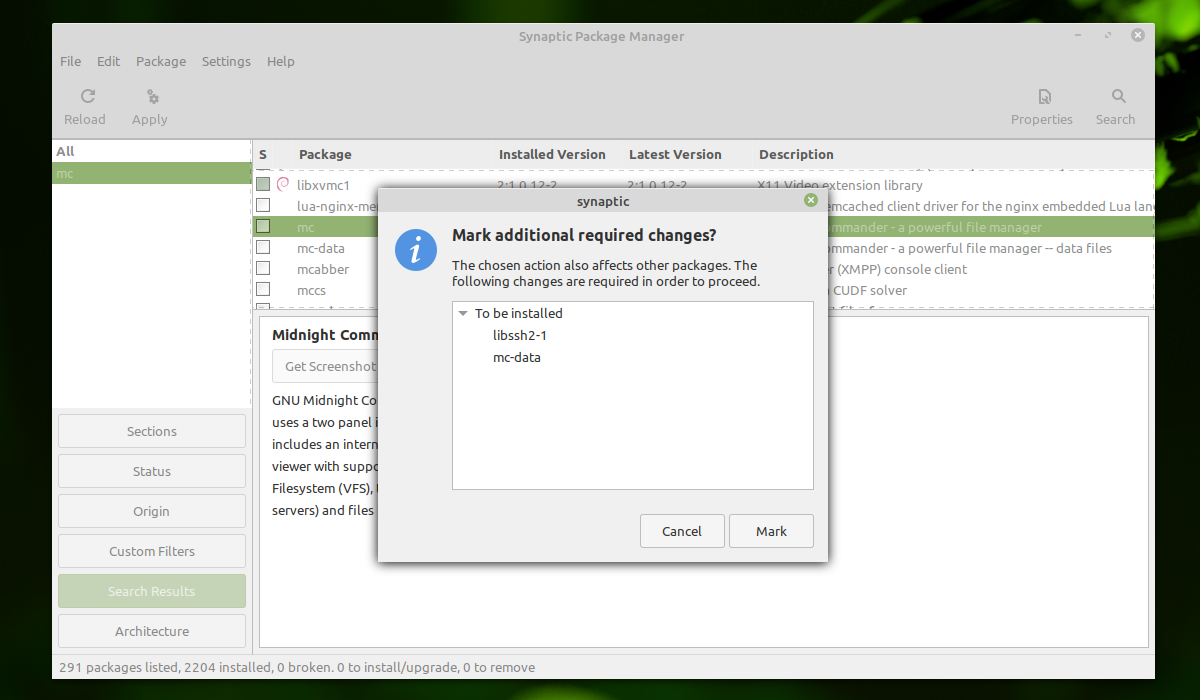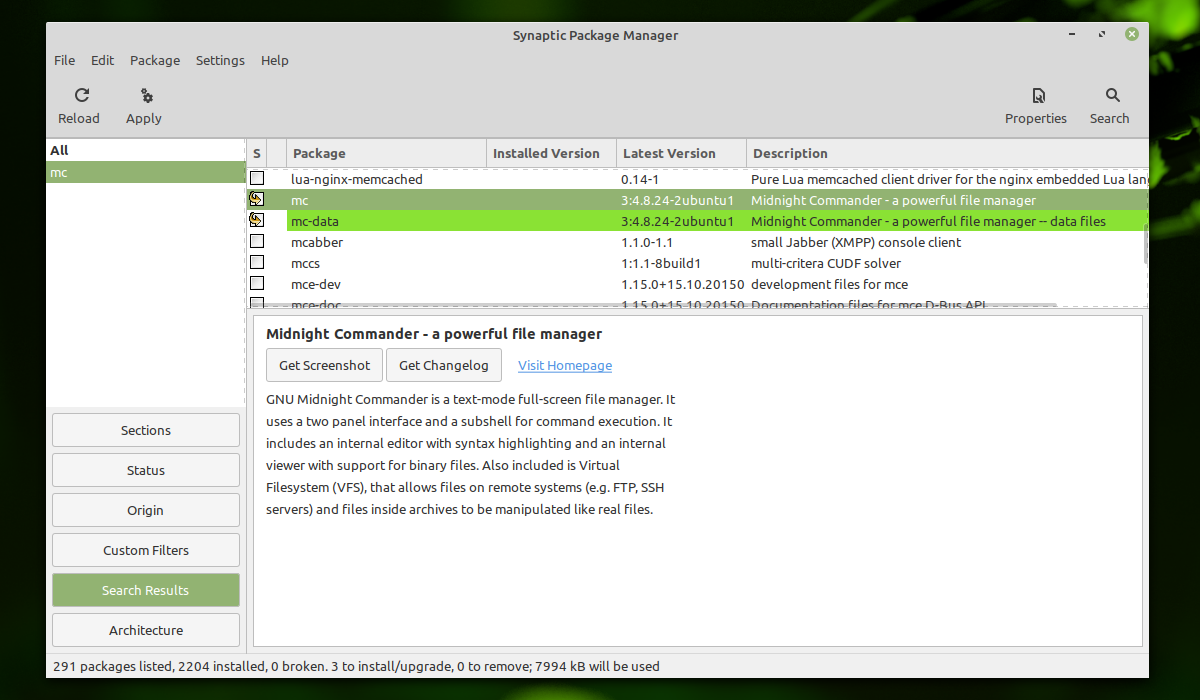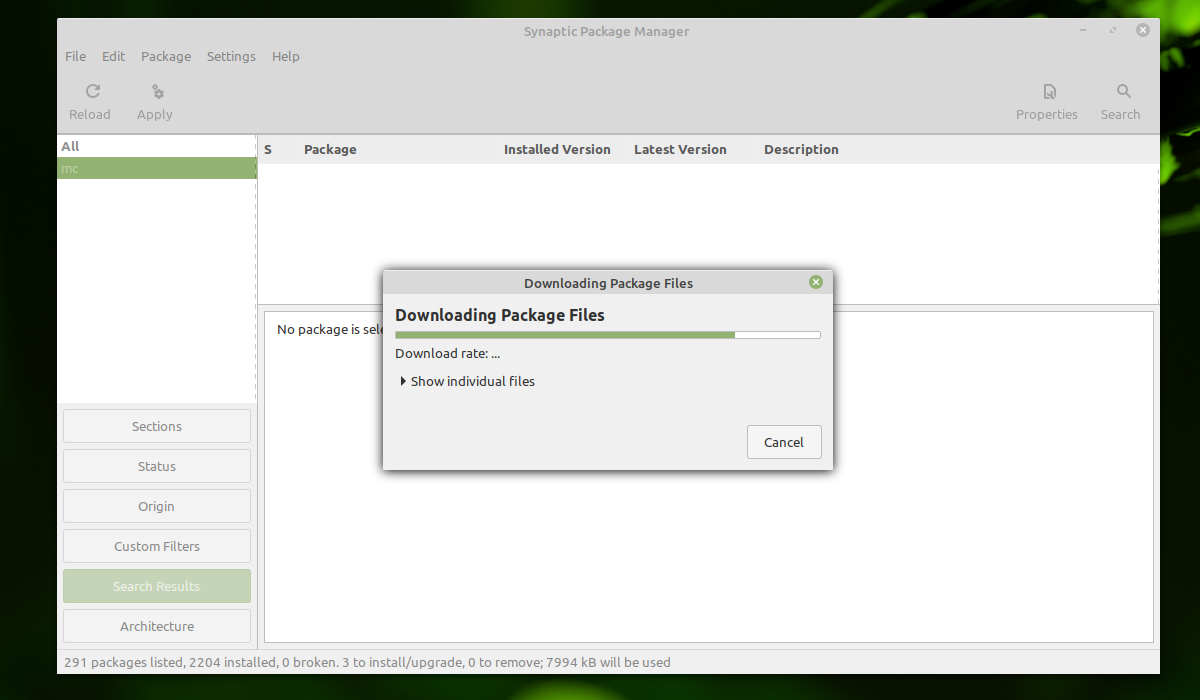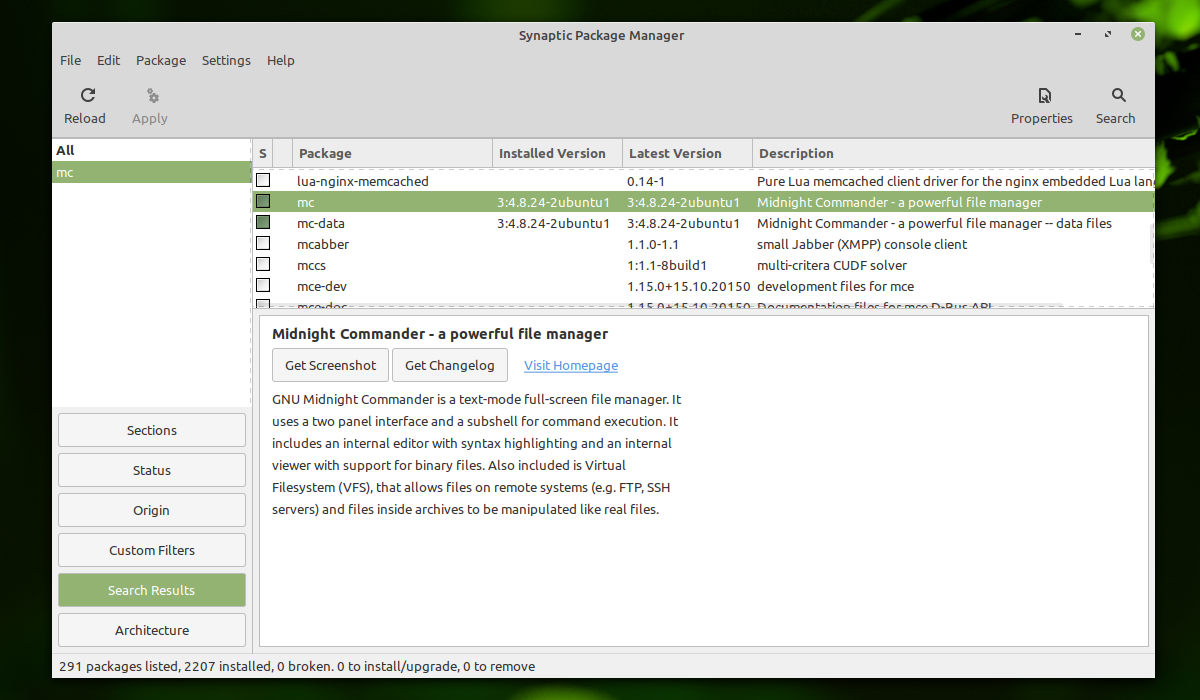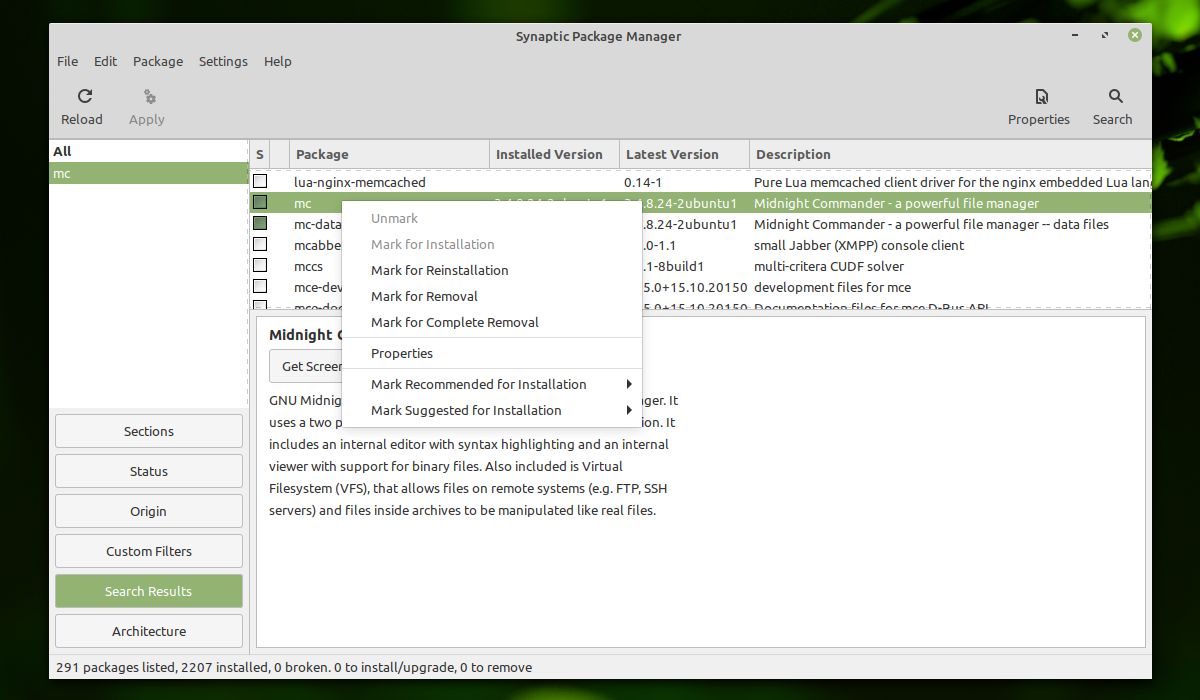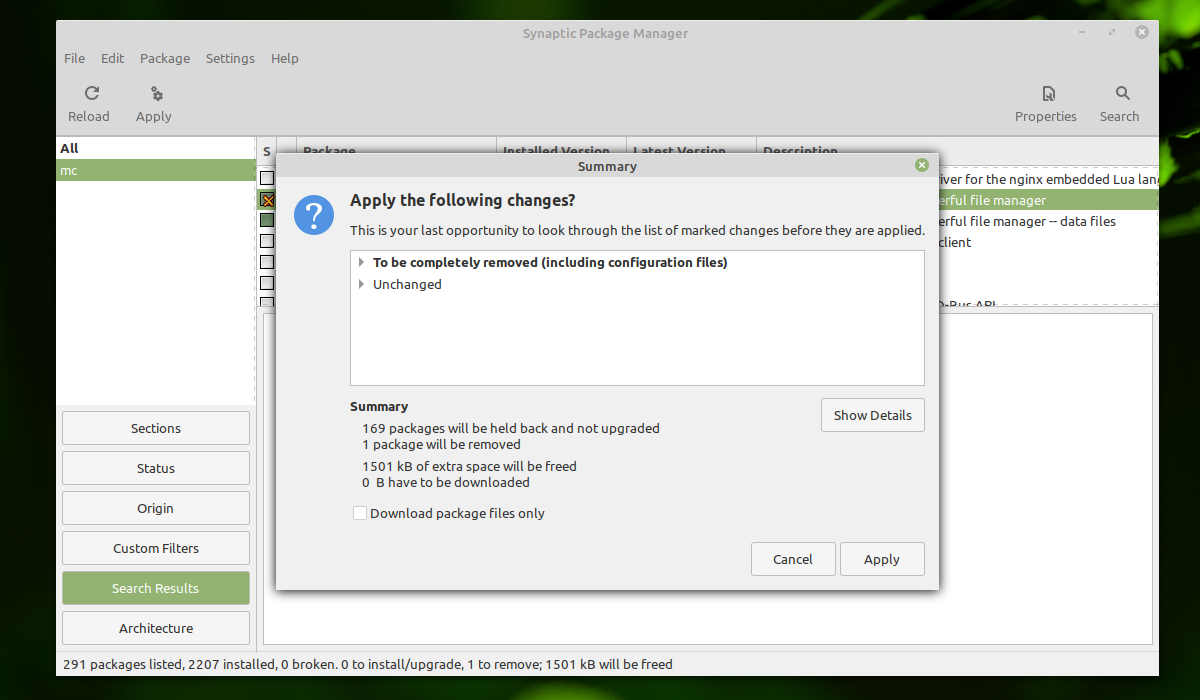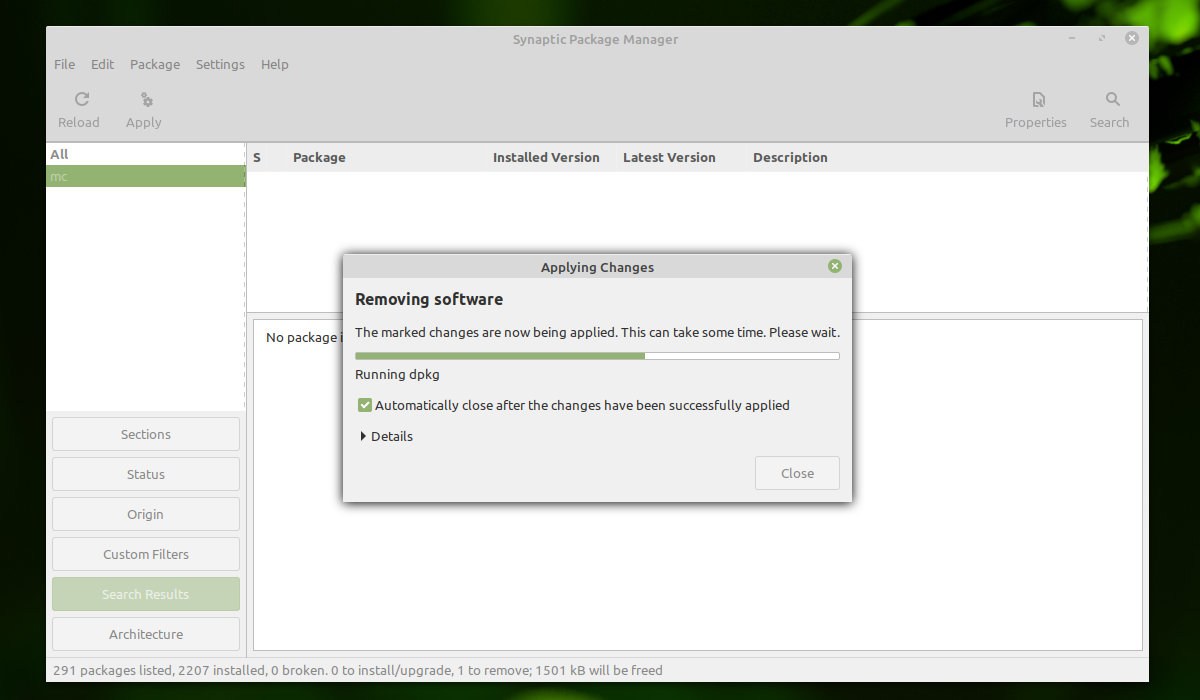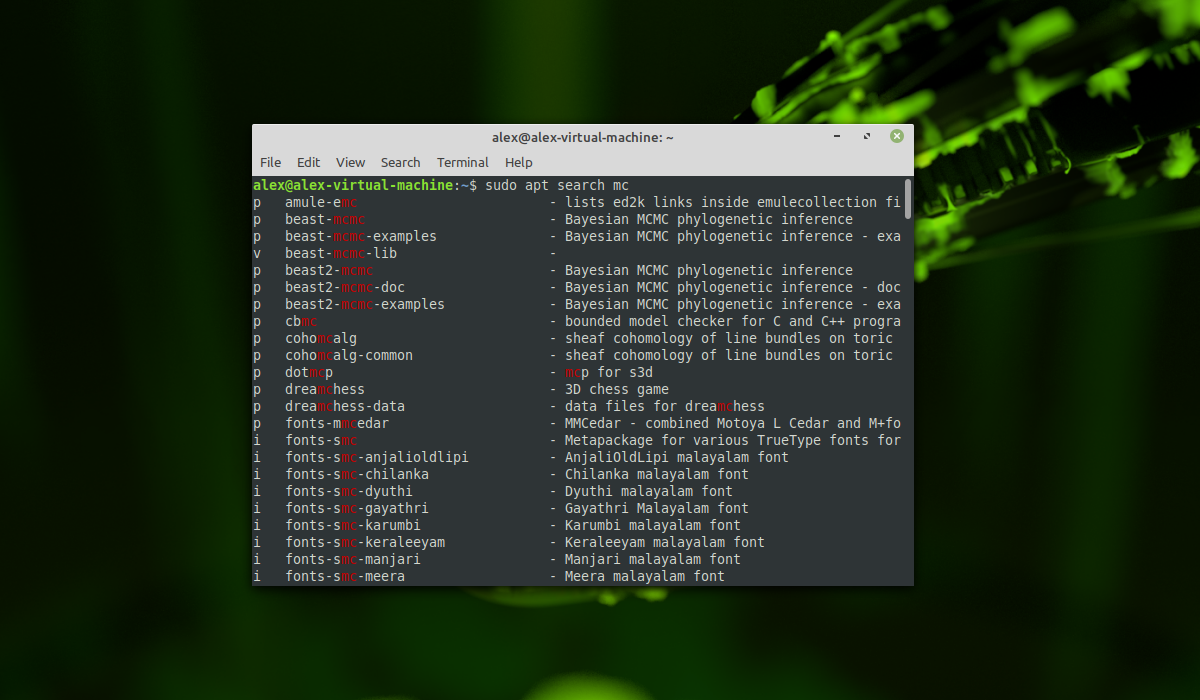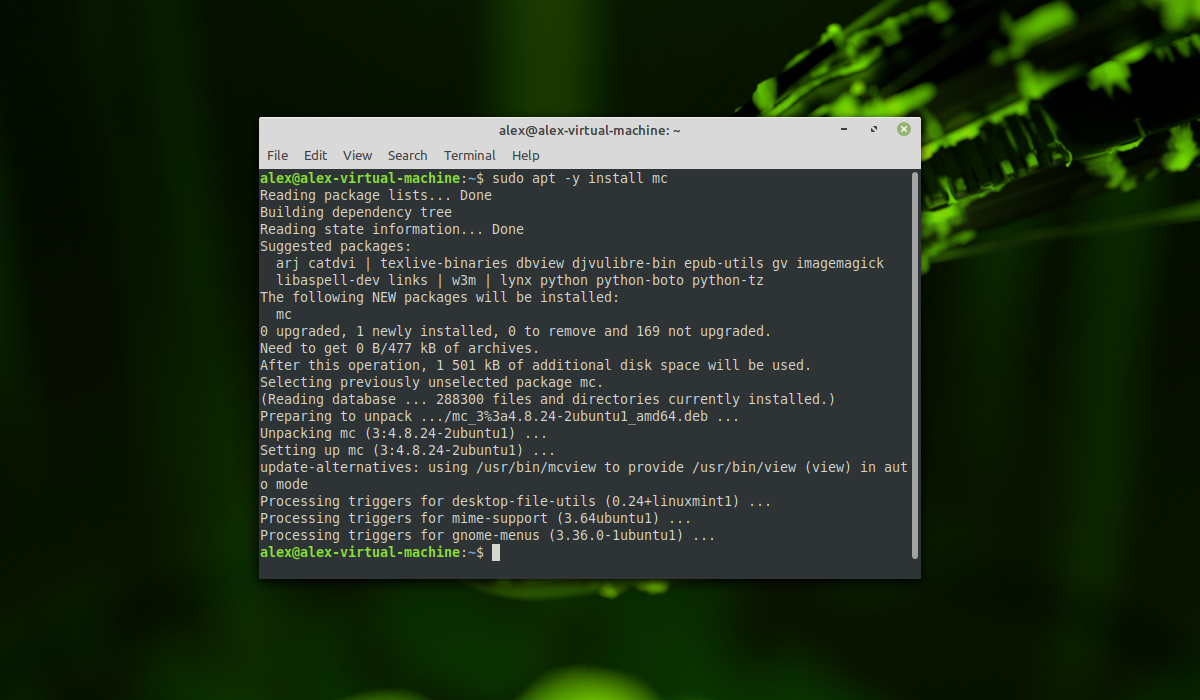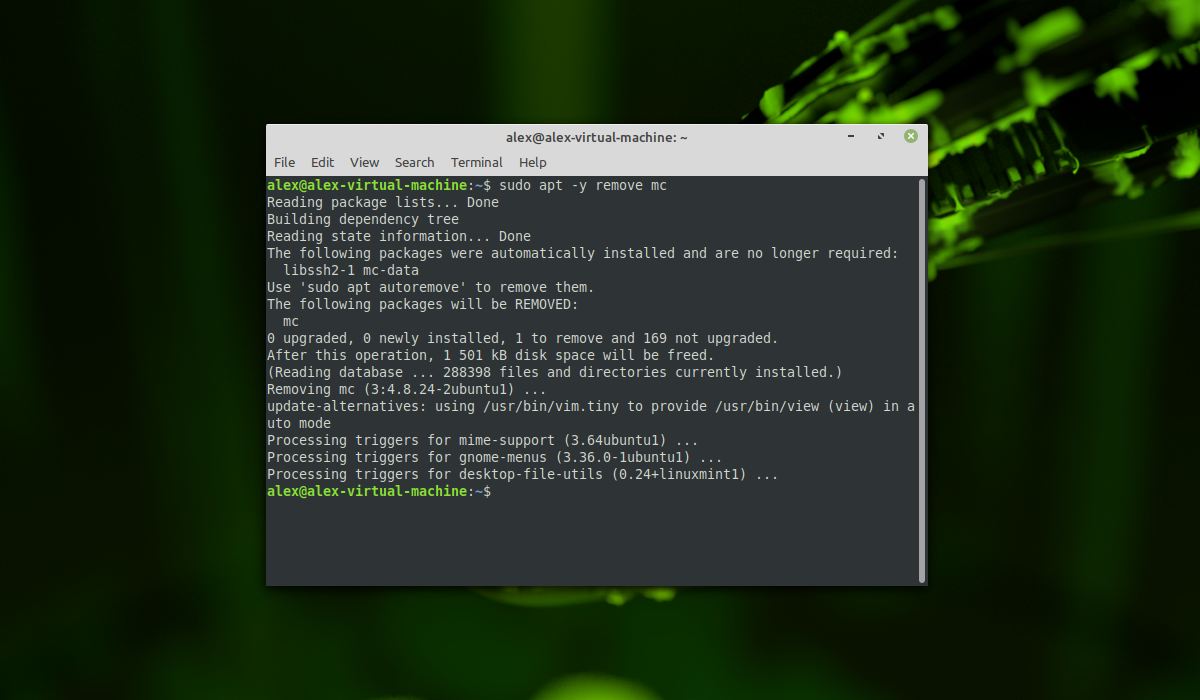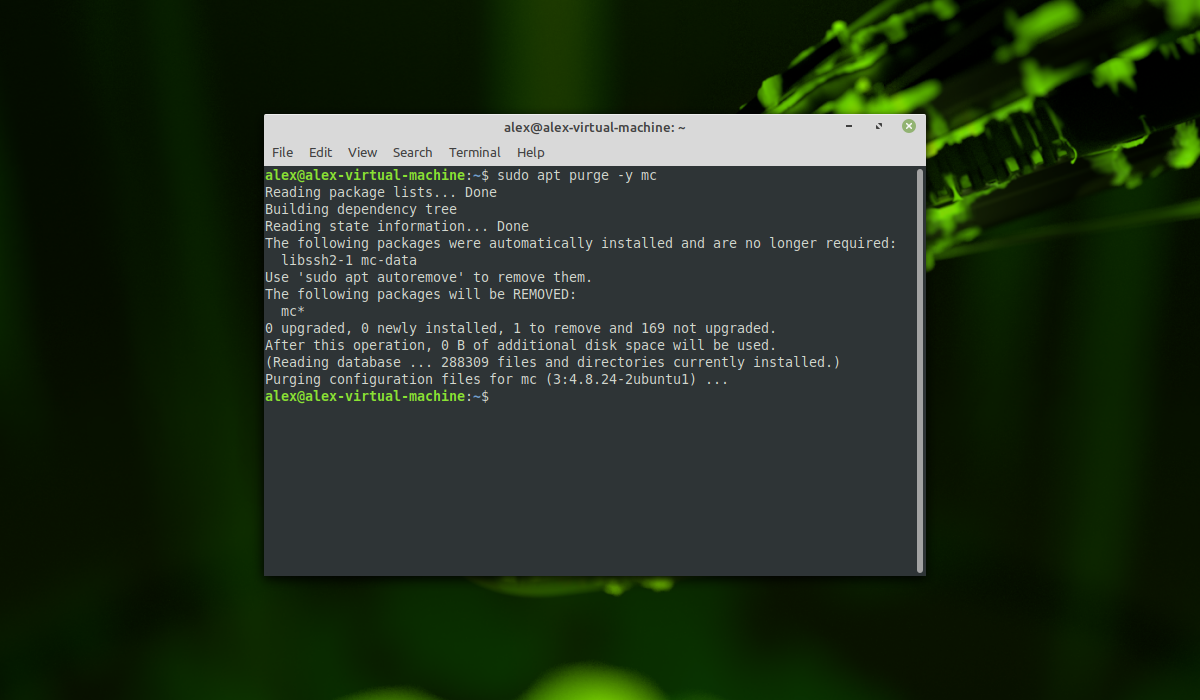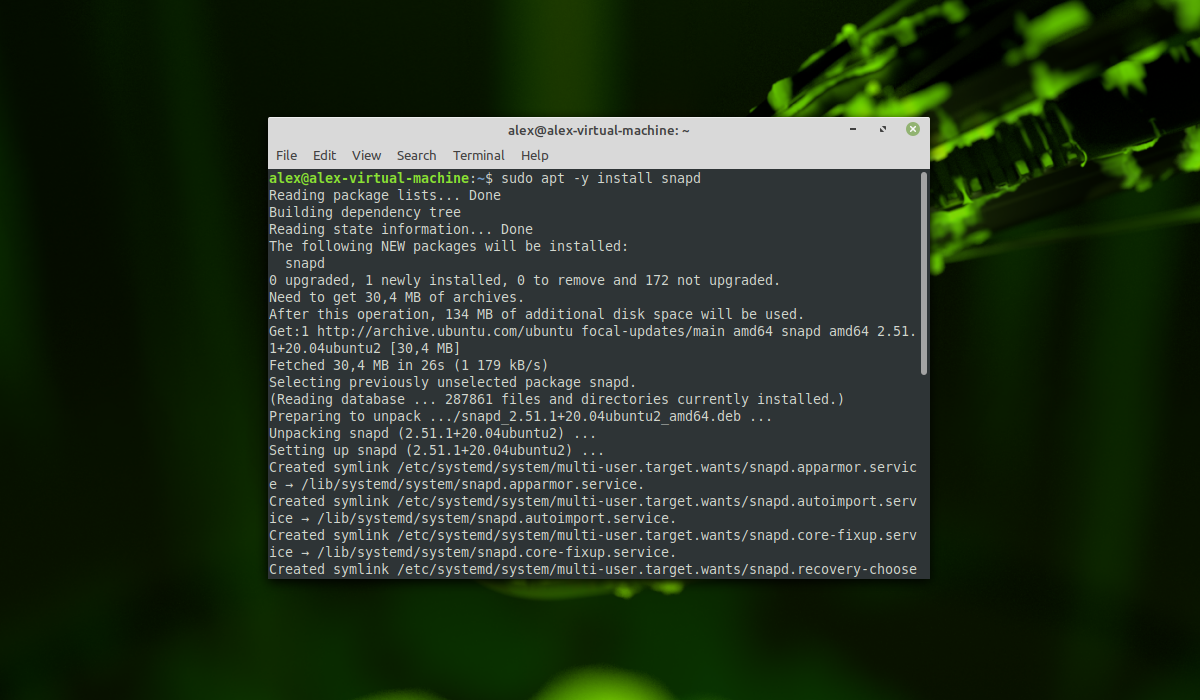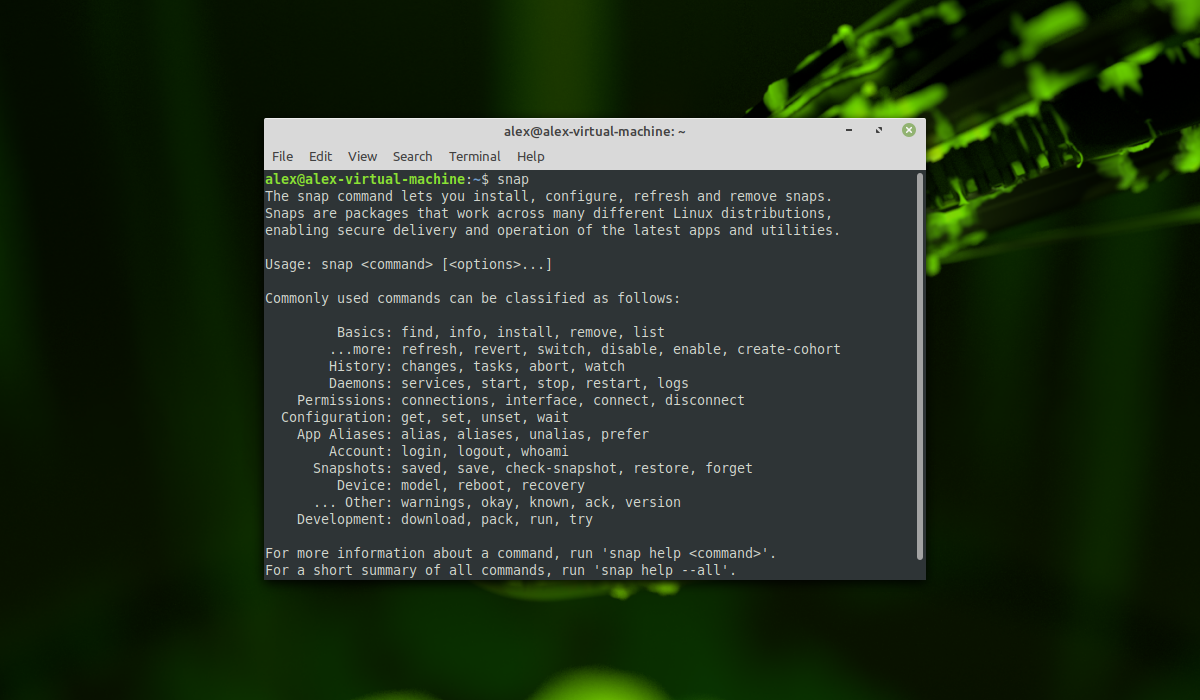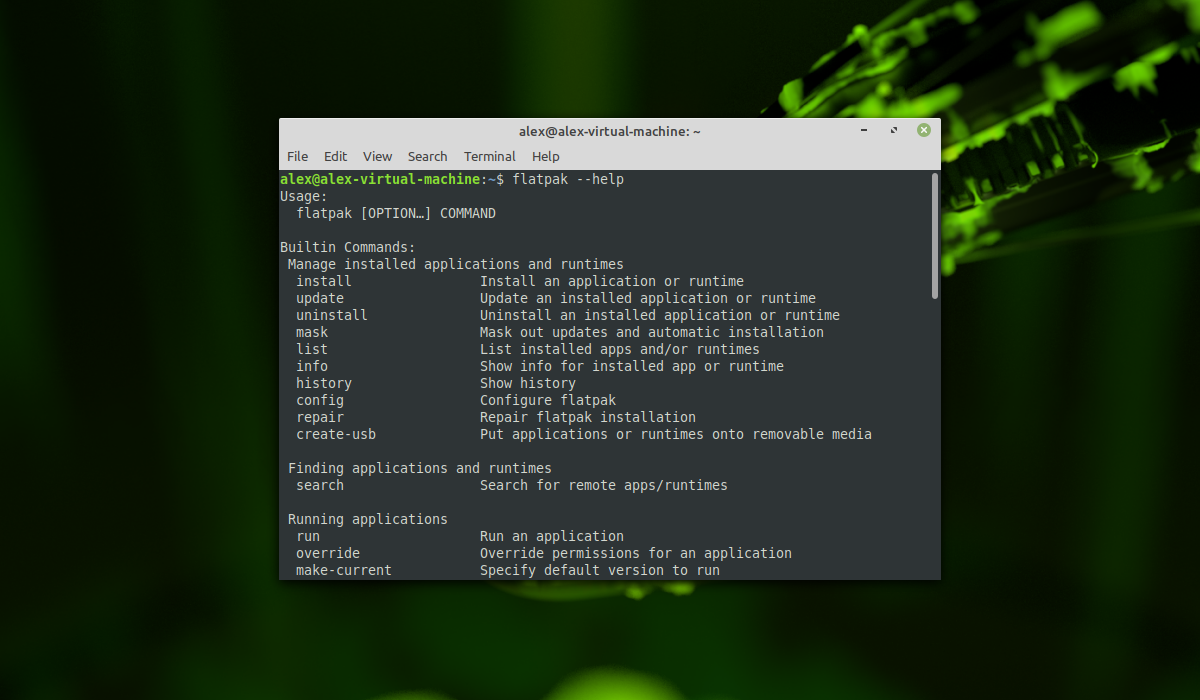Центр приложений линукс минт
Did not work, installed from here. But later used this page: https://delightlylinux.wordpress.com/2014/06/10/how-to-install-the-ubuntu-software-center-in-linux-mint-17/ Working now. But mintinstall does not work.
confirmed not working on Linux Mint 17. no popups or errors 🙁
Its too bad Ubuntu-Software-Center can’t be installed on LinuxMint 17
synaptic is better, although SC contain more app
change /etc/lsb-release to DISTRIB_ID=Ubuntu to work, then chage again to LinuxMint
it’s a must have, specially the feature that shows you the related files, or add-ons that are compatible with the App you have selected
I know the software; it’s right, but it doesn’t run here
most use synaptic, but this, 2
Bei mir lauft das Mint software center gut , also brauche ich dat von Ubuntu nicht.
Oh look i got it to work (from http://jeffhoogland.blogspot.com/2010/06/howto-use-ubuntu-software-center-in.html) in the terminal: «sudo apt-get install software-center» then «wget http://www.tophattwaffle.com/wp-content/files/jeff/custom__init__» next is «sudo rm /usr/share/software-center/softwarecenter/distro/__init__.py» and lastly is «sudo mv custom__init__ /usr/share/software-center/softwarecenter/distro/__init__.py» hope i helped!
As much as I love Mint, I have to admit that the Ubuntu Software Centre is much better than the Mint equivalent. But I too cannot make it run on Mint. Please fix it!
I enjoy the features such as icons for the packages that have them, but it doesn’t seem to run for me under Mint.
This has many a thing the Linux Mint Software Manager lacks, and I prefer using it.
compizomania
App Grid — новый легковесный центр приложений созданный независимыми разработчиками для Ubuntu, призванный создать простой и удобный интерфейс поиска и установки программ из репозитория.
Хотя приложение создано для Ubuntu, оно с успехом устанавливается и работает в дистрибутивах Linux Mint, не конфликтуя с установленным по умолчанию Менеджером программ.
Несмотря на то, что разработчики заверяют, что время загрузки Менеджера программ в Linux Mint 16 сократилось, но после моих тестов с тем и другим приложением, App Grid запускается раз в десять быстрее чем Менеджер программ, практически мгновенно, не требуя пароля.
Делает App Grid тоже самое, что и Менеджера программ, а именно: поиск/установку/удаление/просмотр приложения по клику на снимке/ запуск установленного приложения и даже совершение покупок.
Очень хорошо реализована фильтрация в App Grid, она работает вкупе с поиском и поддерживает сортировку по рейнтингу, популярности и названию.
Установка App Grid в Linux Mint 16/15/14/13
Откройте терминал (Ctrl+Alt+T), скопируйте и выполните данную очерёдность команд:
sudo add-apt-repository ppa:appgrid/stable
apt update
apt install appgrid
По окончании устанвки вы найдёте App Grid в Меню ->Администрирование и можете добавить значок запуска в фавориты, на панель или рабочий стол:
Если вы решили удалить App Grid из системы, выполните эту команду:
Как устанавливать программы в Linux Mint
Linux Mint — один из распространённых дистрибутивов Linux, основанный на Ubuntu. Долгое время он занимал первом месте в рейтинге популярных дистрибутивов по версии веб-сайта DistroWatch. Основатели, Клемент Лефевр и команда разработчиков «Mint Linux Team», ставили перед собой цель создать удобный, мощный и простой в использовании дистрибутив Linux, и у них это получилось!
Однако несмотря на всю простоту использования и настройку системы, поначалу у многих пользователей возникают проблемы с установкой нового программного обеспечения. В Linux установка новых программ выполняется из репозиториев с помощью специальных пакетов, и в этой статье мы рассмотрим различные способы установки программ в Linux Mint.
Установка программ в Linux Mint 20
1. Центр приложений
Самое простое, что может сделать новичок для установки новых пакетов — это открыть встроенный в систему графический менеджер программ. Нажмите на значок Linux Mint слева снизу и в поисковой строке необходимо ввести слово software. В отобразившихся результатах необходимо выбрать Software Manager и запустить:
Здесь можно найти множество популярных программ для решения множества повседневных задач. Все они разбиты на тематические категории, а также присутствует поиск, с помощью которого можно найти конкретную программу. При выборе того или иного приложения можно ознакомиться с его интерфейсом на скриншотах, узнать размер, версию, а также почитать отзывы множества пользователей со всего мира.
Помимо всего прочего, менеджер программ может как устанавливать, так и удалять уже ненужные в системе пакеты. Для удаления программ нажмите кнопку в правом верхнем углу и в открывшемся меню выберите Show installed applications:
В открывшемся окне вы увидите всё ПО, установленное с помощью менеджера программ. При переходе от одного к другому вы можете буквально в один клик удалить ненужную программу:
Менеджер программ содержит сотни различных приложений, однако и этого порой бывает недостаточно. Поэтому обратимся к другим способам установки.
2. Менеджер пакетов Synaptic
Synaptic package manager — менеджер пакетов, с графическим интерфейсом, с помощью которого можно устанавливать, обновлять или удалять пакеты в системе. В новейших сборках Linux Mint менеджер пакетов Synaptic включён по умолчанию и не требует установки. Нажмите на значок Linux Mint слева снизу и в поисковой строке введите слово synaptic. В отобразившихся результатах необходимо выбрать synaptic и запустить. При каждом запуске программа будет запрашивать пароль суперпользователя (пользователя root):
После ввода пароля отобразится главная страница Synaptic:
Вот так выглядит информация о пакете:
Поначалу интерфейс программы может показаться сложным, однако это не так. Попробуем немного разобраться, установив какой-нибудь пакет. Например, необходимо установить программу под названием mc. Нажмите на кнопку Search которая расположена справа сверху. В появившемся поисковом окне необходимо ввести название программы, а в качестве фильтра для поиска (Look In) необходимо выбрать поиск по имени (Name) и нажать на кнопку Search:
Программа тут же выдаст все пакеты, которые попадают под описание поиска:
Для установки пакета необходимо кликнуть по нему правой кнопкой мыши и выбрать пункт Mark for Installation далее отобразится окно, которое сообщит о том, что будут внесены дополнительные изменения в систему, такие как установка дополнительных пакетов (зависимости). Для подтверждения необходимо нажать на кнопку Mark:
Так же программа дополнительно подсветит пакеты, которые будут установлены вместе с головным пакетом тем самым сформировав зависимости:
Для начала установки необходимо нажать на кнопку Apply которая находится слева сверху после этого начнется скачивание и установка пакета:
Теперь попробуем удалить тот же пакет mc с помощью Synaptic. Для этого опять воспользуемся поиском и найдём программу:
Можно заметить, что программа выделила квадратик зелёным цветом рядом с пакетом mc. Это означает что данная программа уже установлена в системе. Необходимо щёлкнуть правой кнопкой мыши по установленному пакету и выбрать пункт Mark for Complete Removal. Далее в левом верхнем углу необходимо нажать на кнопку Apply:
Необходимо подтвердить удаление программы и всех её зависимостей нажав на кнопку Apply:
После этого начнется процесс удаления программы:
3. Команда APT
Теперь рассмотрим установку приложений при помощи утилиты APT. APT — консольная утилита под названием Advanced Packaging Tool которая предназначена для установки пакетов. Включена в Linux Mint по умолчанию и не требует установки. Для поиска необходимой программы необходимо знать название пакета. Например, для поиска пакетов mc выполните:
Для установки программ с помощью утилиты apt достаточно выполнить команду в терминале:
Введите пароль суперпользователя. После этого apt найдёт имя заданного пакета в репозиториях, затем начнётся процесс скачивания и установки пакета:
Теперь попробуем удалить необходимый пакет с помощью аpt. Для удаления пакета в терминале необходимо выполнить команду:
Для полного удаления пакета, которое включает в себя удаление всех конфигурационных файлов программы необходимо выполнить команду:
Подробнее об использовании пакетного менеджера APT можно прочитать в статье Как пользоваться APT
4. Пакетный менеджер Snap
Snap — система для установки и управления пакетами, разработанная компанией Canonical. Смысл snap заключается в том, что в пакет с приложением входит полный набор компонентов, необходимых для запуска приложения. Такие пакеты можно устанавливать в систему, не заботясь о зависимостях, так как все зависимости уже включены в пакет.
По умолчанию Snap не включен в Linux Mint. Его необходимо установить отдельно. Для дистрибутивов Linux Mint с 20 версией необходимо удалить файл nosnap.pref расположенный по пути /etc/apt/preferences.d/ при помощи команды:
sudo rm /etc/apt/preferences.d/nosnap.pref
Далее необходимо обновить индекс пакетов:
После этого пакет snapd можно установить:
После установки можно проверить что snap успешно установлен при помощи команды:
Подробнее об использовании системы Snap можно прочитать в статье Как пользоваться Snap
5. Пакетный менеджер Flatpak
Так же для установки пакетов можно использовать программу Flatpak.
Flatpak — это инструмент для управления приложениями и зависимостями которые используют эти приложения. Приложения выполняются в изолированной среде — «песочнице», все требующиеся зависимости для работы приложения при необходимости ставятся внутрь песочницы, так что в саму систему ничего кроме самого Flatpak менеджера ставится не будет.
В новых версиях Linux Mint (версии 20 и выше) Flatpak уже установлен. Введите в терминале команду для проверки установки:
В ответ команда должна вывести список всех доступных команд для Flatpak.
Подробнее об использовании системы Flatpak можно прочитать в статье Как пользоваться Flatpack
Выводы
В данной статье были рассмотрены самые популярные способы как устанавливать программы в Linux Mint 20. В общих чертах данные инструкции подойдут, и для дистрибутивов Ubuntu и для других дистрибутивом основанных на Debian. Существуют так же и иные способы установки программного обеспечения в Linux. А как вы устанавливаете новое ПО в вашу систему? Напишите в комментариях.
Обнаружили ошибку в тексте? Сообщите мне об этом. Выделите текст с ошибкой и нажмите Ctrl+Enter.
Установить центр приложений App Grid в Linux Mint 16 и старше
App Grid — новый легковесный центр приложений созданный независимыми разработчиками для Ubuntu, призванный создать простой и удобный интерфейс поиска и установки программ из репозитория.
Хотя приложение создано для Ubuntu, оно с успехом устанавливается и работает в дистрибутивах Linux Mint, не конфликтуя с установленным по умолчанию Менеджером программ.
Несмотря на то, что разработчики заверяют, что время загрузки Менеджера программ в Linux Mint 16 сократилось, но после моих тестов с тем и другим приложением, App Grid запускается раз в десять быстрее чем Менеджер программ, практически мгновенно, не требуя пароля.
Делает App Grid тоже самое, что и Менеджера программ, а именно: поиск/установку/удаление/просмотр приложения по клику на снимке/ запуск установленного приложения и даже совершение покупок.
Очень хорошо реализована фильтрация в App Grid, она работает вкупе с поиском и поддерживает сортировку по рейнтингу, популярности и названию.
Установка App Grid в Linux Mint 16/15/14/13
Откройте терминал (Ctrl+Alt+T), скопируйте и выполните данную очерёдность команд:
sudo add-apt-repository ppa:appgrid/stable
apt update
apt install appgrid
По окончании устанвки вы найдёте App Grid в Меню ->Администрирование и можете добавить значок запуска в фавориты, на панель или рабочий стол:
Если вы решили удалить App Grid из системы, выполните эту команду: