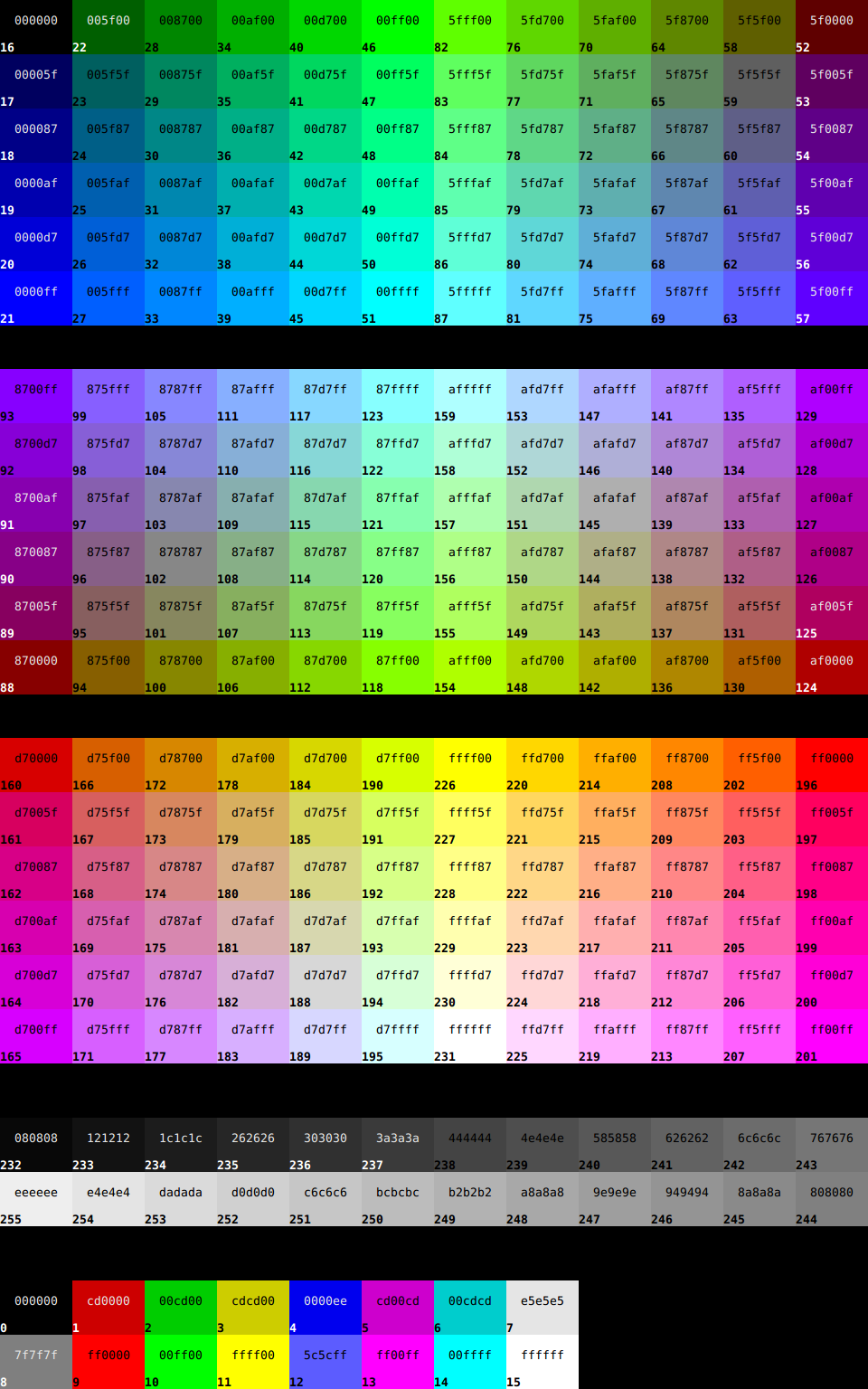- Настройка приглашения командной строки в Bash
- В какой переменной задается приглашение
- Как изменить приглашение (только для данной сессии)
- Настройка приглашения
- Примеры
- Пример 1
- Пример 2
- Пример 3
- Как изменить цвета в строке приглашения
- Примеры
- Пример 1
- Пример 2
- Как изменить приглашение на постоянной основе
- Разноцветные терминалы
Настройка приглашения командной строки в Bash
Приглашение можно настраивать. Можно добавлять информацию или, например, изменить цвет приглашения.
В какой переменной задается приглашение
Формат строки приглашения задается в переменной окружения PS1. Чтобы настроить приглашение, необходимо изменить значение переменной PS1.
Например, переменная PS1 может иметь значение:
Или, например, командой echo $PS1 можно вывести текущее значение переменной PS1. У меня в Ubuntu оно выглядит так:
echo $PS1 \[\e]0;\u@\h: \w\a\]$\[3[01;32m\]\u@\h\[3[00m\]:\[3[01;34m\]\w\[3[00m\]$Не пугайтесь. На самом деле существует масса возможностей для настройки строки приглашения. Ниже мы рассмотрим базовые методы настройки.
Как изменить приглашение (только для данной сессии)
Можно установить переменную PS1 только для текущей сессии в терминале. Это удобно, пока вы подбираете, как будет выглядеть строка приглашения. Чтобы это сделать нужно выполнить команду export для переменной PS1, например:
После выполнения команды строка приглашения в терминале сразу изменится.
Настройка приглашения
Для задания различных значений переменной PS1 существуют специальные символы. Комбинируя различные специальные символы можно составить свою строку приглашения.
Специальные символы начинаются с символа косой черты « \ », за которой следует буква или символ. Ниже приведена таблица специальных символов.
| Обозначение | Описание |
|---|---|
| \a | ASCII-символ bell (07) |
| \d | Дата в формате «День недели Месяц Дата» (например, «Пн Ноя 26») |
| \D | Значение format передается функции strftime. В строку приглашения подставляется результат выполнения функции. Фигурные скобки обязательны. |
| \e | ASCII-символ escape (033) |
| \h | Hostname (имя хоста) до первого символа точка « . ». |
| \H | Hostname (имя хоста, компьютера). |
| \j | Количество фоновых процессов, запущенных в данной оболочке |
| \l | Базовое название оболочки. |
| \n | Переход на новую строку. |
| \r | Переход к началу строки (возврат каретки). |
| \s | Имя оболочки (имя shell). |
| \t | Текущее время в 24-часовом формате (HH:MM:SS). |
| \T | Текущее время в 12-часовом формате (HH:MM:SS). |
| \@ | Текущее время в 12-часовом am/pm формате. |
| \A | Текущее время в 24-часовом формате (HH:MM). |
| \u | Имя пользователя. |
| \v | Версия bash (например, 4.4). |
| \V | Версия bash с версией релиза (например, 4.4.19). |
| \w | Текущий абсолютный путь (полный путь). Домашняя директория сокращается до значка тильды « ~ ». |
| \W | Текущий относительный путь. Домашняя директория сокращается до значка тильды « ~ ». |
| \! | Номер команды в истории команд (history). |
| \# | Номер команды в текущей сессии терминала. |
| \$ | Символ приглашения ( # для root, $ для обычных пользователей). |
| \nnn | Символ, соответствующий восьмеричному значению nnn. |
| \\ | Символ обратной косой черты « \ ». |
| \[ | Начало последовательности непечатаемых символов. |
| \] | Конец последовательности. |
Примеры
Пример 1
Приглашение, состоящее из одного символа « > »:
Пример 2
Текущее время, пользователь, текущая директория:
Пример 3
Дата, пользователь, текущая директория, номер команды:
Как изменить цвета в строке приглашения
Элементы строки приглашения можно раскрашивать в разные цвета.
Чтобы задавать цвета для элементов строки приглашения нужно части строки приглашения заключать в специальные символы.
Используется следующий синтаксис:
\e[ X;Ym РАСКРАШИВАЕМАЯ_СТРОКА \e[m
\e[ — начало цветовой схемы.
X;Ym — цветовая пара (X;Y). Именно значения X и Y определяют цвет.
\e[m — окончание цветовой схемы.
Небольшой пример, чтобы вы понимали о чем идет речь. Раскрасим всю строку целиком цветом с обозначением 0;36.
Цвета задаются числами. Можно задавать парой X;Y или просто Y. Например, красный это — 0;31 или просто 31. Есть и другие способы задания цветов, но в данной статье мы их не рассматриваем.
Список цифровых обозначений для цветов (Y):
| Цвет | Числовое обозначение |
|---|---|
| Black | 30 |
| Red | 31 |
| Green | 32 |
| Brown | 33 |
| Blue | 34 |
| Purple | 35 |
| Cyan | 36 |
| Light gray | 37 |
| Dark gray | 90 |
| Light red | 91 |
| Light green | 92 |
| Light yellow | 93 |
| Light blue | 94 |
| Light magenta | 95 |
| Light cyan | 96 |
| White | 97 |
При задании цвета двумя числами X;Y, первое число X принимает следующие значения:
0 — обычный цвет;
1 — будет использоваться более яркий цвет;
2 — более темный цвет;
3 — курсив;
4 — подчеркивание;
5 — моргание.
Примеры
Пример 1
Например, установим имя пользователя желтым цветом, а остальной текст оставим стандартным цветом (в моем случае это белый). Для указания желтого цвета используем обозначение 1;33 (как светло-коричневый).
Пример 2
Раскрасим остальные элементы строки приглашения:
export PS1="\e[1;33m\u\e[m@\e[0;96m\h\e[m \e[0;92m\W\e[m$ "Как изменить приглашение на постоянной основе
Новое значение переменной PS1 прописывается в файле .bashrc , который расположен в вашей домашней директории (файл может отсутствовать).
Откроем файл .bashrc в редакторе nano для редактирования. Для этого в терминале выполним команду:
Перейдем в конец файла и добавим новую строку, в которой пропишем значение переменной PS1. Например:
Сохраним изменения и закроем файл. Для этого нажмите Ctrl+X , затем Y и Enter , чтобы сохранить изменения.
Теперь выполним команду source, чтобы наши изменения вступили в силу:
Перезапустите терминал. Приглашение для ввода команд будет обновлено.
Разноцветные терминалы
В этой публикации я расскажу о некоторых трюках, которые украсят будни любого системного администратора Linux (и не только). Все они связаны с переменной PS1 оболочки bash. Переменная PS1 определяет, как будет выглядеть приглашение для ввода новых команд. И каждый пользователь может переопределять её как пожелает, например, в файле ~/.bashrc (который выполняется при запуске bash и используется для в том числе для конфигурации).
Для начала рассмотрим простой вариант, мой любимый формат командной строки.
Это обычное использование переменной PS1, но если бы я не начал с этого — рассказ был бы неполным. Обычно в переменной PS1 с помощью специальных последовательностей символов определяют формат приглашения для ввода команд. Подробный список этих последовательностей можно почитать в документации к bash, в данном примере:
- \t — вывод «текущего времени», на самом деле это получается время завершения выполнения предыдущей команды, удобно когда перед глазами.
- j\j — выводит символ j и после него количество запущенных job, т.е. процессов в фоне. Это тоже удобно иметь перед глазами чтобы случаем про них не забыть когда соберешься закрыть терминал.
- \u@\h — имя пользователя и название сервера. Если работаете с несколькими серверами через удаленные терминалы — чтобы не путаться.
- \w — после двоеточия — рабочая директория.
- \n — поскольку строка получилась хоть и информативной (что-то вроде статус бара), но длинной, то приглашаем вводить команды с новой строки, а эта верхняя строка будет наглядно отделять от результата работы предыдущей команды.
- \$ — на новой строке будет выводится символ либо $ для обычного пользователя либо # для root’а и отделив его пробелом можно приглашать вводить новую команду.
У меня .bashrc разделен на два файла, в самом .bashrc содержится общий код для всех серверов, а в .bash_local — уникальные для этого сервера настройки командной строки. .bash_local я буду вставлять в .bashrc специальной директивой. Начнем с .bash_local. В контексте данной статьи там у меня будут две строчки, которые определяют цвет этого сервера:
# .bash_local # change cursor and prompt color cursor_color='#0087FF' prompt_color='33' Просто заношу коды цвета в переменные. Но, как вы заметили, что способ задания цвета для курсора и для текста командной строки — разный. Почему-то так исторический получилось. Чтобы понять, какой цвет каким кодом кодируется, есть подходящая картинка.
Посредине — обозначение цвета для цвета курсора, снизу — обозначение цвета для текста. Как вы можете увидеть, что я для текста и курсора использую цвет морской волны. Т.к. название сервера petrel («буревестник»), то он ассоциируется у меня с этим цветом.
Теперь .bashrc, тоже показываю его не полностью, а только то что имеет отношение к теме:
# .bashrc # local stuff [[ -f ~/.bash_local ]] && . ~/.bash_local Тут я вставляю код из .bash_local в общий файл. Таким образом определяться ранее описанные переменные с цветом сервера.
# set to red root_cursor_color='#FF0000' root_prompt_color='196' Еще две переменные определяю с чисто красным цветом, он будет использоваться для маркировки терминалов привелигированного пользователя (root’а).
#my favorite PS1 case "$TERM" in xterm*|rxvt*) PS1='\[\e[38;5;'$prompt_color'm\]\t j\j \u@\h:\w\n' [[ $UID == 0 ]] && < prompt_color=$root_prompt_color;cursor_color=$root_cursor_color; >PS1="$PS1"'\[\e[m\e]12;'$cursor_color'\a\e[38;5;'$prompt_color'm\]\$ \[\e[m\]' ;; *) PS1='\t j\j \u@\h:\w\n\$ ' ;; esac Тут проверяется какой используется терминал. Для любого неизвестного или неподдерживающего цвета будет использоваться приглашение без цвета (PS1=’\t j\j \u@\h:\w\n\$ ‘) так, как я это описал в начале статьи. Но если имя терминала начинается на xterm или rxvt, например, так себя позиционирует терминал Gnome, начинаем кудесить с цветом. Первая строчка — задаем цвет текста — цвет сервера и выводим первую строку приглашения ввода команд. Она всегда будет окрашена в цвет сервера. Вторая строчка — проверяем, работаем ли мы под непривелигированным или привелигированным пользователем (root’ом). Если root — то переопределяем цвета на красный. Третья строчка — формируем вторую строчку приглашения и определяем цвет курсора в терминале. Т.е. там у нас получится либо $ и через пробел курсор, оба покрашенные в цвет сервера, если пользователь обычный. Либо красный # и через пробел красный курсор, если это root.
# If this is an xterm set the title to user@host:dir case "$TERM" in xterm*|rxvt*) PS1="\[\e]0;$\u@\h: \w\a\]$PS1" ;; *) ;; esac А это, если честно, один в один скопированно из первоначального .bashrc от Дебиана. Знаю, что этот код видоизменяет title bar у окна, размещает там информацию об пользователе, сервере и домашней директории. Но поскольку этот код придумал не я, комментировать его не буду.
В результате у нас должно получится так, как на картинке в самом начале публикации.