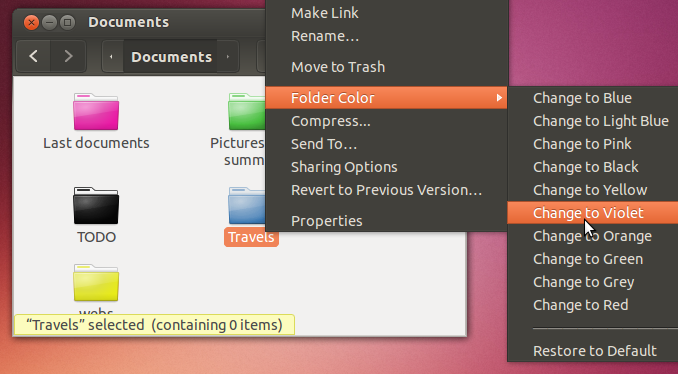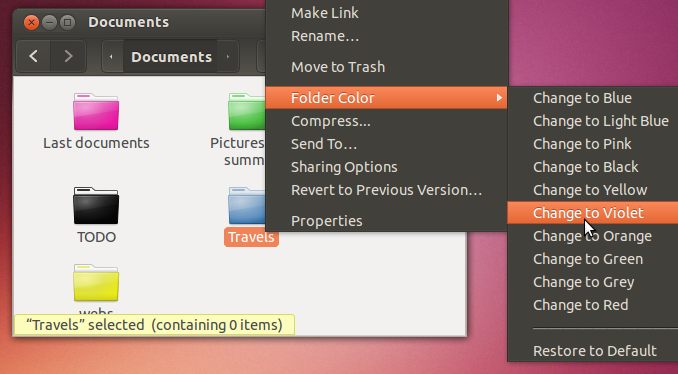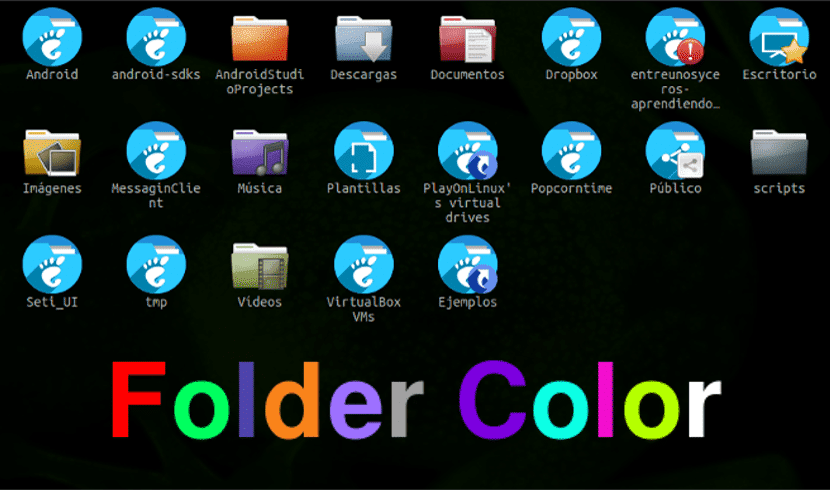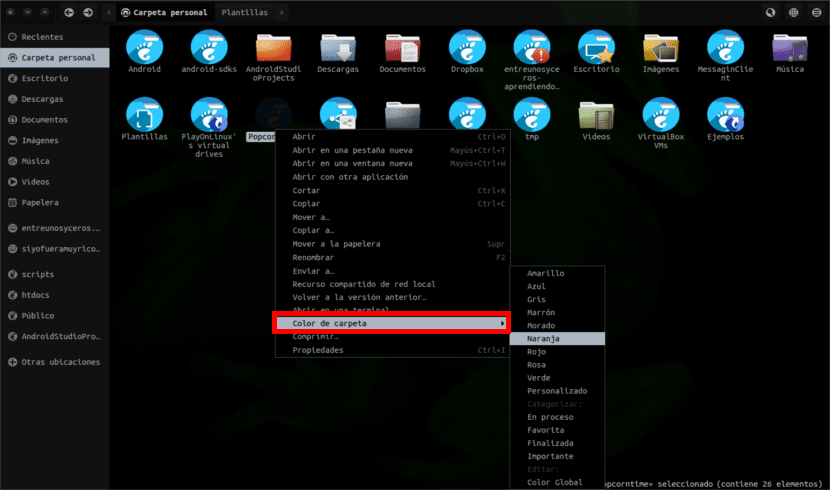- Как с помощью Folder Color менять цвет папок в Ubuntu 20.04 и выше
- Как легко изменить цвет папок в Ubuntu
- Установка «Цвет папки»
- How to change folders color?
- 2 Answers 2
- Part-one: Installing Icon Theme
- Method 1 — Using ppa
- Method 2 — Manual installation
- Part-two: Selecting Icon theme using MyUnity
- To use a different colour for folders
- Цвет папки, изменение цвета папок в Ubuntu
- Измените цвет папки в Ubuntu с помощью Folder Color.
Как с помощью Folder Color менять цвет папок в Ubuntu 20.04 и выше
Создав папку в Windows, вы можете сменить ее значок в свойствах каталога, но не ее цвет. Чтобы поменять цвет папки в Windows, придется использовать сторонние инструменты. То же самое касается и Linux Ubuntu , в свойствах папок которой вы не найдете не только опции смены цвета папок, но и их значков. Кто из пользователей Ubuntu желал изменить цвет каталога, прибегал к приложению Folder Color, но в 20.04 LTS всё немного изменилось.
Если в предыдущей версии операционной системы Folder Color работала «сама по себе», то в 20.04 LTS вам придется установить дополнительный пакет совместимости тем Yaru. К сожалению, пакет совместимости недоступен из встроенного менеджера приложений Ubuntu, установить его можно пока что только из выделенного репозитория PPA следующей командой в терминале:
sudo add-apt-repository ppa:costales/yaru-colors-folder-color
Закончив с установкой пакета, можно установить и само приложение-раскраску.
Для этого в том же терминале выполняем такую команду:
sudo apt install folder-color yaru-colors-folder-color
Чтобы новые настройки вступили в силу, перезайдите в учетную запись или просто перезапустите Проводник командой nautilus -q , выполненной либо из терминала, либо из окошка быстрого выполнения команд, вызываемого нажатием Alt + F2 .
Теперь, вызвав контекстное меню папки, вы найдете в нём дополнительную опцию Folder’s Color, содержащую список из восьми цветов и пяти статусов.
Среди цветов доступны синий, коричневый, зеленый, серый, розовый, пурпурный, красный и желтый; среди статусов «Важное», «In Progress (В работе)», «Избранное», «Finished (Выполненное)» и «New (Новое)».
Чтобы вернуть папке изначальный вид, используем то же меню, в котором для видоизмененной папки станет доступна еще одна опция «По умолчанию».
Красота, но, увы, есть у программы свои ограничения и недостатки.
Во-первых, это крайне бедная палитра цветов, невозможность задавать свой цвет, а еще вы не сможете изменять цвета системных каталогов и каталогов, принадлежащих другим пользователям, хотя опция доступна в меню и для этих объектов. Возможно, эта функция будет доступна из рутовой учетной записи, но мы не тестировали программу этом режиме.
Как легко изменить цвет папок в Ubuntu
Для того чтобы добавить красок и жизни, можно воспользоваться небольшим инструментом, который называется «Цвет папки». Он создан специально для файлового менеджера Nautilus и работает только со стандартной темой Ubuntu.
Название в большей степени говорит само за себя: утилита позволяет изменять цвета папок. С ее помощью вы сможете сделать вашу папку с документами красной, директорию с фотографиями желтой, и т.д. Все это лишь благодаря простому нажатию правой кнопки мыши.
Больше об этом инструменте особенно нечего сказать. Это не отдельная тема, и с его помощью пока еще нельзя менять цвета стандартных папок (Музыка, Фото, Документы и т.д.)
Но работает утилита отлично, она располагает достаточно солидной цветовой палитрой, а также в ней есть удобная кнопка «Вернуть стандартные настройки».
Установка «Цвет папки»
Хоть это приложение и не особенно что-то меняет, оно все же может оказаться полезным, особенно если вы захотите превратить ваш файловый менеджер в радугу.
Утилиту можно установить с помощью соответствующего PPA, вбив его в командную строку. Приложение совместимо с Ubuntu 13.10 и 14.04 LTS.
sudo add-apt-repository ppa:costales/folder-color
sudo apt-get update && sudo apt-get install folder-color
После установки необходимо будет перезагрузиться (или перезапустить Nautilius), тогда появится дополнительная строка по изменению цвета в контекстном меню.
How to change folders color?
How do i change the folders colors? i am using this icon theme FS icons and there are several folders. like black, gray, purple, orange(which is the default), yellow, green, red, blue, brown and lightblue How can i use any of them? for example have a blue folder called «family» in images and another right beside that have a purple folder called «others». Basically why have he created all those folders with different colors?
2 Answers 2
Folder Color works in most distros: Ubuntu, Debian, Mint, openSUSE, Arch Linux, or pretty much anything that has Nautilus, Nemo or the Caja File Browser.I’m not sure it will work with all the themes you’ve installed but it will with basic ones.
sudo add-apt-repository ppa:costales/folder-color sudo apt-get update sudo apt-get install folder-color nautilus -q Even using the ppa version of folder-color in Ubuntu 16.04.3 LTS the global option was missing after some upgrade. As an alternative I use Numix icons with this script: github.com/numixproject/numix-folders
Part-one: Installing Icon Theme
Method 1 — Using ppa
The icon theme you provided provides a ppa.
- Open a terminal. Keyboard shortcut: Ctrl + Alt + T .
- Type the following commands. sudo add-apt-repository ppa:kroq-gar78/ppa
sudo apt-get update
sudo apt-get install -y fs-icons-ubuntu fs-icons-ubuntu-mono-dark fs-icons-ubuntu-mono-light - If you have MyUnity, or a similar tweaking-tool installed, choose the desired icon-pack using it. See below (part-two) for instructions specific to MyUnity.
Method 2 — Manual installation
- Download the Icon theme (zip package)
- Right click the downloaded zip-file, and click Extract-all
- A folder fs_icons_ubuntu_by_franksouza183-d4rpksa gets created.
- It will contain five tar.gz files. (commonly called tar-balls)
- Five folders get created.
WARNING: The new nautilus (file-browser) window that opens up after typing gksudo nautilus is being run with root privileges. It allows you to modify all system files, and hence must be used with care. Close it immediately after the necessary job has been done.
Part-two: Selecting Icon theme using MyUnity
- Install MyUnity by typing sudo apt-get install myunity
- Open Dash using Super key , and search for MyUnity. Click to open it.
- Select ‘themes’ tab on the top.
- You will find the newly installed icon themes in the right panel. (Those starting with fs-icons in this case)
- Select The icon theme of your choice, and it gets applied instantly.
To use a different colour for folders
By default, All the icon-packs use brown-ish coloured icons. But as pointed out, the icon theme provides icons of other colours too. To use a different coloured icon:
- open gksu nautilus from terminal. (or run window: Alt + F2 )
- Navigate to /usr/share/icons
- Find the theme you want to modify and open its folder (Each folder is an icon theme).
- Go to places and
- rename folder.png in all its sub-directories to folder-orange.png
- rename folder-blue.png in all its sub-directories to folder.png to set all folders blue, etc.
Цвет папки, изменение цвета папок в Ubuntu
Эта статья представляет собой обновленную информацию о том, что опубликовано много лет назад. Это небольшое приложение, с помощью которого вы можете изменить цвет папки в Ubuntu чрезвычайно простым способом.
Если вы хотите узнать, как изменить цвет папок в Ubuntu, не смотрите дальше. В этой статье мы увидим бесплатное приложение с открытым исходным кодом. С его помощью мы можем изменить цвет папок с помощью контекстного меню или контекстного меню мыши.
В качестве отличного аргумента в его пользу то, что он доступен для установить из программного обеспечения Ubuntu. Вам не нужно будет добавлять PPA в список репозиториев или загружать установщик из любого места в Интернете.
На ум может прийти следующий вопрос: Зачем вам нужно менять цвета папок в Ubuntu?
Ответ очевиден. Иногда бывает трудно найти нужную папку, когда все они одного цвета, а у нас их довольно много. Иметь разные папки, различающиеся по цвету для различных типов контента или задач это простой способ делать то, что мы хотим, проще и быстрее, тем самым экономя время.
Цвет папки это небольшая программа, которая позволит нам быстро и легко изменить цвет папок в Ubuntu, используя простое подменю с правой кнопкой мыши. Вы можете получить более подробную информацию о приложении в его веб-страница.
Однако цвет папки предлагает нам больше, чем простую инъекцию цвета в нашу операционную систему. Инструмент гарантирует, что предварительно установленные папки с эмблемами, такие как папки «Музыка», «Видео» и «Рабочий стол» в домашней папке дежурного пользователя, сохранят свои описательные глифы даже при изменении цвета папки.
Эта программа предлагает нам возможность изменить цвет нескольких папок одновременно. Нам нужно только выбрать папки, которые мы хотим настроить, с помощью мыши или, удерживая клавишу Ctrl, пока мы щелкаем по каталогам. Щелкните правой кнопкой мыши по любому из них и перейдите в подменю «Цвет папки»Выбрать цвет из предложенных приложением.
утилита не совместим со всеми установленными значками. Хотя он хорошо работает с рядом популярных тем значков Linux, в том числе:
- Человечество.
- Папирус.
- Нумикс.
- Вибрационные цвета.
- Яркие ожерелья.
В зависимости от темы значков, которую вы используете, у вас будет несколько предустановленных вариантов цвета выбрать из меню правой кнопки мыши. Сюда входят общие основные цвета, такие как желтый, красный и синий. У нас также будет меньше основных вариантов, таких как черный, серый и пурпурный.
Если предлагаемые цвета не убеждают вас или тот, который вы ищете, не отображается в списке, вы можете установить собственный цвет. Эта опция открывает диалоговое окно выбора цвета, в котором вы можете выбирать из более широкого диапазона цветов. Это также позволит нам указать конкретное значение цвета или использовать палитру цветов HTML.
Другой вариант, который предлагает нам приложение, — это то, что мы можем быстро сбросить папки до цвета по умолчанию. Это также позволит нам установить глобальный цвет для изменения цвета сразу всех папок.
Инструмент также позволит нам добавлять эмблемы в папки, например, «избранное», «готово» или «в процессе».
Измените цвет папки в Ubuntu с помощью Folder Color.
Цвет папки работает с файловым менеджером Nautilus используется в Ubuntu. Он также работает с файловыми менеджерами Caja (Ubuntu MATE) и Nemo (Linux Mint).
Вы можете щелкнуть ссылку ниже, чтобы установить Folder Color в Ubuntu 16.04 LTS и выше. Установить из Программное обеспечение Ubuntu.
Если вы используете Каха o Nemo, вам также нужно будет установить пакет папка-цвет-коробка o папка-цвет-немо.
После завершения установки нам придется перезапустить Наутилус , чтобы открыть меню параметров цвета. Для этого мы можем нажать Alt + F2. В открывшемся окне напишите ‘nautilus -q‘и нажмите клавишу Enter. Теперь мы можем дать цветную заметку, изменив цвет папок в нашей Ubuntu.
Содержание статьи соответствует нашим принципам редакционная этика. Чтобы сообщить об ошибке, нажмите здесь.
Полный путь к статье: Убунлог » Ubuntu » Цвет папки, изменение цвета папок в Ubuntu