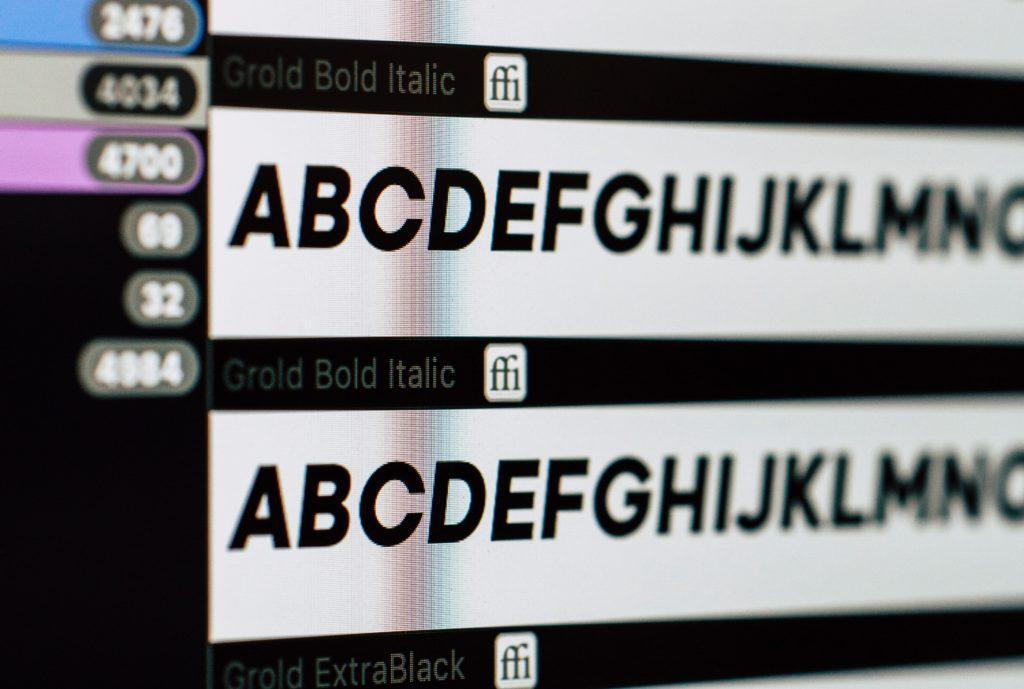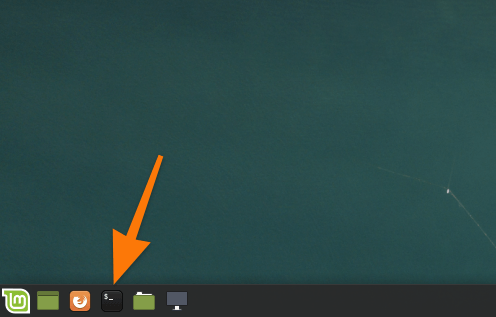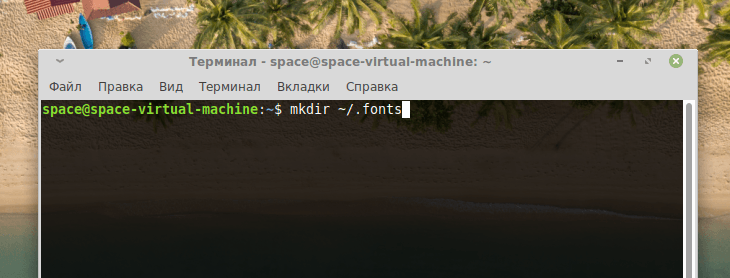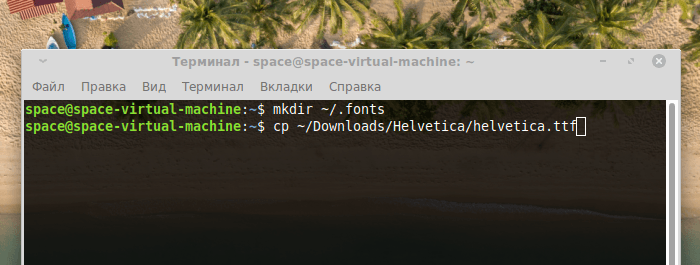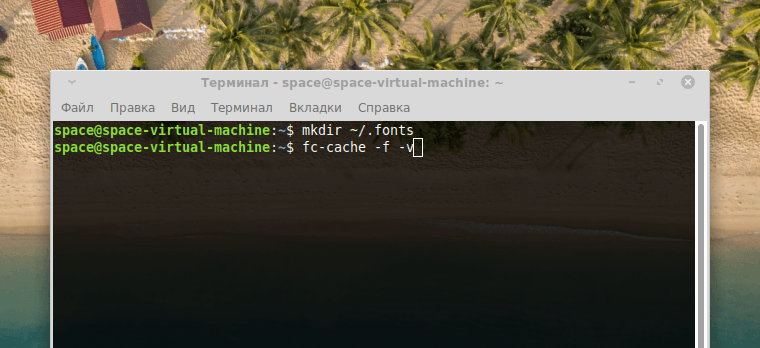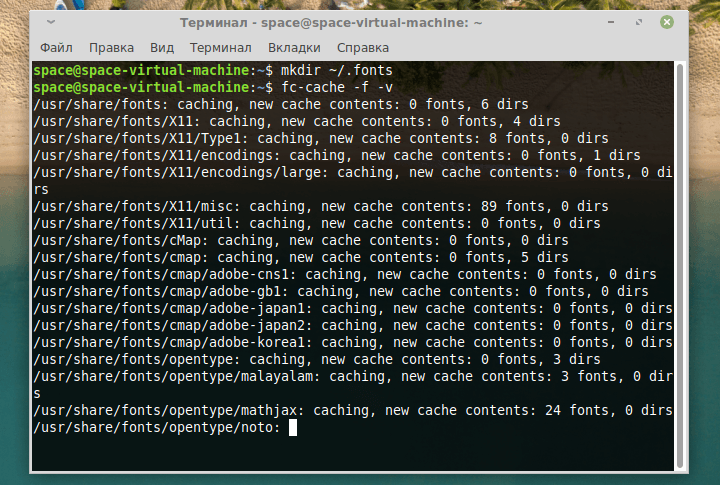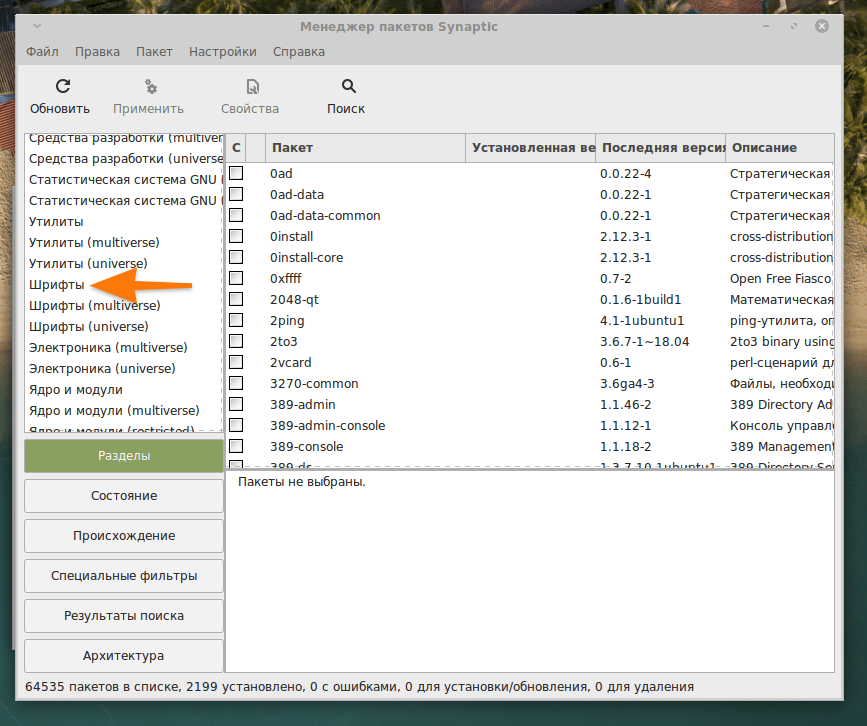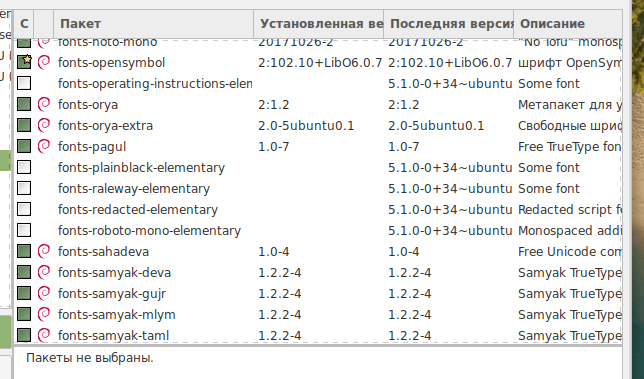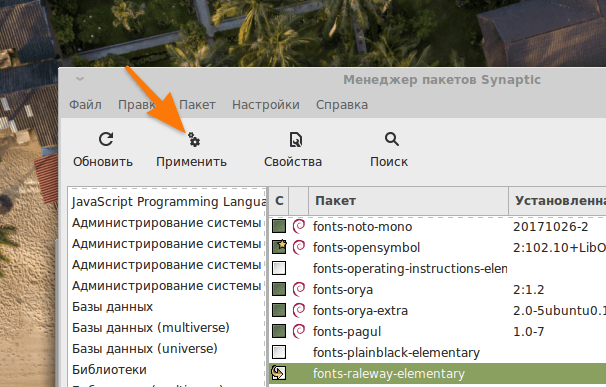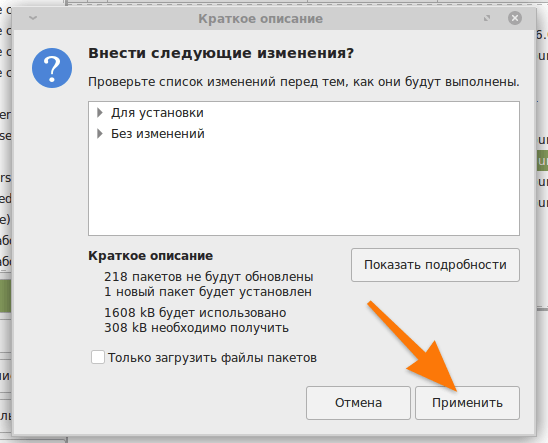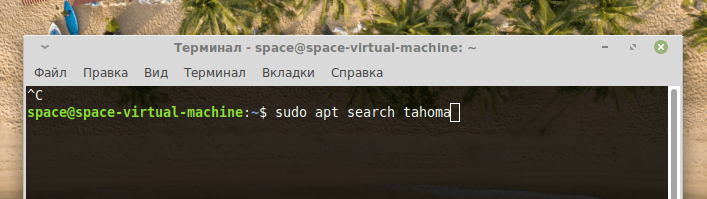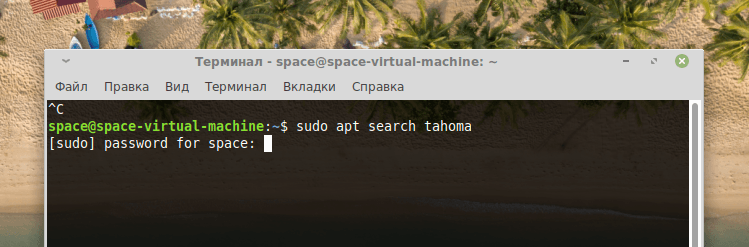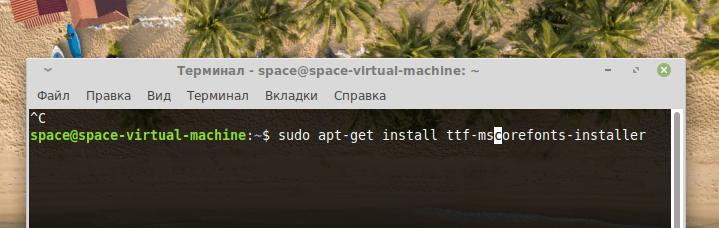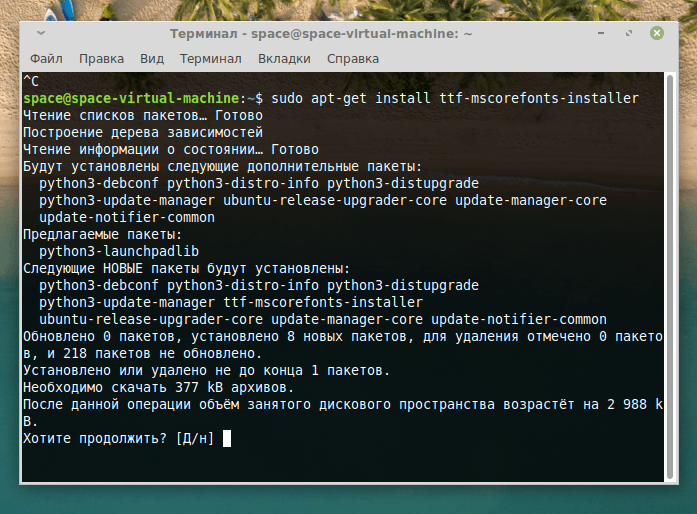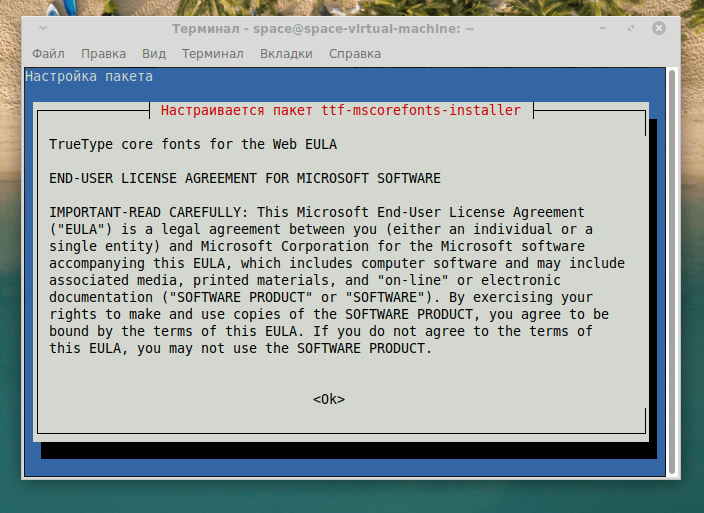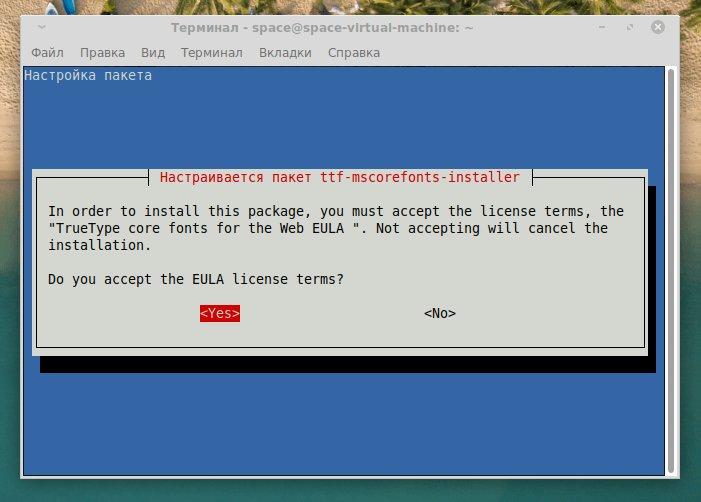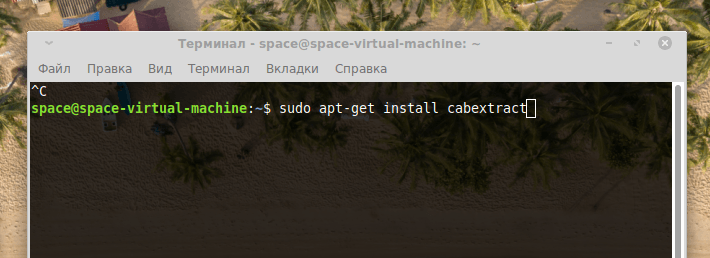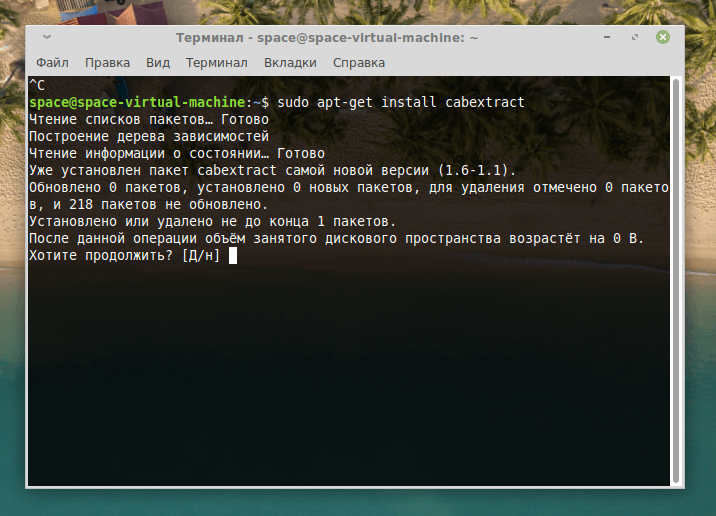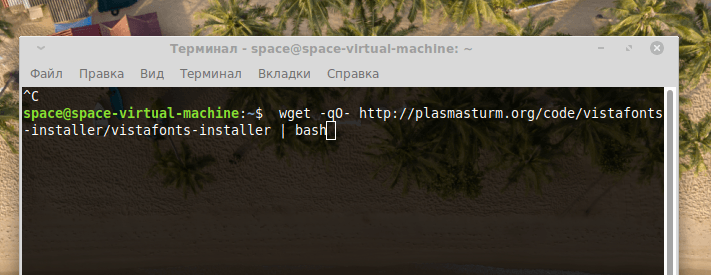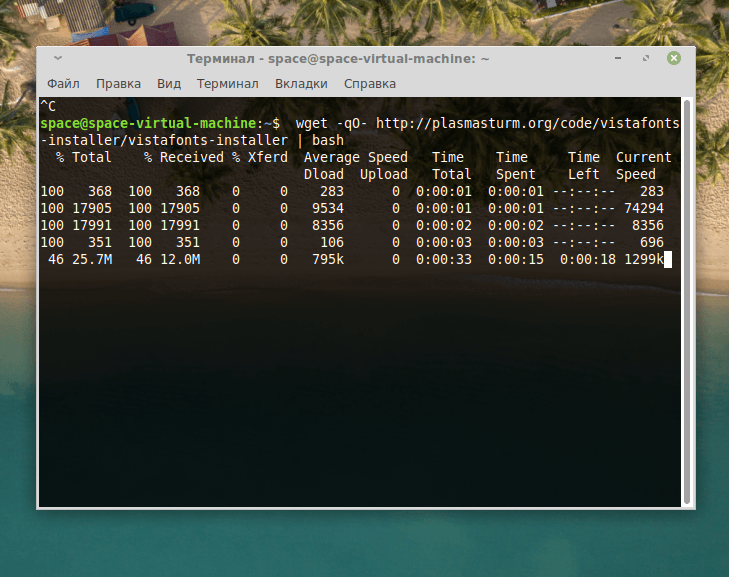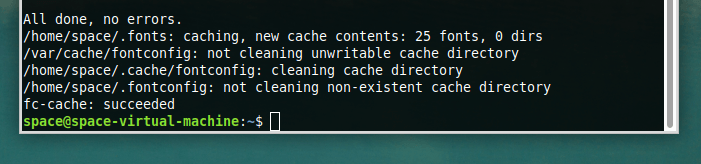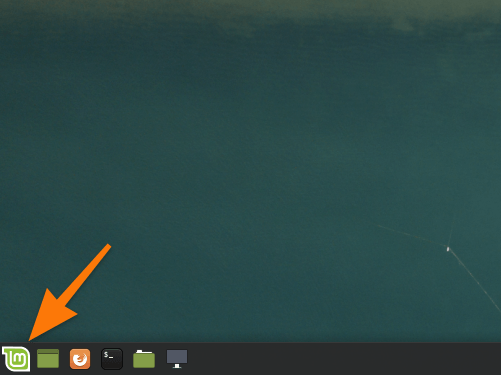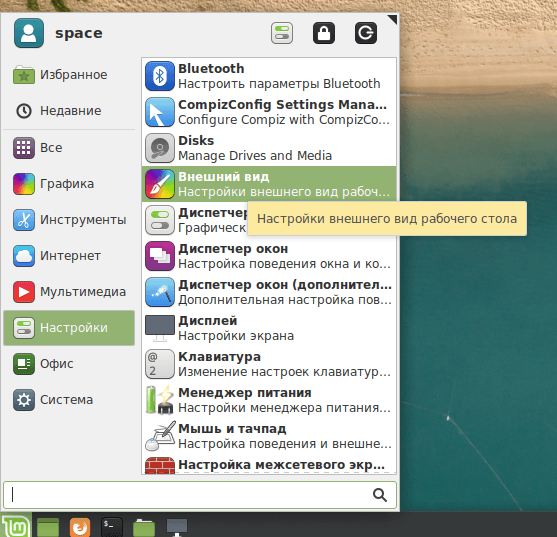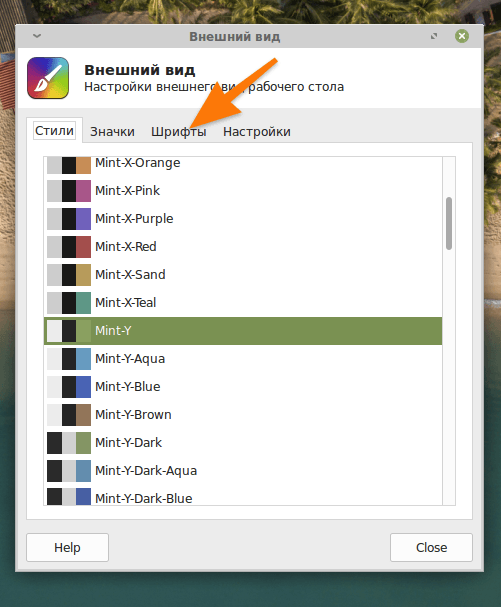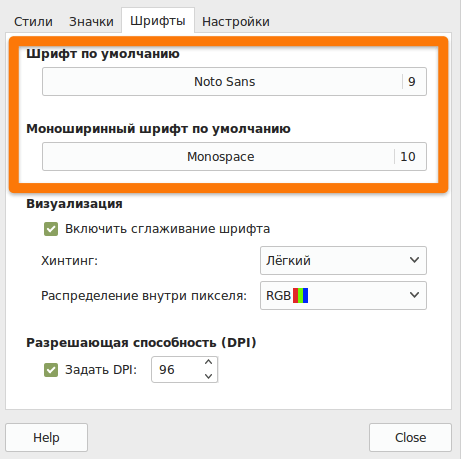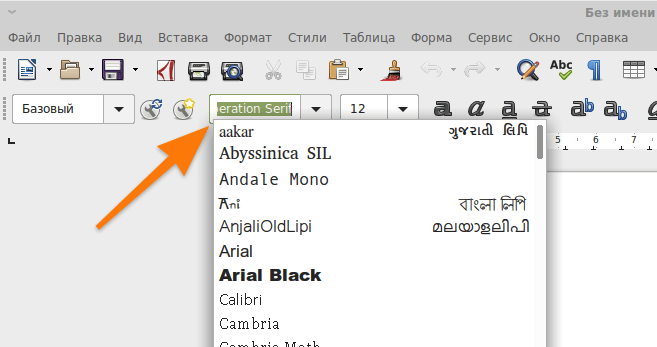- Шрифты в линукс — установка ttf шрифтов
- Устанавливаем шрифты в линукс
- Если Вы ставите шрифты для использования только пользователем
- Если устанавливаете шрифт для всех
- Установка шрифтов
- Системные
- Пользовательские
- Обновление кэша шрифтов
- Устанавливаем шрифты в Linux
- Устанавливаем сторонние шрифты вручную
- Устанавливаем шрифты с помощью менеджера пакетов
- Устанавливаем шрифты из Windows
- Устанавливаем шрифты Windows с помощью cabextract
- Меняем шрифты в системе
Шрифты в линукс — установка ttf шрифтов
Не секрет, что единым стандартом, до определенного времени,были шрифты от Monotype, такие как Times New Roman, Arial, Courier New, Verdana, Tahoma и многие другие. Шрифты в линукс, для работы некоторых программ утстанавливали дополнительно. Вот например как поставить пакет шрифтов ttf-mscorefonts в линукс.
Сегодня многие госучереждения в России переходят на использование шрифтов которые акредитованы для использования в России и являются альтернативой в замен шрифтов от Monotype.
В частности рекомендуется использовать шрифты от российских разработчиков MyOffice, или можно скачать любой понравившийся Вам шрифт на ofon.
Для коммерческого использования можно купить шрифт от российской компании ООО НПП ПараТайп на их сайте.
Где взять и скачать шрифт я думю может определится и выбрать себе каждый сам. Возникает вопрос как установить шрифт в операционной системе Linux.
Устанавливаем шрифты в линукс
Поговирим об установке самых широко используемых шрифтов, а именно шрифты ttf.
Для использования в системе шрифты в линукс расположены в паке fonts, а именно по пути /usr/share/fonts
Если Вы ставите шрифты для использования только пользователем
Заходите в систему под этим пользователем и создаете каталог fonts в домашней директории по пути ~/.fonts
можно сделать это одной командой в в терминале
Далее открываете этот каталог и помещаете в него скаченные шрифты.
Учтите, что каталог начинающийся с точки, в линукс, является скрытым. Чтоб увидеть в файловом менеджере скрытые каталоги и файлы нужно использовать комбинацию клавиш Ctrl+H.
После того как поместили шрифты в созданный вами каталог ~/.fonts
Обновляем кеш командой в терминале
Если устанавливаете шрифт для всех
В таком случае помещаете скаченные шрифты в каталог fonts в папке /usr/share/, для этого вам понадобятся права администратора.
Затем обязательно обновляете кеш командой в терминале
Если есть, кому. что добавить пишите в комментариях.
Установка шрифтов
Пользовательские шрифты можно расположить в двух местах. В системном каталоге, из которого шрифты будут доступны всем, или в домашний каталог пользователя, из которого шрифты будут доступны конкретному пользователю, который их установил.
Системные
Если Вы хотите скопировать в системный каталог, из которого шрифты будут доступны всем пользователям, который находится в /usr/share/fonts/ttf/, выполним следующие действия.
- скопируйте шрифты (*.ttf) в конкреную папку, например /home/user/fonts4add
- например, у Вас имя пользователя ‘user’
- домашняя папка /home/user/ — у Вас имя пользователя может быть другим и путь, соответственно будет тоже другим
- создадим папку fonts4add — имя папки может быть произвольное
- /home/user/fonts4add — путь к папке
- в эту папку скопируйте файлы шрифтов с форматом *.ttf
- Перейдите в режим суперпользователя
Примечание: Чтобы указать папку, Вы можете кликнуть по ней ПКМ>копировать, в консоли ввести cd+пробел и нажать ПКМ>Вставить
Пользовательские
Если Вы хотите установить шрифт для конкретного пользователя, то просто с помощью файлового менеджера скопируйте шрифты в домашнюю папку в каталог
Обновление кэша шрифтов
После того как все шрифты были скопированы нужно обновить кэш шрифтов системы:
$ fc-cache -f -v $ su - # fc-cache -f -v
Устанавливаем шрифты в Linux
По умолчанию в Linux добавляются только те шрифты, которые свободно распространяются и не защищены никакими лицензиями. Это вообще довольно специфичный момент. Какие-то шрифты стоят денег, какие-то можно загрузить в систему только после ее установки.
Собственно, из-за особенностей лицензирования в Linux нет шрифтов из Windows. Их нельзя использовать глобально в самой системе и в отдельных документах (да, напечатать реферат с Calibri или Times New Roman не выйдет).
Впрочем, решить эту проблему можно. В Linux без особых проблем можно добавить как шрифты из Windows, так и любые другие. Благо общество позаботилось о создании кучи подходящих инструментов и пакетов, доступных для многих популярных дистрибутивов.
Устанавливаем сторонние шрифты вручную
В Linux можно подгрузить любой шрифт в формате TTF. Это делается через терминал с помощью пары команд. Главное — для начала обзаведитесь самими шрифтами. Их, кстати, можно найти на сайте Google Fonts. Там полно бесплатных вариантов, которые можно использовать при разработке сайтов, для оформления документов или в каком-нибудь графическом редакторе.
Шрифт скачали, идем дальше:
Также терминал можно запустить, одновременно нажав клавиши Ctrl + Alt + T
Если эта папка уже есть в системе, то, конечно, создавать ее не нужно
- Теперь копируем загруженный шрифт в только что созданную папку. Для этого воспользуемся командой cp
В моем примере видно, что я собираюсь копировать файл со шрифтами helvetica.ttf, который лежит в папке по пути ~/Downloads/Helvetica/. Естественно, у вас название файла и путь могут быть другими. Внимательно вводите их и не забывайте, что вам нужен файл в формате TTF.
Вообще, можно загружать шрифты прямо в папку fonts, если лень копировать
До активации этой команды система ничего не будет знать о вновь добавленных шрифтах
Это довольно длительный процесс…
Устанавливаем шрифты с помощью менеджера пакетов
Некоторые шрифты можно вытянуть в систему с помощью встроенного менеджера пакетов. В Ubuntu и ей подобных есть массивный список пакетов со шрифтами прямо в Synaptic (это менеджер пакетов такой). Чтобы их найти и добавить в систему:
- Открываем менеджер пакетов. В случае с Ubuntu — Synaptic. В других дистрибутивах есть своим варианты. Я рассказываю на примере Synpatic как самого популярного и распространенного в сообществе начинающих линуксоводов.
- Выбираем раздел «Шрифты».
Если по умолчанию в боковой панели не видно разделов, то надо кликнуть по соответствующей вкладке ниже
Вот некоторые доступные шрифты
Так работают менеджеры пакетов. Нужно сохранять настройки отдельно
Подтверждаем свои намерения
Похожую процедуру можно проделать, используя терминал. Правда, придется заранее выяснить название шрифта, который нужен. Оглядеться в галерее доступных вариантов не получится, нужен точный запрос с командой поиска.
Например, sudo apt search tahoma (Tahoma — название шрифта).
Если пакета с таким шрифтом не найдется, то в ответ вы получите пустоту. Даже не ошибку
Так как это sudo-команда, надо будет ввести пароль администратора.
Возможно, пароль придется вводить вслепую, так как на некоторых дистрибутивах он не отображается в терминале
Устанавливаем шрифты из Windows
Если нужно подгрузить сразу все шрифты, знакомые по операционной системе Microsoft, то можно воспользоваться готовым установщиком с полным пакетом.
- Открываем терминал.
- Вводим команду sudo apt-get install ttf-mscorefonts-installer
С помощью одной только этой программы можно получить все нужные шрифты
- При необходимости вводим пароль администратора.
- Затем вводим заглавную букву «Д» или «Y» в английской версии, чтобы продолжить загрузку и установку.
Если ввести строчную букву, система воспримет это как отказ
- После того как появится сине-серое окно с лицензионным соглашением, жмем по клавише Tab, а потом следом Enter.
Ознаомимся с лицензией Microsoft, конечно
Ну и все. Установка пройдет в автоматическом режиме, как и кэширование. Потом просто закрываем терминал и пользуемся новенькими шрифтами.
Устанавливаем шрифты Windows с помощью cabextract
Есть и второй вариант, если первый не сработал.
Это вспомогательная программа
- При необходимости указываем пароль администратора.
- Потом подтверждаем желание установить шрифты, введя заглавную букву «Д» (или Y в английской версии).
Так как это sudo-команда, может понадобиться и пароль, и вот такое подтверждение, чувствительное к регистру символов
- Теперь скачиваем пакет со шрифтами. Для этого воспользуемся утилитой wget. А потом тут же запустим загруженный установщик. Команда в целом выглядит так wget -q0- http://plasmaturm.org/code/vistafonts-installer/vistafonts-installer | bash
Больше ничего вводить не нужно будет
Процесс загрузки займет какое-то время
Установка и кэширование шрифтов запустятся автоматически. В конце будет такой вывод, оповещающий об успешном завершении
Меняем шрифты в системе
Раз уж шрифты загружены, пора бы их как-то использовать.
Буду рассказывать на примере Linux Mint и оболочки XFCE. В других дистрибутивах тот же принцип, но используемые программы могут называться иначе.
Для начала сменим системный шрифт:
В XFCE и KDE есть такое меню «Пуск». В Gnome оно находится наверху
- Переходим к приложению «Внешний вид». Или же открываем соответствующий пункт настроек (если используете Gnome).
Не во всех дистрибутивах настройки поделены на отдельные программы
Переходим к нужным настройкам
Выбираем подходящий вариант
В сторонних программах новые шрифты просто будут доступны в стандартных меню. Лезть в настройки не придется.
Вот, например, доступные шрифты в LibreOffice. И Calibri появился