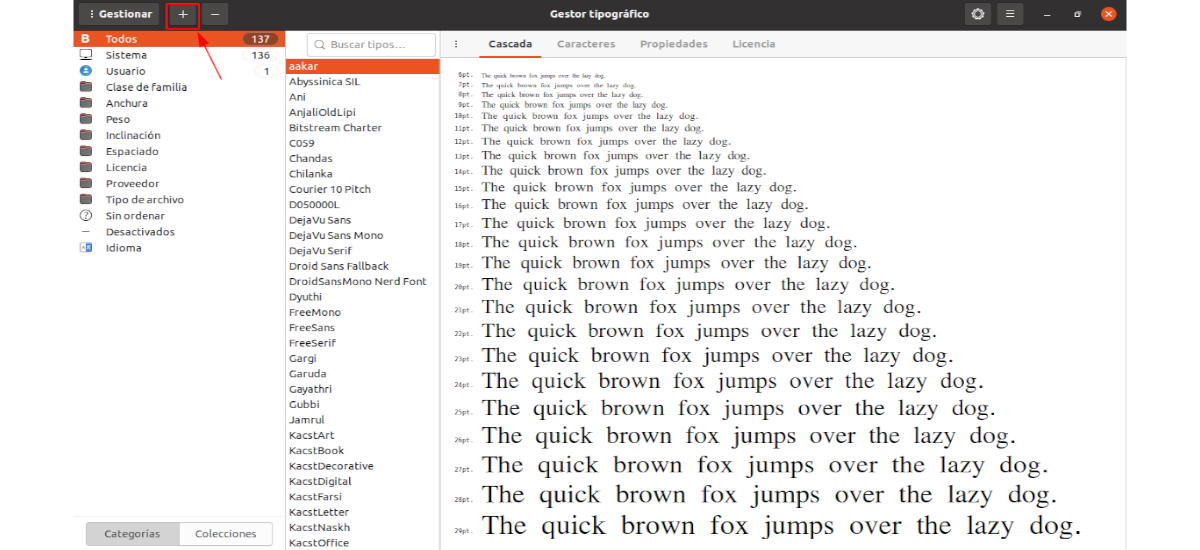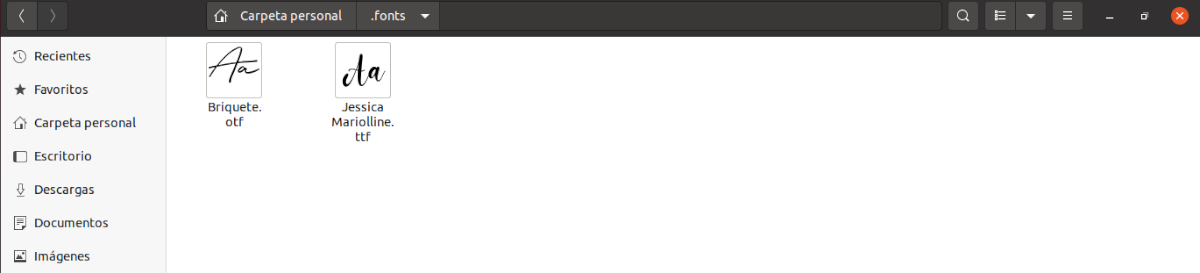- Установка шрифтов в Linux
- Установка шрифтов в Linux
- 1. Установка вручную
- 2. Установка с помощью пакетного менеджера
- Установка шрифтов TrueType от Microsoft в Linux
- Установка шрифтов ClearType от Microsoft в Linux
- Установка других шрифтов Windows в Linux
- Выводы
- Шрифты в Ubuntu, три простых и быстрых метода их добавления
- Установка загруженных шрифтов в Ubuntu
- Используйте диспетчер шрифтов
- Использование каталога ~ / .font
- Установить шрифты для всех пользователей
- Комментарий, оставьте свой
- Оставьте свой комментарий Отменить ответ
Установка шрифтов в Linux
Все мы хотим чтобы наша система выглядела идеально. Но не всегда поставляемые в дистрибутиве шрифты выглядят красиво, или хотя бы даже приемлемо. Вы можете очень просто установить и использовать любой понравившийся вам шрифт. С другой стороны, для работы с официальными документами в офисных приложениях нам нужны такие шрифты, как Times New Roman, Colibri и многие другие. Но эти шрифты разработаны корпорацией Microsoft и не могут быть включены по умолчанию в дистрибутив Linux.
В этой статье мы рассмотрим как происходит установка шрифтов в Linux на примере Ubuntu, как установить шрифт, который вам понравился, а также как поставить все шрифты от Microsoft, используемые в системе Windows.
Установка шрифтов в Linux
Шрифты можно найти на просторах интернета в различных форматах. В основном все шрифты можно поделить на два типа: растровые и векторные. Растровые шрифты быстрее и проще, но они не поддерживают масштабирование. В отличие от них векторные шрифты можно спокойно масштабировать без потери качества.
Растровые шрифты чаще всего распространяются в форматах PCF, BDF. А векторные шрифты: TrueType (ttf), Type1, Type3, OpenType, MetaFont.
Вообще говоря, при работе со шрифтами вы, скорее всего, не заметите разницы растровый это шрифт или векторный, да и встречаются чаще всего только векторные шрифты.
1. Установка вручную
Для хранения шрифтов в Linux используются две основных папки: /usr/share/fonts — для глобальных шрифтов и папка ~/.fonts для шрифтов доступных только для пользователя. Фактически установка шрифтов в Linux заключается в скачивании файла и копировании его в одну из этих папок.
Создайте папку ~/.fonts если она еще не существует:
А чтобы установить шрифт в Linux, просто копируем его в созданную папку. Например, для шрифта под названием AmazS.T.A.L.K.E.R.v.3.0.ttf команда будет выглядеть так:
cp ~/Загрузки/AmazS.T.A.L.K.E.R.v.3.0.ttf ~/.fonts
Аналогично можно скопировать шрифт файловым менеджером, только нужно использовать сочетание клавиш Ctrl+H, чтобы включить просмотр скрытых папок. Если шрифт поставляется в архиве, то его нужно распаковать и копировать уже сами файлы шрифта.
После того как все шрифты были скопированы нужно обновить кэш шрифтов системы:
Чтобы шрифт появился в нужной вам программе, её надо перезапустить после добавления шрифта и обновления кэша:
2. Установка с помощью пакетного менеджера
Также много шрифтов можно установить с помощью менеджера пакетов. Рассмотрим на примере Ubuntu, допустим, нам нужно установить шрифт terminus, сначала попробуем найти пакет с таким шрифтом:
Да, видим что он существует. Теперь устанавливаем:
sudo apt install xfonts-terminus
После этого кеш обновлять уже необязательно поскольку он был обновлен при установке пакета. Шрифты от Windows устанавливаются подобным образом, но мы рассмотрим эту тему немного подробнее.
Установка шрифтов TrueType от Microsoft в Linux
Microsoft выпустила пакет основных TrueType шрифтов для веб-сайтов в 1996 году. Эти шрифты получили очень либеральную лицензию, поэтому их может установить любой желающий. Microsoft отдала их, потому что хотела чтобы они были стандартны во всех браузерах. Этот проект был закрыт еще в 2002 году, но установить и использовать их можно до сих пор.
Пакет содержит такие шрифты: Andale Mono, Arial, Arial Black, Comic Sans MS, Courier New, Georgia, Impact, Times New Roman, Trebuchet, Verdana, и Webdings. Times New Roman был шрифтом по умолчанию для всех документов, пока не вышел в 2007 году Collibri.
Этот пакет можно очень просто установить в Ubuntu. К сожалению, установка шрифтов Ubuntu не может быть выполнена через центр приложений. Установка просто зависнет и не достигнет завершения потому, что нужно принять лицензию. Поэтому для установки используйте терминал.
В Ubuntu выполните в терминале вот такую команду:
sudo apt install ttf-mscorefonts-installer
Перед тем, как начнётся установка шрифтов, вам нужно принять лицензию ELUA. Когда появится запрос лицензионного соглашения используйте стрелки вверх / вниз чтобы прокрутить его. Затем нажмите кнопку Tab чтобы переместить курсор на позицию Yes и нажмите Enter.
Только после этого начнётся установка шрифтов:
Таким образом, вы принимаете лицензионное соглашение Microsoft. Программа установки загрузит шрифты в вашу систему и сделает их сразу доступными для всех приложений. В других дистрибутивах установка шрифтов Linux отличается только менеджером пакетов.
Установка шрифтов ClearType от Microsoft в Linux
Microsoft добавила группу новых ClearType шрифтов для Windows начиная с Windows Vista и Office 2007. Это такие шрифты, как: Constantia, Corbel, Calibri, Cambria, Candara, and Consolas. Collibri стал шрифтом по умолчанию в Office 2007.
Компания не выпустила эти шрифты доступными для всех, как они сделали с предыдущим пакетом. Тем не менее Microsoft позволяет загрузить эти шрифты как часть бесплатного приложения Microsoft PowerPoint Viewer 2007. Если у вас нет установленной Windows, вы можете воспользоваться скриптом, который загрузит это приложение, извлечет шесть нужных ClearType шрифтов и установит их в вашей системе. Скрипт устанавливает шрифты только для вашего пользователя, а не глобально в отличие от предыдущего пакета.
Проще всего все сделать через терминал. Команды очень просты и вам не нужно выполнять много действий. Установка шрифтов Winodws Ubuntu, выполняется простым копированием и вставкой.
Если вы не устанавливали TrueType шрифты, то необходимо выполнить такую команду для установки утилиты cabextract:
sudo apt install cabextract
Создайте папку с локальными шрифтами если еще не сделали этого:
Выполните команду, для загрузки и выполнения скрипта чтобы установить шрифт в linux:
wget -qO- http://plasmasturm.org/code/vistafonts-installer/vistafonts-installer | bash
Установка других шрифтов Windows в Linux
Вышеописанные способы установки шрифтов Windows, скорее всего, дадут все что вам нужно. Они установят большинство стандартных шрифтов Windows и Microsoft Office, таких, как True Type и ClearType. Но не все шрифты включены в эти пакеты. Tahoma не входит в пакет основных шрифтов TrueType, а Segoe UI и другие новые шрифты не включены в пакет ClearType.
Если у вас есть система Windows на том же компьютере, то установить эти шрифты очень просто. Например, если вы используете двойную загрузку, Windows рядом с Linux, то просто найдите в файловом менеджере раздел, на который установлена Windows. Раздел можно выбрать на боковой панели. Затем перейдите в папку Windows/fonts и вы увидите там все шрифты, установленные в вашей WIndows, в том числе стандартные.
В Ubuntu вы можете дважды щелкнуть по файлу шрифта и в открывшимся окне нажать кнопку Установить:
Так вы можете установить шрифт Linux только для текущего пользователя. Таким образом, вы можете очень быстро установить любые шрифты из Windows, в том числе Tahoma и Segoe UI. Можно даже не использовать предыдущие команды и скрипты и потянуть Times New Roman и Collibri вот таким вот способом.
Если Windows на другом компьютере, вы можете скопировать нужные шрифты на внешний носитель и установить их таким же образом, или просто скопировать в папку ~/.fonts.
Выводы
Теперь вы знаете как установить шрифты в Linux и сможете настроить свою систему так как нужно. Со шрифтами в документах все еще более просто. В Ubuntu да и в других дистрибутивах используется набор свободных шрифтов Red Hat, которые были разработаны для замены Arial, Arial Narrow, Times New Roman и Courier New. Они имеют ту же ширину, что и шрифты от Microsoft. Поэтому если документ составлен с помощью Times New Roman, то в офисном пакете будет использоваться альтернативный шрифт из свободных шрифтов той же ширины, поэтому структура документа не будет нарушена. Поэтому устанавливать шрифты от Microsoft только ради просмотра документов совсем необязательно. Но выглядят они совсем не так как оригинал. Так что если вы хотите получить наибольшую совместимость с Microsoft Office желательно все же установить эти шрифты.
Обнаружили ошибку в тексте? Сообщите мне об этом. Выделите текст с ошибкой и нажмите Ctrl+Enter.
Шрифты в Ubuntu, три простых и быстрых метода их добавления
В следующей статье мы рассмотрим некоторые способы установки шрифтов в Ubuntu. Если вы когда-нибудь задумывались, как добавить новые шрифты в приложения, входящие в состав Ubuntu, в следующих строках мы увидим три простых и быстрых способа сделать это.
Дистрибутив Ubuntu включает в себя много источников здорово. Однако это не ограничено, и мы можем добавить все, что захотим. Чтобы установить новый шрифт в Ubuntu, сначала надо поискать и скачать интересующие нас источники. В Интернете вы можете найти множество сайтов для загрузки шрифтов, среди которых, возможно, вы можете выделить 1001freefonts.com.
Установка загруженных шрифтов в Ubuntu
Как только шрифты будут загружены и извлечены из пакета, остается только установить их. Есть разные способы установки шрифтов в Ubuntu. В этой статье мы увидим три из них:
Используйте диспетчер шрифтов
Это, безусловно, самый простой способ добавить шрифты в Ubuntu. Для этого примера я собираюсь скачать исходный код Эклер. На этом веб-сайте шрифты загружаются в виде сжатого файла. Эти пакеты можно извлечь как из графической среды, так и из терминала. После распаковки пакета мы увидим несколько файлов. Тот, который мы ищем, должен иметь расширение ».TTF‘или же’.ОТФ«. Это файлы, содержащие шрифты.
Теперь мы будем установить диспетчер шрифтов. Для этого в терминале (Ctrl + Alt + T) вам просто нужно выполнить команды:
sudo apt update; sudo apt install font-manager
Когда установка будет завершена, мы сможем запустить диспетчер шрифтов с помощью пусковой установки, доступной на вашем компьютере.
После выбора значка, указанного на предыдущем скриншоте, откроется окно программы. В нем мы найдем различные варианты управления нашими источниками. Чтобы добавить наш загруженный шрифт, нам нужно будет только нажать на знак плюса (+) расположен вверху.
Мы сможем подтвердить, что шрифт был импортирован правильно, прокручивая шрифты в диспетчере шрифтов, пока он не будет найден.
Чтобы протестировать наш новый шрифт, мы воспользуемся LibreOffice Writer. Когда программа откроется, в поле названия шрифта нам нужно будет выбрать только тот, который мы только что установили. Тогда мы можем начать писать.
Прежде чем продолжить, я должен сказать, что установленные таким образом шрифты будут доступны только текущему пользователю, использующему диспетчер шрифтов.. Это потому, что шрифты хранятся в каталоге ~ / .local / доля / шрифты /.
Использование каталога ~ / .font
Если вы хотите установить несколько шрифтов, этот метод может быть самым быстрым вариантом. Все, что нам нужно сделать, это создать каталог с именем ~ / .font в домашней папке. Мы можем создать эту папку, открыв терминал (Ctrl + Alt + T) и выполнив следующую команду:
Здесь необходимо уточнить, что название папки начинается с точки, что означает, что это скрытая папка. В Ubuntu для просмотра скрытых файлов и папок мы можем использовать комбинацию клавиш Ctrl + H. После того, как мы создали каталог ~ / .fonts, нам останется только вставить туда наши шрифты. Все они должны иметь ‘.TTF‘или же’.ОТФ».
Поскольку Ubuntu будет рекурсивно сканировать этот каталог, Мы также можем создавать подкаталоги для разделения источников. Как только мы вставим их в указанный каталог, мы сможем снова открыть LibreOffice и проверить, правильно ли они загружаются.
Установить шрифты для всех пользователей
В двух рассмотренных до сих пор методах установленные шрифты будут доступны только пользователю, который их установил. Чтобы выполнить общесистемную установку и сделать шрифты доступными для всех пользователей, мы воспользуемся этим другим методом.
Все, что нам нужно сделать, это скопировать исходники в каталог / USR / местные / доля / шрифты /. Здесь вы также можете создавать подкаталоги для их организации. Если этого каталога нет на нашем компьютере, мы можем использовать следующую команду в терминале (Ctrl + Alt + T), чтобы создать его:
sudo mkdir /usr/local/share/fonts/
После того, как мы создали каталог, мы можем открыть его с помощью файлового менеджера и вставить туда исходники.. Вы также можете использовать команду cp.
После этого Любой пользователь, который подключается к системе, сможет использовать шрифт, который мы только что вставили в указанный каталог..
С тем, что мы только что видели, любой пользователь сможет установить шрифты по своему выбору в Ubuntu. Первый способ — отличный вариант. Два других работают быстрее, если нам нужно установить несколько шрифтов.
Содержание статьи соответствует нашим принципам редакционная этика. Чтобы сообщить об ошибке, нажмите здесь.
Полный путь к статье: Убунлог » Ubuntu » Шрифты в Ubuntu, три простых и быстрых метода их добавления
Комментарий, оставьте свой
Оставьте свой комментарий Отменить ответ
Caty сказал
Спасибо!. Это сработало отлично, и я выбрал вариант создания папки .fonts. Re хорошо объяснил. Привет и благословение из Аргентины 🙂