TUF GAMING Z590-PLUS
By registering your device, you can easily manage your product warranty, get technical support and keep track of your repair status.
BIOS & FIRMWARE
Need Help?
«1. Improve system stability
2. Improve compatibility with NVIDIA RTX40 series cards
“Before BIOS update, please download Intel ME update tool from ASUS support site, and update ME firmware to Version 15.0.21.1549 to ensure optimized system settings.”»
Improve system’s compatibility.
«1. Update Intel uCode;
2. Improve system’s stability.»
Improve system performance
«1. Support Intel ABT (Adaptive Boost Technology) when using i9-11900K、i9-11900KF processors.
2. Improve system performance.
3. Update microcode of the 11th Gen Intel processors
4. Improve system stability
5. Improve PCIE device compatibility.»
Intel has identified security issue that could potentially place impacted platform at risk.
Use ME Update tool to update your ME.
*We suggest you update the latest ME driver simultaneously
Please download the file and check the MD5 code first.
MD5: bb258edb91f566c35f5bd35d433ddfa4
Use ME Update tool to update your ME.
We suggest you update ME Driver to the latest Version 2047.100.0.1039 simultaneously.
Please download the file and check the MD5 code first.
MD5: 184977973865c66b9b26cb25c1f7901d
- Products certified by the Federal Communications Commission and Industry Canada will be distributed in the United States and Canada. Please visit the ASUS USA and ASUS Canada websites for information about locally available products.
- All specifications are subject to change without notice. Please check with your supplier for exact offers. Products may not be available in all markets.
- Specifications and features vary by model, and all images are illustrative. Please refer to specification pages for full details.
- PCB color and bundled software versions are subject to change without notice.
- Brand and product names mentioned are trademarks of their respective companies.
- The terms HDMI and HDMI High-Definition Multimedia Interface, HDMI trade dress and the HDMI Logos are trademarks or registered trademarks of HDMI Licensing Administrator, Inc. in the United States and other countries.
-
- Specifications and features vary by model, and all images are illustrative. Please refer specification pages for full details.
- *Precise specifications and features vary by model . Please refer to the specification page
- The product (electrical , electronic equipment, Mercury-containing button cell battery) should not be placed in municipal waste. Check local regulations for disposal of electronic products.
- The use of trademark symbol (TM, ®) appears on this website means that the word text, trademarks, logos or slogans, is being used as trademark under common laws protection and/or registered as Trademark in U.S. and/or other country/region.
Как обновить BIOS на материнской плате ASUS, MSI, GIGABYTE
-
- В правом верхнем углу будет значок поиска, нажмите на него.
- Далее впишите модель вашей материнской платы. (модель вы можете узнать из листа спецификации, который находится в нашей фирменной папке с документами или из письма со спецификацией на вашей электронной почте).
- Например выберем материнскую плату — TUF Z390-PLUS GAMING
- Далее нажмите на вкладку поддержка.
- Далее откроется окно, в нем выбираете вкладку — Драйверы и Утилиты.
- Далее у вас начнется установка версии BIOS
- В момент установки версии, компьютер может перезагрузится
- Если после установки у вас не загрузился рабочий стол, а загрузилось окно BIOS, нажмите F10 и Enter.
-
- В правом верхнем углу будет значок поиска, нажмите на него.
- Далее впишите модель вашей материнской платы. (модель вы можете узнать из листа спецификации, который находится в нашей фирменной папке с документами или из письма со спецификацией на вашей электронной почте).
- Например выберем материнскую плату — MSI MPG Z390 GAMING PLUS
- Далее у вас выдаст варианты поиска, под вашей материнской платой выберите вкладку — Загрузки.
- Далее откроется окно, в нем выбериет вкладку — BIOS.
Далее выбирите самую последнюю версию BIOS,она как правило, находится сверху страницы.- В момент установки версии, компьютер может перезагрузится
- Если после установки у вас не загрузился рабочий стол, а загрузилось окно BIOS, нажмите F10 и Enter.
-
- В правом верхнем углу будет значок поиска, нажмите на него.
- Далее впишите модель вашей материнской платы. (модель вы можете узнать из листа спецификации, который находится в нашей фирменной папке с документами или из письма со спецификацией на вашей электронной почте).
- Например выберем материнскую плату — Z390 AORUS MASTER
- Далее у вас выдаст варианты поиска,под вашей материнской платой выберите вкладку — Driver.
- Далее выбираете вкладку поддержка
- Далее в новом окне в самом низу страницы будет вкладка BIOS
[Ноутбук] Обновление BIOS — Как обновить BIOS с помощью утилиты EZ Flash?
[Ноутбук] Обновление BIOS — Как обновить BIOS с помощью утилиты EZ Flash?
Перейдите на канал ASUS Youtube ниже, чтобы узнать больше о том, Как обновить BIOS с помощью утилиты EZ Flash: https://www.youtube.com/watch?v=UUXrTExXDes: Перед началом процесса обновления BIOS необходимо сначала загрузить файл BIOS. Есть два способа скачать его. Способ 1: Скачать файл BIOS из MyASUSСпособ 2: Скачать файл BIOS с сайта поддержки ASUSСпособ 1: Скачать файл BIOS из MyASUS 1. Введите и найдите [MyASUS] в поисковой строке Windows ① , затем нажмите [Открыть] ② (картинка слева относится к операционной системе Windows 11, справа — к системе Windows 10). Если результатов нет, пожалуйста, установите утилиту вручную: Как установить MyASUS .2. Выберите Поддержка Пользователей ③
3. В MyASUS выберите Live Update ④ и затем Последнее ⑤. ※ Примечание: если Вы не видите раздел Обновление ПО в MyASUS, это означает, что Ваш ноутбук не поддерживает эту опцию, пожалуйста, воспользуйтесь Способом 2 . Узнать больше можно по ссылке: Почему я вижу только раздел “Поддержка” в MyASUS .
4. Пожалуйста найдите [BIOS for ASUS EZ Flash Utility] или [BIOS версия], который размещен в категории BIOS ⑥. Если Вы не видите файл, пожалуйста, нажмите [Скачать] ⑦ , затем ознакомьтесь с инструкцией Как использовать EZ Flash для обновления BIOS
Вернуться в началоСпособ 2: Скачайте файл BIOS с сайта поддержки ASUS 1. Перейдите на сайт ASUS для Вашей модели, узнать больше можно по ссылке Как найти и скачать драйверы . Примечание: Чтобы скачать корректную прошивку BIOS, пожалуйста, обратитесь к статье Как определить наименование модели и версию BIOS. 2. На странице поддержки найдите файл [BIOS for ASUS EZ Flash Utility] в разеделе BIOS ① . Если Вы нашли файл, нажмите [Скачать
] ② , затем перейдите к аппендиксу Как использовать EZ Flash для обновления BIOS . Если Вы не видите BIOS для ASUS EZ Flash Utility, перейдите к следующему шагу.
3. Пожалуйста, найдите файл [BIOS version] в категории BIOS ③ и нажмите [Скачать
] ④ , затем перейдите к аппендиксу Как использовать EZ Flash для обновления BIOS .
Вернуться в началоАппендикс :Как использовать утилиту EZ Flash для обновления BIOS
- Сохранение файла BIOS на переносном устройстве хранения
- Как использовать EZ Flash для обновления BIOS в режиме UEFI
- Как использовать EZ Flash для обновления BIOS в режиме Legacy
Прежде чем начать использовать EZ Flash для обновления BIOS, извлеките загруженный файл BIOS, а затем скопируйте извлеченный файл на переносное устройство хранения (USB-накопитель или внешний жесткий диск).
※ Примечание: USB накопитель должен быть в формате FAT32 , чтобы Вы могли обновить BIOS из среды настроек BIOS. Узнать, как форматировать накопитель, можно по ссылке.
1. После загрузки файла BIOS, щелкните правой кнопкой мыши по файлу ① и выберите [Извлечь все] ② .
2. Укажите Расположение ③ и нажмите [Извлечь] ④ .
3. После завершения извлечения перейдите в папку, подключите устройство хранения данных. Щелкните правой кнопкой мыши по файлу BIOS ⑤ , затем выберите [Показать больше параметров] ⑥ .
4. Выберите [Отправить] ⑦ , потом выберите [Ваше устройство хранения данных] ⑧ .
5. Подготовка завершена, пожалуйста, войдите в среду настроек BIOS. Здесь Вы можете узнать больше о том, как войти в настройки BIOS на ноутбуке.
6. После входа в настройки BIOS, пожалуйста, перейдите к следующему аппендиксу: Как использовать EZ Flash для обновления BIOS в режиме UEFI.
В режиме UEFI Вы можете выбрать элемент с помощью клавиш со стрелками и ввода с клавиатуры, сенсорной панели или мыши.
1. После входа в настройки BIOS, перейдите в режим отображения настроек Advanced Mode, нажав клавишу [F7] или используйте курсор ① .
Примечание: Если Ваш экран настроек BIOS отличается от приведенного ниже, обратитесь к приложению Как использовать EZ Flash для обновления BIOS в режиме Legacy
Примечание: Если Ваш компьютер имеет MyASUS в UEFI BIOS (относится к процессорам Intel 12th Gen Intel® Core™ (Alder lake), AMD’s Ryzen 6000 (Rembrandt) процессорам, или более новым), пожалуйста, обратитесь к статье Как обновить BIOS с помощью MyASUS в UEFI BIOS.
2. После входа в расширенный режим выберите вкладку [Advanced] ② .
3. Выберите [ASUS EZ Flash 3 Utility] ③ .
4. Выберите устройство хранения, где находится файл BIOS ④ , затем нажмите файл BIOS ⑤ .
Правило именования файлов BIOS определяется как «Модель» AS. «Версия BIOS». Например, «B9450FAAS.302», например ниже, модель B9450FA, а версия BIOS 302.
Примечание: Система может обновлять BIOS только тогда, когда к ноутбуку подключен адаптер питания и уровень заряда аккумулятора выше 20%.
5. Подтвердите файл BIOS и нажмите [Yes] ⑥ для обновления BIOS.
6. Подтвердите информацию о BIOS, затем нажмите [Yes] ⑦ .
7. Пожалуйста, будьте терпеливы, пока процесс обновления BIOS не будет завершен, а затем компьютер автоматически перезагрузится.
Примечание: Убедитесь, что адаптер питания подключен к ноутбуку во время процесса обновления BIOS на Вашем устройстве. Кроме того, не пытайтесь принудительно завершить работу во время процесса обновления, чтобы предотвратить возникновение проблем.
8. После того, как компьютер загрузит Windows, это будет означать, что BIOS был успешно обновлен. Здесь Вы можете узнать больше о том, как проверить версию BIOS
В традиционном режиме Вы можете выбирать элементы только с помощью клавиш со стрелками и ввода с клавиатуры.
1. После входа в утилиту BIOS выберите [Advanced] ① .
2. Выберите [ASUS EZ Flash 3 Utility] и нажмите Etner ② .
3. Выберите устройство хранения, где находится файл BIOS ③ , затем выберите файл BIOS ④ .
Правило именования файлов BIOS определяется как «Модель» AS. «Версия BIOS». Например, «UX32LNAS.203», например ниже, модель — UX32LN, а версия BIOS — 203.
Примечание: Утилита может обновлять BIOS только тогда, когда к ноутбуку подключен адаптер питания и уровень заряда аккумулятора выше 20%.
4. Выберите [Yes] и нажмите Enter для подтверждения обновления BIOS ⑤ .
5. Пожалуйста, будьте терпеливы, пока процесс обновления BIOS не будет завершен, а затем компьютер автоматически перезагрузится.
※ Примечание: Убедитесь, что адаптер питания подключен к ноутбуку во время процесса обновления BIOS на Вашем устройстве. Кроме того, не пытайтесь принудительно завершить работу во время процесса обновления, чтобы предотвратить возникновение проблем.
6. После того, как компьютер загрузит Windows, это будет означать, что BIOS был успешно обновлен. Здесь Вы можете узнать больше о том, как проверить версию BIOS

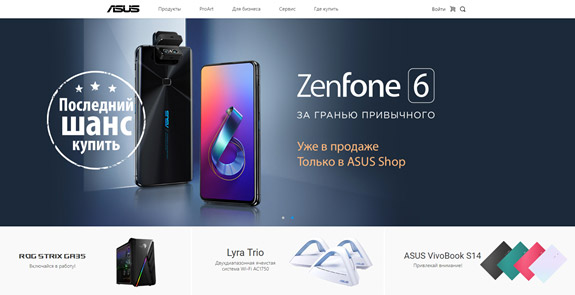
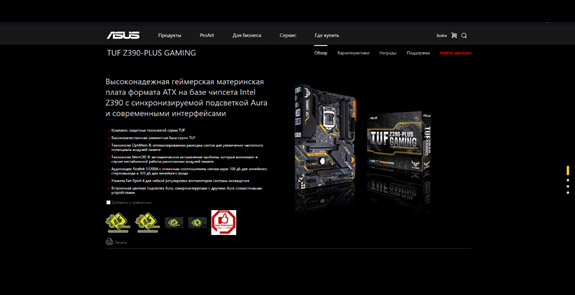
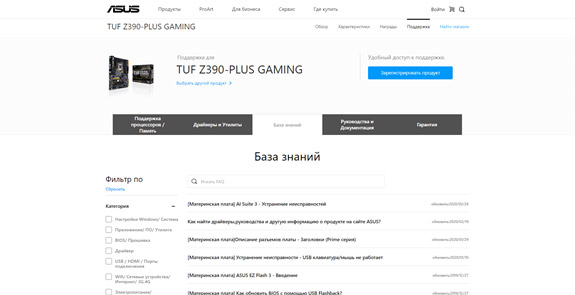
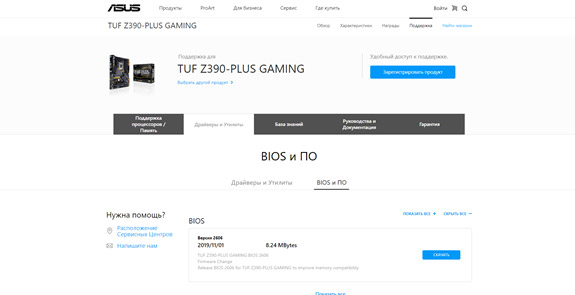

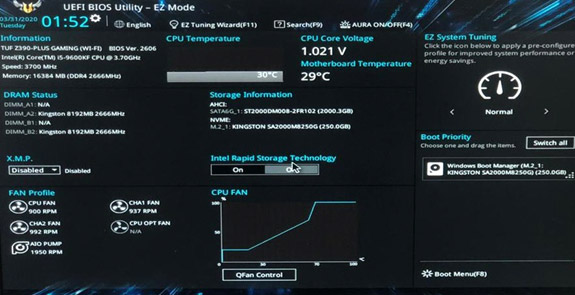
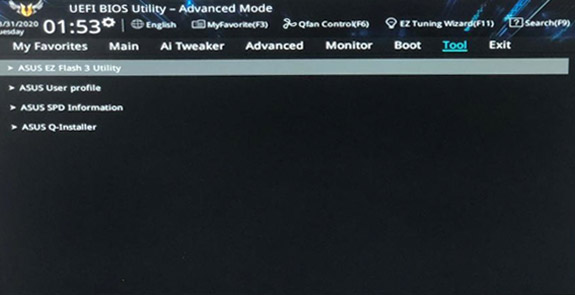
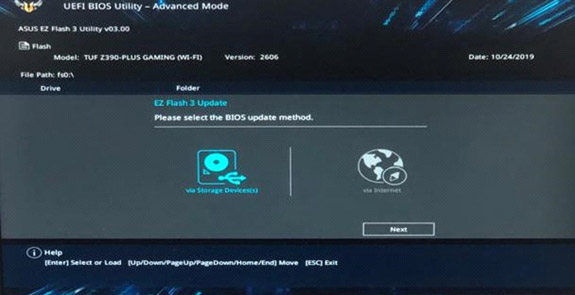
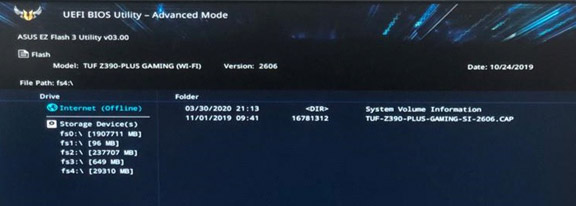
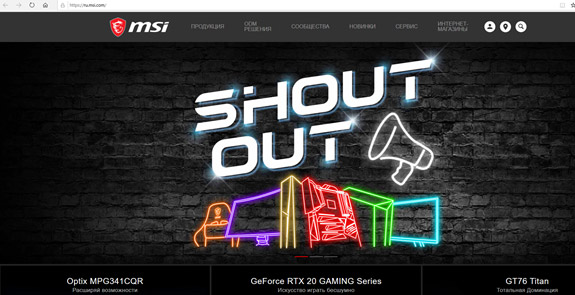
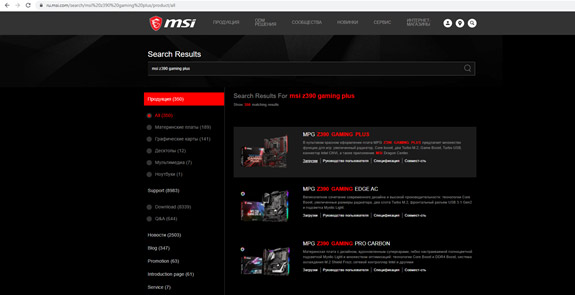
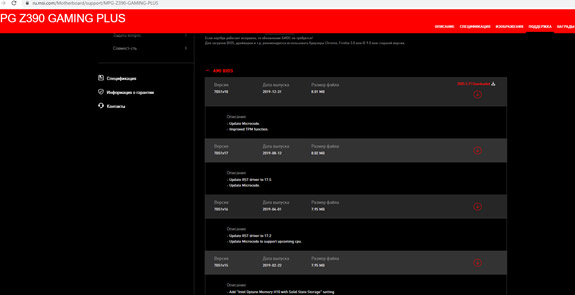


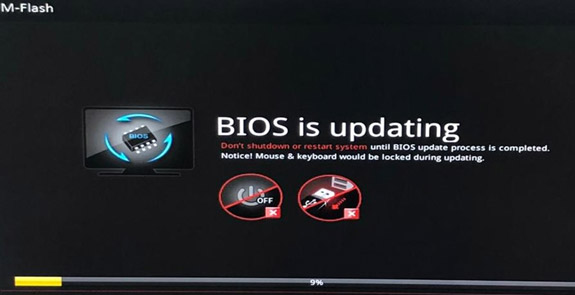
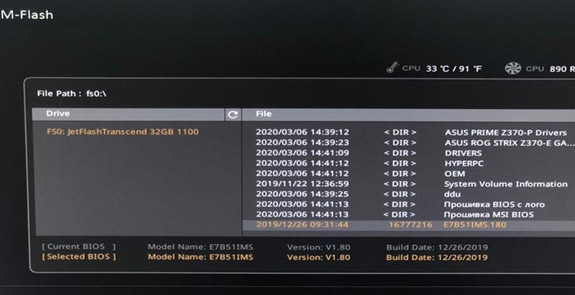
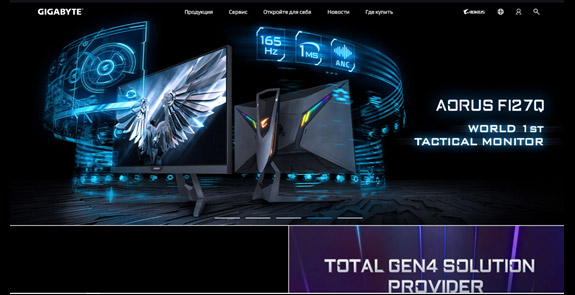
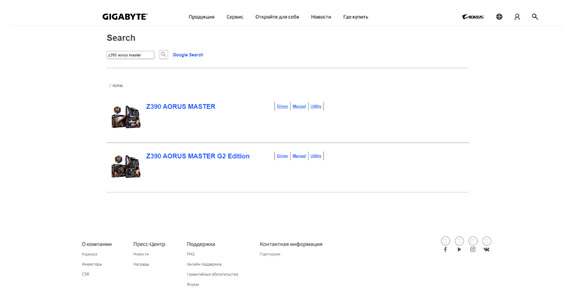
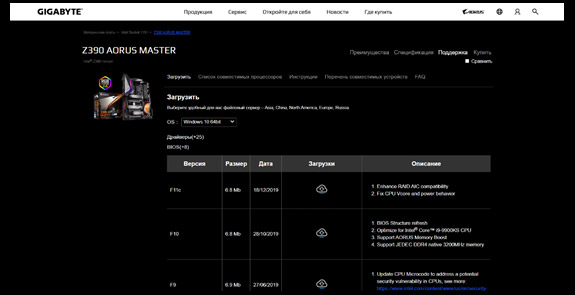
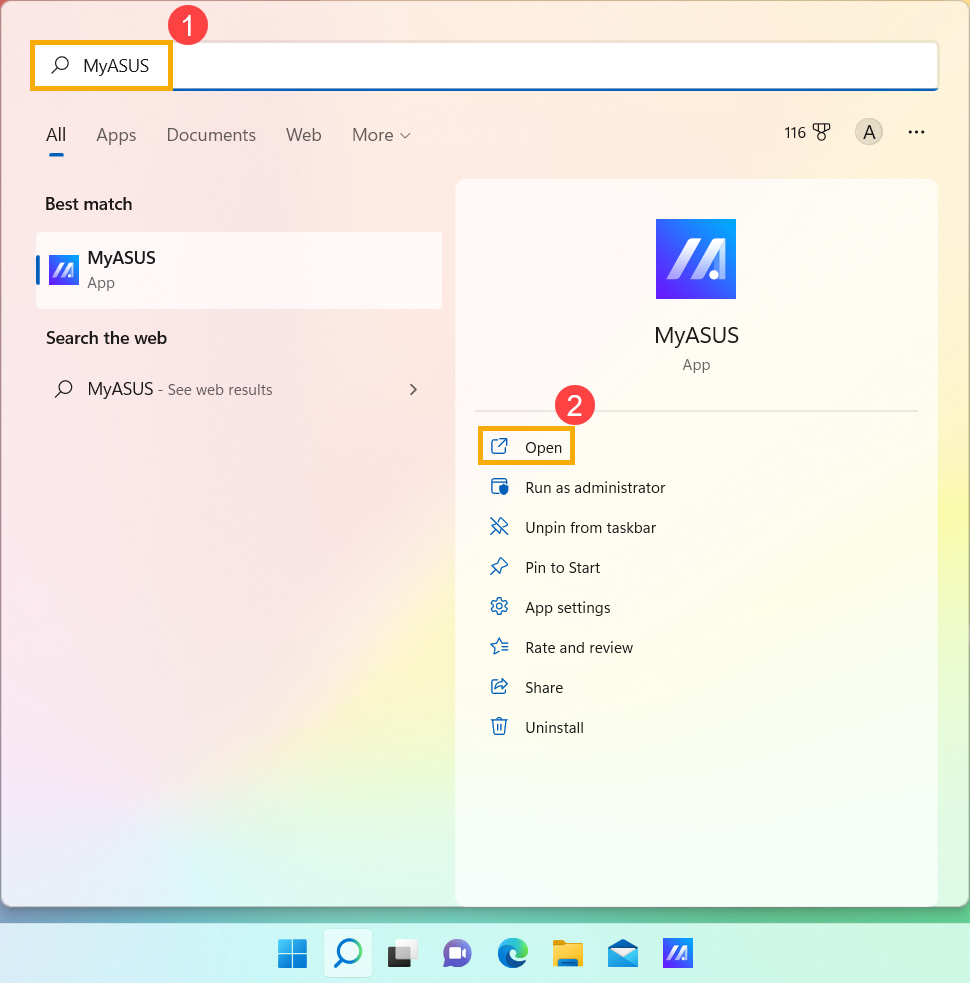
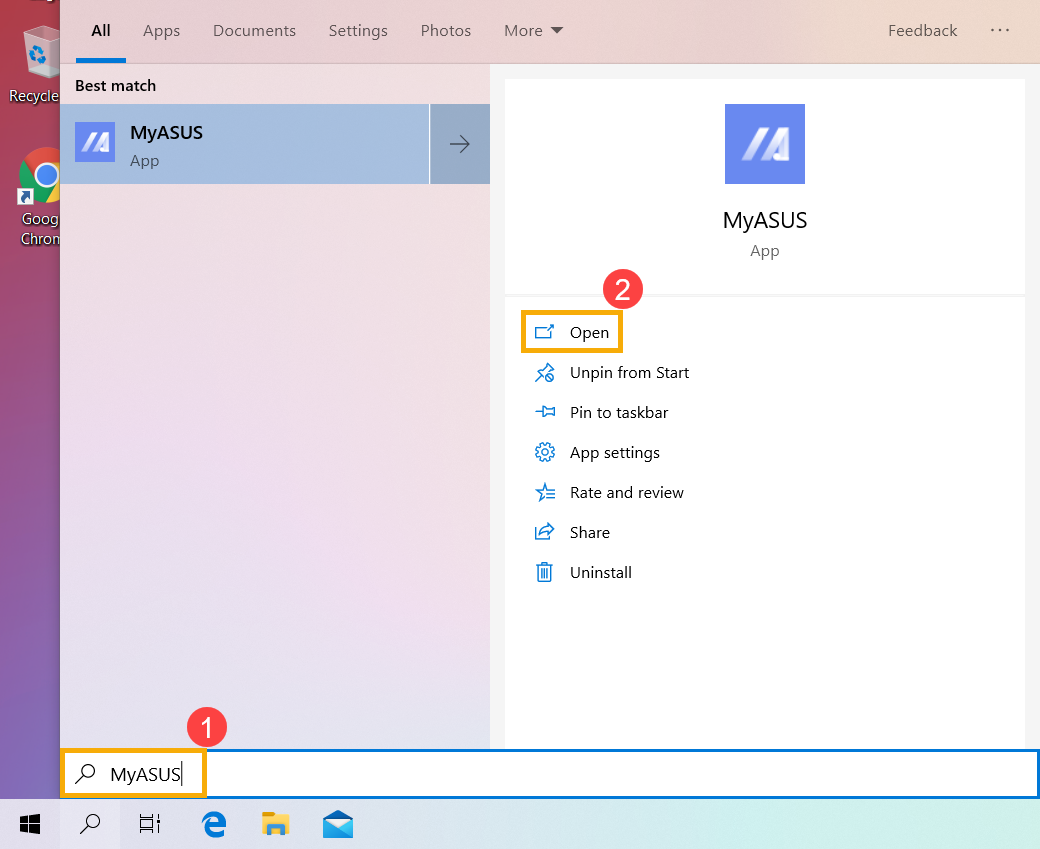 2. Выберите Поддержка Пользователей ③
2. Выберите Поддержка Пользователей ③ 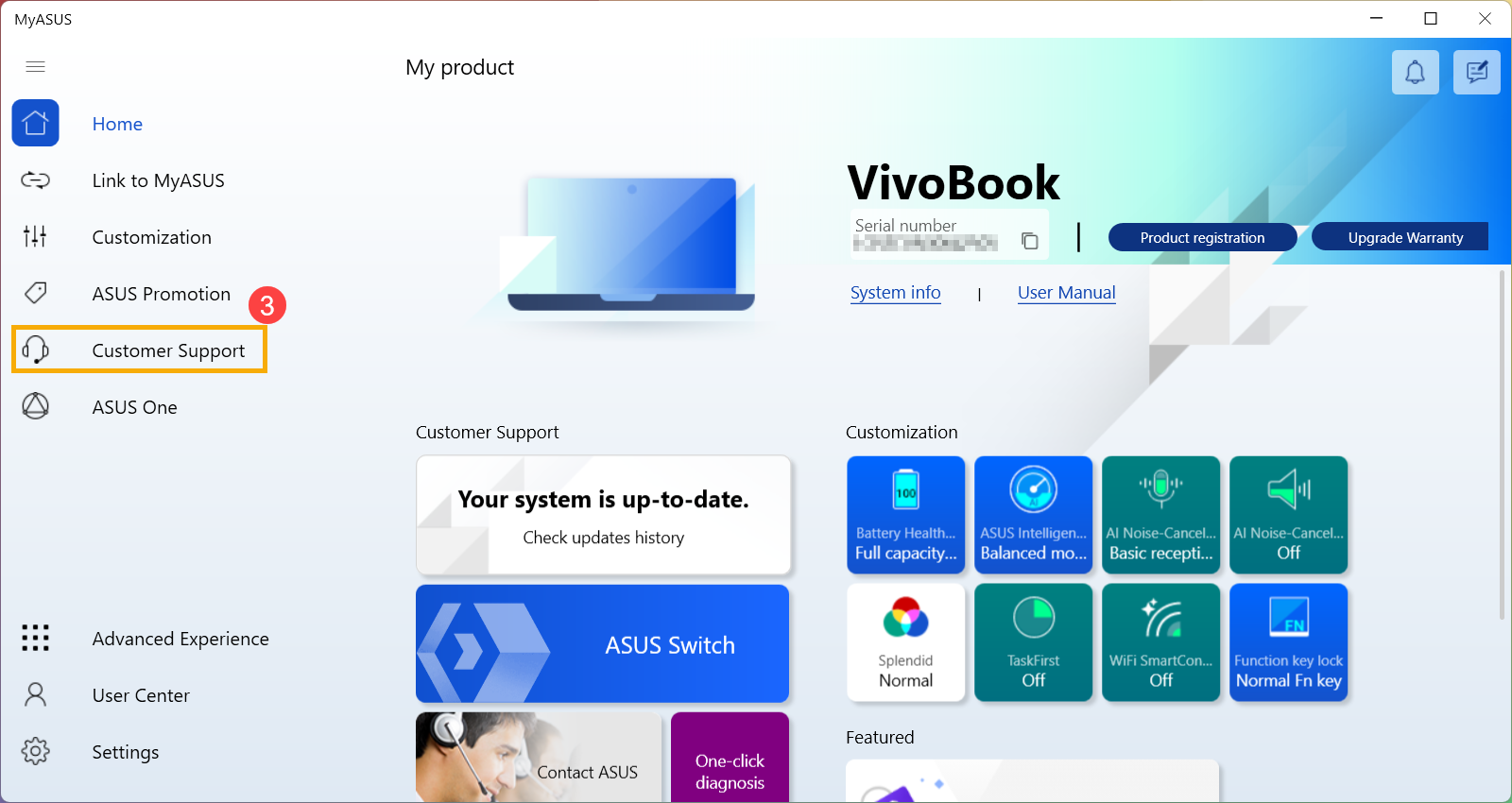 3. В MyASUS выберите Live Update ④ и затем Последнее ⑤. ※ Примечание: если Вы не видите раздел Обновление ПО в MyASUS, это означает, что Ваш ноутбук не поддерживает эту опцию, пожалуйста, воспользуйтесь Способом 2 . Узнать больше можно по ссылке: Почему я вижу только раздел “Поддержка” в MyASUS .
3. В MyASUS выберите Live Update ④ и затем Последнее ⑤. ※ Примечание: если Вы не видите раздел Обновление ПО в MyASUS, это означает, что Ваш ноутбук не поддерживает эту опцию, пожалуйста, воспользуйтесь Способом 2 . Узнать больше можно по ссылке: Почему я вижу только раздел “Поддержка” в MyASUS . 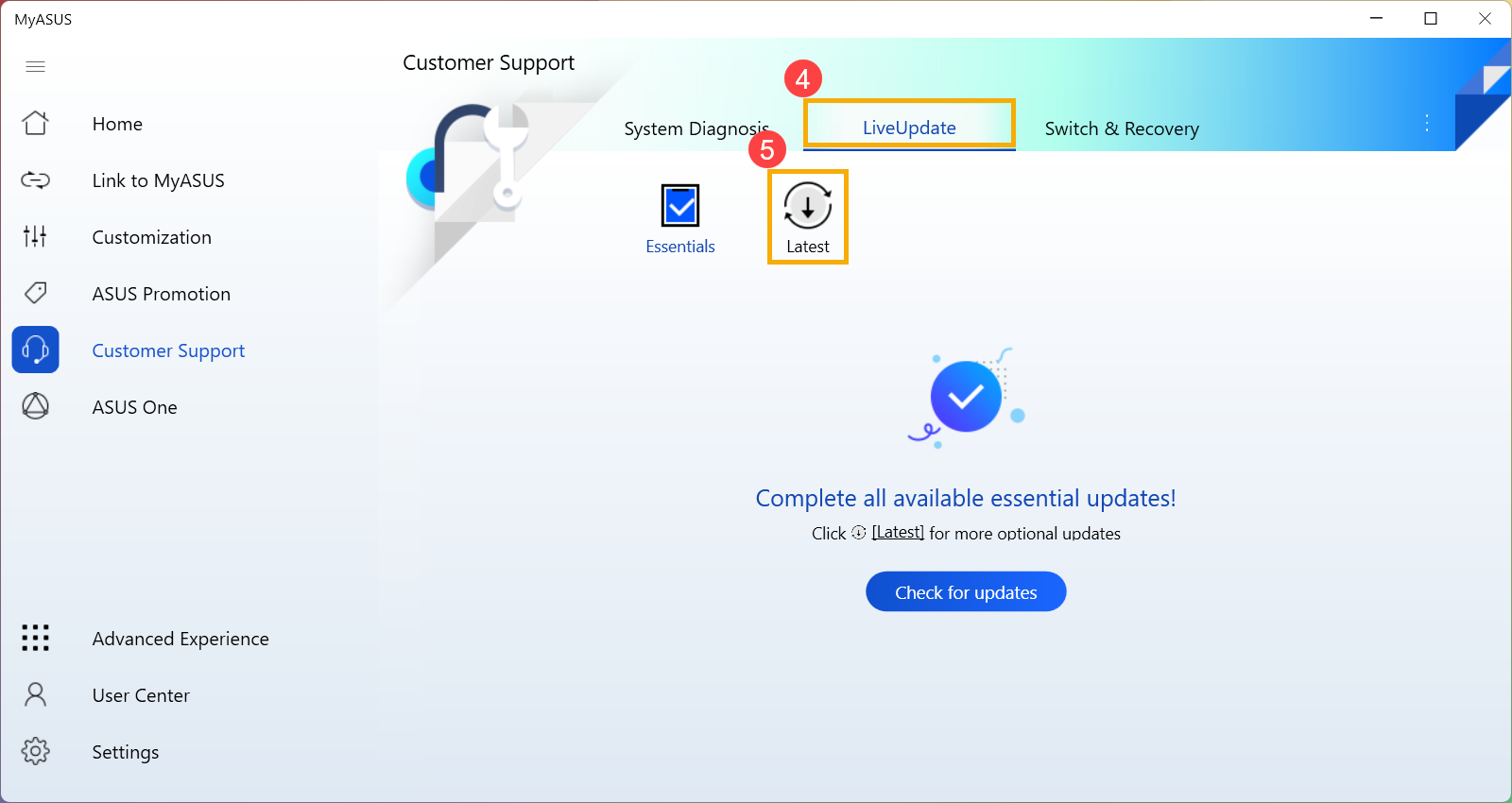 4. Пожалуйста найдите [BIOS for ASUS EZ Flash Utility] или [BIOS версия], который размещен в категории BIOS ⑥. Если Вы не видите файл, пожалуйста, нажмите [Скачать] ⑦ , затем ознакомьтесь с инструкцией Как использовать EZ Flash для обновления BIOS
4. Пожалуйста найдите [BIOS for ASUS EZ Flash Utility] или [BIOS версия], который размещен в категории BIOS ⑥. Если Вы не видите файл, пожалуйста, нажмите [Скачать] ⑦ , затем ознакомьтесь с инструкцией Как использовать EZ Flash для обновления BIOS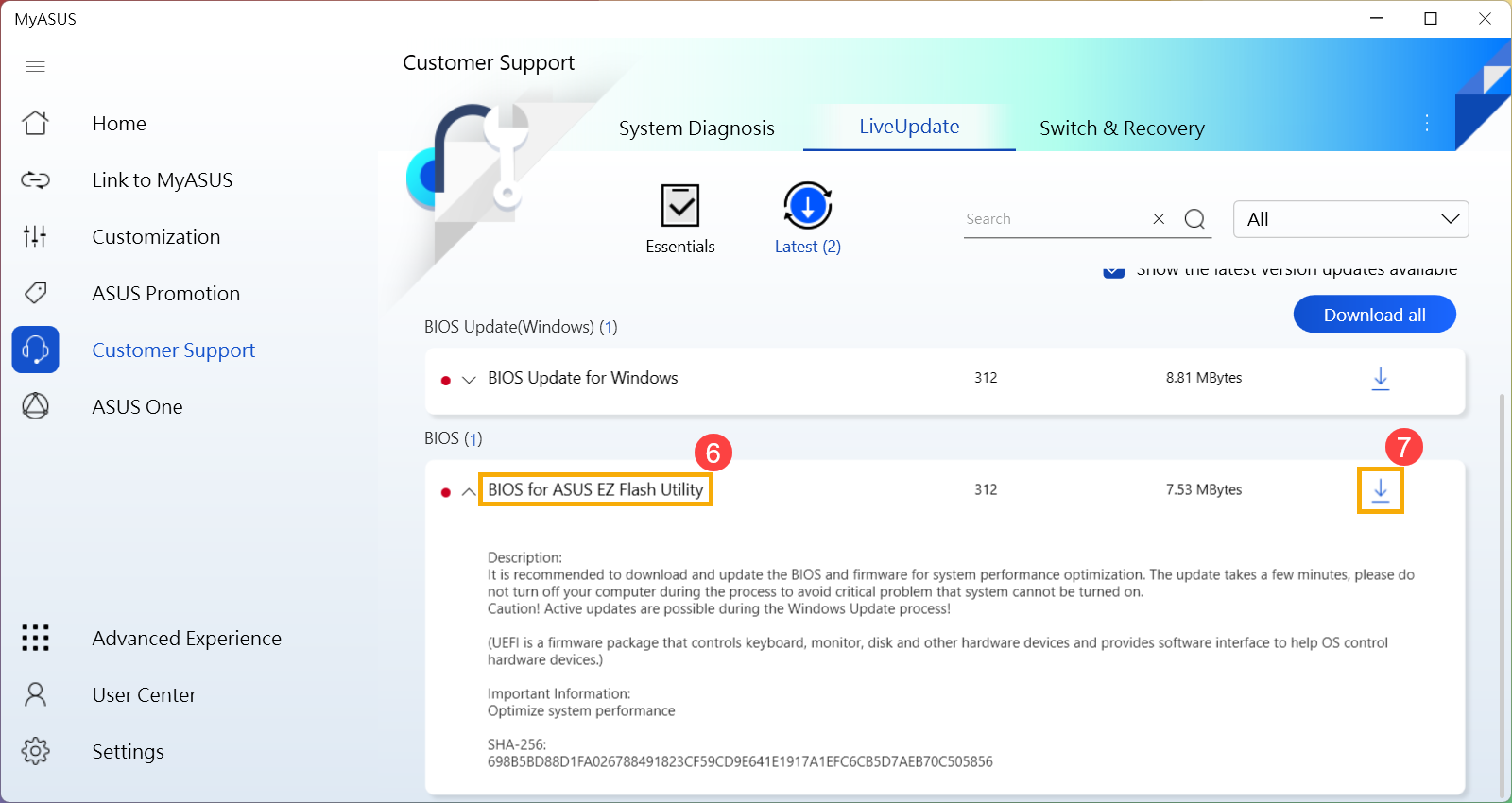 Вернуться в началоСпособ 2: Скачайте файл BIOS с сайта поддержки ASUS 1. Перейдите на сайт ASUS для Вашей модели, узнать больше можно по ссылке Как найти и скачать драйверы . Примечание: Чтобы скачать корректную прошивку BIOS, пожалуйста, обратитесь к статье Как определить наименование модели и версию BIOS. 2. На странице поддержки найдите файл [BIOS for ASUS EZ Flash Utility] в разеделе BIOS ① . Если Вы нашли файл, нажмите [Скачать
Вернуться в началоСпособ 2: Скачайте файл BIOS с сайта поддержки ASUS 1. Перейдите на сайт ASUS для Вашей модели, узнать больше можно по ссылке Как найти и скачать драйверы . Примечание: Чтобы скачать корректную прошивку BIOS, пожалуйста, обратитесь к статье Как определить наименование модели и версию BIOS. 2. На странице поддержки найдите файл [BIOS for ASUS EZ Flash Utility] в разеделе BIOS ① . Если Вы нашли файл, нажмите [Скачать ] ② , затем перейдите к аппендиксу Как использовать EZ Flash для обновления BIOS . Если Вы не видите BIOS для ASUS EZ Flash Utility, перейдите к следующему шагу.
] ② , затем перейдите к аппендиксу Как использовать EZ Flash для обновления BIOS . Если Вы не видите BIOS для ASUS EZ Flash Utility, перейдите к следующему шагу.  3. Пожалуйста, найдите файл [BIOS version] в категории BIOS ③ и нажмите [Скачать
3. Пожалуйста, найдите файл [BIOS version] в категории BIOS ③ и нажмите [Скачать ] ④ , затем перейдите к аппендиксу Как использовать EZ Flash для обновления BIOS .
] ④ , затем перейдите к аппендиксу Как использовать EZ Flash для обновления BIOS . 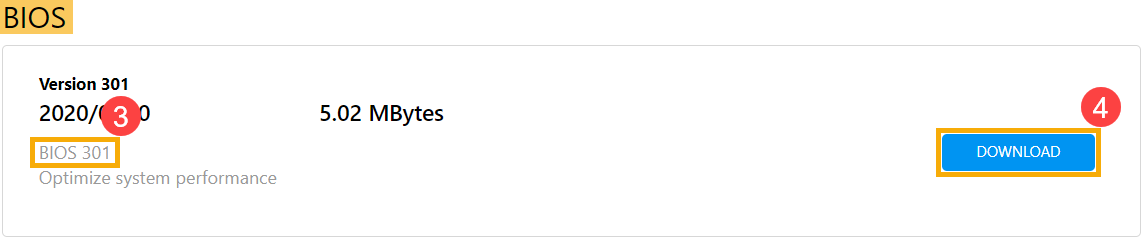 Вернуться в началоАппендикс :Как использовать утилиту EZ Flash для обновления BIOS
Вернуться в началоАппендикс :Как использовать утилиту EZ Flash для обновления BIOS 














