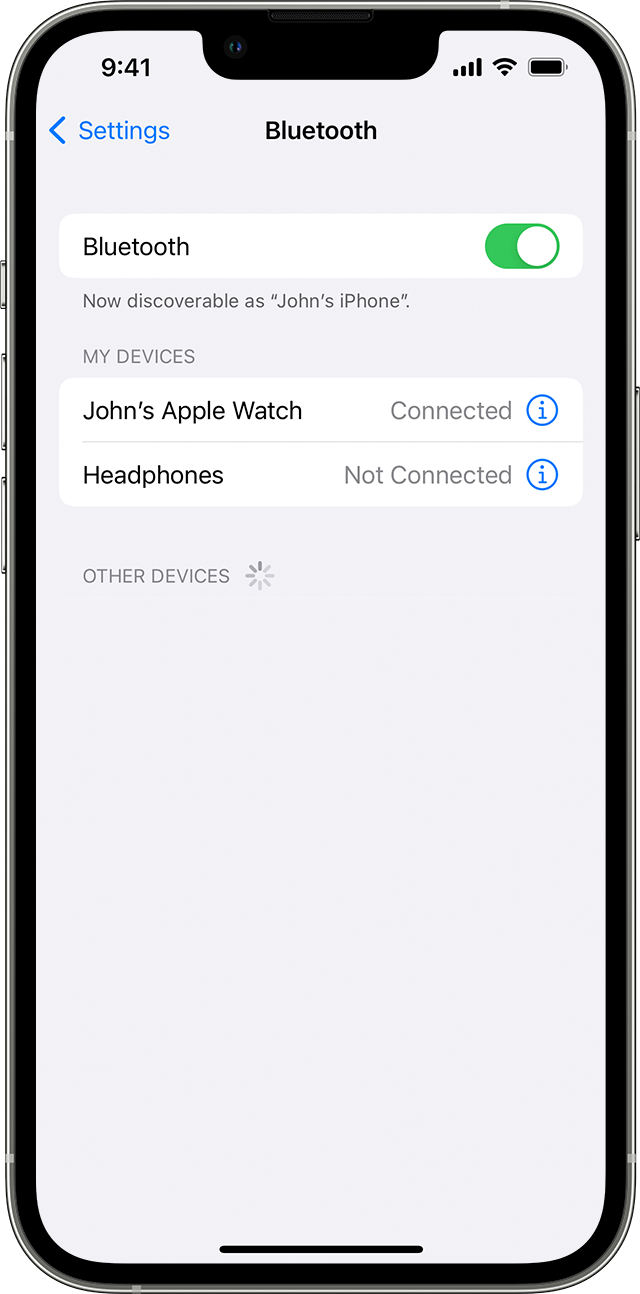- How to Turn Bluetooth On or Off with the iPhone or iPad
- Disable or Enable Bluetooth in iOS for iPhone, iPad, or iPod touch via Settings
- How to Toggle Bluetooth On / Off on iPhone and iPad
- Работа с функциями Bluetooth и Wi-Fi в приложении «Пункт управления»
- Функции Wi-Fi и Bluetooth
- Отключение от сетей Wi-Fi
- Разрыв связи с аксессуарами Bluetooth
- Выключение функций Wi-Fi и Bluetooth
- How to Turn Bluetooth On or Off With Your iPhone or iPad
- What to Know
- How to Turn Bluetooth On or Off Using Control Center
- How to Turn Bluetooth On or Off Indefinitely
- Pair a third-party Bluetooth accessory with your iPhone or iPad
- Turn on Bluetooth on your device
- Pair your device with a Bluetooth accessory
- Unpair a Bluetooth accessory
- If you can’t pair your Bluetooth accessory
How to Turn Bluetooth On or Off with the iPhone or iPad
Bluetooth is great since it allows for anyone to wirelessly sync hardware together. It’s typically turned off by default in iOS, so you’ll want to turn it on first if you intend to use the Bluetooth connectivity options.
On the other hand, if you don’t use bluetooth on your iPhone or iPad there’s little reason to keep it turned on, because having it on and discoverable can needlessly reduce your iPhone battery life while it searches out for bluetooth devices that don’t exist or that you just don’t want to connect to at all. In that case, save your battery life and disable it when not in use.
Disable or Enable Bluetooth in iOS for iPhone, iPad, or iPod touch via Settings
The settings will remain the same across all iOS devices:
- Tap on Settings
- Select “General”
- Tap on “Bluetooth”
- Flip the On/Off button to toggle Bluetooth on or off
- Close out of Settings and you’re on your way
How to Toggle Bluetooth On / Off on iPhone and iPad
A faster way to quickly switch Bluetooth off or on is through Control Center, this works in all modern iOS versions:
- Swipe up from the bottom of the screen to activate Control Center
- Tap the Bluetooth icon to turn it off or on, if it is lit up it is on, if it is not it is off
Keep in mind that after Bluetooth is enabled you will need to pair the intended device, computer, or accessory with the iOS device, that is done just by tapping on it in the devices list that will appear after it has been turned on. If there is nothing showing up in that list, the other accessory may not be turned on, could have low batteries, or Bluetooth may not be enabled on it.
If you’re unfamiliar, there are tons of purposes for Bluetooth. From wireless hands-free headsets that let you talk without having phone up to your ear, to use a Bluetooth keyboard with the iPad, which in my view is better than the iPad dock keyboard since it’s wireless, or even connecting a wireless keyboard to an iPhone or iPod touch and setting up the worlds tiniest workstation, there are no shortage of devices that use Bluetooth. Even some newer car stereos use the protocol to allow wireless configuration and streaming of things like an iTunes library and Pandora between the iPhone in your pocket and the console controller or steering wheel controls while driving.
Работа с функциями Bluetooth и Wi-Fi в приложении «Пункт управления»
В этой статье описывается, как управлять функциями Wi-Fi и Bluetooth в приложении «Пункт управления» на iPhone, iPad и iPod touch.
Функции Wi-Fi и Bluetooth
- AirDrop
- AirPlay
- Apple Pencil
- Apple Watch
- Возможности функции «Непрерывность», например Handoff и Instant Hotspot
- Instant Hotspot
- Службы геолокации
- Разблокировка с помощью Apple Watch
Отключение от сетей Wi-Fi
Откройте «Пункт управления» на своем устройстве iPhone, iPod touch или iPad и нажмите кнопку Wi-Fi . Значок потускнеет, и устройство отключится от всех сетей, к которым было подключено.
Если вы выключите функцию Wi-Fi, устройство не будет автоматически подключаться к ближайшим сетям Wi-Fi, пока не произойдет любое из следующих событий.
- Вы включите функцию Wi-Fi в приложении «Пункт управления».
- Вы подключитесь к сети Wi-Fi в меню «Настройки» > Wi-Fi.
- Ваша геопозиция изменится.
- Наступит 05:00 по местному времени.
- Устройство будет перезапущено.
Разрыв связи с аксессуарами Bluetooth
Откройте Пункт управления на своем устройстве iPhone, iPod touch или iPad и нажмите кнопку Bluetooth . Значок потускнеет, и связь устройства со всеми подключенными аксессуарами, кроме Apple Watch и Apple Pencil, будет разорвана. Instant Hotspot, а также возможности функции «Непрерывность», например Handoff, будут доступны.
Если вы выключите функцию Bluetooth, ваше устройство с iOS или iPadOS не будет подключаться к аксессуарам Bluetooth, пока не произойдет любое из следующих событий.
- Вы включите функцию Bluetooth в приложении «Пункт управления».
- Вы подключитесь к аксессуару Bluetooth, выбрав «Настройки» > Bluetooth, либо нажав значок AirPlay
или
и выбрав аксессуар Bluetooth.
- Наступит 05:00 по местному времени.
- Устройство будет перезапущено.
Выключение функций Wi-Fi и Bluetooth
Чтобы полностью выключить функции Wi-Fi и Bluetooth для всех сетей и устройств, выполните следующие действия.
- Для выключения функции Wi-Fi перейдите в меню «Настройки» > Wi-Fi и деактивируйте параметр Wi-Fi.
- Для выключения функции Bluetooth перейдите в меню «Настройки» > Bluetooth и деактивируйте параметр Bluetooth.
Для обеспечения максимального удобства работы старайтесь не выключать функции Wi-Fi и Bluetooth на устройстве с iOS или iPadOS.
Авиарежим может также выключать функции Wi-Fi и Bluetooth, если они не были включены во время работы в авиарежиме. Дополнительные сведения об использовании функций Wi-Fi и Bluetooth в авиарежиме см. в этой статье.
How to Turn Bluetooth On or Off With Your iPhone or iPad
Daniel Nations has been a tech journalist since 1994. His work has appeared in Computer Currents, The Examiner, and other publications. He is a developer who has published apps in the Apple App Store, Google Play marketplace and Amazon Appstore; he also has worked as a data analyst and DB administrator.
What to Know
- In Control Center, select Bluetooth to turn it off until the following day.
- To permanently turn off Bluetooth, go to Settings >Bluetooth, tap a device, and move the Bluetooth toggle to Off.
This article explains two ways to turn Bluetooth on or off on iPhone or iPad with iOS 7 or later.
How to Turn Bluetooth On or Off Using Control Center
The Control Center method is a quick solution because you don’t need to hunt for the Settings app. However, this method only turns off Bluetooth until 5 a.m. local time the next day.
Using this method, Apple Watch, Apple Pencil, AirPlay services, and AirDrop services will work even though they use Bluetooth to communicate.
If you have an iPhone X or later, swipe down from the upper-right corner of the screen. With older iPhone models, swipe up. On iPads, swipe down from the upper-right corner.
You’ll see a message that Bluetooth is being disconnected until tomorrow. Tap the Bluetooth icon to turn Bluetooth back on at any time.
How to Turn Bluetooth On or Off Indefinitely
You may want to turn Bluetooth off for a longer period of time. For example, you might have Bluetooth speakers you occasionally use with your iPhone when at home, but you don’t need them all the time. Here’s how to turn Bluetooth on or off indefinitely.
Tap the slider to toggle off Bluetooth. When you turn off Bluetooth, you’ll no longer see your available Bluetooth devices.
Pair a third-party Bluetooth accessory with your iPhone or iPad
Pair your iPhone or iPad with your Bluetooth accessories to stream music and videos, make phone calls, and more.
Turn on Bluetooth on your device
- Go to Settings > Privacy & Security and tap Bluetooth.
- Turn on Bluetooth for the apps that you want to use.
Pair your device with a Bluetooth accessory
- On your device, go to Settings > Bluetooth and turn on Bluetooth. Stay on this screen until you complete the steps to pair your accessory.
- Place your accessory in discovery mode and wait for it to appear on your device. If you don’t see it or aren’t sure how to make it discoverable, check the instructions that came with your accessory or contact the manufacturer.
- To pair, tap your accessory name when it appears onscreen. You might need to enter the PIN or passcode. If you aren’t sure what your PIN or passcode is, check the documentation for your accessory.
After you pair your accessory, you can use it with your device. To pair multiple Bluetooth accessories, repeat these steps. If you have multiple Bluetooth devices paired with your iPhone or iPad, you can choose which audio source you want to use.
Unpair a Bluetooth accessory
To unpair a Bluetooth accessory, go to Settings > Bluetooth, find the device you want to unpair, and tap the More Info button , then Forget this Device. This removes the accessory from the list of available Bluetooth devices.
To add the Bluetooth accessory to your device again, place it back in discovery mode and repeat the steps to pair your device.
If you can’t pair your Bluetooth accessory
If you’re still unable to pair your Bluetooth accessory with your device, learn what to do.
Information about products not manufactured by Apple, or independent websites not controlled or tested by Apple, is provided without recommendation or endorsement. Apple assumes no responsibility with regard to the selection, performance, or use of third-party websites or products. Apple makes no representations regarding third-party website accuracy or reliability. Contact the vendor for additional information.


:max_bytes(150000):strip_icc()/Bluetoothturnoff-8f99117905fd46d3bd7eddc67c41d4e9.jpg)
:max_bytes(150000):strip_icc()/123bluetoothoff-ae5925b3b6964de2bfefb2b6986ff9a3.jpg)