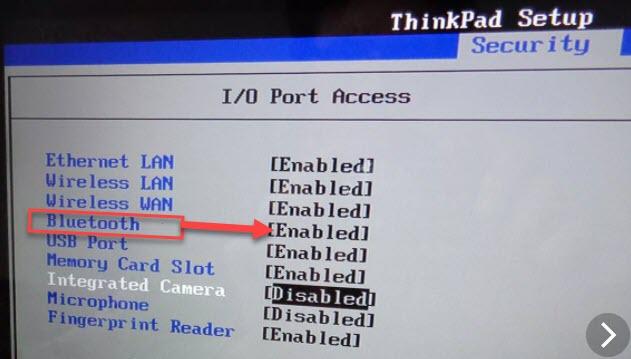- Как включить Блютуз на ноутбуке в Windows и macOS
- Как проверить наличие Блютуз на ноуте
- Активация Блютуз сочетанием клавиш
- Windows 10
- Windows 8.1 и 8
- Этапы подключения Windows 8.1
- Этапы подключения Windows 8
- Windows 7
- XP
- macOS
- BIOS
- Внешние программы
- Распространенные проблемы
- Урок 15. Bluetooth модуль HC-06 подключение к Arduino. Управление устройствами с телефона.
Как включить Блютуз на ноутбуке в Windows и macOS
В этой статье мы разберемся, как включить блютуз на ноутбуке. Bluetooth модуль присутствует во всех современных и большинстве старых моделей ноутбуков. Протокол должен работать на лэптопе и необходимость в установке специального USB-адаптера, как для настольного ПК, отсутствует.
Блютуз используется не только для передачи данных, но и для подключения аксессуаров к ноутбуку (смартфона, электронных книг, мышки, клавиатуры, колонок и других устройств). Следует отметить, что подключаемые гаджеты по этому протоколу, также должны иметь встроенный модуль блютус.
В этой инструкции я постараюсь подробно рассказать, как включить Блютуз в ОС Windows 10, 8 (8.1) и 7.
Как проверить наличие Блютуз на ноуте
У некоторых пользователь возникают сомнения, есть ли в их ноутбуке протокол Bluetooth. Некоторые компании-производители электронных устройств, устанавливают Wi-Fi и Bluetooth на одну плату. Поломка одного из них, автоматически приводит к выходу из строя и другого модуля.
Способы определить наличие Bluetooth ⇒
- Надпись на ноутбуке, иконка «синего зуба»
Перечисленные способы позволяют решить проблему.
Активация Блютуз сочетанием клавиш
Bluetooth модуль может присутствовать на лэптопе, но быть отключенным.
Обязательные условия для использования модуля блютуз ⇒
- его наличие в ноутбуке;
- физическое включение радиомодуля;
- программное включение адаптера.
После установления факта присутствия модуля блютуз на ноутбуке, нетбуке или ультрабуке, должна быть проведена его активация. На некоторых моделях установлены кнопки или рычажки для запуска адаптера.
В большинстве случаев модуль запускается при помощи определенной комбинации клавиш.
Разные производители, используют следующие сочетания клавиш для запуска адаптера Bluetooth ⇒
| Samsung | Fn+F9 |
| Toshiba | Fn+F12 |
| MSI | Fn+F9 |
| Lenovo | Fn+F5 |
| HP | Fn+F12 |
| Dell | Fn+PrtSc |
| ASUS | Fn+F2 |
| Acer | Fn+F3 |
Использование сочетания горячих клавиш для запуска адаптера имеет определенные особенности. Это связано с установкой на одну плату Wi-Fi и Bluetooth. Используемый некоторыми производителями метод создает определенные проблемы.
Компания ASUS использует такой подход. На мобильных компьютерах этого производителя при нажатии комбинации горячих клавиш, происходит попеременное включение и отключение сначала одного протокола беспроводной связи, потом другого. Установить последовательность можно на практике. Такая же особенность присутствует на продуктах бренда Samsung. Зато ноутбуки DNS оснащены отдельными кнопками для включения и отключения адаптера.
После совершения манипуляций на панели внизу возле часов должна появиться такая иконка
. Иногда символ может быть скрыт в шторке, которая скрывает отображаемые значки на панели задач. На некоторых ноутах, после запуска адаптера блютуз, загорается индикатор.
При отсутствии значков, символов, иконок и сигналов, следует перейти к следующим пунктам. Bluetooth-модуль должен быть активирован через операционную систему ноутбука.
Windows 10
Опции запуска адаптера находятся сразу в разных местах. Существует также дополнительный способ — включение режима самолета приводит к автоматическому отключению модуля беспроводной связи.
Самой простой способ — кликнуть на панели внизу в углу, где располагается символ Bluetooth. Модуль автоматически после этого запускается.
Второй вариант подключения беспроводной связи состоит из следующих этапов ⇒
- перейти в «Пуск» ⇒ «Параметры»;
- кликнуть на «Устройства»;
- нажать «Bluetooth и другие устройства ⇒ Вкл.»;
- выбрать нужное устройство из списка и подключиться к нему.
При отсутствии связи, следует проверить подключаемое к ноутбуку устройство. Оно должно быть готово к обнаружению (особенно актуально для смартфонов).
Windows 8.1 и 8
При работе с некоторыми моделями ноутбуков может потребоваться передвижение переключателя Wireless в положение On. Это позволит получить доступ к настройкам адаптера. При несоблюдении данного условия, даже установленные драйвера не помогут активировать модуль.
На старых моделях ноутбуков, блютуз запускается после нажатия комбинации клавиш Fn + Bluetooth, хотя такой вариант встречается уже достаточно редко.
Этапы подключения Windows 8.1
- открыть справа панель Charms;
- кликнуть на «Параметры»;
- перейти на «Изменение параметров компьютера».
- нажать на «Компьютер и устройства», где присутствует Bluetooth.
Адаптер автоматически переходит в режим поиска устройств для подключения. Ноутбук и ПК также становятся доступными для обнаружения.
Этапы подключения Windows 8
- активировать расположенную справа панель нажатием мышки в углу;
- кликнуть на «Параметры»;
- нажать «Изменение параметров компьютера»;
- перейти на «Беспроводная сеть».
На экране управления беспроводными адаптерами появляется возможность включать/отключать адаптер Bluetooth.
Для подключения устройства по беспроводной связи блютуз, следует зайти в «Изменение параметров компьютера» ⇒ перейти в «Устройства» ⇒ кликнуть на «Добавить устройство».
При отсутствии эффекта от перечисленных действий, следует проверить наличие включенного Bluetooth в диспетчере устройств. Также важную роль играет корректная установка драйверов.
Для перехода в диспетчер устройств следует произвести следующие манипуляции ⇒
- нажать сочетание Windows + R и набрать devmgmt.msc;
- перейти в свойства Bluetooth-модуля и проверить наличие ошибок;
- проверить поставщика драйвера (версия программного обеспечения от Microsoft должна быть не старше нескольких лет, при необходимости следует найти новую версию);
- попробовать удалить драйвер и установить его заново.
Драйвера следует искать на сайте производителя ноутбука. Иногда версия дров на сайте присутствует только для старых Виндовc, я для вашей их нет. В этом случае стоит попробовать программу для автоматического обновления и установки драйверов. Я советую использовать Driver Booster Free. Более подробно об этом, можно почитать в моей статье про программы по автообновлению драйверов.
Если не получилось, то попробуйте запустить установку ПО в режиме совместимости со старой версией Windows.
Windows 7
При запуске адаптера Bluetooth, чаще всего используются фирменные утилиты компании-производителя. Второй вариант — активация символа в области уведомлений операционной системы Windows. Все зависит от модели электронного устройства.
Переключатель Wireless следует переместить в положение на «Включено». При отсутствии беспроводной связи следует использовать перечисленные ниже способы.
- перейти в «Панель управления»;
- кликнуть на «Устройства и принтеры»;
- нажать правой кнопкой мышки на Bluetooth Adapter;
- кликнуть «Параметры Bluetooth» – здесь модно провести настройку отображение символа в области уведомлений, откорректировать видимость для устройств и др.;
- при отсутствии пункта подключение адаптера блютуз осуществляется через кнопку «Добавить устройство», при включенном отображении установленных драйверах все должно получиться.
- нажать правой кнопкой мышки на символ сети в зоне уведомлений;
- перейти в «Центр управления сетями и общим доступом»;
- кликнуть «Изменение параметров адаптера»;
- нажать «Сетевое подключение Bluetooth», перейти на «Свойства» (отсутствие подключения свидетельствует о проблемах с драйверами или других ошибках);
- нажать на «Bluetooth» и открыть параметры.
XP
Данная ОС используется достаточно редко. Все манипуляции с настройками доступны через «Панель управления».
macOS
Если на Макбуке и устройствах подключаемых через блютуз, нет физических повреждений, то всё настраивается довольно просто.
Чтобы включить Bluetooth на MacBook нужно ⇒
- зайти в меню macOS “Apple”;
- щелкнуть на системные настройки;
- выбрать пункт Bluetooth;
- убедиться, что он включен.
Если я вам не помог, то возможно вам сможет помочь инструкция с официального сайта Apple.
BIOS
Иногда Bluetooth-адаптер отключен в ноутбуке в BIOS. Порядок запуска модуля зависит от конкретной модели.
Внешние программы
Иногда запуск беспроводной связи блютуз на ноутбуках, требует установки специализированных утилит от производителя. Все зависит от модели устройства. Обычно такие программы идут в комплекте с ноутбуком и в обязательном порядке есть на сайте производителя. Мы не любим читать инструкции, но в данном случае это лучше сделать.
Распространенные проблемы
Распространенные проблемы, почему Bluetooth-адаптер не запускается ⇒
- физическое отсутствие модуля на ноутбуке;
- поломка адаптера;
- отключенный Bluetooth;
- отключена “Служба беспроводной связи Bluetooth”;
- проблемы с драйверами, другие о шибки (рядом с символом блютуса в Диспетчере устройств, должны отсутствовать восклицательные знаки, красные и желтые значки).
Исправить ситуацию поможет удаление адаптера, нажатие кнопки «Обновить конфигурацию оборудования», перезагрузка устройства после появления значка в списке.
Отсутствие другого устройства — подключаемый девайс должен быть доступен для обнаружения.
При наличии вопросов, задавайте их в комментариях. Полное изложение проблемы с указанием деталей, поможет быстро решить ее.
Здравствуйте. У меня ноутбук, с Виндовс 8.1. На официальном сайте Самсунг для моего ноутбука есть драйвера на Блютуз только под виндовс Виста. Пробовал в режиме совместимости установить, но выдаёт ошибку: проблемы с совместимостью. Что можно сделать?
1. Попробуйте обновить драйвер блютуза автоматически при помощи программ. Об этом я писал в статье.
2. Установить Виндовс 10 и если все заработает, то использовать стандартный драйвер ОС. Так же можно попробовать автоматическую установку. Обычно все ноуты, на которых нормально работает Win 8, хорошо совместимы и с десяткой.
1. Нажмите кнопку «Пуск» и кликнете по иконке «Панель управления».
2. В Панели управления переходим в «Диспетчер устройств».
3. В открывшемся окне находим «Радиомодули Bluetooth». Жмем по этому пункту ПКМ и выбираем «Задействовать». Здесь его можно и отключить при необходимости.
Урок 15. Bluetooth модуль HC-06 подключение к Arduino. Управление устройствами с телефона.
ГЛАВНАЯ / Уроки и проекты / Урок 15. Bluetooth модуль HC-06 подключение к Arduino. Управление устройствами с телефона.
Очень часто в ваших проектах возникает необходимость в дистанционном управлении или передачи данных с ваших телефонных гаджетов.
Один из самых популярных и распространенных методов обмена данными посредством Bluetooth.
Сегодня мы разберем простые примеры как можно подключить Bluetooth модуль к Arduino и настроить дистанционное управление с телефона.
Нам понадобится:
Схема подключения Bluetooth к Arduino:
Подключать Bluetooth модуль к микроконтроллеру Arduino удобнее всего с помощью проводков ПАПА-МАМА.
| Arduino | Bluetooth |
|---|---|
| Pin 1 (TX) | RXD |
| Pin 0 (RX) | TXD |
| GND | GND |
| 5V | VCC |
Будьте внимательны, подключать подключать нужно TX -> RXD ,RX -> TXD.
Теперь необходимо записать пробный код программы:
Во время загрузки скетча необходимо что бы Bluetooth модуль был отключен от микроконтроллера arduino. В противном случае скетч не запишется, потому что связь с Bluetooth модулем происходит по одному и томуже порту RX и TX, что и USB.
int val; int LED = 13; void setup() < Serial.begin(9600); pinMode(LED, OUTPUT); digitalWrite(LED, HIGH); >void loop() < if (Serial.available()) < val = Serial.read(); // При символе "1" включаем светодиод if (val == '1') < digitalWrite(LED, HIGH); >// При символе "0" выключаем светодиод if ( val == '0') < digitalWrite(LED, LOW); >> >
После того как скетч записан и Bluetooth модуль подключен к Arduino, можно перейти к следующему шагу.
Подключение Bluetooth к телефону
Желательно в качестве источника питания для arduino использовать не USB, а внешний Блок питания на 9 В.
- Включаем Bluetooth на телефоне и ищем новые устройства
- Находим в списке расстройств «HC-06″ и подключаемся к нему.
- Телефон спросит пин-код. необходимо ввести «1234» или «0000«
- Ура. Устройство подключено.
Теперь нужно скачать bluetooth terminal на ваш телефон. Мы рассмотрим на примере платформы Android.

Вы можете установить разные bluetooth терминалы, как правило они отличаются только разными дизайнами, функционал от этого не меняется. Так же можно найти и терминал и для продуктов ios.
После того как мы установили терминал, запускаем его выбираем наш bluetooth модуль HC-06 и подключаемся к нему.
Пришло время попробовать проект в деле. Пишем в терминале цифру «0» и отправляем. Светодиод L который находится на плате arduino рядом с pin 13, должен погаснуть. Теперь отправим через терминал цифру «1» и светодиод L должен зажечься.
Демонстрация работы:

Домашняя работа:
- Изменить скетч так, что бы светодиод зажигался и потухал с помощью одной и той же команды например «G».
- Дописать скетч и научить его преобразовывать текстовые данные приходящие через блютус в цифровые и реализовать димер, зажигать светодиод с помощью ШИМ, на заданную яркость от 0 до 254 приходящую через bluetooth.