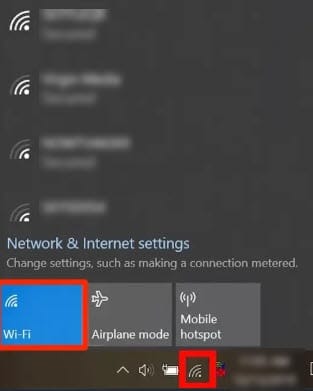- turn wifi back on manually windows 10 problem
- How do I turn my WiFi on if the keyboard is not working?
- How do I change my WiFi from manual to automatic Windows 10?
- Why can’t I turn my WiFi on?
- How do I turn my WiFi back on?
- How do I enable WiFi on Windows 10?
- Why is there no WiFi option on Windows 10?
- What function key is WiFi?
- How do I fix the WiFi on my laptop?
- Why is my F12 light on?
- How To Turn Wi-Fi Back On Manually In Windows 10 ? – Complete Guide
- How To Turn Wi-Fi Back On Manually In Windows 10?
- Method 1: Turn On Wi-Fi Using The Settings App
- Method 2: Turn On Wi-Fi Using The Toolbar Wi-Fi Icon
- Wrapping Up
- About Sanmay Chakrabarti
- Leave a Reply Cancel reply
- Recent Posts
- How To Turn Wi-Fi Back On Manually Or Automatically In Windows 10?
- Windows 10 Turn Wi-Fi Back On
- Method 1: From The Taskbar
- Method 2: From The Settings App
- Wrapping Up
- About Prataan Chakraborty
- Comments
turn wifi back on manually windows 10 problem
The default option is Manually, which means Windows won’t automatically turn on your Wi-Fi for you. You’ll have to flip the switch back on yourself. RELATED: How to Turn Wi-Fi On or Off With a Keyboard or Desktop Shortcut in Windows.
How do I turn my WiFi on if the keyboard is not working?
- Press Windows key + X.
- Select Control panel from the list.
- Click on Network and sharing Center.
- Click on Change adapter settings on the left side.
- Right click on wireless adapter and select enable.
How do I change my WiFi from manual to automatic Windows 10?
- Select Start , then select Settings > Network & Internet .
- Do one of the following: For a Wi-Fi network, select Wi-Fi > Manage known networks. .
- Under IP assignment, select Edit.
- Under Edit IP settings, select Automatic (DHCP) or Manual. .
- When you’re done, select Save.
Why can’t I turn my WiFi on?
The first thing you want to do when your Android device isn’t turning on Wi-Fi is to check that you don’t have Airplane mode enabled. . Alternatively, you can navigate to Settings > Network & Internet > Advanced and toggle off Airplane mode. If Airplane mode is disabled, you can also enable it and disable it again.
How do I turn my WiFi back on?
If it’s turned on, turn it off to enable the wireless network card. The Wi-Fi adapter can also be enabled in the Control Panel, click the Network and Sharing Center option, then click the Change adapter settings link in the left navigation pane. Right-click the Wi-Fi adapter and select Enable.
How do I enable WiFi on Windows 10?
- Click the Windows button -> Settings -> Network & Internet.
- Select Wi-Fi.
- Slide Wi-Fi On, then available networks will be listed. Click Connect. Disable/Enable WiFi.
Why is there no WiFi option on Windows 10?
If the Wifi option in Windows Settings disappears out of the blue, this can be due to your card driver’s power settings. Therefore, to get the Wifi option back, you will have to edit the Power Management settings. Here’s how: Open up Device Manager and expand the Network Adapters list.
What function key is WiFi?
Enable WiFi with a function key
Another way to enable WiFi is by pressing the «Fn» key and one of the function keys (F1-F12) at the same time to toggle wireless on and off.
How do I fix the WiFi on my laptop?
- Update your Wi-Fi driver.
- Check if Wi-Fi is enabled.
- Reset WLAN AutoConfig.
- Change adapter Power Settings.
- Renew IP and flush DNS.
Why is my F12 light on?
F12 key with an amber light on HP laptops are one of such OneTouch key for Wi-Fi. To enable Wi-Fi you just have to press this key and it turns on with a white light instead of amber (red) when wi-fi is turned off. . There is no problem with your laptop it’s the advanced feature of your new computer.
Google One is a monthly subscription service that gives you expanded online cloud storage, which you can use across Google Drive, Gmail and Google Pho.
Mozilla
Mozilla introduced a new browser extension this week: RegretsReporter. Its purpose is to crowdsource the “regrettable recommendations” of YouTube. The.
Content
What is DRM and how does it work?How does browser DRM work?What DRM means?Do I need DRM?What is DRM and how does it work?DRM solutions are software pr.
Fresh articles, interesting news and useful guides from the world of modern technologies. We know everything about computers and gadgets that you encounter every day
How To Turn Wi-Fi Back On Manually In Windows 10 ? – Complete Guide
Wi-Fi has become the new meta to connect to the internet. Its long past those days when you had to connect a cord or use the telephone line for using the internet that took 5 minutes just to search something online.
Now, it’s the age of easy wireless fast internet connection that one can finally enjoy. But Wi-Fi also comes with its disadvantages. They tend to disconnect easily, which can be very annoying. And after getting disconnected, they don’t reconnect automatically. To reconnect, the user has to do it manually. But how to reconnect manually? To answer that we discussed some easy methods to turn Wi-Fi back on manually in Windows 10.
Also, check out this article on what to do if WLAN AutoConfig service is not working.
How To Turn Wi-Fi Back On Manually In Windows 10?
Wi-Fi is the easiest way to connect to the internet. But there are some issues with Wi-Fi also. One issue is that it can get disconnected easily. Generally, Windows 10 turns Wi-Fi back on automatically after it has been disconnected. However, sometimes Windows fails to do so. It is in these times that you need to be prepared if you are unaware of how to turn Wi-Fi back on manually.
Below we have mentioned 2 methods you can use to manually turn Wi-Fi back on.
Method 1: Turn On Wi-Fi Using The Settings App
To use the Settings app to turn on Wi-Fi, follow the steps given below:
- Press the Windows + I keys to open the Settings app.
- After the Settings app opens, click on the Network & Internet option.
- Next, select the Wi-Fi option on the left pane.
- Turn on the Wi-Fi toggle and click on the Show available networks option.
Method 2: Turn On Wi-Fi Using The Toolbar Wi-Fi Icon
In the lower right corner of the screen, you will find the toolbar. In the toolbar, there should be a Wi-Fi icon. Click on that to open the available network box. Click on the Wi-Fi option to enable it and then click on your network and enter the password to join.
In Windows 10, turn Wi-Fi back on manually easily with these two methods.
Wrapping Up
So, there you have it. Now you know how to turn Wi-Fi back on manually in Windows 10. If you have any questions related to this topic, ask them in the comment section below.
About Sanmay Chakrabarti
Sanmay is a Tech enthusiast. He has been troubleshooting PC issues for 6 years and writing about them for 4. Reading books, traveling to new places and listening to music are some of his favorite hobbies.
Leave a Reply Cancel reply
Recent Posts
How To Turn Wi-Fi Back On Manually Or Automatically In Windows 10?
Each new Windows 10 update brings some new accessibility features or other features in general, which help in increasing the user experience of the operating system. In some recent updates, the notification panel, and the action center has been slightly modified to now meet the demands of the users, and help more users interact with the OS easily.
One such feature added to the notification panel was the ability to change when the network connection comes back after a certain period. Here I shall discuss how to turn Wi-Fi back on manually in Windows 10.
Windows 10 Turn Wi-Fi Back On
In Windows 10, users can now choose to automatically reconnect to the internet after a certain period of time. This feature comes in very handy if you want to disconnect from the internet for a small amount of time, maybe to pause certain updates or run some diagnostic scans.
There are two places where you can set to turn Wi-Fi back on automatically or manually, depending on your needs. Let us take a deeper look into both of these in detail.
Method 1: From The Taskbar
In urgent situations where you need to turn the Wi-Fi off for a small amount of time, you can now quickly do so from the taskbar. The connections can be accessed from the Network icons in the taskbar. Use these steps for the same:
- On your taskbar, click on the Network icon.
This will reveal the connections available, along with the internet settings toggles. - Click on the Wi-Fi button once to turn it off.
This will also reveal a drop-down menu that shows the options to automatically reconnect your computer to the network. - From the ‘Turn Wi-Fi back on’ drop-down option, select Manually.
Note: If you want to disconnect from the network for a short amount of time only, you can set the device to automatically connect to the preferred network from the other drop-down menu items.
Method 2: From The Settings App
The Windows 10 ‘turn Wi-Fi back on’ option is also available from the Settings menu. It is basically the same option, with the same set of controls. To access these options, follow these steps:
- Open the Settings You can use the keyboard shortcut Win + I.
- Go to the Network and Internet section.
- From the left pane menu, switch to Wi-Fi.
- In the right column under the Wi-Fi section, turn the toggle towards off to turn off Wi-Fi.
This will bring up the toggle to Turn Wi-Fi back on - From the drop-down menu, select Manually.
Note: This setting does not seem to apply to Airplane mode, and you cannot turn off or connect to a network automatically after a period of time when your device is in Airplane mode.
Wrapping Up
So there you have it. Now you know how to turn Wi-Fi back on manually in Windows 10. Do you like this new change in Windows? Comment below your thoughts, and to discuss further the same.
About Prataan Chakraborty
A CU graduate, a tech enthusiast. He loves trying out new software and gadgets, and writes about them with a user friendly mindset.