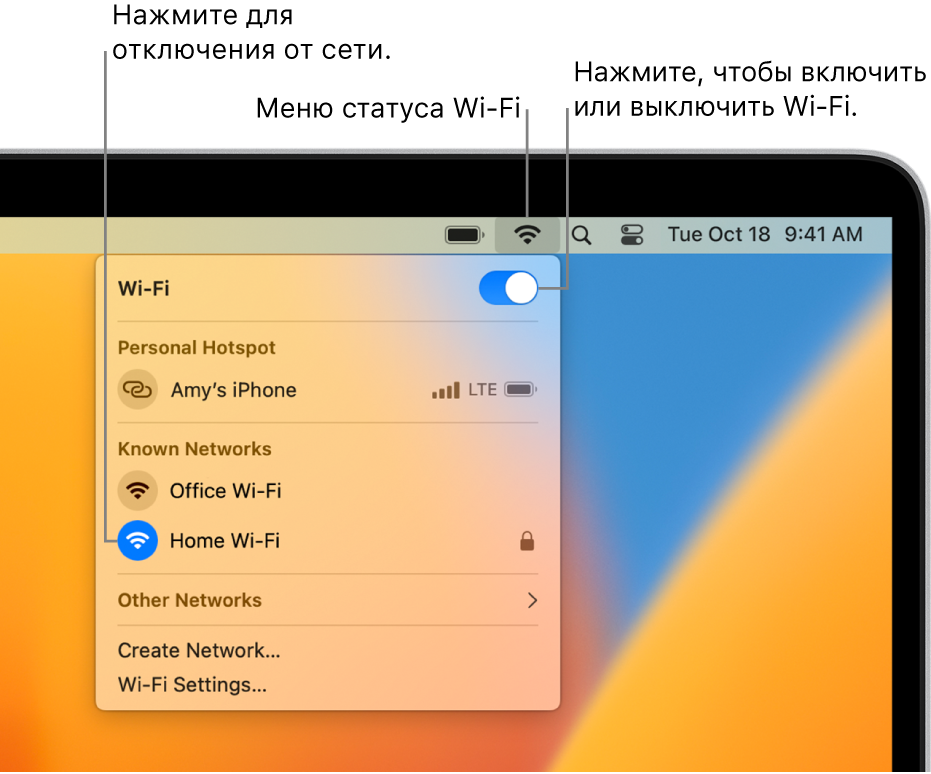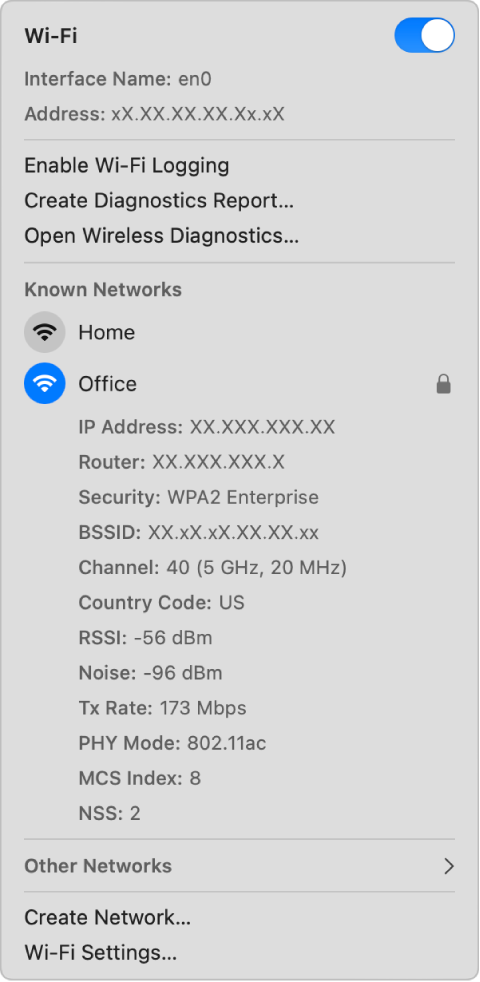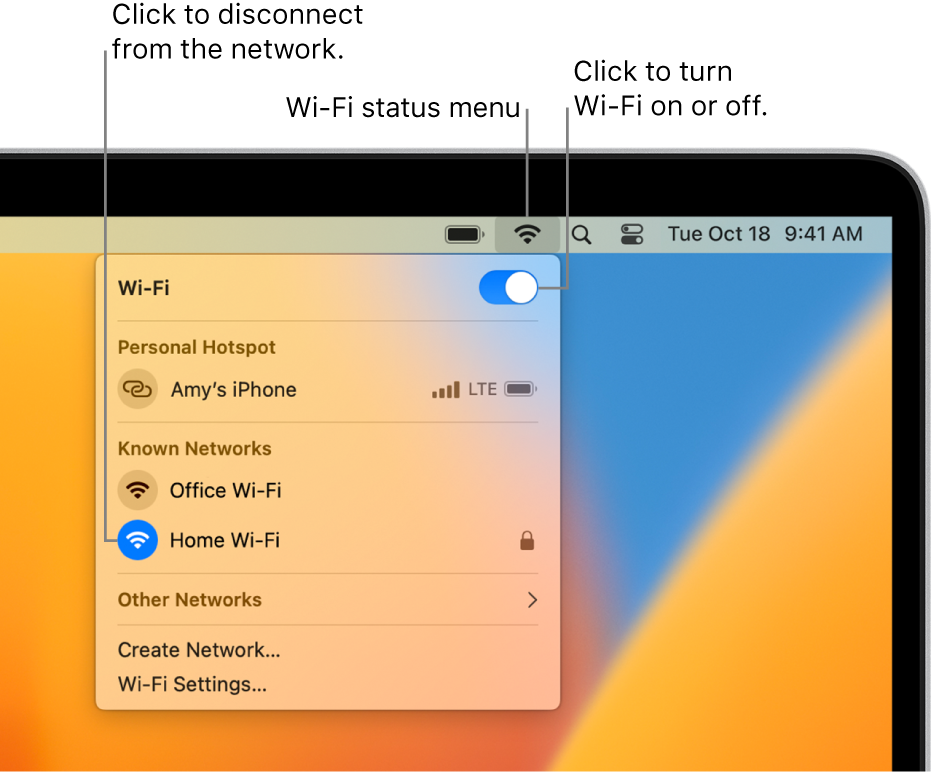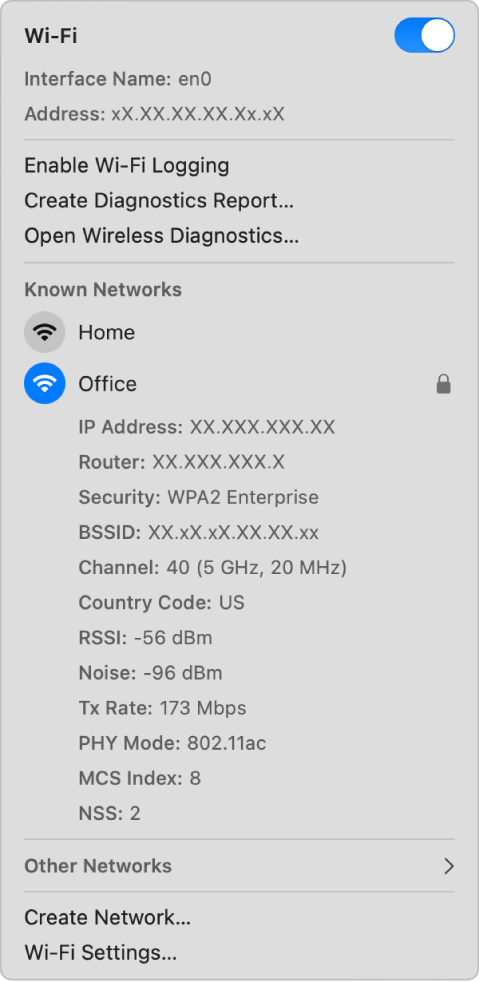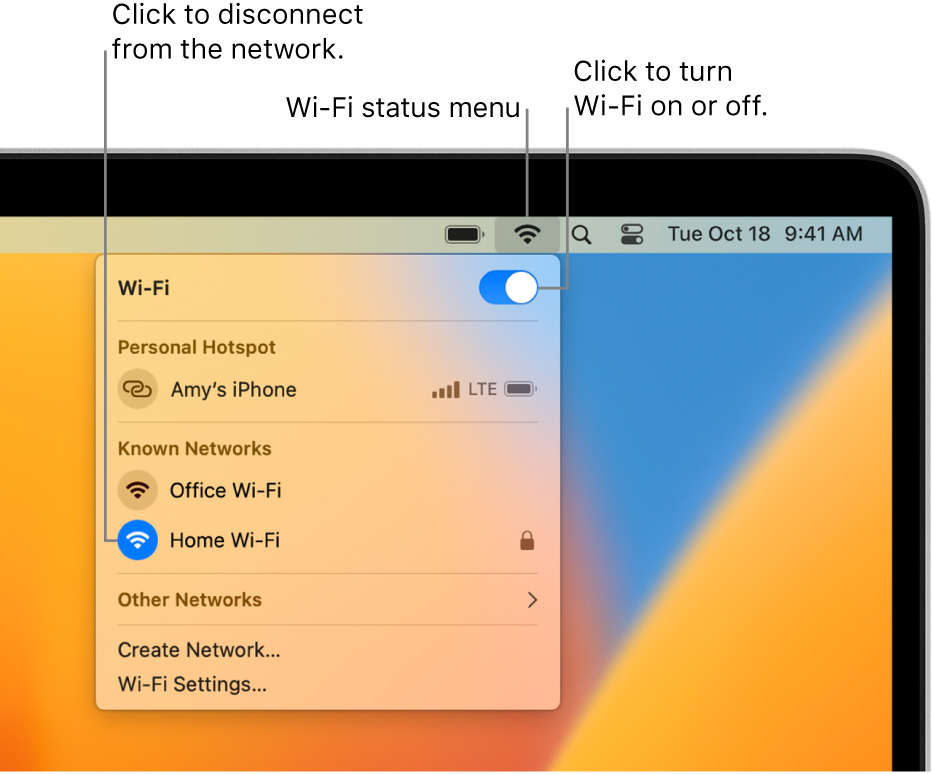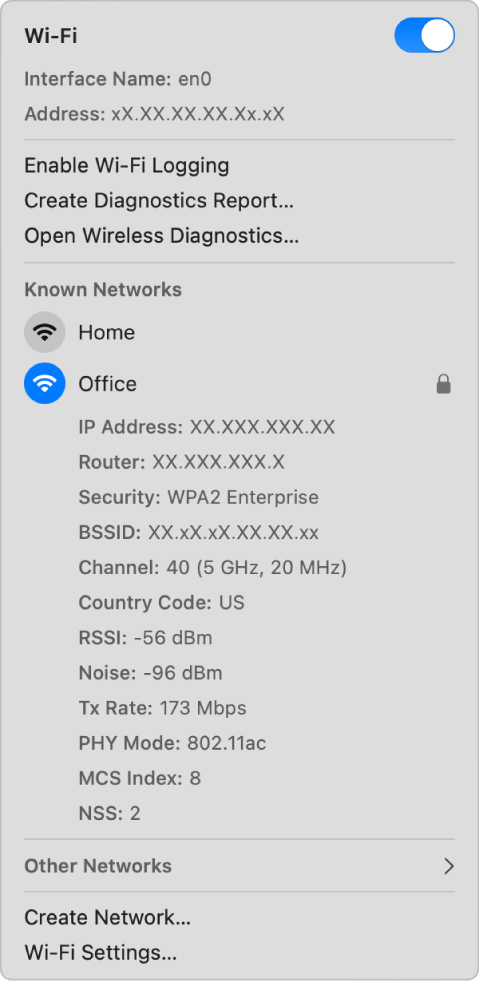- Использование меню статуса Wi-Fi на Mac
- Отображение или скрытие значка статуса Wi‑Fi в строке меню
- Включение или выключение Wi-Fi
- Подключение к сети Wi-Fi
- Отключение от сети Wi-Fi
- Просмотр подробной информации о подключении Wi-Fi
- Use the Wi-Fi status menu on Mac
- Show or hide the Wi-Fi status icon in the menu bar
- Turn Wi-Fi on or off
- Connect to a Wi-Fi network
- Disconnect from a Wi-Fi network
- View details about your Wi-Fi connection
- Use the Wi-Fi status menu on Mac
- Show or hide the Wi-Fi status icon in the menu bar
- Turn Wi-Fi on or off
- Connect to a Wi-Fi network
- Disconnect from a Wi-Fi network
- View details about your Wi-Fi connection
- How to Toggle WiFi On and Off with a Keyboard Shortcut on Mac
- Creating the Action
- Creating the Keyboard Shortcut.
- Community Q&A
- Tips
- You Might Also Like
- Use the Wi-Fi status menu on Mac
- Show or hide the Wi-Fi status icon in the menu bar
- Turn Wi-Fi on or off
- Connect to a Wi-Fi network
- Disconnect from a Wi-Fi network
- View details about your Wi-Fi connection
Использование меню статуса Wi-Fi на Mac
На Mac можно использовать меню статуса Wi-Fi в строке меню для подключения к сети Wi-FI или отключения от нее, в том числе для подключения к личной точке доступа и отключению от нее, включения или выключения Wi-Fi и просмотра подробной информации о подключении Wi-Fi.
Отображение или скрытие значка статуса Wi‑Fi в строке меню
- На Mac выберите меню Apple
> «Системные настройки», затем в боковом меню нажмите «Пункт управления» . (Возможно, потребуется прокрутить вниз.) Открыть Пункт управления
- Отображение значка статуса Wi‑Fi. Выберите «Показывать в строке меню».
- Скрытие значка статуса Wi‑Fi. Выберите «Не показывать в строке меню».
Меню статуса Wi‑Fi также доступно в Пункте управления. В строке меню нажмите «Пункт управления» 

Включение или выключение Wi-Fi
- На Mac нажмите меню статуса Wi-Fi в строке меню.
- Включение и выключение Wi-Fi.
Подключение к сети Wi-Fi
- На Mac нажмите меню статуса Wi-Fi в строке меню.
- Выполните одно из указанных действий.
- Если сеть Wi-Fi, к которой Вы хотите подключиться, доступна в разделах «Точки доступа» или «Известные сети», нажмите имя сети.
- Если сеть Wi-Fi, к которой Вы хотите подключиться, не доступна в разделах «Точки доступа» или «Известные сети», нажмите «Другие сети», затем нажмите имя сети.
- Если сеть Wi-Fi скрыта, нажмите «Другие сети», прокрутите вниз до конца списка сетей, нажмите «Другое», введите имя сети и пароль, а затем нажмите «Подключить». См. Подключение к скрытой сети Wi-Fi.
Отключение от сети Wi-Fi
- На Mac нажмите меню статуса Wi-Fi в строке меню.
- Нажмите на значок Wi-Fi слева от подключенной сети.
Просмотр подробной информации о подключении Wi-Fi
Можно использовать меню статуса Wi-Fi для просмотра подробной информации о подключении Wi-Fi, такой как IP-адрес, адрес маршрутизатора, канал, частота (или полоса), стандарт безопасности и протокол 802.11.
- На Mac нажмите меню статуса Wi-Fi
в строке меню, удерживая клавишу Option, затем просмотрите информацию для сети Wi-Fi, к которой Вы подключены.
Use the Wi-Fi status menu on Mac
On your Mac, you can use the Wi-Fi status menu in the menu bar to connect to or disconnect from a Wi-FI network (including your Personal Hotspot), turn Wi-Fi on or off, and get details about your Wi-Fi connection.
Show or hide the Wi-Fi status icon in the menu bar
- On your Mac, choose Apple menu
> System Settings, then click Control Center in the sidebar. (You may need to scroll down.) Open Control Center settings for me
- Show the Wi-Fi status icon: Choose Show in Menu Bar.
- Hide the Wi-Fi status icon: Choose Don’t Show in Menu Bar.
You can also use Control Center to access the Wi-Fi status menu. Click Control Center 

Turn Wi-Fi on or off
- On your Mac, click the Wi-Fi status menu in the menu bar.
- Turn Wi-Fi on or off.
Connect to a Wi-Fi network
- On your Mac, click the Wi-Fi status menu in the menu bar.
- Do one of the following:
- If the Wi-Fi network you want to connect to appears in the Personal Hotspot or Known Networks section, click the network name.
- If the Wi-Fi network you want to connect to doesn’t appear in the Personal Hotspot or Known Networks section, click Other Networks, then click the network name.
- If the Wi-Fi network is hidden, click Other Networks, scroll to the bottom of the list of networks, click Other, enter the network name and password, then click Join. See Join a hidden Wi-Fi network.
Disconnect from a Wi-Fi network
- On your Mac, click the Wi-Fi status menu in the menu bar.
- Click the Wi-Fi icon to the left of the connected network.
View details about your Wi-Fi connection
You can use the Wi-Fi status menu to get details about your Wi-Fi connection, such as the IP address, router address, channel, frequency (or band), security standard, and 802.11 protocol.
- On your Mac, Option-click the Wi-Fi status menu
in the menu bar, then view the information below the Wi-Fi network you’re connected to.
Use the Wi-Fi status menu on Mac
On your Mac, you can use the Wi-Fi status menu in the menu bar to connect to or disconnect from a Wi-FI network (including your Personal Hotspot), turn Wi-Fi on or off, and get details about your Wi-Fi connection.
Show or hide the Wi-Fi status icon in the menu bar
- On your Mac, choose Apple menu
> System Settings, then click Control Centre in the sidebar. (You may need to scroll down.) Open Control Centre settings for me
- Show the Wi-Fi status icon: Choose Show in Menu Bar.
- Hide the Wi-Fi status icon: Choose Don’t Show in Menu Bar.
You can also use Control Centre to access the Wi-Fi status menu. Click Control Centre 

Turn Wi-Fi on or off
- On your Mac, click the Wi-Fi status menu in the menu bar.
- Turn Wi-Fi on or off.
Connect to a Wi-Fi network
- On your Mac, click the Wi-Fi status menu in the menu bar.
- Do one of the following:
- If the Wi-Fi network you want to connect to appears in the Personal Hotspot or Known Networks section, click the network name.
- If the Wi-Fi network you want to connect to doesn’t appear in the Personal Hotspot or Known Networks section, click Other Networks, then click the network name.
- If the Wi-Fi network is hidden, click Other Networks, scroll to the bottom of the list of networks, click Other, enter the network name and password, then click Join. See Join a hidden Wi-Fi network.
Disconnect from a Wi-Fi network
- On your Mac, click the Wi-Fi status menu in the menu bar.
- Click the Wi-Fi icon to the left of the connected network.
View details about your Wi-Fi connection
You can use the Wi-Fi status menu to get details about your Wi-Fi connection, such as the IP address, router address, channel, frequency (or band), security standard and 802.11 protocol.
- On your Mac, Option-click the Wi-Fi status menu
in the menu bar, then view the information below the Wi-Fi network you’re connected to.
How to Toggle WiFi On and Off with a Keyboard Shortcut on Mac
wikiHow is a “wiki,” similar to Wikipedia, which means that many of our articles are co-written by multiple authors. To create this article, volunteer authors worked to edit and improve it over time.
This article has been viewed 44,588 times.
Do you find it annoying to have to navigate to the WiFi icon every time you want to turn off the WiFi on your Mac? Fortunately, there’s an easier way. By setting up a keyboard shortcut, you can turn your Mac’s WiFi on and off by pressing just one key!
Creating the Action
Make sure the top section is correct on the right: Workflow receives no input in any application .
Copy and paste the following script into the section of “Run Shell Script,” substituting “X” with any number that you found the WiFi port to be earlier. The script is: networksetup -getairportpower enX | grep «On» && networksetup -setairportpower enX off || networksetup -setairportpower enX on.
Click on Run in the top right corner. See if your WiFi turns off. You might need to wait a few seconds. If it works, click on the X and save the action, and name it something obvious like “WiFi Toggle.” Then, proceed to the next section.
Creating the Keyboard Shortcut.
Click on Services . Scroll to the very bottom until you find the action that you just created.
Type in your shortcut. You might use Ctrl + ⌥ Opt + ⌘ Cmd + W . Control Option Command W). Make sure the shortcut is not a common shortcut.
Community Q&A
This should be working on Mojave. I tested it and it worked. Copy paste the code you entered into the section Run Shell Script.
Thanks! We’re glad this was helpful.
Thank you for your feedback.
As a small thank you, we’d like to offer you a $30 gift card (valid at GoNift.com). Use it to try out great new products and services nationwide without paying full price—wine, food delivery, clothing and more. Enjoy! Claim Your Gift If wikiHow has helped you, please consider a small contribution to support us in helping more readers like you. We’re committed to providing the world with free how-to resources, and even $1 helps us in our mission. Support wikiHow
Tips
You Might Also Like
How to the Change the Keyboard Color on a PC: Shortcuts & More
5 Ways to Use a Keyboard to Click & Move a Mouse on PC & Mac
Connecting a Wireless or Bluetooth Keyboard to a Windows PC
Turn On the Keyboard Light on an HP Pavilion: Guide and Troubleshooting
5 Ways to Unstick a Keyboard Key on Computer or Laptop
How to Fix Sticky Keyboard Keys: PC, Mac, & Chromebook
How to Take Keys Off a Mechanical Keyboard at Home
How to Type Roman Numerals on Any Keyboard
How to Clean a Laptop Keyboard: Safely Remove Dust & Grime
Use the Wi-Fi status menu on Mac
On your Mac, you can use the Wi-Fi status menu in the menu bar to connect to or disconnect from a Wi-FI network (including your Personal Hotspot), turn Wi-Fi on or off, and get details about your Wi-Fi connection.
Show or hide the Wi-Fi status icon in the menu bar
- On your Mac, choose Apple menu
> System Settings, then click Control Center in the sidebar. (You may need to scroll down.) Open Control Center settings for me
- Show the Wi-Fi status icon: Choose Show in Menu Bar.
- Hide the Wi-Fi status icon: Choose Don’t Show in Menu Bar.
You can also use Control Center to access the Wi-Fi status menu. Click Control Center 

Turn Wi-Fi on or off
- On your Mac, click the Wi-Fi status menu in the menu bar.
- Turn Wi-Fi on or off.
Connect to a Wi-Fi network
- On your Mac, click the Wi-Fi status menu in the menu bar.
- Do one of the following:
- If the Wi-Fi network you want to connect to appears in the Personal Hotspot or Known Networks section, click the network name.
- If the Wi-Fi network you want to connect to doesn’t appear in the Personal Hotspot or Known Networks section, click Other Networks, then click the network name.
- If the Wi-Fi network is hidden, click Other Networks, scroll to the bottom of the list of networks, click Other, enter the network name and password, then click Join. See Join a hidden Wi-Fi network.
Disconnect from a Wi-Fi network
- On your Mac, click the Wi-Fi status menu in the menu bar.
- Click the Wi-Fi icon to the left of the connected network.
View details about your Wi-Fi connection
You can use the Wi-Fi status menu to get details about your Wi-Fi connection, such as the IP address, router address, channel, frequency (or band), security standard, and 802.11 protocol.
- On your Mac, Option-click the Wi-Fi status menu
in the menu bar, then view the information below the Wi-Fi network you’re connected to.