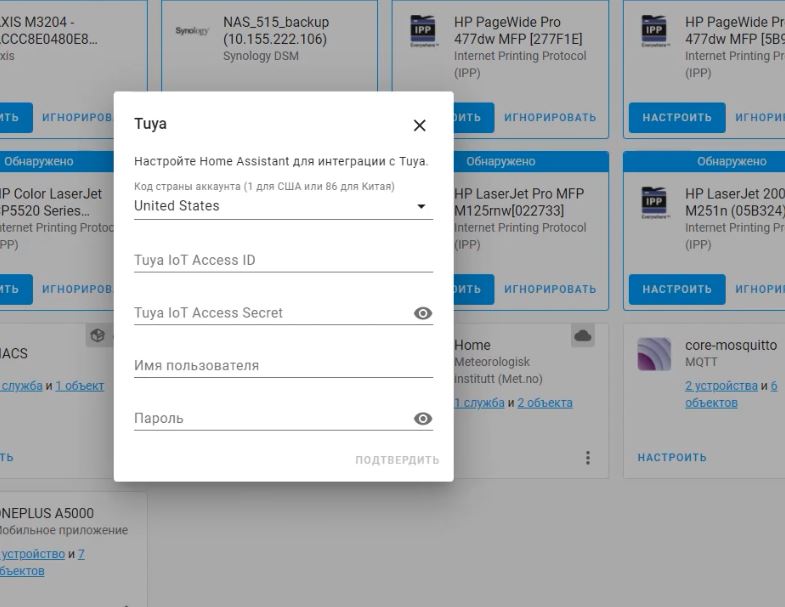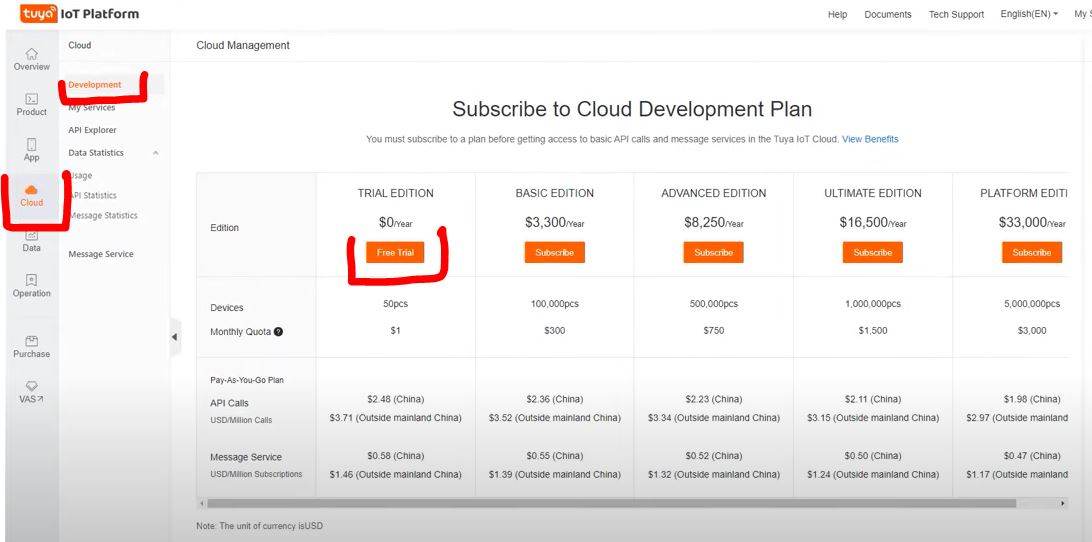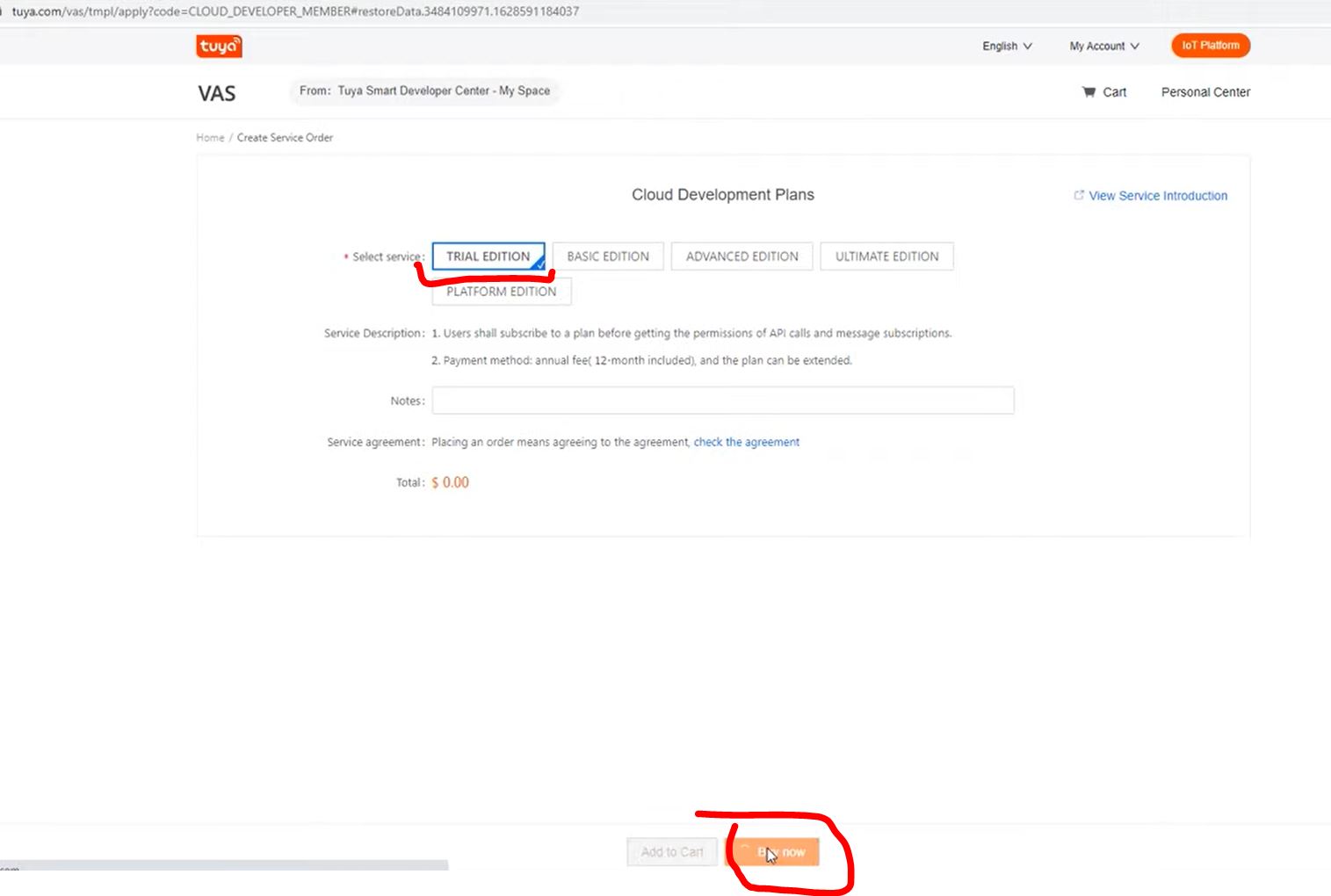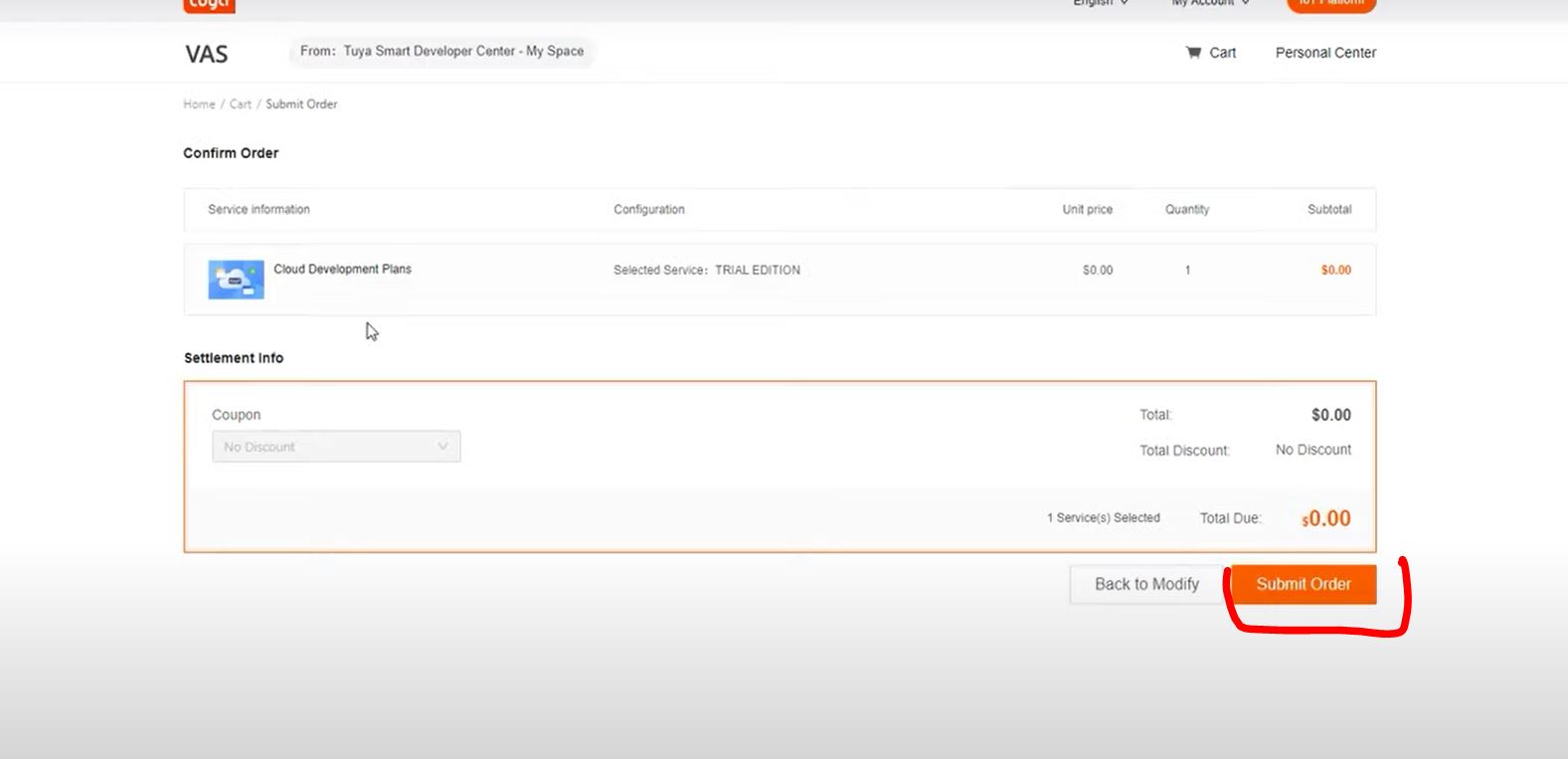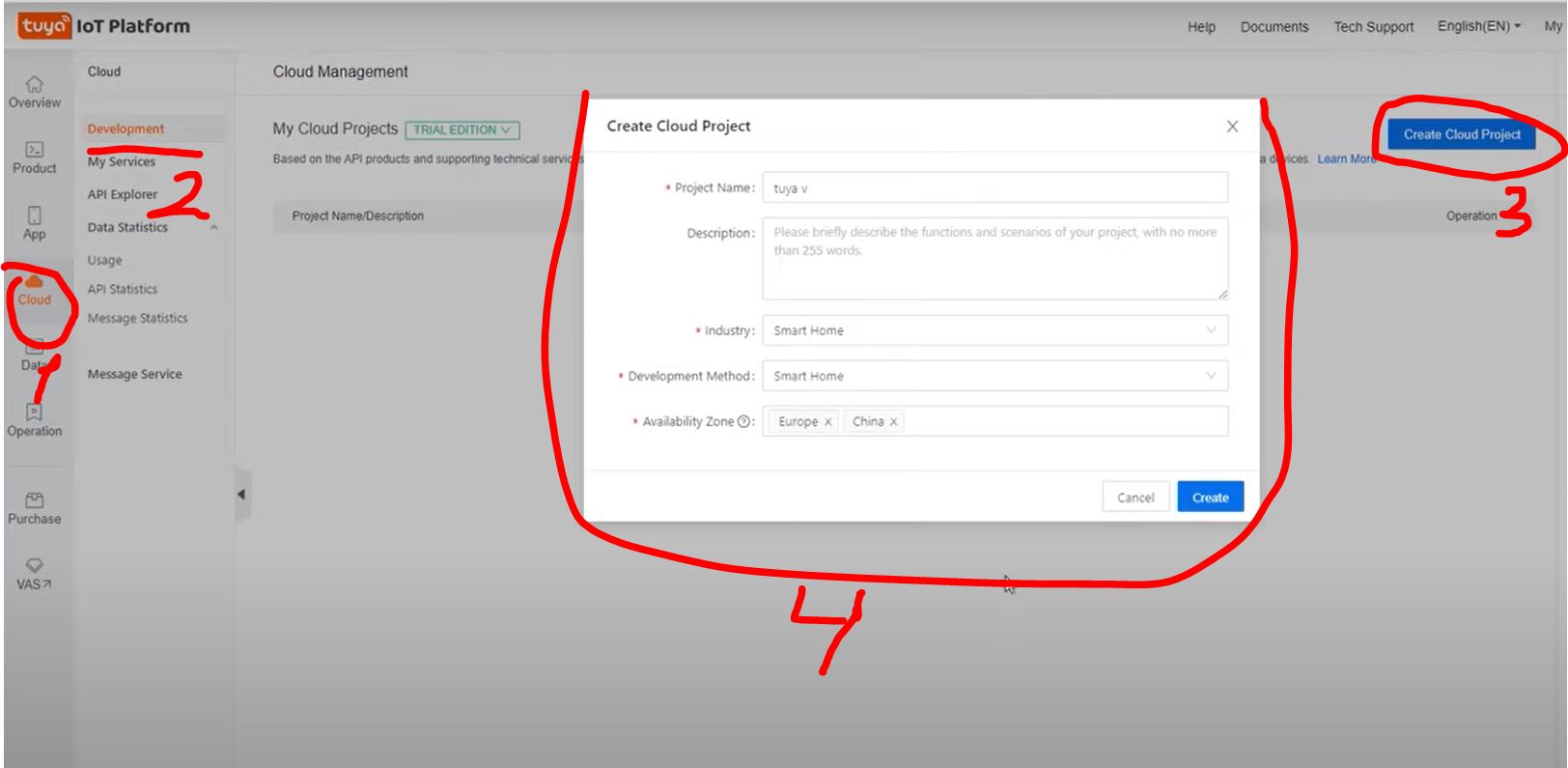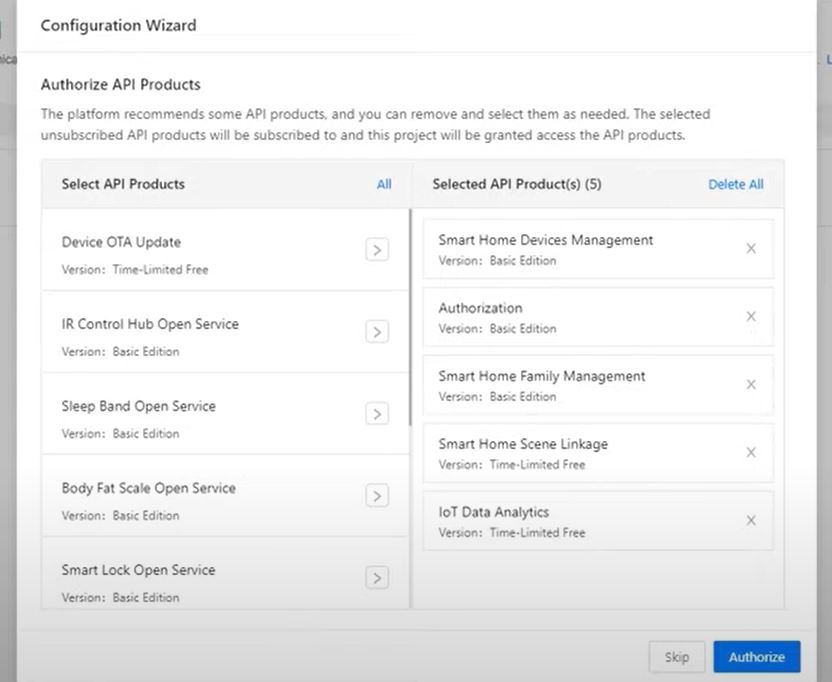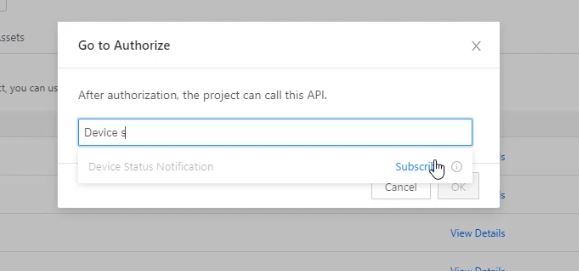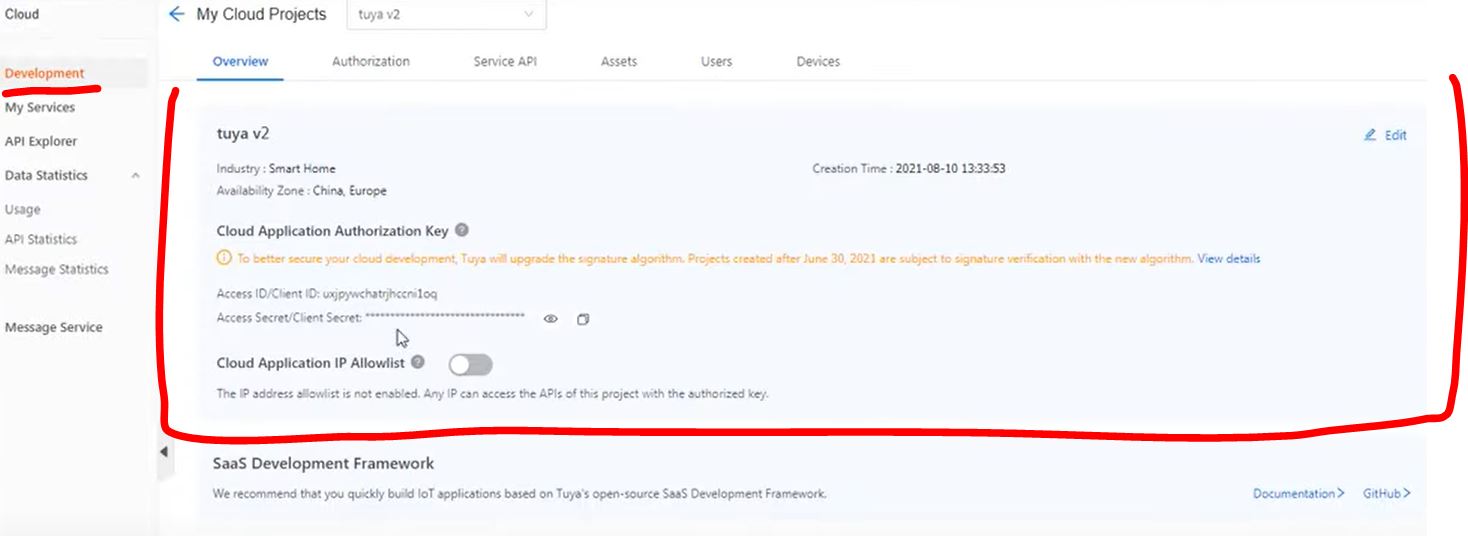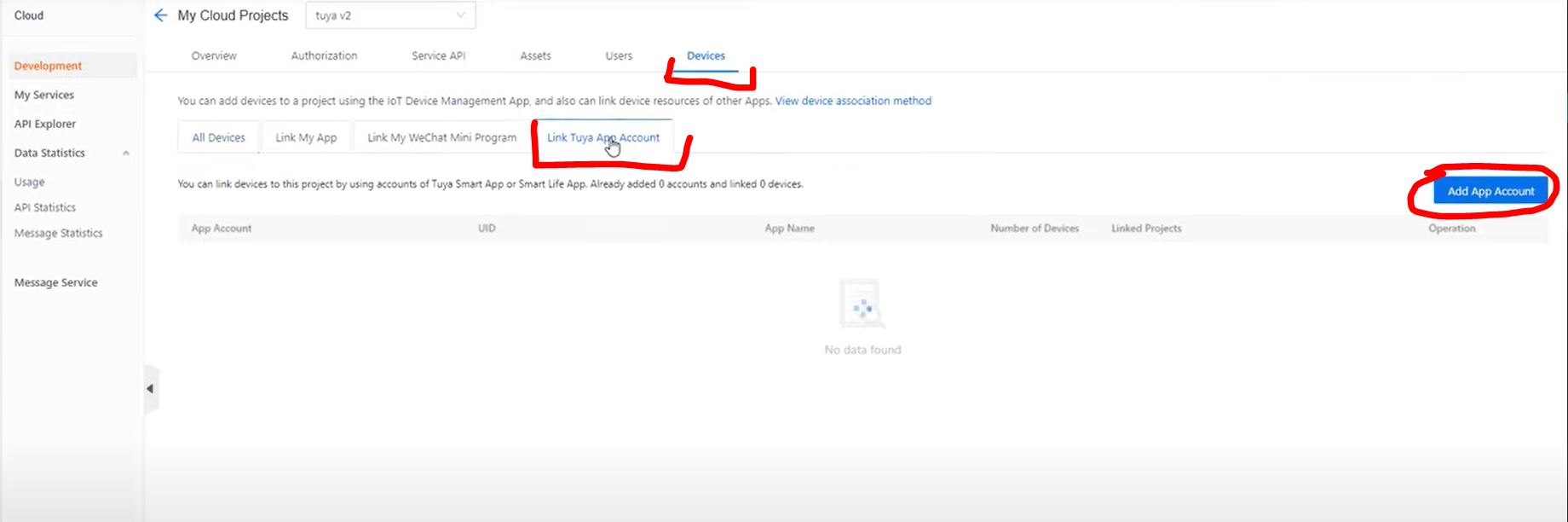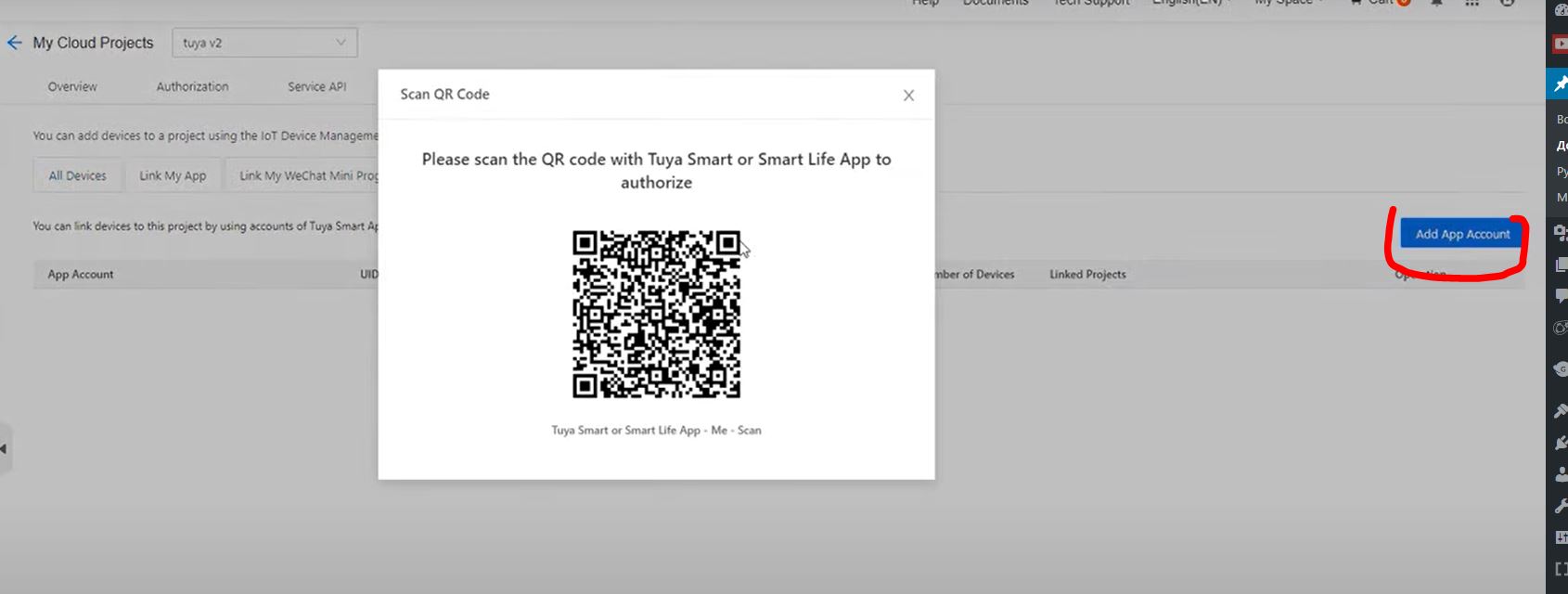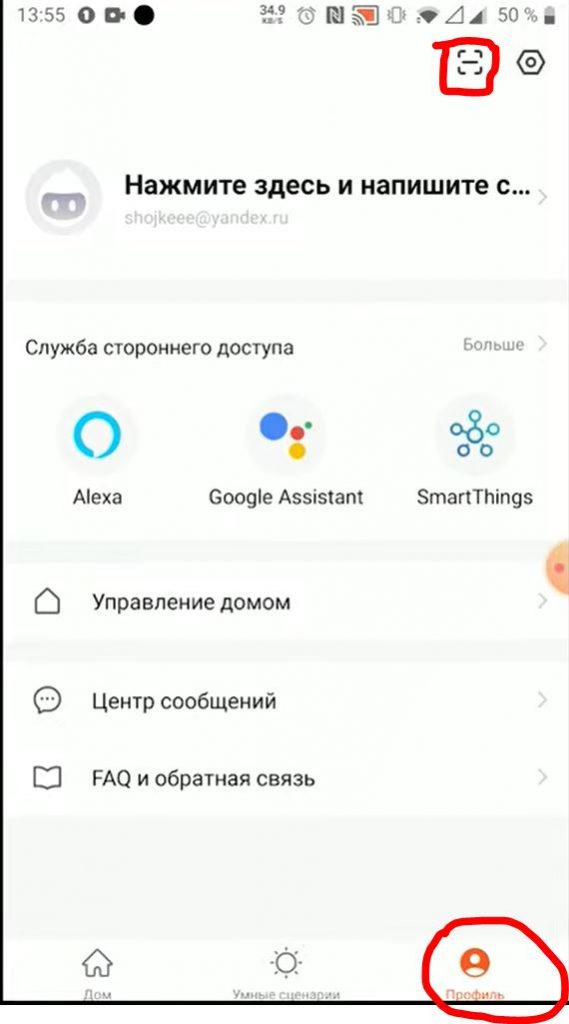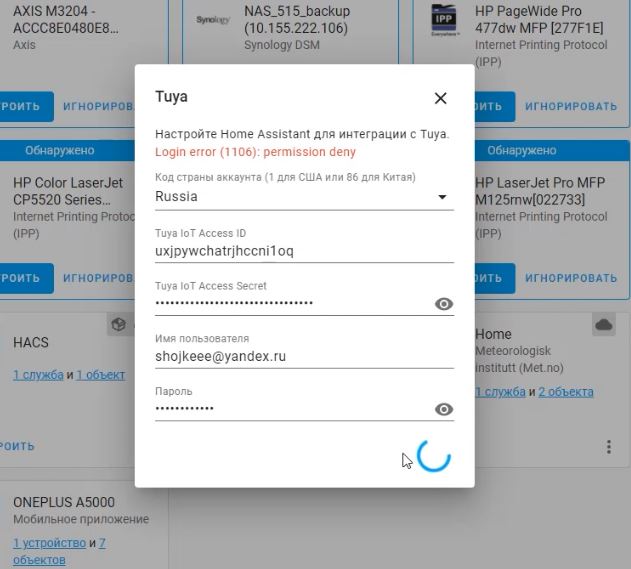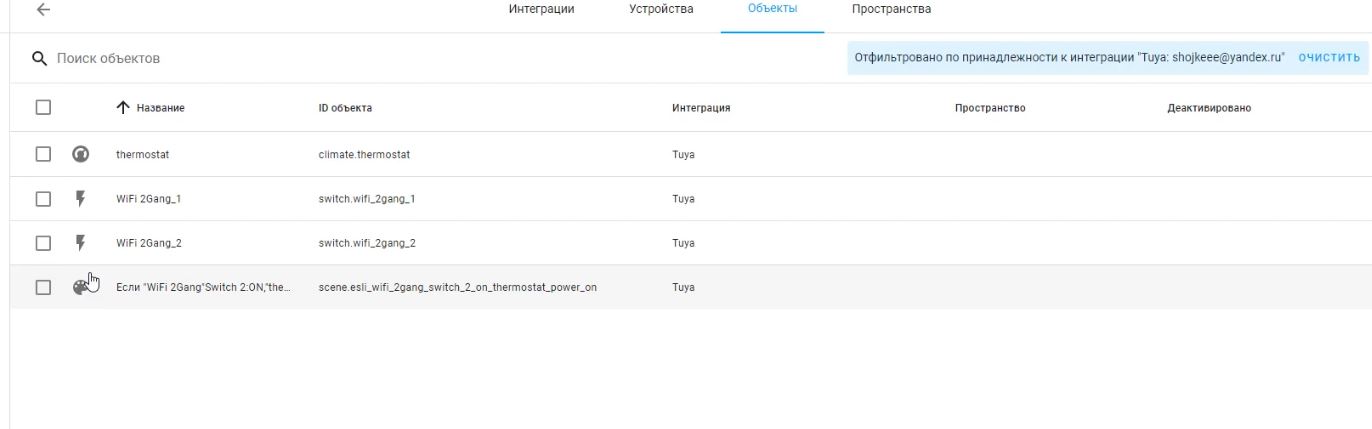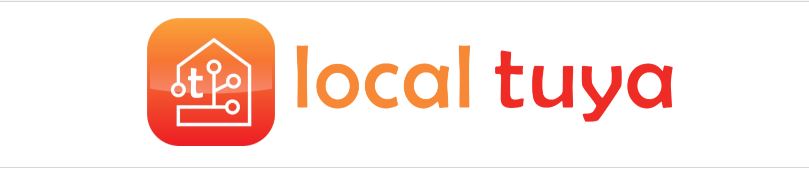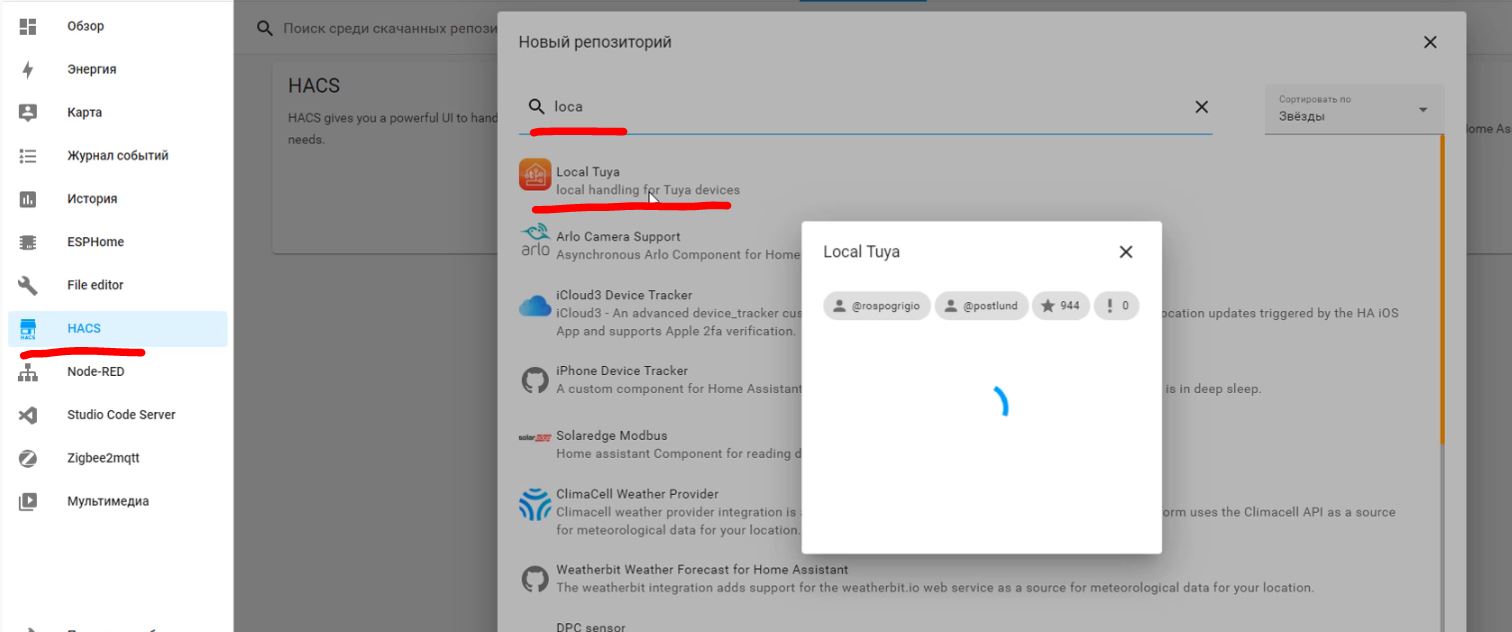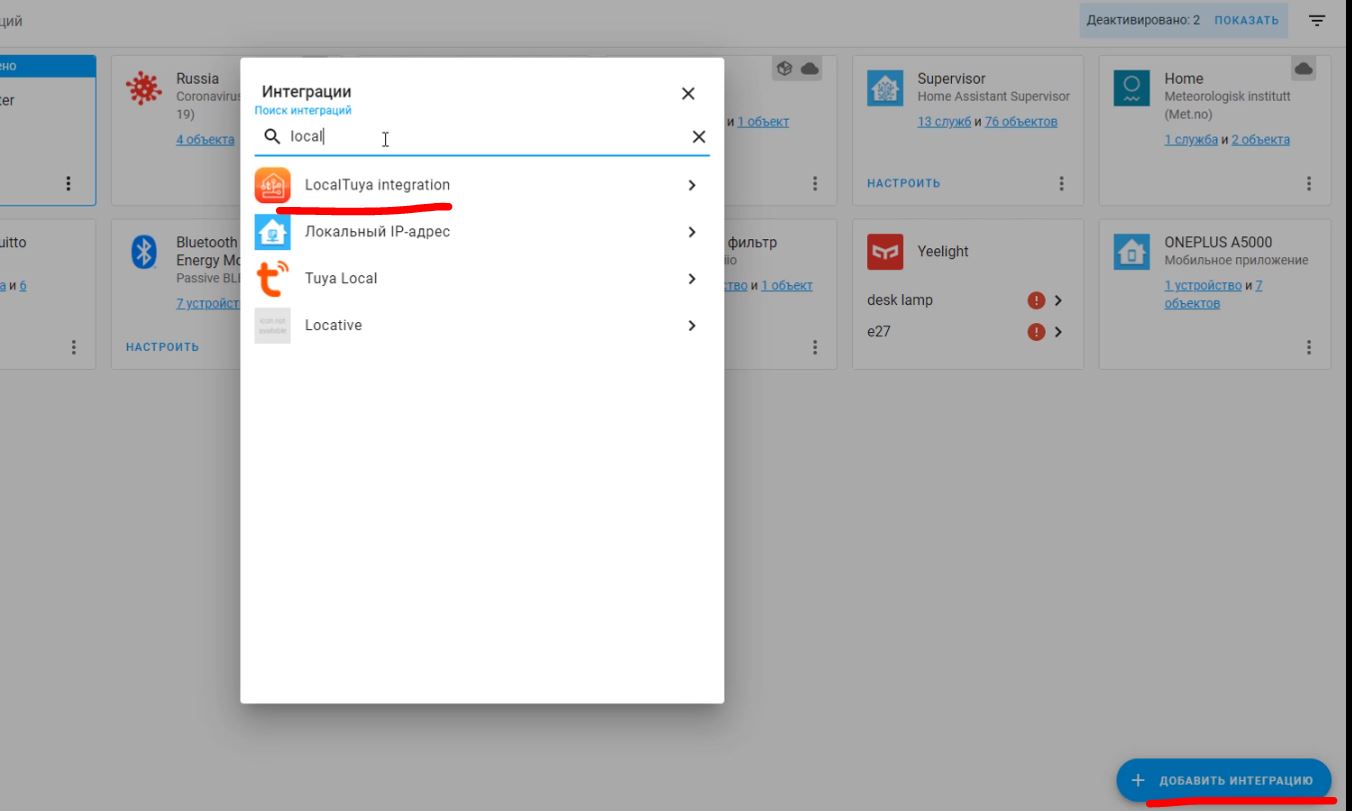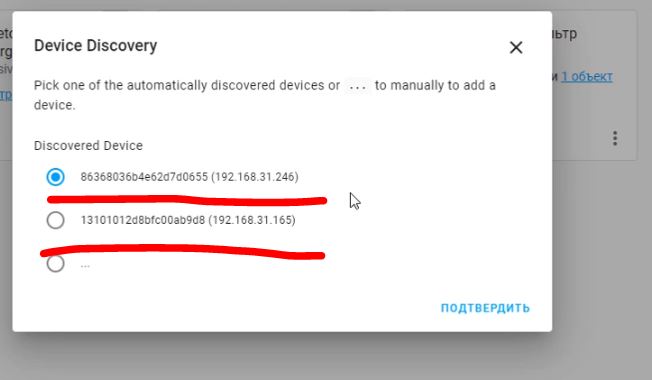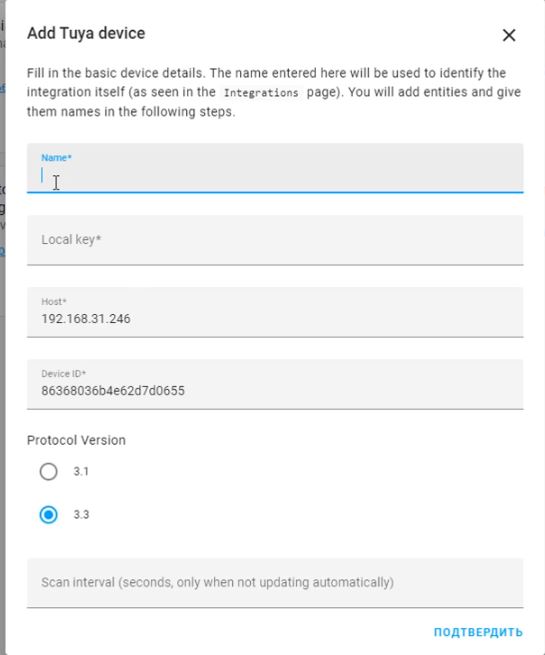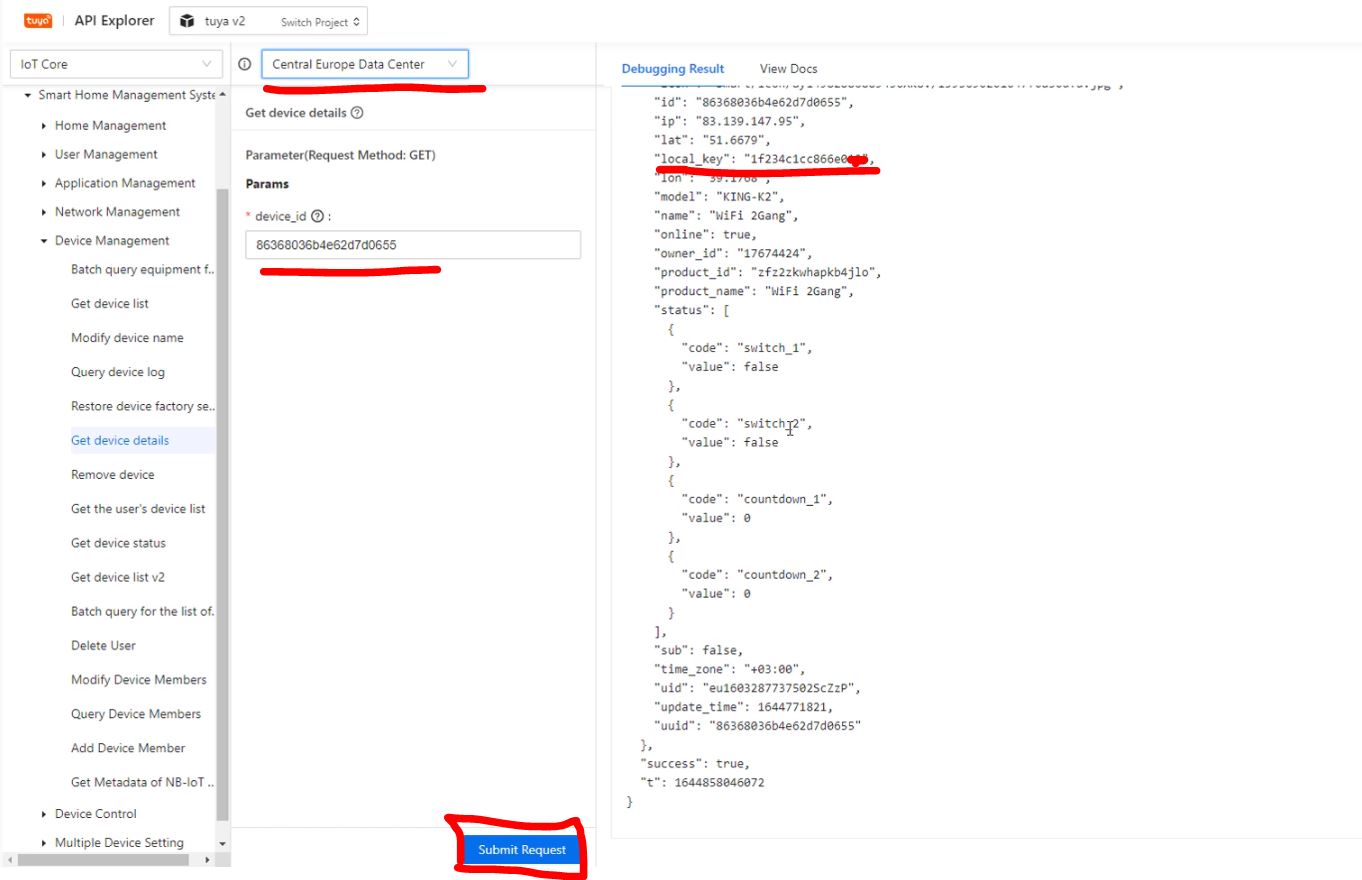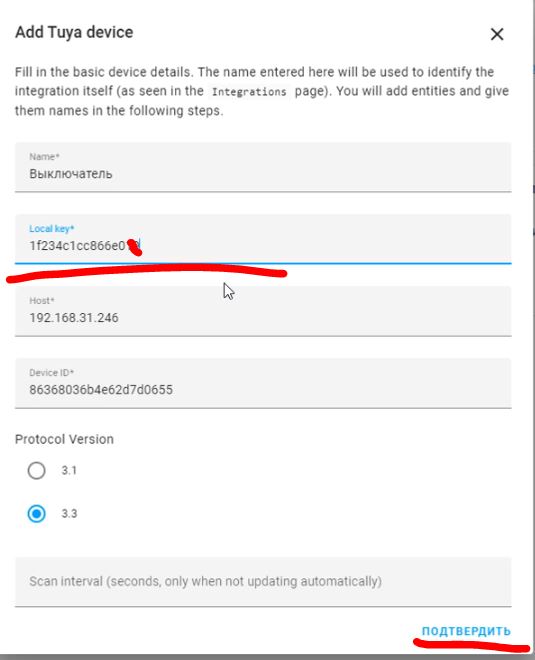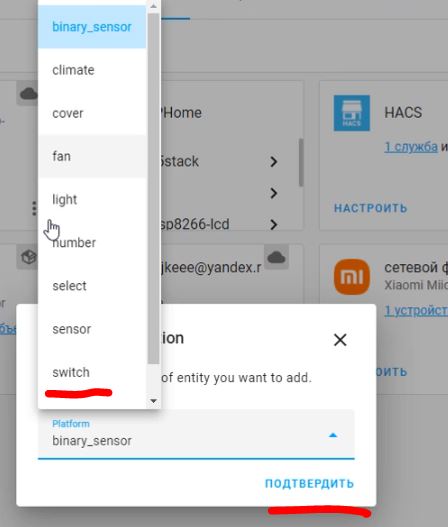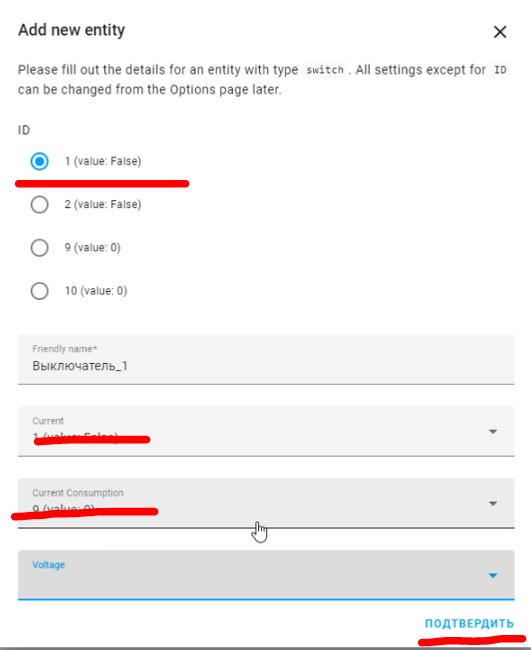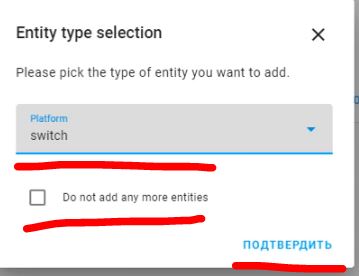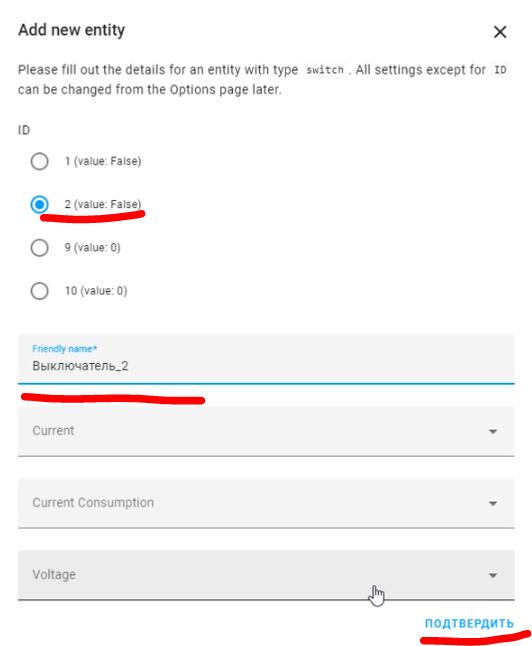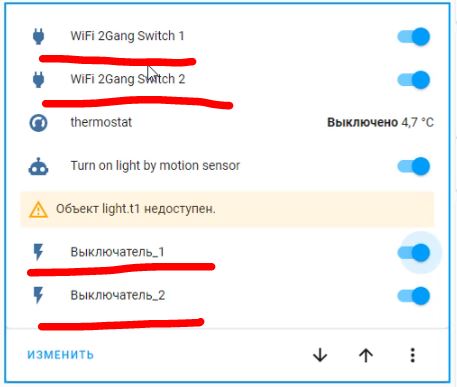- Saved searches
- Use saved searches to filter your results more quickly
- License
- tuya/tuya-home-assistant
- Name already in use
- Sign In Required
- Launching GitHub Desktop
- Launching GitHub Desktop
- Launching Xcode
- Launching Visual Studio Code
- Latest commit
- Git stats
- Files
- README.md
- About
- Установка интеграции Tuya в Home Assistant (Tuya iot Access Secret, Tuya iot Access id)
- Управление устройствами tuya по локальной сети в Home Assistant используя интеграцию Local tuya.
Saved searches
Use saved searches to filter your results more quickly
You signed in with another tab or window. Reload to refresh your session. You signed out in another tab or window. Reload to refresh your session. You switched accounts on another tab or window. Reload to refresh your session.
Home Assistant integration for controlling Powered by Tuya (PBT) devices using Tuya Open API, maintained by the Home Assistant Community and Tuya Developer Team.
License
tuya/tuya-home-assistant
This commit does not belong to any branch on this repository, and may belong to a fork outside of the repository.
Name already in use
A tag already exists with the provided branch name. Many Git commands accept both tag and branch names, so creating this branch may cause unexpected behavior. Are you sure you want to create this branch?
Sign In Required
Please sign in to use Codespaces.
Launching GitHub Desktop
If nothing happens, download GitHub Desktop and try again.
Launching GitHub Desktop
If nothing happens, download GitHub Desktop and try again.
Launching Xcode
If nothing happens, download Xcode and try again.
Launching Visual Studio Code
Your codespace will open once ready.
There was a problem preparing your codespace, please try again.
Latest commit
Git stats
Files
Failed to load latest commit information.
README.md
If you like Tuya Home Assistant Integration, please give it a star or fork it and contribute!
Tuya Home Assistant Integration Documentation
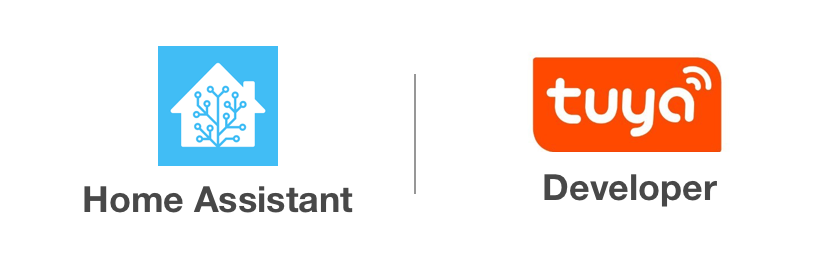
The Tuya Home Assistant integration is developed for controlling Powered by Tuya (PBT) devices using the tuya-iot-python-sdk (a python version of Tuya Open API), and maintained by the official Tuya Developer Team and Home Assistant Community.
We are announcing that the Tuya v2 integration hosted on this repository is no longer maintained by the Tuya Developer Team. Only the related documentation will be provided in this repository, as shown below:
If you want to contribute to the Tuya integration, please directly create issues or pull requests in the Home Assistant Core repository.
If you want to contribute to the documentation, please create issues or pull requests in this repo.
We really appreciate your contributions and awesome ideas to this project. We are happy to hear your voices at GitHub Discussions to make our integration better.
- Your devices need to first be added in the Tuya Smart or Smart Life app.
- You will also need to create an account in the Tuya IoT Platform. This is a separate account to the one you made for the app. You cannot log in with your app’s credentials.
Supported Tuya Device Categories
Seven primary categories, 50 secondary categories are supported now!
Verified PBT Products List
If you have tested and confirmed any Tuya compatible PBT (Powered by Tuya) device, please help to contribute to Mark Watt Tech’s page
It’s a collection of known working PBT Products that are compatible with Home Assistant and the Tuya integration.
We appreciate your contribution!
Mark Watt is not associated with Home Assistant or Tuya. He is a Smart Home and Home Assistant enthusiast, and would like to help make the Tuya integration the best it can be.
Follow us to get more information and leading technology on the Internet of Things, as well as updates and activities on the Tuya IoT Developer Platform
You can give feedback on issues you encounter for the documentation via GitHub Issue.
For more information, please refer to the LICENSE file.
About
Home Assistant integration for controlling Powered by Tuya (PBT) devices using Tuya Open API, maintained by the Home Assistant Community and Tuya Developer Team.
Установка интеграции Tuya в Home Assistant (Tuya iot Access Secret, Tuya iot Access id)
Туя Сделали новую интеграцию, а старую удалили из стандартных интеграций Home Assistant. Теперь, чтоб установить новую интеграцию, помимо ввода региона, логина и пароля от аккаунта tuya, нам понадобится еще ввести Tuya iot Access Secret и Tuya iot Access id. Их можно найти на сайте iot.tuya.com/cloud/
В этой статье я Вам какраз и покажу как настроить новую интеграцию tuya. Итак переходим на сайт iot.tuya.com/cloud/ Далее авторизируемся.
После этого переходим во вкладку Cloud-> Development и делаем подписку “TRIAL EDITION”
На следующей вкладке выбираем:
Далее опять возвращаемся в CLOUD-> Development и создадим новый проект нажав на кнопку Create Cloud Project. И там собственно заполним Project name, Industry, Development method и Availability Zone.
Следующее окно которое появится это Configuration Wizard. Здесь нам нужно выбрать пункт Device status Notification.
Это нужно для того, чтоб у Вас корректно работали устройства. Например, без этой функции у Вас при включении выключателя из Home Assistant ползунок включения будет обратно отскакивать показывая что устройство выключено, хотя оно включено. Это наглядно показываю во втором видео.
После этого у Нас создастся проект и выглядеть он будет примерно следующим образом:
Собственно здесь мы и берем Access ID и Access Secret – которые нам нужно ввести в окно авторизации в Home Assistant. Но перед этим нам нужно сделать еще одно. А именно перейти во вкладку Devices и там Link Tuya App Account и на кнопку Add APP Account.
И появится QR код который нужно отсканировать мобильным приложением Tuya Smart.
Сканнер QR кодов в мобильном приложении tuya smart выбирется в Профиль и нажимается на самый верхний значек:
Все, этим действием мы разрешаем зайти в аккаунт tuya нашему новому проекту. Тем самым разрешая зайти в наш аккаунт новой интеграции tuya которую мы сейчас настраиваем. Без этого действия нам не даст авторизироваться.
Ну и собственно теперь возвращаемся в Home Assistant и вводим всю недостающую информацию:
Все, если вы все поля ввели правильно, теперь интеграция подтянет все устройства которые у Вас были добавлены в Tuya Smart и они будут работать в Home Assistant.
Ниже я оставлю видео в котором эти все шаги выполняются, с небольшим отличием, когда я снимал видео, интеграция эта устанавливалась еще через HACS. А сейчас она устанавливается напрямую из стандартных интеграций. И пункт с Device status Notification. был еще опущен и не требовался. Но к сожаления постоянно все меняется и актуализировать информацию очень сложно. По этому в конце статьи в итоге будет 2 видео которые если объеденить получится полная информация.
Первая часть:

Вторая часть:

Управление устройствами tuya по локальной сети в Home Assistant используя интеграцию Local tuya.
До интеграции local tuya я дошел только сейчас. Я всегда думал, что в принципе мне управления устройствами через интернет достаточно. Зачем городить еще управление по локальной сети?
Но комментариев много. Многие используют данную интеграцию. Вот всетаки решил и я описать метод установки данной интеграции.
Для начала нужен установленный HACS. Так как через него и будет производить установку интеграции localtuya.
Как установить HACS я описывал в этой статье:
Ну а саму интеграцию не составит труда там найти. вбиваем в поиск localtuya находим и устанавливаем интеграцию.
После установки нужно перегрузить сервер home Assistant.
Далее заходим в Настройки-> интеграции-> добавить новую интеграцию и пишем там localtuya:
Во время настройки интеграции, localtuya просканирует сеть и покажет список устройств которые обнаружит в локальной сети. На момент написания статьи у меня в локальной сети было всего 2 устройства. Первое это выключатель двухклавишный. А второй термостат. Как пример будем добавлять только двухклавишный выключатель.
После того как выбрали устройство и нажали подтвердить появится следующее окно:
Тут указываем имя будущего устройства. И нужно еще указать local key.
Local key можно узнать несколькими способами. Но я думаю самый простой способ это посмотреть на сайте iot.tuya.com
собственно на этом сайте мы проводили всякие настройки, чтоб добавить обычную интеграцию tuya в Home assistant. Об этом я описывал в этой статье:
Значит залогиниваемся на сайте iot.tuya.com.
Далее копируем device id. который нам показала сама интеграция localtuya. Его видно на скрине выше.
Теперь переходим на сайте iot.tuya.com в CLoud-> API Explorer
Далее откроется новое окно. ТАм нужно перейти в Smart Home Management System -> Device Management -> Get Device details
В этом открывшимся окне вверху нужно выбрать ” Central Europe Data Center”
В Device_id вписать device id устройства которое нам показала интеграция localtuya. Далее нажать кнопку Submit Request и появится много всякой информации об устройстве и там можно найти local_key. Его собственно копируем и вставляем в интеграции.
После того как добавим local_key нажимаем кнопку “Подтвердить”
В следующем окне нужно выбрать, что это у нас за устройство. В моем случае это switch. Так что выбираем его и нажимаем подтвердить:
В следующем открывшемся окне нужно написать название устройства. Так как у меня 2 клавиши на выключателе, по этому нужно устройство добавить 2 раза. И с разной галочкой. При добавлении первого устройства я Выбрал вот такие параметры и назвал его “Выключатель_1”
Опции Current и Current Consumprion можно не выставлять. Они не обязательные.
Ну и нажимаем кнопку подтвердить.
И тут же у нас откроется еще раз окно Entity type Selection:
Где опять-же нужно выбрать платформу. В моем случае это выключатель switch. Убираем галочку с “Do not add any more entities” и нажимаем кнопку “Подтвердить”
В следующем окне выбираем уже 2 опцию и пишем название например “Выключатель_2” и нажимаем подтвердить.
Опять выскочит окно Entity type Selection. Но теперь уже не убераем галочку “Do not add any more entities” и после нажатия подтвердить у нас не выскочит еще одно окно добавления устройства, а просто закончится добавление устройств.
Ну и после того мы можем легко найти эти 2 добавленых устройства в Home Assistant под именами Выключатель_1 и Выключатель_2 и добавить их в основную панель и управлять устройствами из нее:
Ну и так собственно можно поступать с любыми устройствами. Важно только выбирать правильный тип устройства(platform) иначе будет не правильно работать.