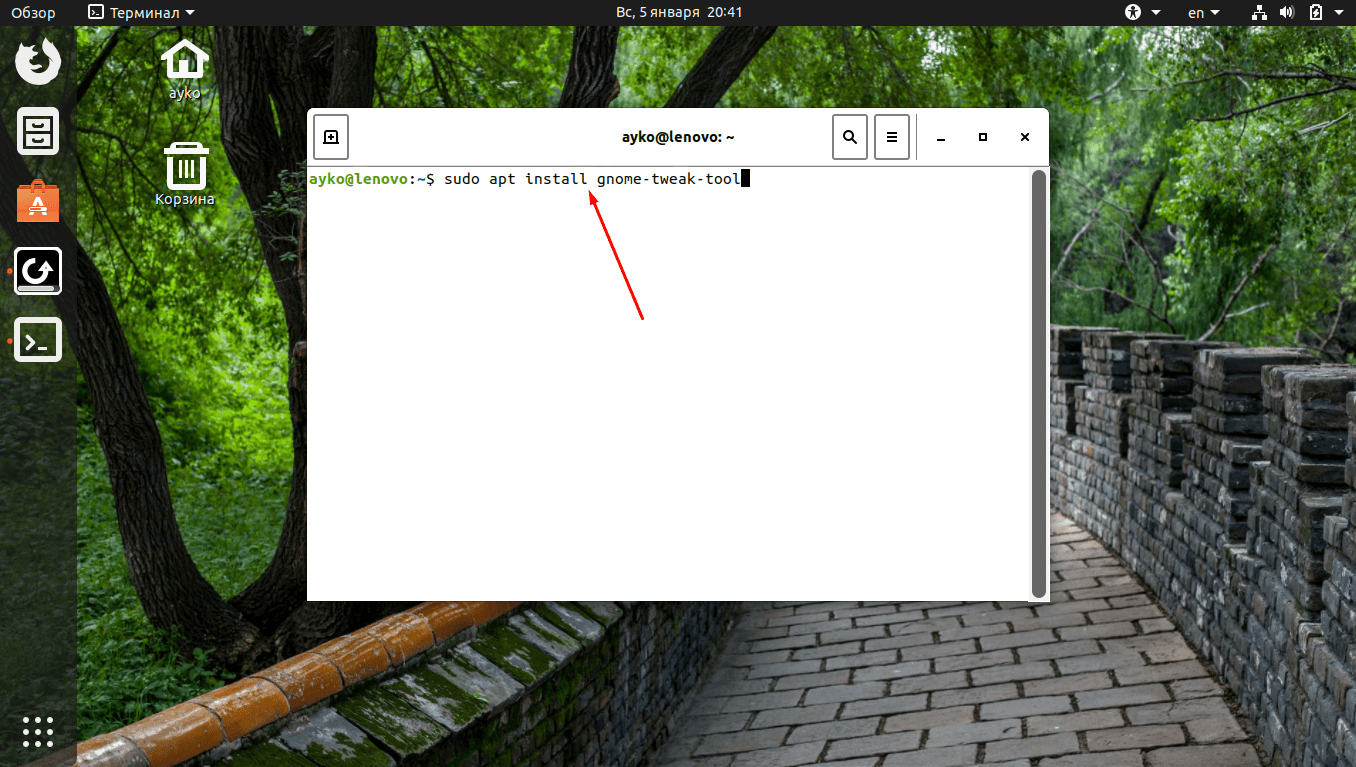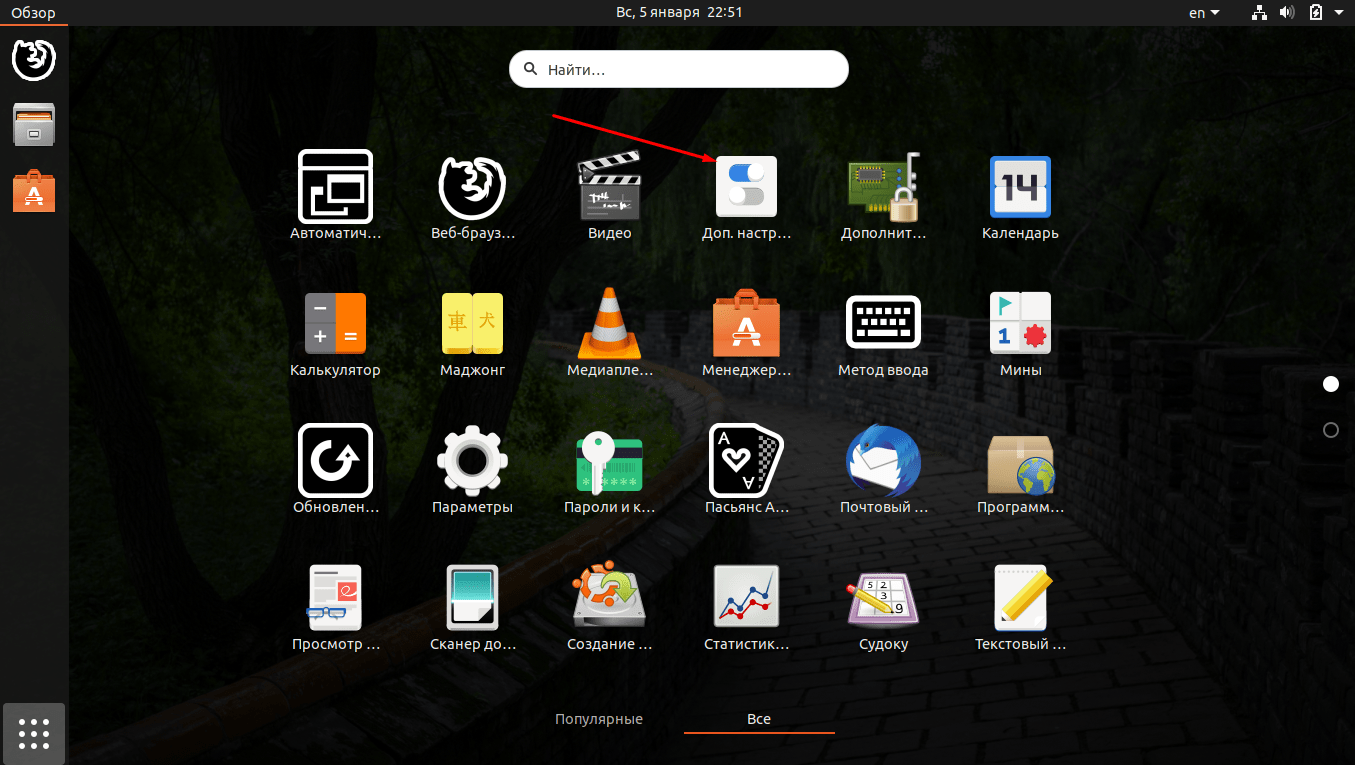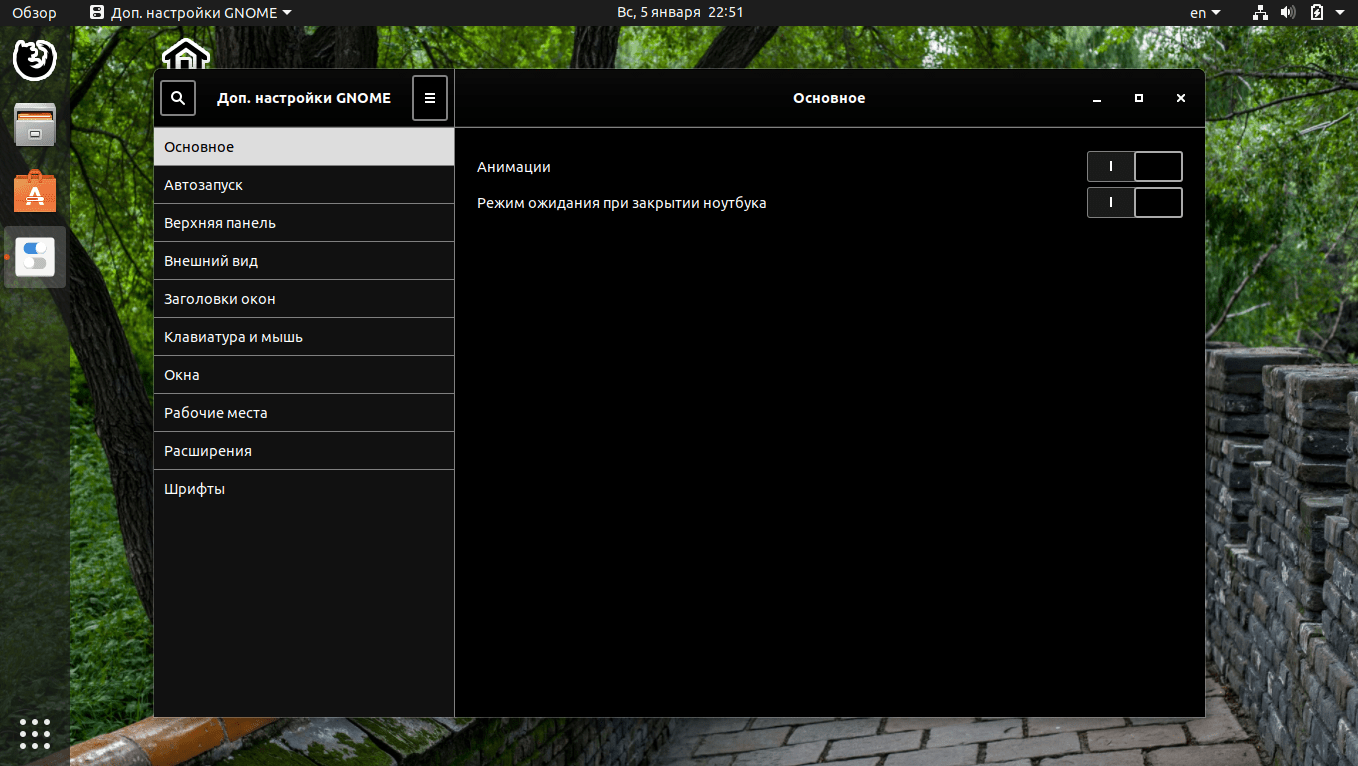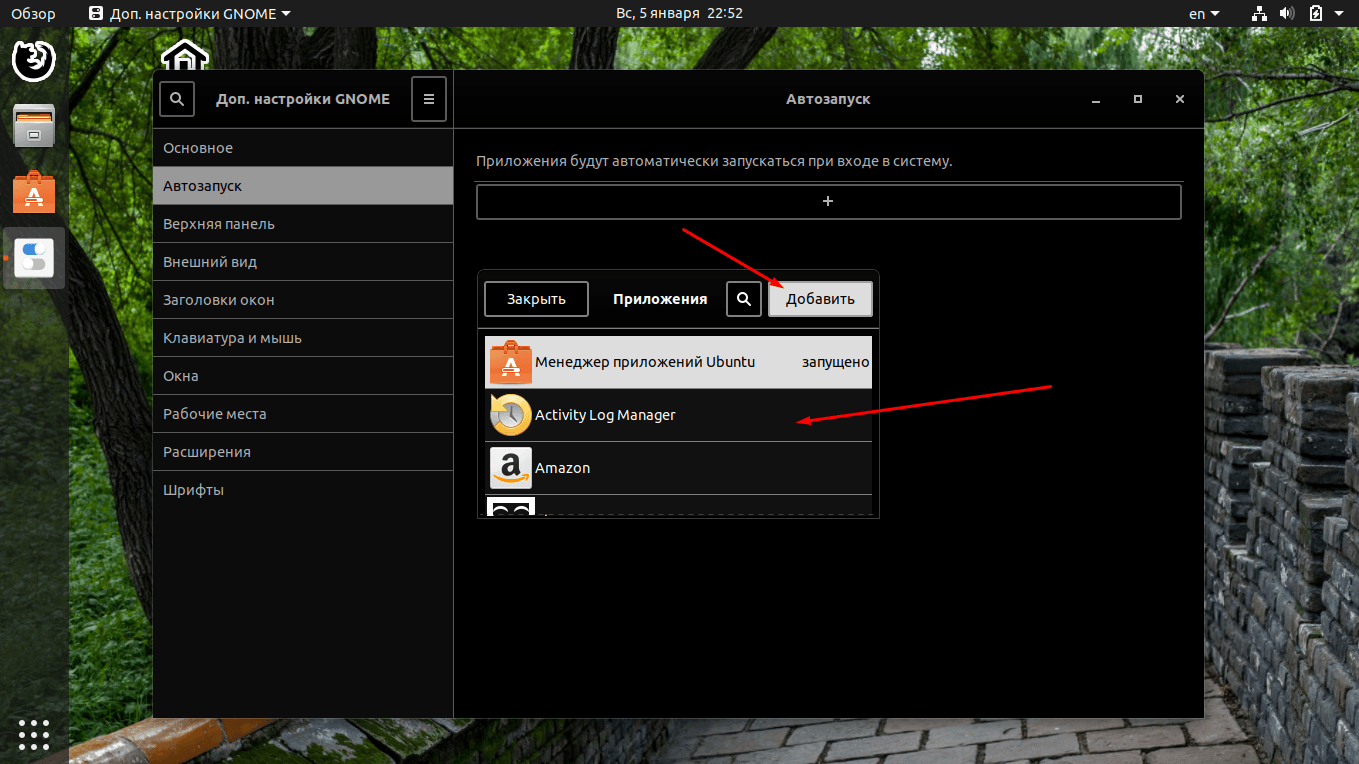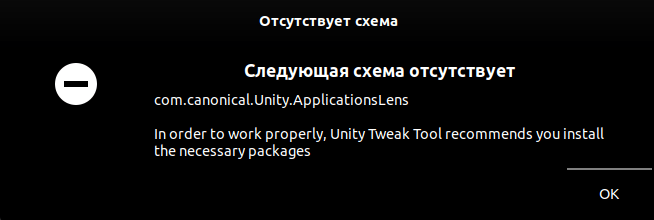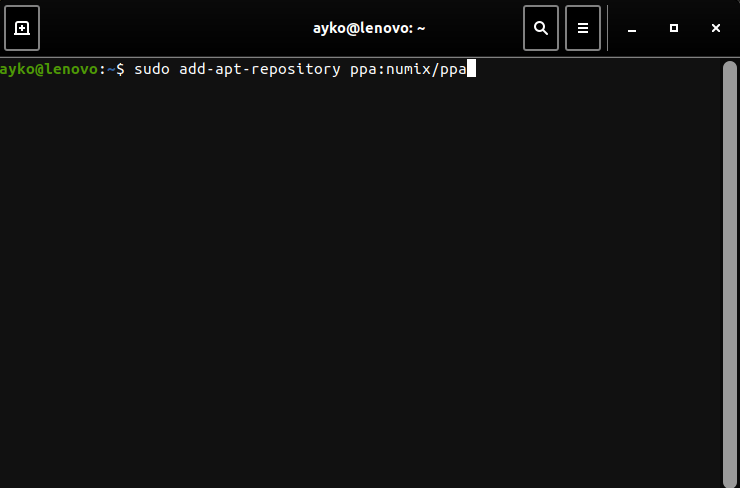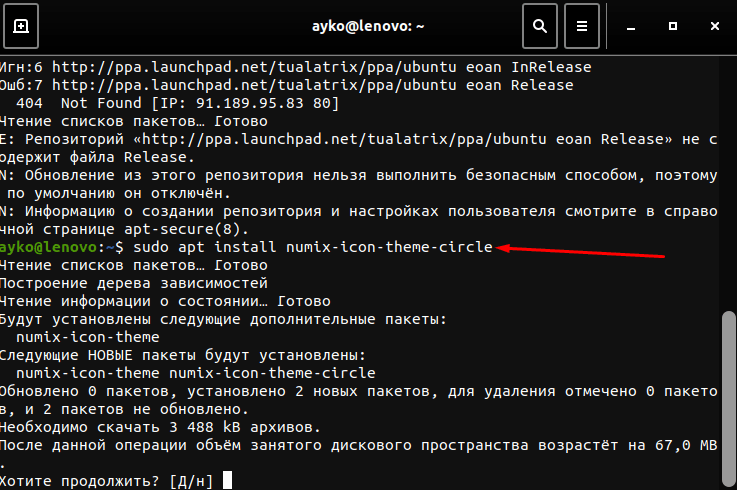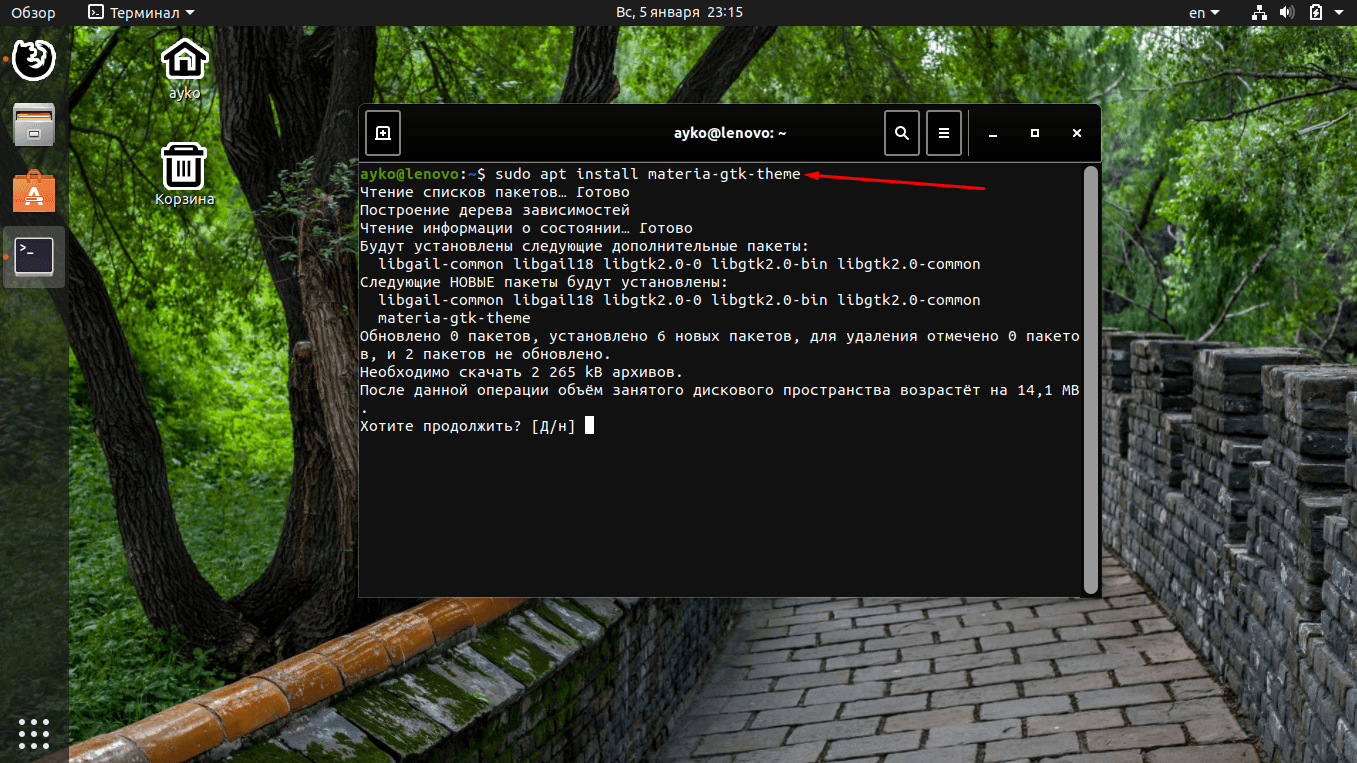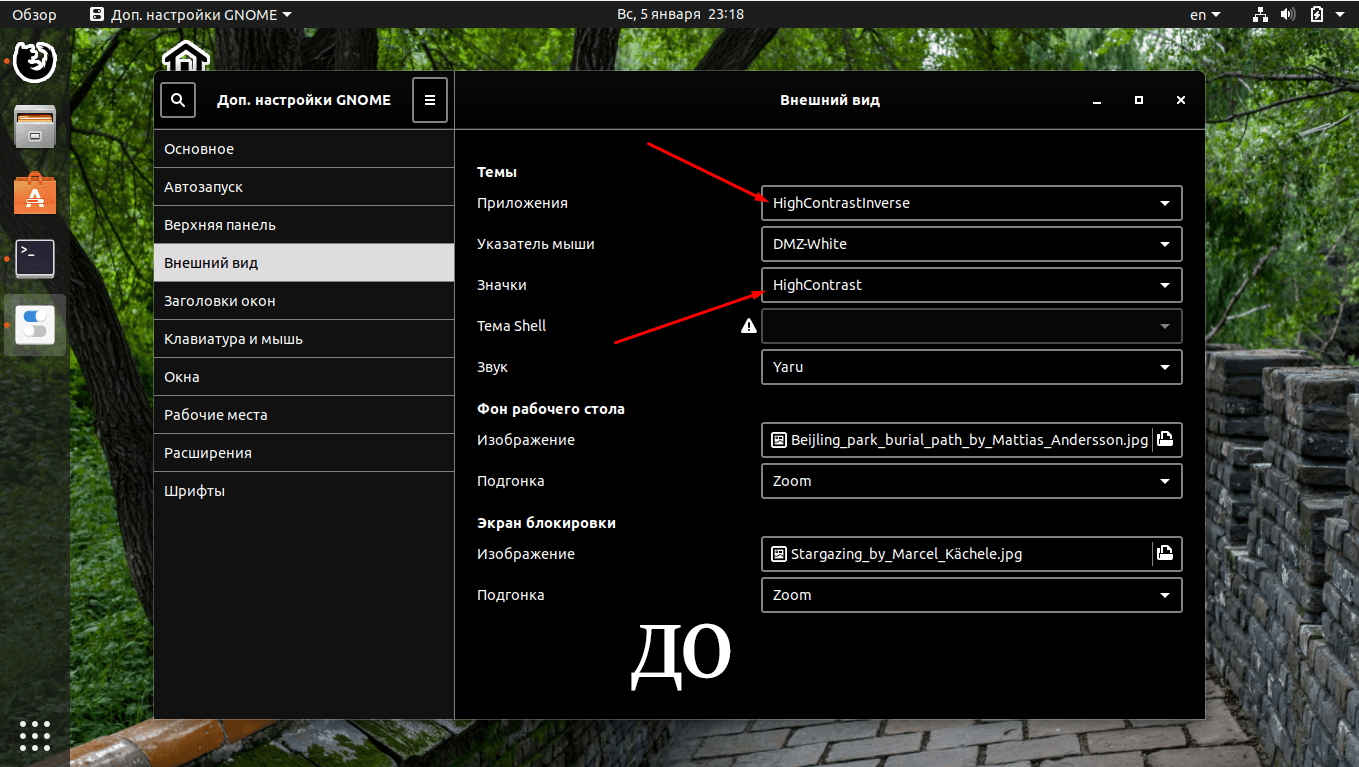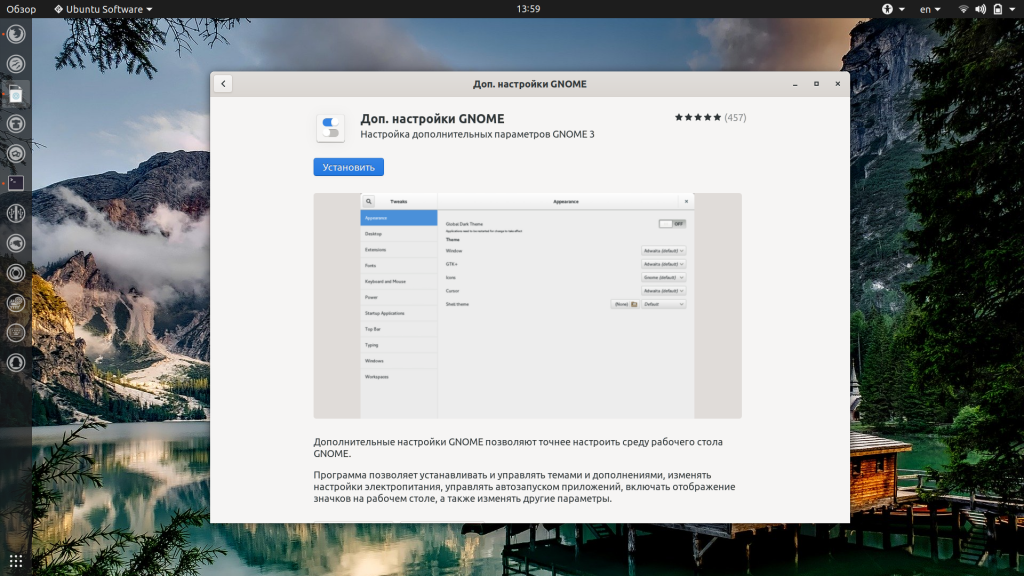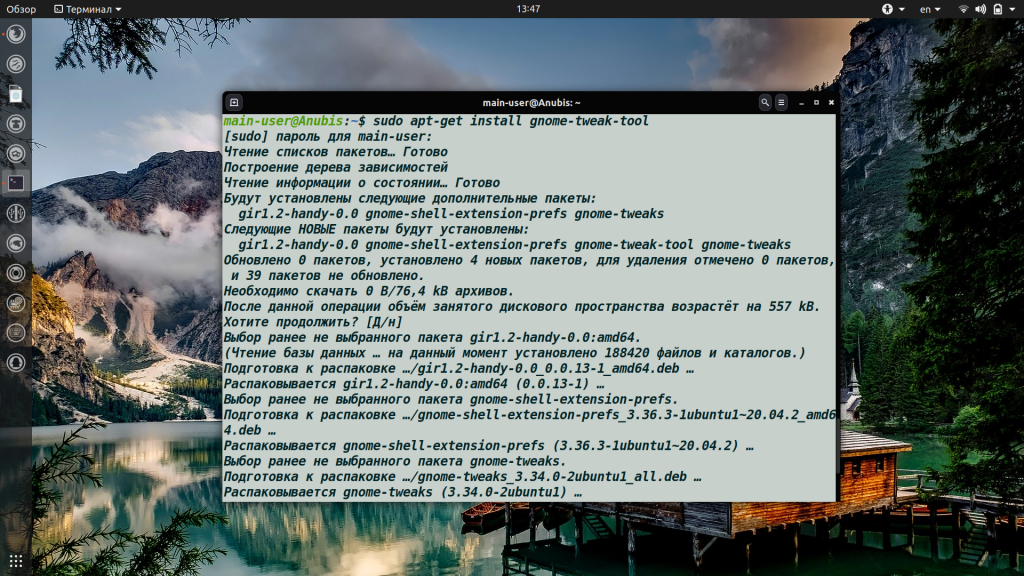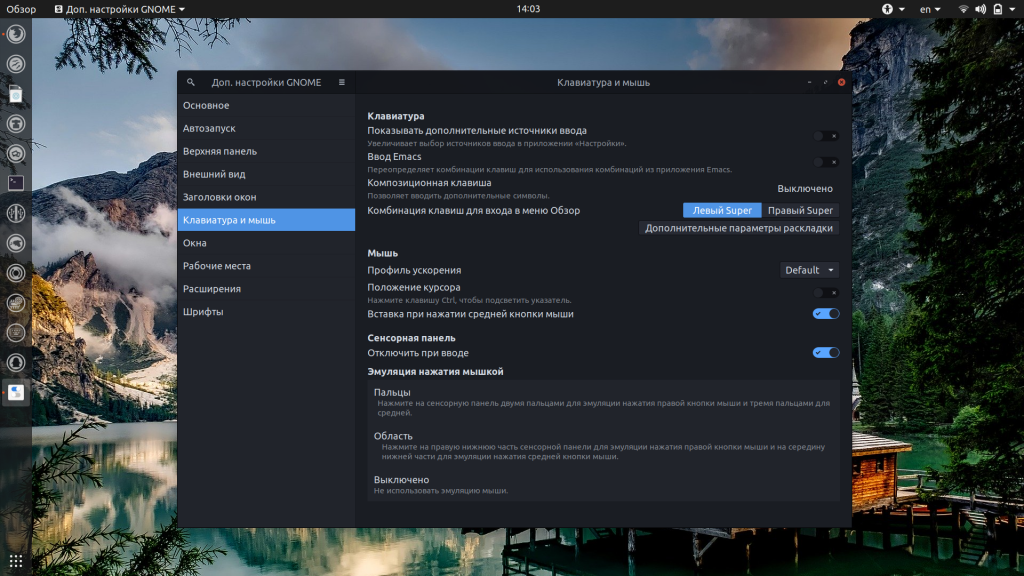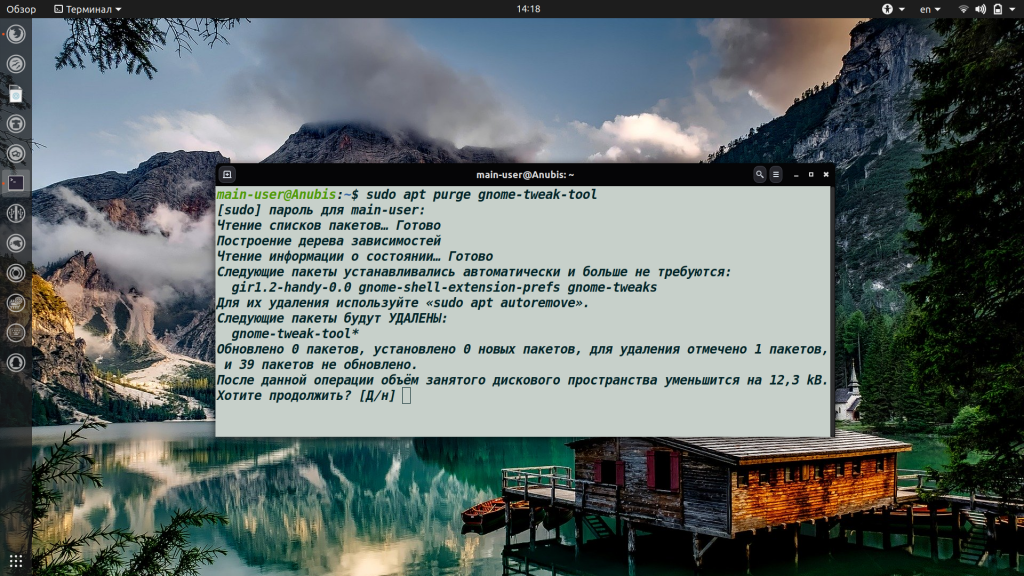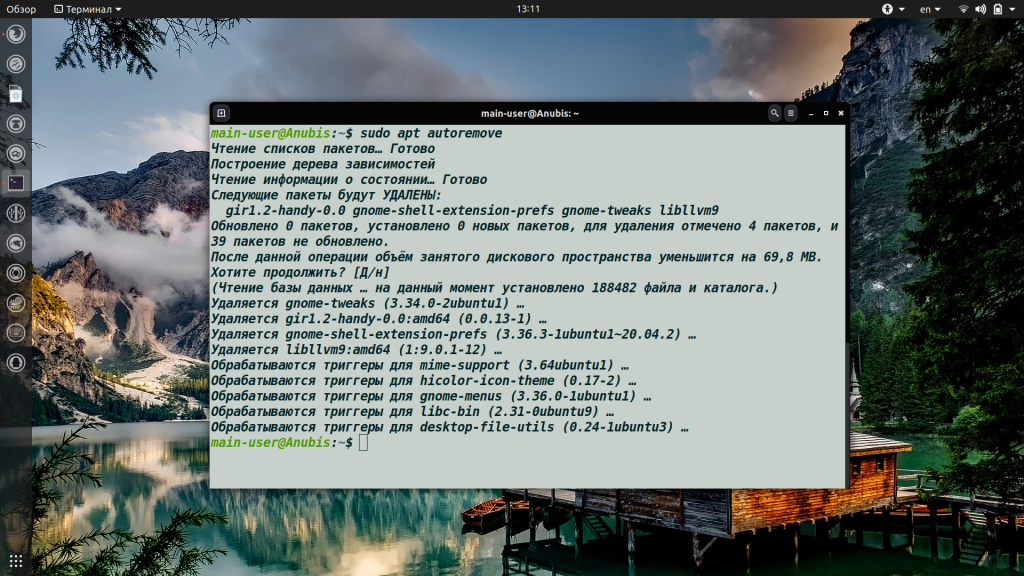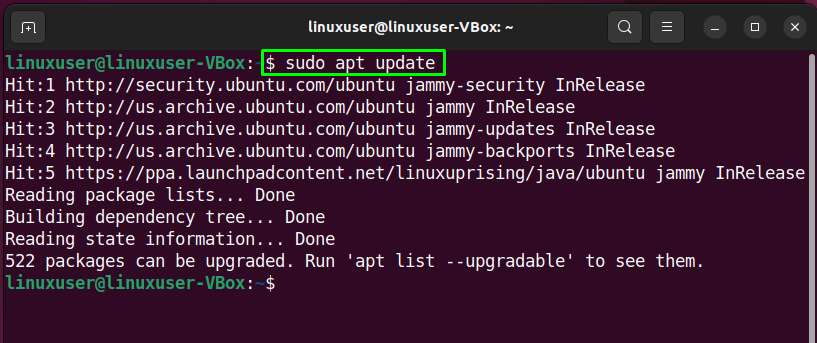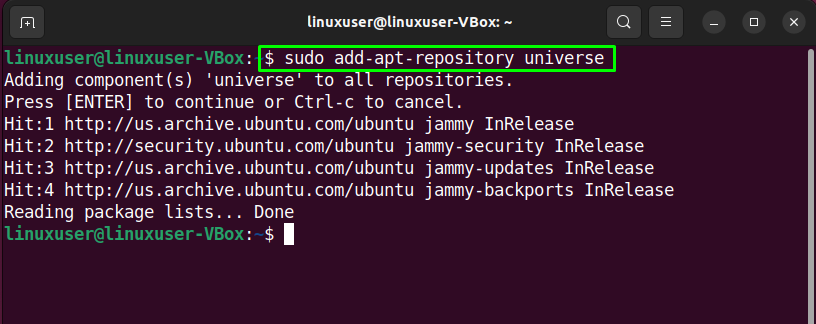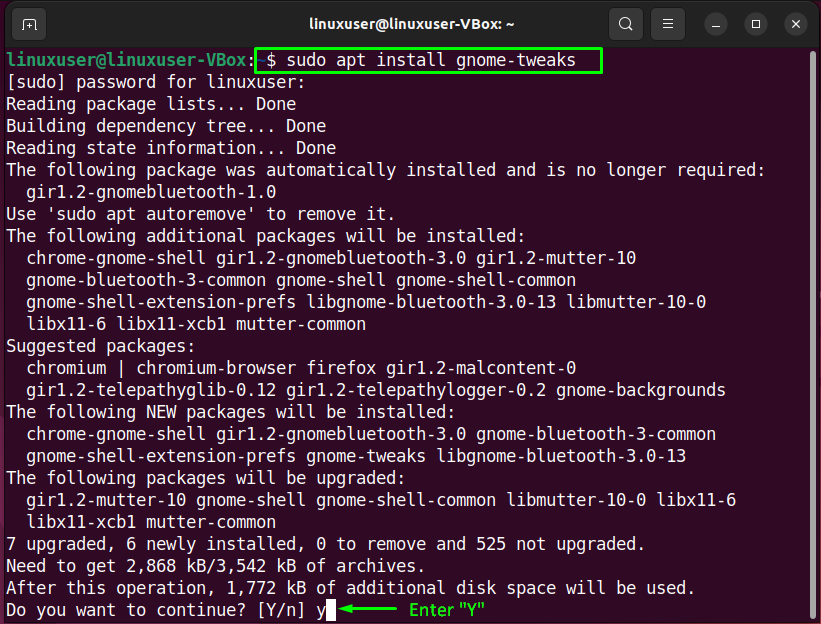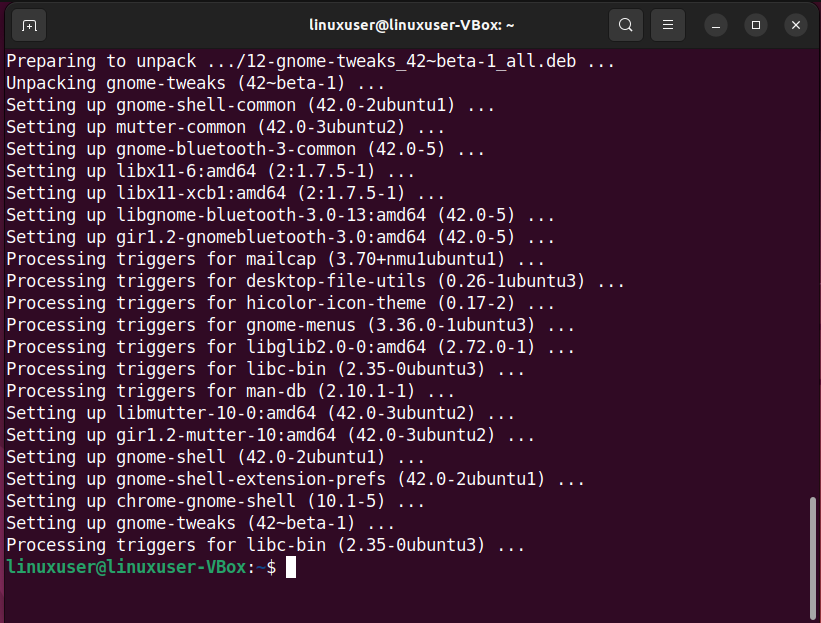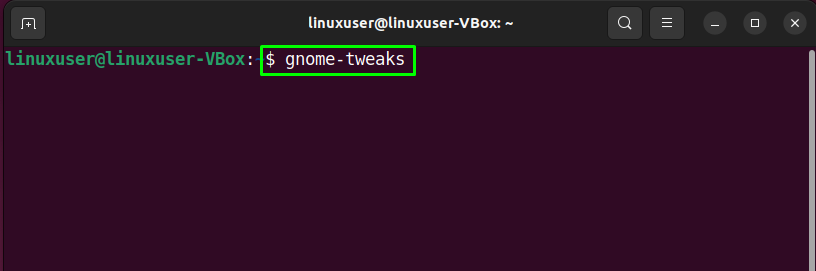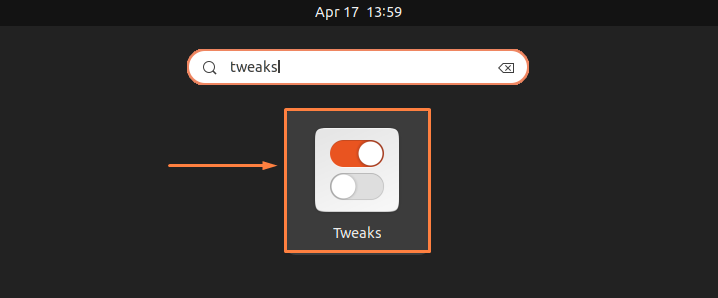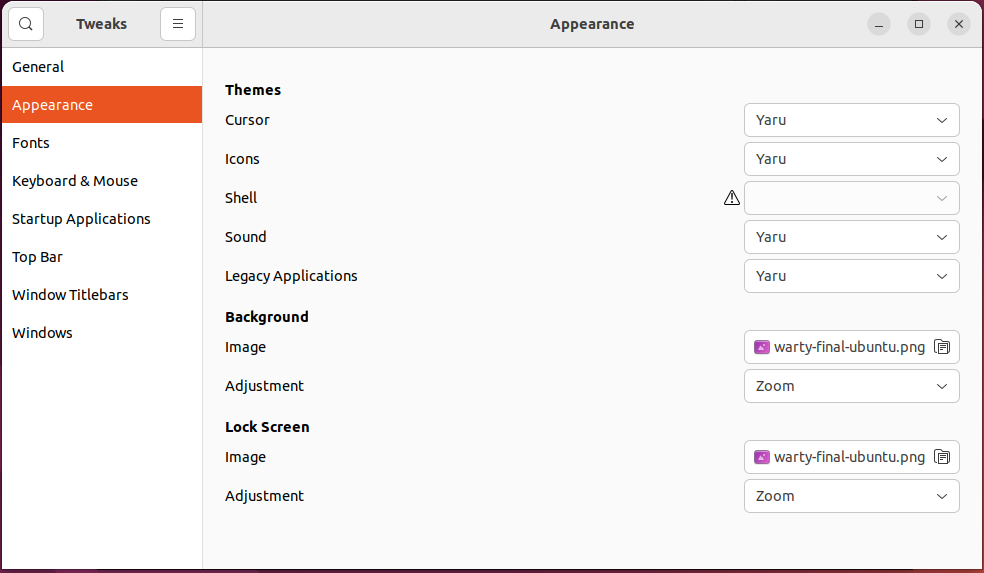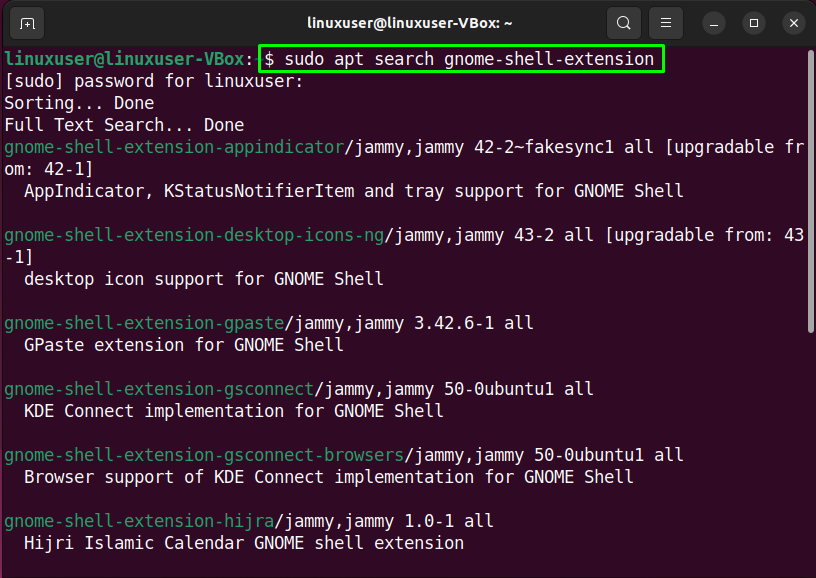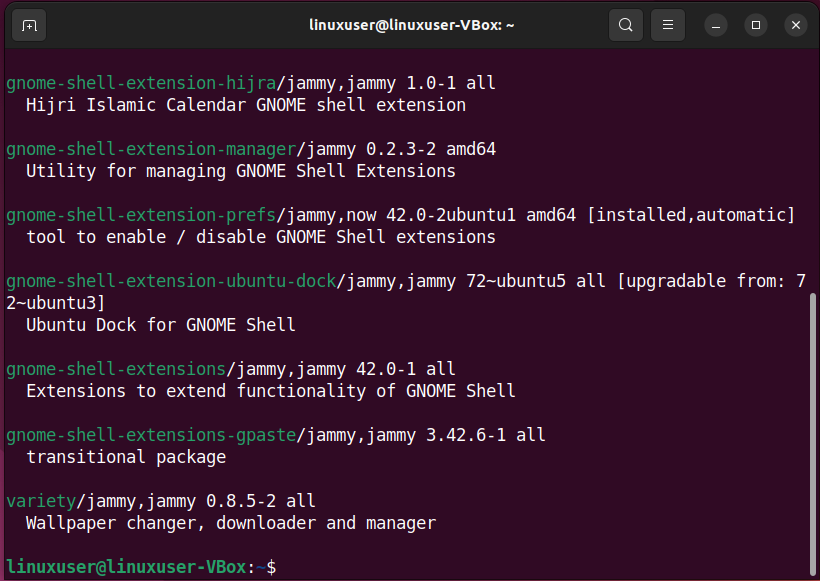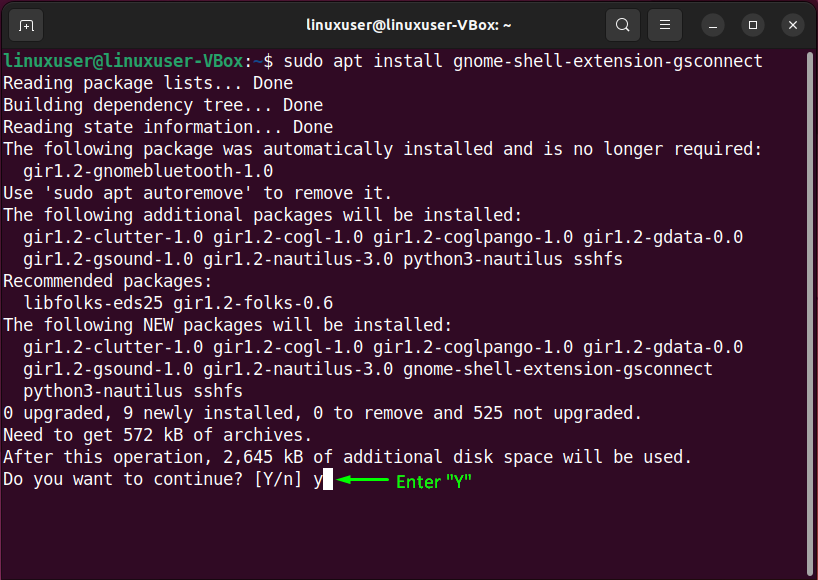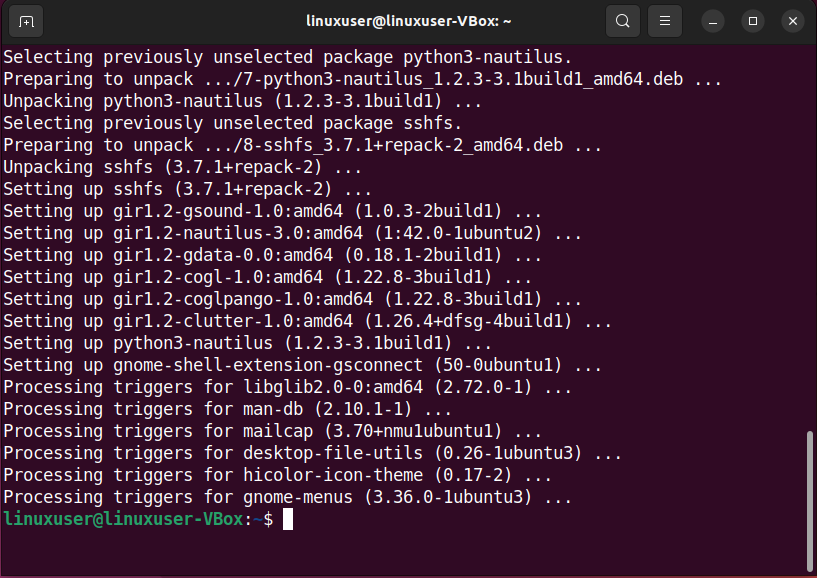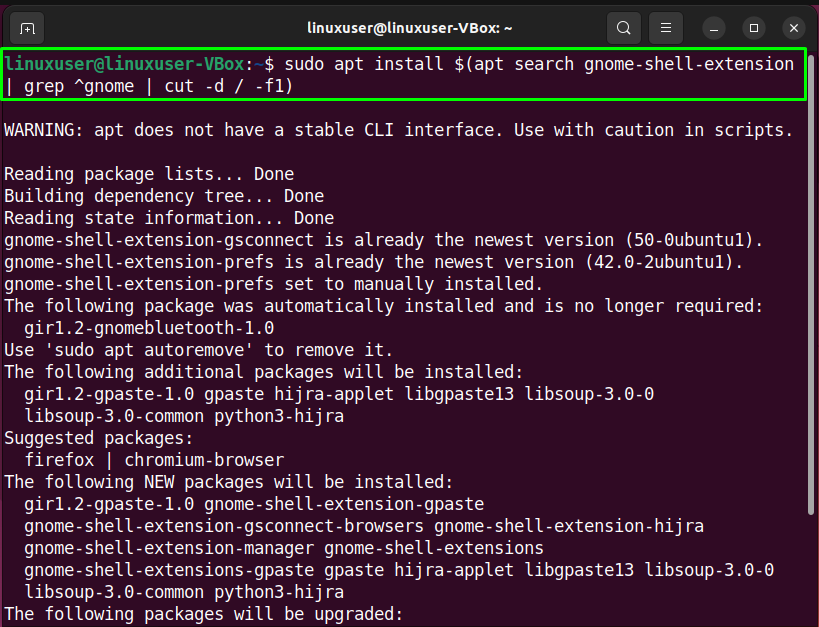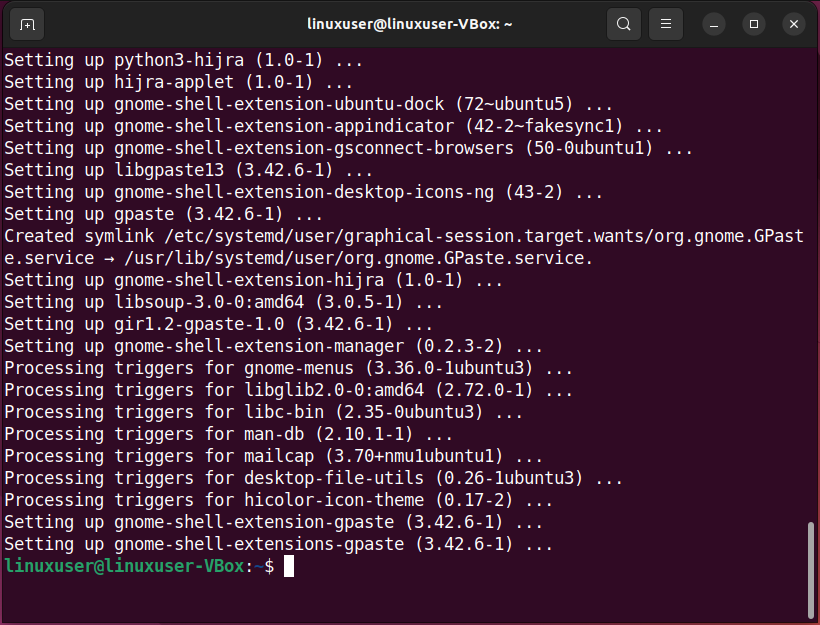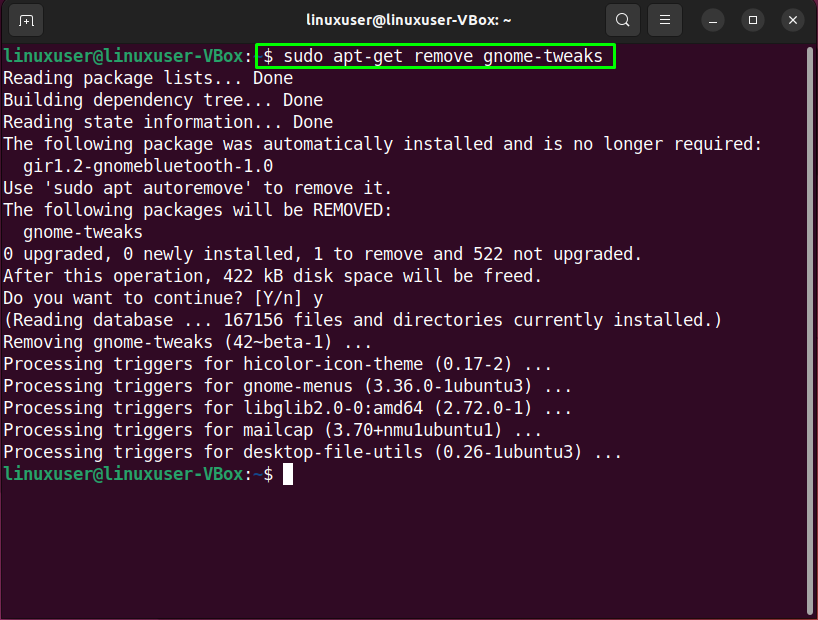- Gnome Tweak Tool и настройка оформления Ubuntu
- Как установить Gnome Tweak Tool
- Как пользоваться программой
- Может, все же установить Ubuntu Tweak?
- Настройка оформления системы
- Установка стороннего пакета иконок
- Установка новой темы оформления
- Изменение оформления
- Заключение
- Установка Gnome Tweak Tool в Ubuntu
- Установка Gnome Tweak Tool в Ubuntu
- Как удалить Gnome Tweak Tool
- Выводы
- How to install the Tweak tool in Ubuntu 22.04
- How to Install Tweak Tool on Ubuntu 22.04
- Step 1: Update system repositories
- Step 2: Enable universe repository
- Step 3: Install the Tweak tool on Ubuntu 22.04
- Step 4: Open Tweak tool application
- Step 5: Install Additional extensions (Optional)
- How to uninstall the Tweak tool from Ubuntu 22.04
- Conclusion
- About the author
- Sharqa Hameed
Gnome Tweak Tool и настройка оформления Ubuntu
В Linux Ubuntu есть прекрасная возможность настройки оформления интерфейса системы. Правда, встроенного инструмента не предусмотрено, но можно установить официальную программу для проведения дополнительной настройки – это Gnome Tweak Tool.
Почему не Ubuntu Tweak? Потому что начиная с 2017 года в Ubuntu перешли с Unity на Gnome, в результате многие паки и приложения перестали поддерживаться, но при этом внедрились новые. Сегодня поговорим о том, каким образом можно изменить оформление системы Ubuntu версии 19.10, в том числе поменять иконку и тему.
Как установить Gnome Tweak Tool
Начнем с того, что Gnome Tweak Tool – это специальная программа для тонкой настройки рабочей среды Gnome. С ее помощью можно не только поменять внешний вид системы, но и настроить переключение клавиатуры, поведение окон, отображение рабочего стола и так далее. Для ее установки достаточно просто ввести в окне консоли «Терминал» следующую команду:
sudo apt-get install gnome-tweak-tool
Для установки Gnome Tweak Tool используем эту команду
Как пользоваться программой
Найти приложение достаточно просто – нужно просто открыть меню приложений, нажав на иконку в нижней части левой боковой панели, и ввести в поисковую строку запрос Tweak. Впрочем, в русифицированной версии системы эта утилита называется «Доп. настройки», и найти в меню ее достаточно просто.
Отыскать Gnome Tweak Tool в меню приложений очень просто – либо вводим поиск, либо сразу открываем «Доп. настройки»
В самом приложении есть несколько категорий, по которым можно производить изменения. Самые востребованные – это «Внешний вид», «Клавиатура и мышь», «Окна», «Расширения и шрифты». В общем, все что касается внешнего вида системы.
Вот так выглядит Gnome Tweak Tool при первом запуске – перед нами раздел «Основное»
Но это не только приложение для работы с интерфейсом, нет! К примеру, в разделе «Автозапуск» можно выбрать приложения, которые будут автоматически запускаться при входе пользователя в систему.
Функционал Gnome Tweak Tool не ограничивается одним лишь изменением интерфейса. Вот, в качестве примера, раздел «Автозапуск»
Может, все же установить Ubuntu Tweak?
Нет, не стоит. Даже репозиторий установить нормально не получится, что уж говорить о самом приложении. В первом случае «Терминал» будет сообщать о том, что на ресурсе отсутствует определенный файл, Release. Впрочем, в момент обновления будет указана эта же причина, но расширение теперь будет присутствовать в системе, поэтому установить Ubuntu Tweak Tool из «Менеджера приложений» не будет особой проблемой.
И на этом этапе мы тоже столкнемся с некоторыми неприятностями – приложение долго будет «думать», прежде чем установиться. Да и не откроется оно толком – в меню приложений иконки не будет, а при запуске через «Менеджер приложений» выйдет вот такая ошибка. Кстати, после ее появления в нашем случае расширение экрана сбросилось, поэтому не стоит пытаться, программа определенно уже не работает.
Вот такое сообщение выйдет при попытке открыть старое приложение Ubuntu Tweak
Настройка оформления системы
Теперь перейдем непосредственно к самой настройке оформления операционной системы Ubuntu Linux. В инструменте Gnome Tweak Tool есть встроенные темы и виды иконок, но этого может быть недостаточно. Поэтому прежде мы рассмотрим способы установки нового пакета иконок и новой темы оформления.
Установка стороннего пакета иконок
В интернете есть огромное количество сайтов с обзорами пакетов иконок и командами для их установки. Мы выбрали пакет Numix, так как в нем довольно много образцов, в том числе круглых. Если же установить пакет, в котором указаны не все возможные иконки, оставшиеся будут иметь стандартный вид. В общем, выглядеть все это будет крайне не эстетично.
Для установки пакета Numix необходимо сначала скачать репозиторий, и для этого мы вводим в консоли «Терминал» вот такую команду»:
sudo add-apt-repository ppa:numix/ppa
Сначала даем команду на установку репозитория выбранного нами пакета иконок
После завершения закачки репозитория необходимо обновить пакет приложений, и это очень легко делать с помощью следующей команды:
После этого обязательно обновляем установочный список
Только после этого можно непосредственно приступать к установке пакета иконок. Задаем в «Терминале» такую команду:
sudo apt install numix-icon-theme-circle
Теперь устанавливаем сам пакет – даем такую команду, подтверждаем выбор и ждем
Подтверждаем установку данного набора в систему и подождем, когда все архивы будут загружены и распакованы. После приступаем к закачке новой темы.
Установка новой темы оформления
С выбором тем у пользователей тоже могут возникнуть некоторые не самые приятные проблемы. Если вы ищете темы в обзорах, обращайте внимание на дату их выхода, так как все репозитории имеют свойство переставать обновляться, поддерживаться и устаревать. В результате установить желаемый пакет не получится.
Мы нашли оптимальную тему с простым внешним оформлением – Materia. К тому же, для нее не нужно скачивать дополнительные репозитории. Установить ее в систему можно, дав «Терминалу» следующий запрос:
sudo apt install materia-gtk-theme
Теперь можно установить новую тему оформления, и для этого мы вводим только одну команду
Подтверждаем данную команду и вновь ждем, когда все компоненты будут скачаны и распакованы в системе. Теперь можно приступать к изменению внешнего вида системы.
Изменение оформления
Чтобы изменить тему в Linux Ubuntu, открываем утилиту Gnome Tweak Tool и переходим в раздел «Внешний вид». В пункте «Приложения» устанавливаем Materia-dark, а напротив элемента «Значки» — Numix-Circle. Изменения будут видны практически сразу после выбора.
Вот так выглядят иконки и окна до изменения стилей. Иконки, кстати, тут квадратные
Цвет окон поменялся, стал чуть более серым, а вот вид иконок поменялся кардинально
Заключение
Поменять внешний вид операционной системы Linux Ubuntu можно с помощью утилиты Gnome Tweak Tool. В использовании она проста, и для закачки дополнительных пакетов иконок приложений и тем оформления не нужно обладать особыми навыками. Ранее для всего этого использовался приложение Ubuntu Tweak, но на данный момент оно устарело и перестало работать в новых версиях операционной системы Ubuntu.
Установка Gnome Tweak Tool в Ubuntu
В большинстве графических интерфейсов достаточно зайти в раздел настроек, чтобы установить новую тему или иконки, убрать пиктограммы с рабочего стола, изменить формат отображения окон, настроить шрифты и параметры электропитания.
Однако в стандартных настройках GNOME 3 всего этого нет, поэтому, если вы — пользователь Ubuntu 20.04 и хотите изменить внешний вид операционной системы на своём компьютере, вам не обойтись без утилиты дополнительных настроек Gnome Tweak Tool.
Установка Gnome Tweak Tool в Ubuntu
Утилиту Gnome Tweak Tool можно установить в Ubuntu двумя способами. Проще всего — при помощи менеджера программ. Откройте приложение Ubuntu Software, введите в поиск Tweaks либо Доп.настройки Gnome, перейдите на страницу искомого ПО и нажмите на кнопку Установить.
Второй способ подразумевает использование терминала. Выполните следующую команду:
sudo apt-get install gnome-tweak-tool
Если система запросит пароль пользователя, введите его. Потом подтвердите установку нажатием клавиши Enter.
Иногда в процессе установки случается ошибка — система не может найти пакет с требуемым названием. Дело в том, что он находится в репозитории Universe, который в Ubuntu по умолчанию отключен. Если ранее вы не активировали доступ к нему, сделайте это в приложении Программы и обновления. Перейдите во вкладку Программное обеспечение Ubuntu и отметьте галочкой пункт Бесплатное и свободное ПО с поддержкой сообщества.
Если вас интересует как запустить как запустить Gnome Tweak Tool, то запустить программу можно из главного меню или через терминал:
Как удалить Gnome Tweak Tool
Для удаления утилиты вы можете воспользоваться менеджером программ. Откройте приложение Ubuntu Software и во вкладке Установлено отыщите Tweaks или Доп.настройки Gnome, перейдите на страницу утилиты и нажмите кнопку Удалить — она подсвечивается красным цветом.
Можно избавиться от ненужной утилиты и посредством терминала. Выполните команду:
sudo apt purge gnome-tweak-tool
Указанная команда удаляет только пакет gnome-tweak-tool, оставляя в системе немного мусора — три пакета, которые устанавливались автоматически и были нужны для корректной работы утилиты. Удалите их, чтобы не засорять память:
Удаление Gnome Tweak Tool не влечет за собой сброс настроек, сделанных при помощи этой утилиты. Но вот изменить их сможете только после повторной установки Gnome Tweak Tool.
Выводы
Если вы хотите адаптировать внешний вид графического окружения GNOME 3 в Ubuntu 20.04 «под себя», без Gnome Tweak Tool у вас это вряд ли получится. Поэтому, столкнувшись с какими-либо трудностями в процессе установки утилиты, не стесняйтесь задавать вопросы в комментариях.
Обнаружили ошибку в тексте? Сообщите мне об этом. Выделите текст с ошибкой и нажмите Ctrl+Enter.
How to install the Tweak tool in Ubuntu 22.04
GNOME Tweak application permits users to customize the functionality and look of the desktop environment. This application has been renamed as the “Tweak” tool. In Linux-based systems, you can utilize the Tweak Tool for editing fonts, workspace settings, top bar, quick launch bar, title bar clicking actions, and much more.
This write-up will discuss the procedure to install the Tweak tool on Ubuntu 22.04. So, let’s start!
How to Install Tweak Tool on Ubuntu 22.04
To install Tweak Tool on Ubuntu 22.04, you must follow the below-given step-by-step instructions.
Step 1: Update system repositories
Press “CTRL+ALT+T” to open the terminal of your Ubuntu 22.04 and run the below-given command to update system repositories:
Step 2: Enable universe repository
After updating the system repository, ensure that the “universe” repository is enabled on your system:
Step 3: Install the Tweak tool on Ubuntu 22.04
In the next step, execute the following command to install the Tweak tool on Ubuntu 22.04:
Wait for a few minutes as the installation of the Tweak tool will take some time to complete:
The error-free output indicates that we successfully installed the Tweak tool on our Ubuntu 22.04 system.
Step 4: Open Tweak tool application
If you have carefully followed the previous steps, then the Tweak tool is all ready to use. To open it up, execute “gnome-tweaks” in the terminal:
Alternatively, you can search for the “tweaks” tool in the “Activities” menu and open it from there:
Here is how the GUI of the Tweak tool will look like:
Step 5: Install Additional extensions (Optional)
The Tweak tool also offers the functionality to add additional extensions to tweak the system further. To search for the availability of the gnome-shell extensions, type out the following command:
According to your requirements, either install a selected tweak extension or all available extensions at once. For instance, to install the “gnome-shell-extension-gsconnect” extension, we will execute the below-given command:
Or to install all extensions of Tweak tool on Ubuntu 22.04, run the following command:
The error-free output signifies that we have successfully installed all Tweak tool extensions.
How to uninstall the Tweak tool from Ubuntu 22.04
Want to uninstall the Tweak tool from your Ubuntu 22.04 system? If yes, then type out the given command:
We have demonstrated the procedure to install the Tweak tool and its additional extensions on Ubuntu 22.04.
Conclusion
To install the Tweak tool on Ubuntu 22.04, first, update system repositories with the “$ sudo apt update” command, then install the Tweak tool using the “$ sudo apt install gnome-tweaks” command. You can also search for the additional tweak tools extensions in the repository using the “$ sudo apt search gnome-shell-extension” command. This write-up discussed the method to install tweak tools on Ubuntu 22.04.
About the author
Sharqa Hameed
I am a Linux enthusiast, I love to read Every Linux blog on the internet. I hold masters degree in computer science and am passionate about learning and teaching.