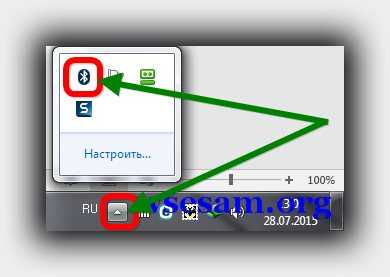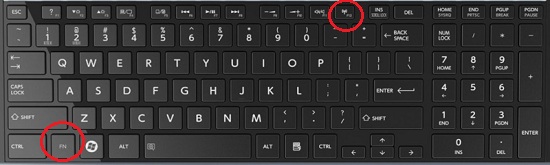- Как включить блютуз на ноутбуке тошиба сателлит с виндовс 7 или виндовс 8
- Драйвер для включения ноутбуке тошиба блютуз
- Кнопка включения на тошибе блютуз
- Клавиши для включения на тошиба сателлит интерфейса блютуз
- 9 Комментариев к “Как включить блютуз на ноутбуке тошиба сателлит с виндовс 7 или виндовс 8”
- Как включить блютуз на ноутбуке тошиба satellite
- Подготовка устройства
- Способы включения bluetooth на windows 7
- Через диспетчер устройств
- Через Пуск
- Через кнопку в панели задач
- На ноутбуке
- Запуск радиомодуля с помощью клавиши на клавиатуре
- Решение популярных проблем
- Отсутствие драйверов
- Модуль не включается
- Не видит другие устройства
- Видео по теме:
- Страница 119
Как включить блютуз на ноутбуке тошиба сателлит с виндовс 7 или виндовс 8
Существенной разницы включения в ноутбуках toshiba satellite c660, c850, l765, l650d или любом другом этого производителя нет, а что касается ОС windows 7 или windows 8, то почти все идентично.
Единственное условие присущее всем моделям наличие соответствующего драйвера – без него никак не выйдет.
Все дальнейшее действия сводятся к непосредственному включению кнопкой и клавишами, иногда правда кнопки нет, тогда только сочетанием клавиш.
Для многих ноутбуков, например, асус производитель разработал специальные утилиты, для тошиба сателлит на данный момент таких нет.
Это конечно прискорбно, но не трагично. Сейчас все опишу по порядку и все у вас получится.
Драйвер для включения ноутбуке тошиба блютуз
Первым делом определите установлен ли у вас, точнее в вашем ноутбуке драйвер блютуз. Это не сложно.
Если установлен, то вы должны в трее увидеть значок блютуз, как на рисунке.
Хотя даже если драйвер установлен значок появится только тогда, когда блютуз будет включен.
Поэтому неплохо посмотреть, что творится в диспетчере устройств. Там вы должны увидеть либо значок, либо адаптер.
Если ничего похожего обнаружить не получилось, тогда нужно скачать и установить драйвер самостоятельно. Скачать лучше всего с сайта официального.
Вот здесь подробнее описано как скачать драйвер вай фай для тошиба, делайте тоже самое, только вместо Wi-Fi ищите bluetooth.
Кнопка включения на тошибе блютуз
Часто на корпусе ноутбука производитель устанавливает копку для быстрого отключения и включения блютуз и вай фай.
Если эти интерфейсы на планшете или смартфоне запущены, то сильно проседает батарея.
Кнопка может находится в самых различных местах – спереди, возле экрана или по бокам.
Осмотрите внимательно свое устройство, а еще лучше посмотрите инструкцию. Если у вас инструкции нет, то электронный вариант можно скачать на сайте производителя.
Клавиши для включения на тошиба сателлит интерфейса блютуз
Кроме кнопки или, когда ее нет вообще, ноутбук программируют на включение сочетанием определенных клавиш.
Первая почти всегда – Fn. Вторая зависит от модели, но почти всегда в самом верху от F1 до F2.
На ней обычно нарисован значок в виде антенны – об этом также написано в инструкции.
Обычно сочетание выполняет двойную функцию – включает и отключает вай фай и блютуз (зависит от количества нажатий).
Разобрались – отлично. Нет – пишите в комментах, разберемся вместе. Успехов.

9 Комментариев к “Как включить блютуз на ноутбуке тошиба сателлит с виндовс 7 или виндовс 8”
мужик кое-что установил новое,и теперь не устанавливается драйвер на переферийное устройство блютус-не соединить с музцентром LG
Объясни подробнее вот это: «кое-что установил новое,и теперь не устанавливается драйвер на переферийное устройство блютус».
До переустановки винды все работало отлично, Переустановил винду и у меня пропав блютуз вообще. ни могу найти его. Дрова все установил но найти его все равно не получается. Блютус отсутствует как буд то его и небыло никогда на ноуте. ноутбук тошиба сателите С660 TN1
Первое что вам нужно сделать это посмотреть в центре управления сетями -> (слева) Изменение параметров адаптера — отображается ли адаптер блютуз. Если его нет, то дело только в драйверах — нет, что требуется установлен или вообще отсутствует. Если отображается пишите — будем исправлять дальше.
Сателлит а660. На семёрке не соединяется ни с бт колонкой, ни с наушниками. Драйвера все установил, и с сайта, и, психанув, драйверпаком, колонку видит, а звук на неё пустить никак, нет такой функции
Теперь тебе нужно в настройках воспроизведения звука (по значку динамик в трее) указать колонки или наушники (в зависимости что требуется).
Здравствуйте !
Вчера вкючил bluetooth с помощью клавишы fn-f2 и сразу отключив. После чего больше не получается включит его .
Что произошёл ?
Как включить блютуз на ноутбуке тошиба satellite
Драйвера на wireless bluetooth адаптера для windows 7 у меня уже были установлены.
И сам блютус нормально работал.
Для его подключения надо нажать сочетание клавиш FN и F12.
Это стандартное сочетание клавиш, для включения блютуза на многих ноутбуках тошиба сателит.
При нажатии этих двух клавиш блютуз задействуется и тогда он появится в системе.
При повторном нажатии ФН и Ф12 блютус отключается и исчезает.
Если у вас при нажатии этих кнопок ни чего не происходит, то тут есть два варианта: или не стоят драйвера или блютуз выключен в системе.
Что бы это проверить надо зайти в диспетчер устройств и дальше во вкладку радиомодуль или сетевые адаптеры.
Попасть в него можно нажав на Компьютере правую кнопку и выбрав свойста.
Дальше кликаем на Диспетчер устройств.
Если ваш блютуз отключен, то его надо задействовать, и он начнёт работать.
А если его нет в системе, тогда надо устанавливать драйвера на блютуз.

Подготовка устройства
Прежде чем включить радиомодуль, требуется подготовить устройство к работе:
- Надо произвести установку или обновление драйверов для Блютуз-модуля. Для этого достаточно зайти на официальный веб-сайт производителя — необходимое программное обеспечение легче отыскать именно там. Если же компьютер стационарный с внешним приемником, тогда нужно будет точно знать название подключаемого девайса и найти подходящие ему драйвера. Возможно имя устройства не поможет, и тогда придется искать служебное ПО по аппаратному идентификатору.
- В некоторых ситуациях может потребоваться установка альтернативного менеджера для блютуз или дополнительные программы, чтобы работать с этим протоколом.
Когда разберетесь с этими вопросами, можно приступать к подключению блютуз.
Способы включения bluetooth на windows 7
Для включения блютуз на компьютере можно воспользоваться несколькими способами. Рассмотрим подробнее каждый из них.
Через диспетчер устройств
Чтобы запустить Bluetooth-модуль при помощи «Диспетчера устройств», нужно сделать следующее:
- Открыть «Пуск», найти там позицию «Компьютер» и щелкнуть по ней ПКМ. В открывшемся списке выбрать «Свойства».
- В окне сведений о системе надо щелкнуть по «Диспетчер устройств».
- Отыскать в списке оборудования пункт «Радиомодули Bluetooth» и раскрыть его. Там будет находиться лишь 1 позиция — модуль, который и следует включить. Для этого надо нажать на него правой клавишей мыши и, вызвав так контекстное меню, щелкнуть по «Задействовать».
Через Пуск
Для активации радиомодуля на ноутбуке требуется перейти в «Пуск», где последовательно необходимо выбрать «Все программы –> Стандартные –> Передача файлов через Bluetooth».
Через кнопку в панели задач
Наиболее простой вариант включения блютуз – использовать значок быстрого доступа в панели задач:
- Нужно открыть панель задач и найти на ней иконку, выполненную в виде эмблемы Bluetooth серого цвета.
- Щелкнуть по эмблеме (не имеет значения, какой именно кнопкой мыши) и задействовать единственный вариант — «Включить адаптер». После этого произойдет активация.
На ноутбуке
Если эмблема Блютуз отсутствует, нужно поступить следующим образом:
- Открыть «Панель управления».
- Щелкнуть по разделу «Сеть и интернет», после чего открыть «Центр управления…».
- Найти пункт «Изменение параметров адаптера», расположенный с правой стороны.
- Щелкнуть ПКМ на «Сетевое подключение Bluetooth», после чего нажать «Включить».
Запуск радиомодуля с помощью клавиши на клавиатуре
Обычно на клавиатуре ноутбуков Acer, Самсунг, Асус, Lenovo, Тошиба и большинства остальных производителей имеется функциональная клавиша «Fn», предназначенная для того, чтобы управлять различными параметрами, к примеру:
- подключение WiFi;
- регулирование яркости экрана;
- изменение громкости звука и т.п.
При наличии в устройстве встроенного блютуз активировать его можно тоже воспользовавшись данной кнопкой. Притом знак включения модуля должен находиться на одной из кнопок F1- F12, при нажатии на которую в сочетании с «Fn» можно активировать эту функцию.
Производитель
Сочетание клавиш Asus Fn+F5 HP Fn+F3 Dell Fn+F12 Samsung
Решение популярных проблем
Как ни парадоксально, но даже при использовании блютуз могут возникнуть определенного рода проблемы:
Разберем каждый из них поподробнее.
Отсутствие драйверов
В случае если проблема с блютузом заключается в программном обеспечении, вышепредставленная инструкция поможет исправить ее. Однако если она оказалась безрезультатной, в таком случае вероятнее всего вам не повезло столкнуться с аппаратной ошибкой. В этой ситуации поможет лишь обращение в сервисный центр.
Модуль не включается
Подобная проблема также появляется из-за самых разных факторов, начиная от ошибок в операционной системе до аппаратной неисправности. Первое, что необходимо сделать, встретившись с такого рода проблемой – выполнить перезагрузку компьютера либо ноутбука: не исключено, что случился программный сбой, и чистка оперативной памяти ПК сможет помочь от него избавиться.
Если же проблема прослеживается и после перезагрузки, нужно попытаться произвести переустановку драйвера. Данная процедура выглядит таким образом:
- Нужно найти рабочее программное обеспечение для Bluetooth-адаптера и загрузить его на компе.
- Откройте «Диспетчер устройств» — легче всего это можно будет сделать, если использовать окно «Выполнить», которое открывается при одновременном нажатии клавиш «Win» и «R». В нем следует ввести devmgmt.msc и нажать «ОК».
- Найдите в списке Радиомодуль блютуз, выделите его и щелкните правой клавишей мыши. В открывшемся меню надо выбрать «Свойства».
- В окне свойств раскройте вкладку «Драйвер». Отыщите кнопку «Удалить» и щелкните по ней.
- В диалоговом окне подтверждения процедуры непременно отметьте пункт «Удалить программы…», после чего жмите «ОК».
- Произведите установку прежде скачанных драйверов и только лишь потом перезагрузите ПК.
Не видит другие устройства
Тоже спорный сбой, однако в этом случае всего лишь программного типа. Вполне вероятно вы пытаетесь подсоединить к компьютеру либо ноутбуку активный аппарат наподобие телефона, планшета или иного устройства, для чего блютуз-приемник необходимо сделать обнаруживаемым.
Для этого надо выполнить следующее:
- Откройте панель задач и отыщите в ней знак блютуз. Нажмите по нему правой клавишей мыши и в открывшемся перечне опций найдите «Открыть параметры».
- Первая группа функций, которую необходимо проверить – это блок «Подключения»: все опции в нем должны быть отмечены.
- Основной параметр, из-за которого ПК может не опознавать находящиеся поблизости блютуз-устройства – видимость. За него отвечает функция «Обнаружение». Подключите ее и нажмите «Применить».
- Попробуйте объединить ПК и целевой девайс – данная операция должна закончиться успешно.
После сопряжения компьютера и внешнего устройства функцию «Разрешить устройствам…» предпочтительно выключить в целях безопасности.
Видео по теме:

Страница 119
Примечания к выпуску программного обеспечения
Bluetooth Stack TOSHIBA для Windows
1. Приложения для отправки, приема и обработки факсимильных
Помните, что некоторые программы для работы с факсимильными
сообщениями несовместимы с программой Bluetooth Stack.
2. Многопользовательская среда:
Модуль Bluetooth не поддерживает многопользовательский режим.
Иными словами, если вы пользуетесь модулем Bluetooth,
одновременно с вами им не могут пользоваться другие лица,
работающие на том же компьютере.
Включение/выключение беспроводной связи
Функции беспроводной локальной сети можно включать или
отключать, используя «горячие» клавиши FN + F8. Когда выключатель
беспроводной связи находится в выключенном положении, ни
передача, ни прием данных не производится.
Индикатор беспроводной связи
Данный индикатор указывает на состояние средств беспроводной
Если модуль подключения к беспроводной территориально-
распределенной сети отключен из панели задач, перезапустите
компьютер или включите модуль, последовательно выбрав Пуск
(Start) Панель управления (Control Panel) Система и
безопасность (System and Security) Система (System)
Диспетчер устройств (Device Manager) Сетевые адаптеры
(Network adapters), после чего правой кнопкой мыши щелкните по
значку беспроводного устройства и нажмите Включить(enable).