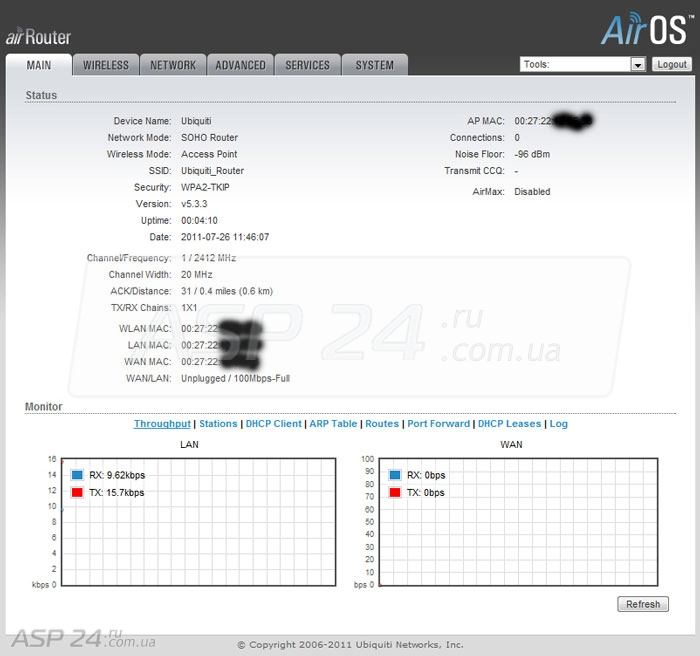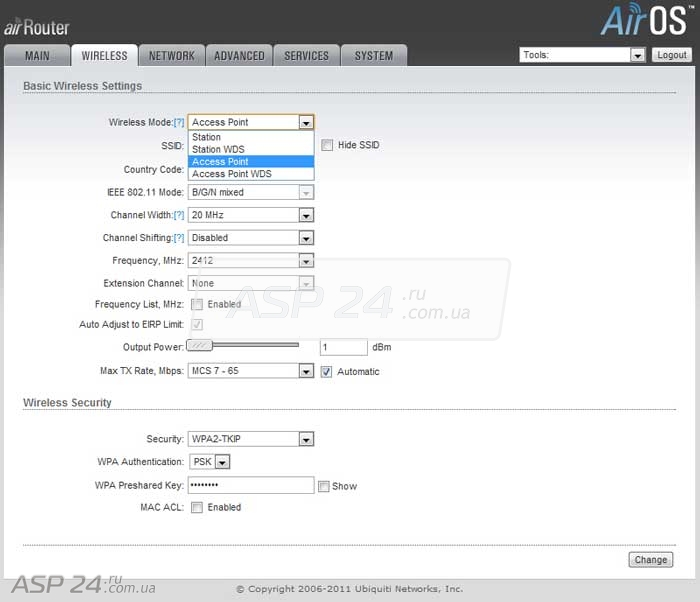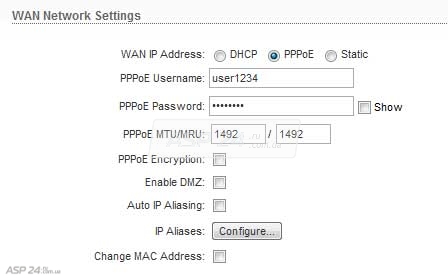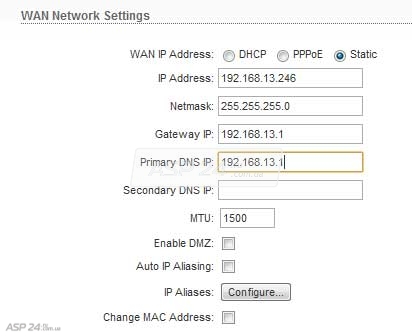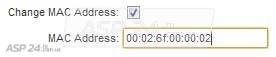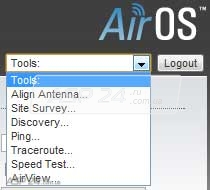Как настроить Ubiquiti AirRouter
Могу сразу заметить, что настройка роутера будет очень удобна тем, кто уже настраивал оборудование Ubiquiti под управлением AirOS V. Здесь, к счастью, всё то же самое.
Подключаемся к роутеру патч-кордом, получаем IP-адрес. По умолчанию, он на IP: 192.168.1.1, логин и пароль: ubnt. Мы попадаем на вкладку “MAIN”. Это страница статистики — здесь можно посмотреть всю необходимую информацию. Есть свои нюансы, но об этом позже.
Данное устройство может работать в четырёх режимах беспроводного соединения и в трёх проводного. Такой возможности у большинства роутеров нет. Подробнее о них можно почитать на сайте: https://www.ubnt.com/wiki/AirOS_5#Basic_Wireless_Settings.
Почему остальные производители не сделали этого в своих устройствах, не понятно. Видел похожее только у роутеров Zyxel. Но там только три режима и не всё в порядке с режимом WDS (Wireless Distribution System). И, как у всех, закрытый исходный код прошивки.
Вкладка “WIRELESS” – настройка беспроводного интерфейса.
Рис.2. Ubiquiti AirRouter, вкладка WIRELESS.
Для роутера Wireless Mode должен находиться в режиме Access Point или Access Point WDS (это будет зависеть от конфигурации Вашей сети). Уточню лишь, чем эти режимы отличаются друг от друга:
Режим Access Point – это режим простой точки доступа, которая будет обслуживать клиентов (подходит для большинства топологий сетей, особенно, если в ней только мобильные пользователи с ноутбуками и смартфонами).
Режим Access Point WDS – режим точки доступа, в котором к ней можно подключать так называемые «прозрачные бриджи» (точки доступа в этом же режиме, но на едином с ней канале и SSID и с указанными на обоих устройствах МАС-адресами). Прозрачные бриджи пропускают через себя сетевой трафик не меняя МАС-адреса пакетов.
На точку доступа можно подключить в среднем до 30 бриджей либо мобильных пользователей. Точек доступа в режиме WDS – 6 (очень удобно в случае, когда протянуть кабель проблема, но нужно учитывать, что режим AP+WDS-AP+WDS снижает полосу пропускания беспроводного канала вдвое). Для увеличения покрытия сети можно использовать любое устройство Ubiquiti в диапазоне 2,4 ГГц.
- прописываем «SSID» (только латиницей без пробелов и спецсимволов);
- «Country Code:» — выставляем страну, в нашем случае – это Украина (Ukraine);
- «Channel Width:» — устанавливаем ширину канала (если в сети планируется использование устройств 802.11b/g, рекомендую установить полосу 20 МГц);
- «Output Power:» мощность передатчика выставите в зависимости от потребности, рекомендую сильно не завышать, чтобы не было переусиления сигнала, плюс был еще запас мощности;
- в секции «Wireless Security» настраиваем тип шифрования и вводим ключ, нажимаем кнопку “Change”, а за ней “Apply”.
Всё, настройка беспроводного интерфейса завершена.
Переходим на вкладку «NETWORK» и приступаем к настройке непосредственно Интернета.
Проводной режим по умолчанию:
Рис.3. Ubiquiti AirRouter, вкладка NETWORK.
Для домашнего интернета, он должен как раз стоять в режиме SOHO Router.
- В данной конфигурации порты распределяются так:
- порт WAN – порт Интернета;
- порты LAN 1-4 – порты пользователей;
- интерфейс WLAN – беспроводной для пользователей.
ath0 Link encap:Ethernet HWaddr 00:27:22:00:00:03
UP BROADCAST RUNNING PROMISC ALLMULTI MULTICAST MTU:1500 Metric:1
RX packets:0 errors:0 dropped:0 overruns:0 frame:0
TX packets:0 errors:0 dropped:0 overruns:0 carrier:0
RX bytes:0 (0.0 B) TX bytes:0 (0.0 B)
eth0 Link encap:Ethernet HWaddr 00:27:22:00:00:03
inet addr:192.168.0.1 Bcast:192.168.0.255 Mask:255.255.255.0
UP BROADCAST RUNNING PROMISC ALLMULTI MULTICAST MTU:1500 Metric:1
RX packets:15882 errors:0 dropped:0 overruns:0 frame:0
TX packets:8542 errors:0 dropped:0 overruns:0 carrier:0
RX bytes:1693963 (1.6 MiB) TX bytes:1573690 (1.5 MiB)
eth1 Link encap:Ethernet HWaddr 00:27:22:00:00:03
inet addr:192.168.10.1 Bcast:192.168.10.255 Mask:255.255.255.0
UP BROADCAST ALLMULTI MULTICAST MTU:1500 Metric:1
RX packets:0 errors:0 dropped:0 overruns:0 frame:0
TX packets:0 errors:0 dropped:0 overruns:0 carrier:0
RX bytes:0 (0.0 B) TX bytes:0 (0.0 B)
eth1_real Link encap:Ethernet HWaddr 02:27:22:00:00:03
UP BROADCAST RUNNING PROMISC MULTICAST MTU:1500 Metric:1
RX packets:15887 errors:0 dropped:0 overruns:0 frame:0
TX packets:8541 errors:0 dropped:0 overruns:0 carrier:0
RX bytes:1916665 (1.8 MiB) TX bytes:1573648 (1.5 MiB)
lo Link encap:Local Loopback
inet addr:127.0.0.1 Mask:255.0.0.0
UP LOOPBACK RUNNING MTU:16436 Metric:1
RX packets:0 errors:0 dropped:0 overruns:0 frame:0
TX packets:0 errors:0 dropped:0 overruns:0 carrier:0
RX bytes:0 (0.0 B) TX bytes:0 (0.0 B)
wifi0 Link encap:Ethernet HWaddr 00:27:22:00:00:03
UP BROADCAST RUNNING MULTICAST MTU:1500 Metric:1
RX packets:0 errors:0 dropped:0 overruns:0 frame:0
TX packets:0 errors:102 dropped:0 overruns:0 carrier:0
RX bytes:0 (0.0 B) TX bytes:0 (0.0 B)
Далее нам нужны настройки соединения, которые мы должны узнать у своего провайдера. В моём случае, например, – это PPPoE. Кстати VPN-соединения здесь нет, хотя бинарник в самой точке /bin/pptp имеется. Если кому-то очень нужно, то можно с ним поэкспериментировать с консоли, а затем записать в скрипт.
Первый тип WAN-соединения: подключение по DHCP (получение динамического IP-адреса).
Рис.4. Подключение по DHCP.
Здесь всё понятно: роутер получил адрес и начал через себя раздавать всем Интернет.
Второй тип — PPPoE:
Рис.5. Подключение через PPPoE.
И третий тип — подключение по Static IP:
Рис.6. Подключение по Static IP.
Также, если есть необходимость, можно сменить МАС-адрес.
Рис.7. Смена МАС-адреса.
Настраиваем внутреннюю локальную сеть:
Рис.8. Настройка внутренней локальной сети.
Обратите внимание на настройку «Multicast Routing Settings» — она отвечает за потоковое видео и нужна тем, кто использует дома услугу IPTV через роутер. Подробнее её настройку мы рассмотрим в тестах.
Вкладка «ADVANCED».
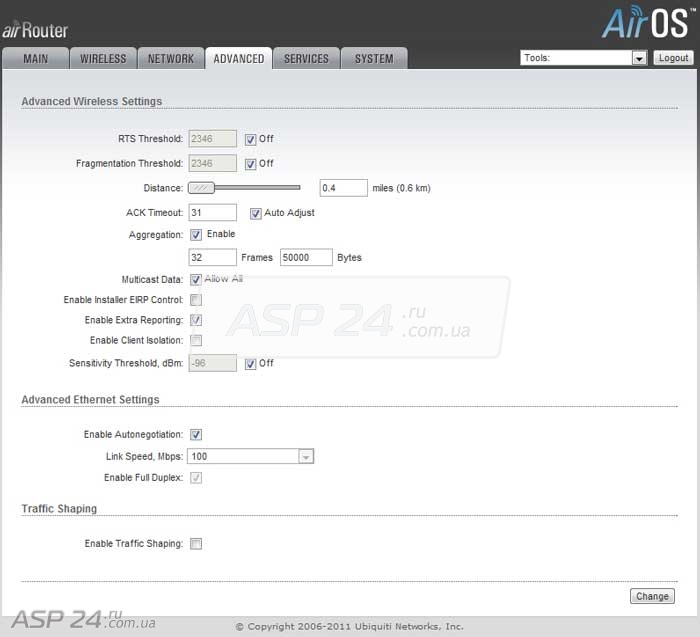
Рис.9. Ubiquiti AirRouter, вкладка ADVANCED.
Вкладка «SERVICES».
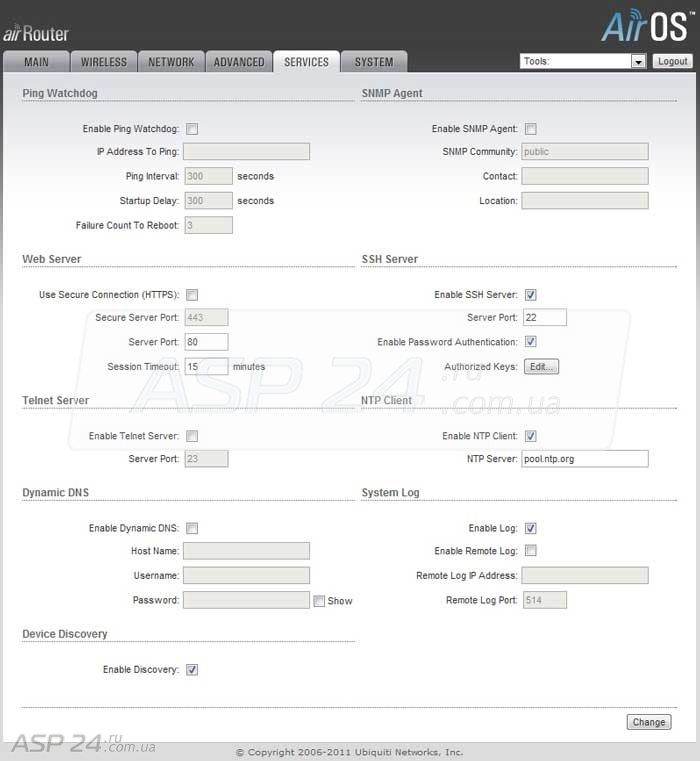
Рис.10. Ubiquiti AirRouter, вкладка SERVICES.
Вкладка «SYSTEM».
Рис.11. Ubiquiti AirRouter, вкладка SYSTEM.
Самое главное при настройке: не забывайте об утилитах, встроенных в роутер. Они в последствии смогут помочь Вам решить очень много проблем.
Рис.12. Встроенные утилиты.
«Align Antenna» — подстройка антенны;
«Site Survey» — просмотр сетей, попавших в зону действия роутера;
«Discovery» — утилита от Ubiquiti, с помощью которой в сети можно определить все устройства Ubiquiti, в которых на вкладке «SERVICES» стоит «птица» Enable Device Discovery. А также их режимы работы и версии прошивки;
«Ping» — проверка хостов в сети ICMP пакетами;
«Traceroute» — определение маршрута до хоста в сети;
«Speed Test» — проверка скорости одним потоком до устройства Ubiquiti (необходимо знать логин и пароль устройства, на которое производиться данный тест);
«AirView» — спектр-анализатор: очень полезная вещь для знающих людей. Отдельно, в виде USB-устройства, он стоит в районе 100$. Для его правильной работы необходима java (https://www.java.com/ru/download/).
Валерий Бурец специально для ASP24.
Настройка точки доступа в режиме Router, на устройствах с Air OS
Режим Router может быть использован для обеспечения маршрутизации и сегментации сети — беспроводные клиенты будут находиться в другой подсети. Для доступа к интерфейсу настройки системы airOS выполните следующие действия:
- Задайте Ethernet — адаптеру своего компьютера статический IP — адрес в подсети 192.168.1.x (для Windows7 путь: Панель управления\Сеть и Интернет\Сетевые подключения, в свойствах локальной сети в свойствах протокола Интернета версии 4 (TCP/IPv4) использовать статические настройки: например, IP — адрес 192.168.1.100 и маска подсети 255.255.255.0).
- Запустите Web-браузер. Введите в адресной строке IP-адрес своего устройства по умолчанию(192.168.1.20). В появившемся поле введите логин и пароль, по уполномочию ubnt/ubnt
- Во вклакдке Network Role, выставляем пункт Network Mode в режим Router
- Во вкладке LAN Network Settings, IP Address указываем статичный адрес нашего устройства, для проводного сегмента сети.
В Netmask маску сети, в Gateway IP адрес маршрутизатора. DHCP выбираем в случае если настройки раздаются DHCP сервером. - Во вкладке WLAN Network Settings, IP Address указываем статичный адрес нашего устройства, для беспроводного сегмента сети. В Netmask, маску сети. Далее:
- Ставим галочку напротив Enable DHCP Server, для того чтобы запустить DHCP сервер, для беспроводной сети.
- В пункте Range Start, указываем первый адрес в адресном пространстве.
- В пункте Range End, указываем последний адрес в адресном пространстве.
- Указываем маску в Netmask.
- Нажимаем change, сохраняем настройки.
Переходим на вкладку WIRELESS
- В пункте Wireless Mode, выбираем Acess Point и ставим галочку WDS (Wireless Distribution Protocol).
- В пункте SSID, вводим идентификатор беспроводной сети.
- В пункте Channel Width, указываем ширину канала (мобильные устройства работают только в полосе 20МГц)
- В пункте Security, выбираем тип шифрования, и вводим пароль аутентификации
Если вы все сделали верно, то устройство начнет работу в режиме беспроводного маршрутизатора!
Внимание! Перед подключением и установкой оборудования ознакомьтесь с правилами подключения
Пользовательское соглашение Подробнее.
Технические вопросы и дополнительные консультации о беспроводных сетях Ubiquiti. Перейти на форум
Нашел ошибку?
Выдели и жми: Ctrl+Enter
Добавь сайт в
закладки: Ctrl+D и Enter
© «UBNT.SU» 2005—2023
При копировании материалов ссылка на сайт обязательна