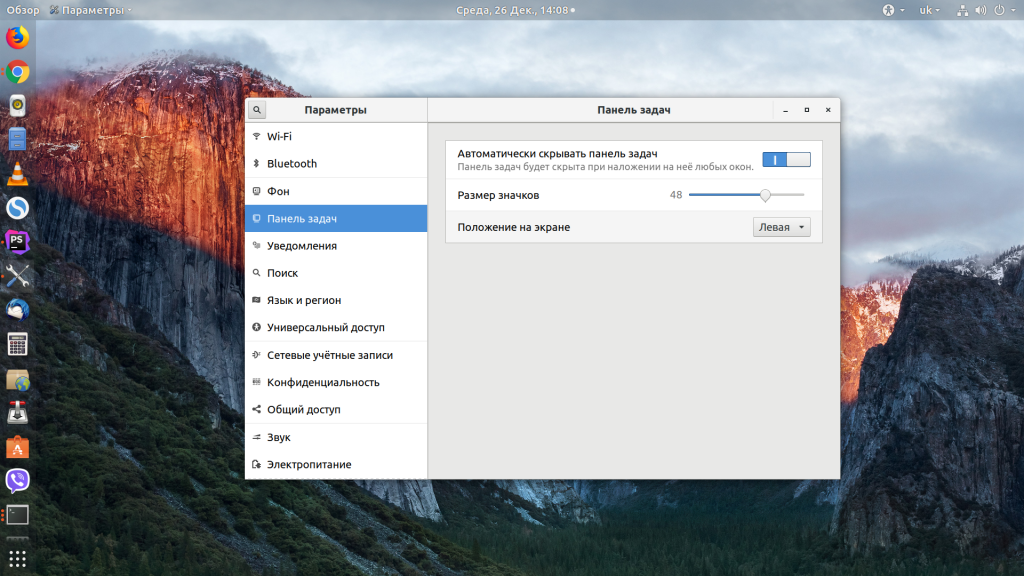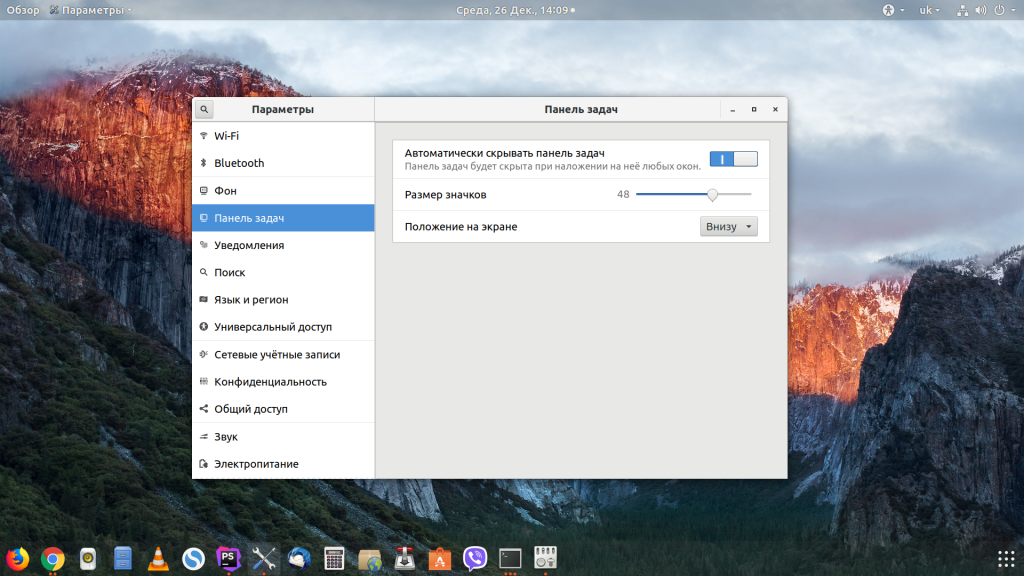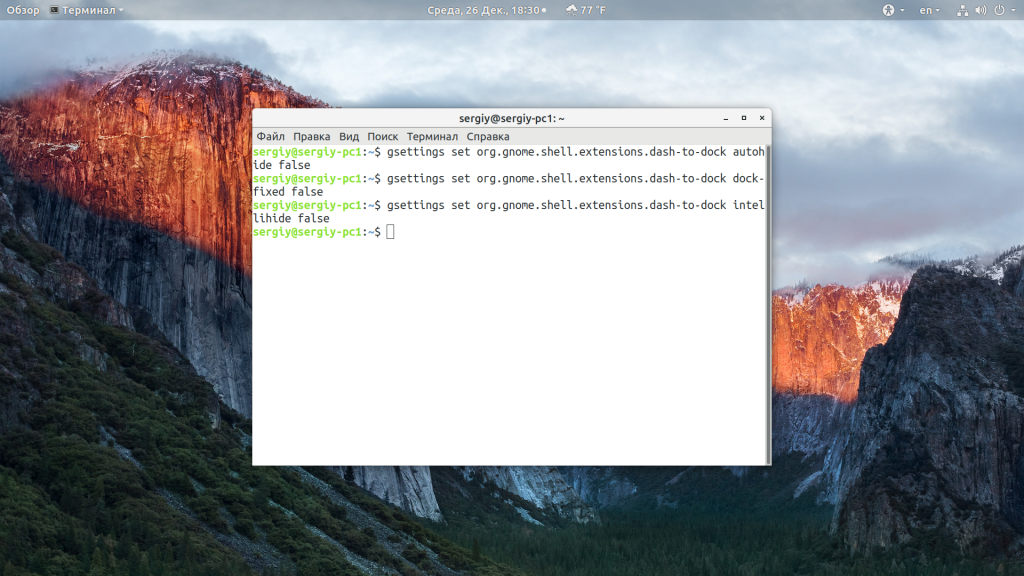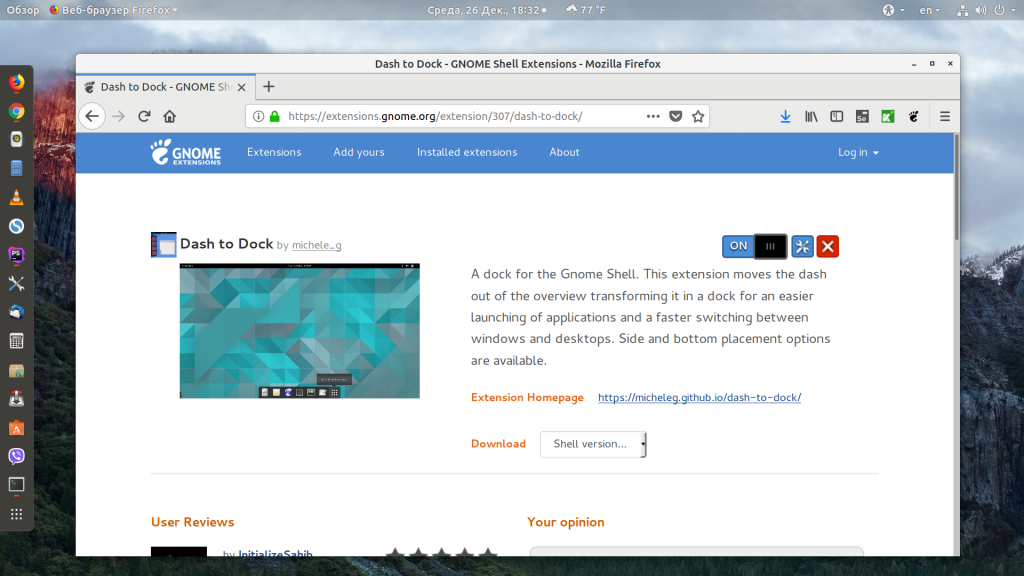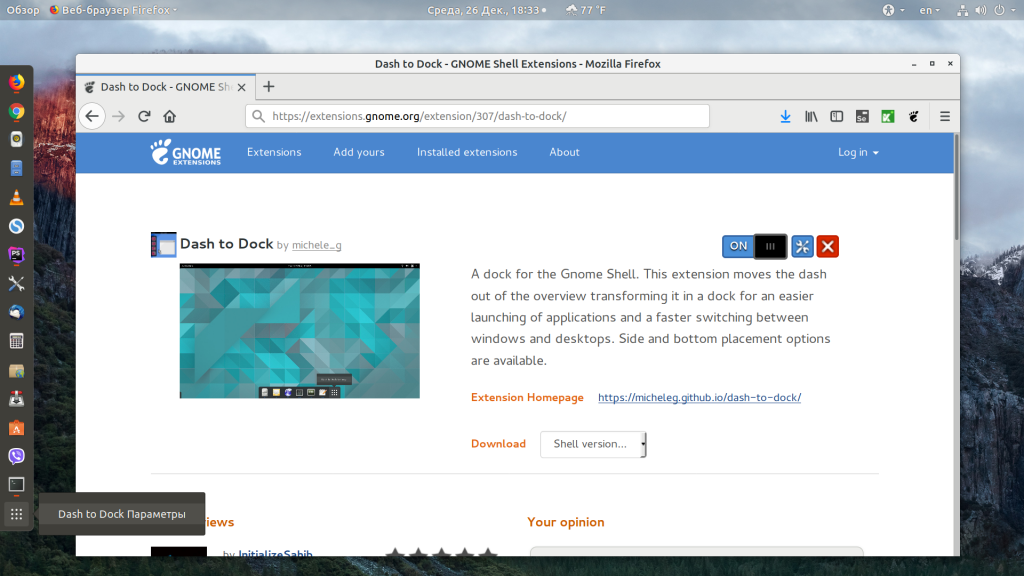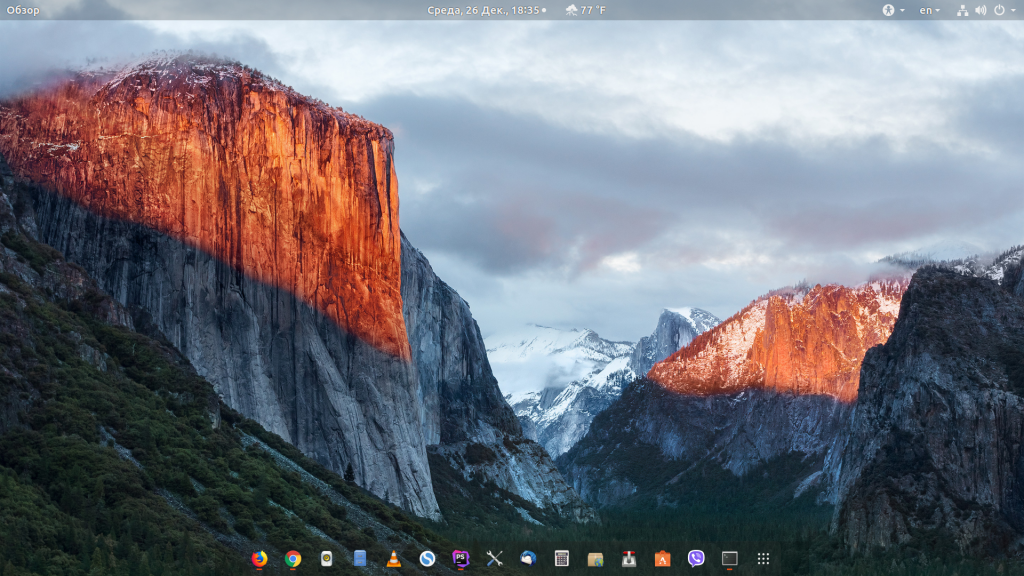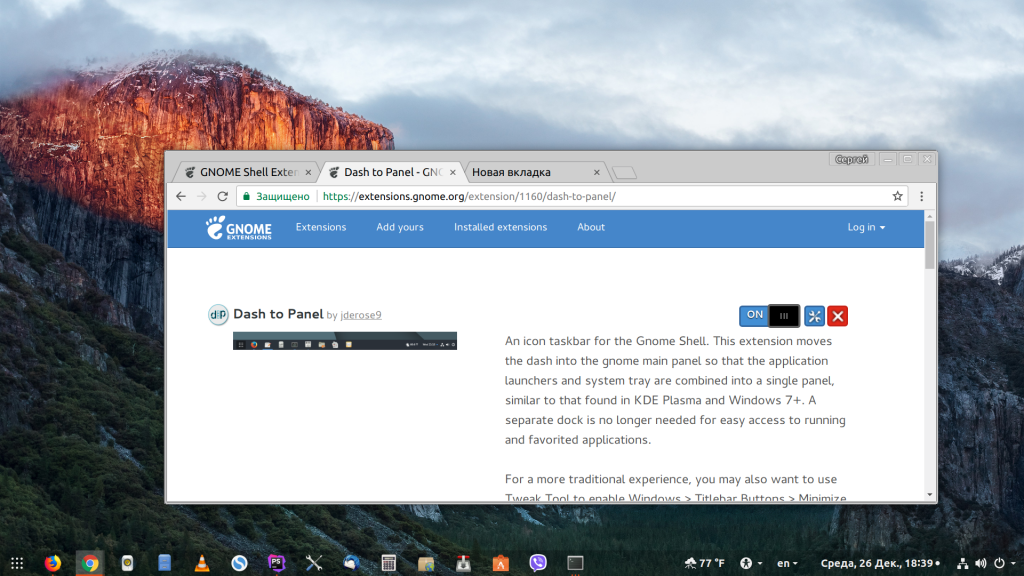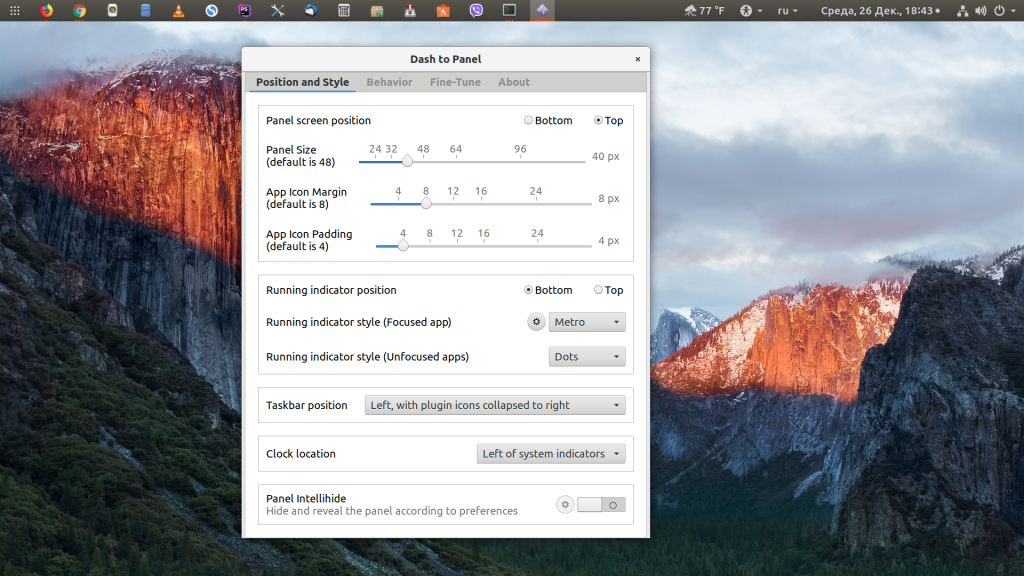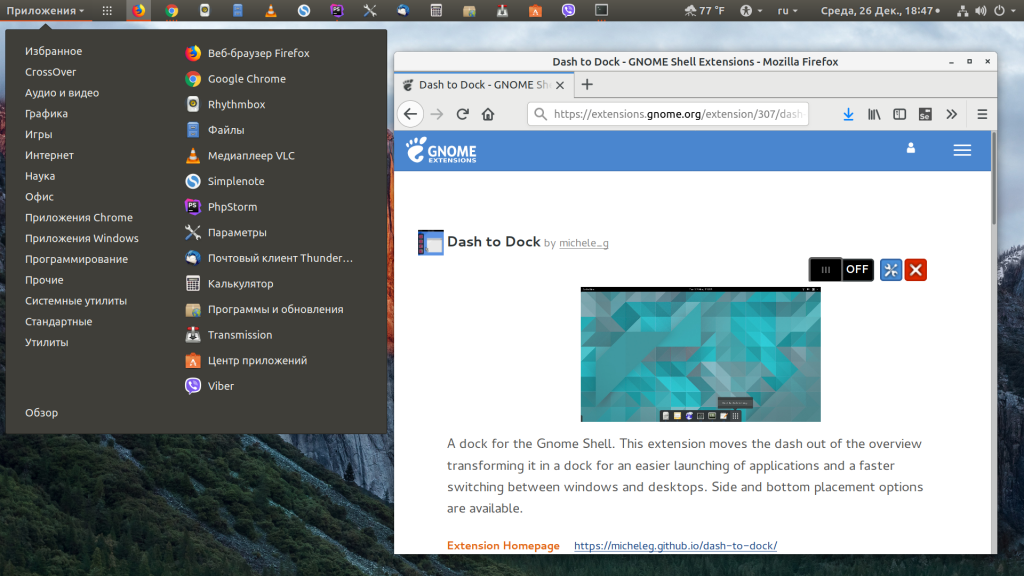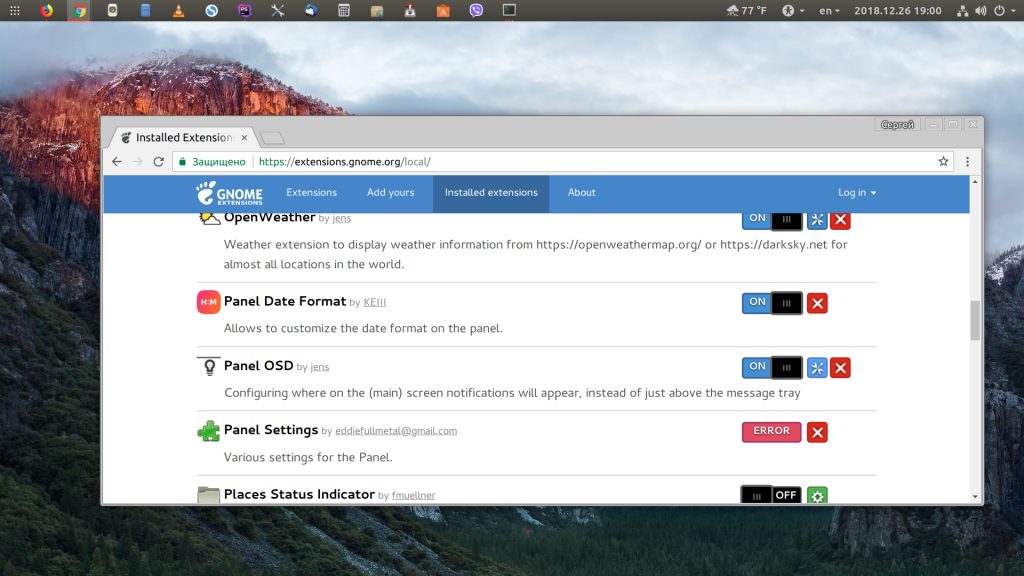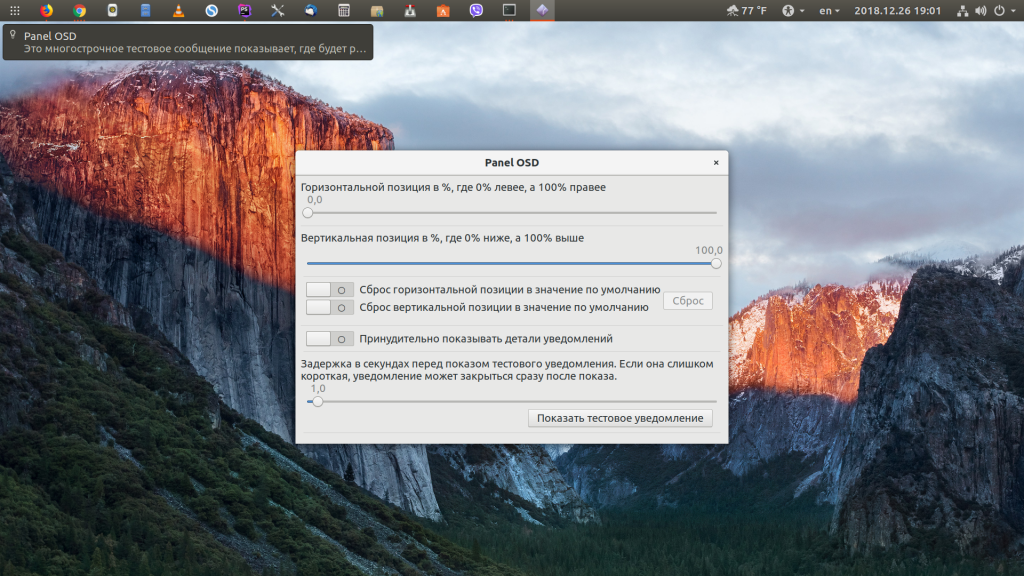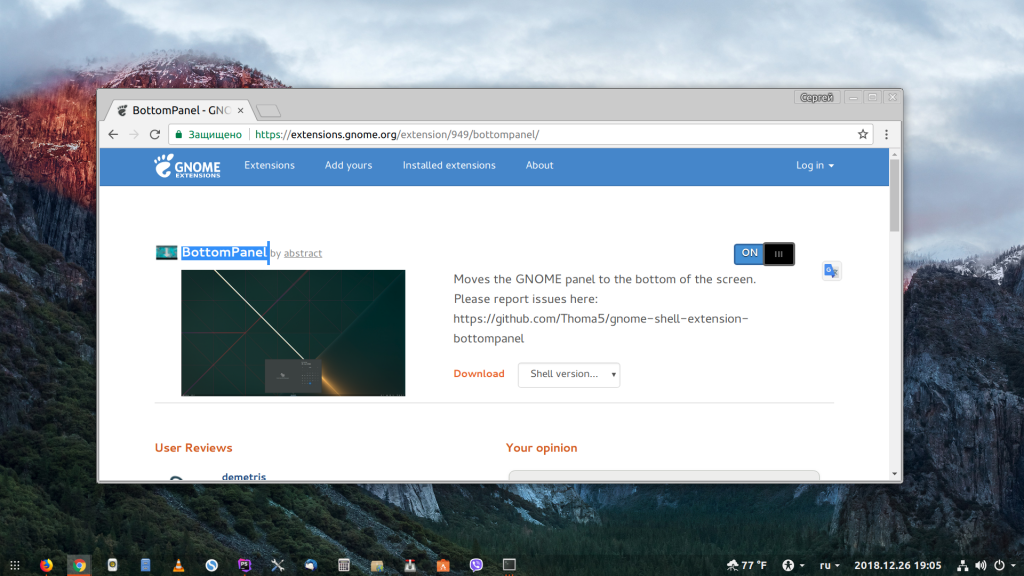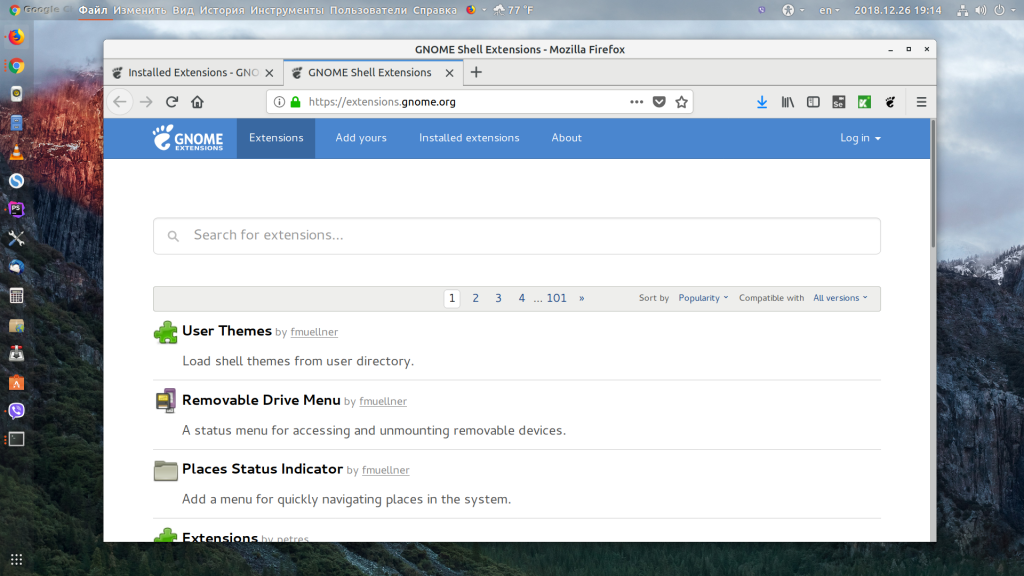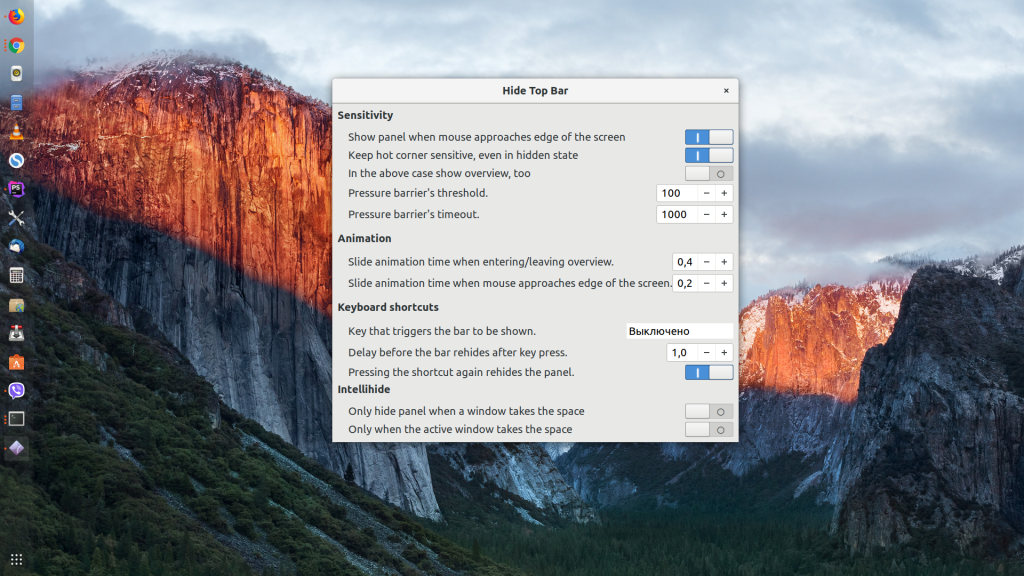- Настройка панели в Ubuntu 18.04
- Настройка панели Ubuntu 18.04
- 1. Изменение положения Ubuntu Dash
- 2. Как убрать Ubuntu Dash
- 3. Превратить Ubuntu Dash в Dock
- 4. Превратить Ubuntu Dash в панель
- 5. Классическое меню приложений
- 6. Формат даты и времени
- 7. Расположение уведомлений
- 8. Как переместить панель вниз в Ubuntu
- 9. Глобальное меню на панели Ubuntu
- 10. Как скрыть верхнюю панель Ubuntu
- Выводы
- unixforum.org
- Решено: Как убрать нижнюю панель на рабочем столе? (Xfce4)
- Решено: Как убрать нижнюю панель на рабочем столе?
- Re: Решено: Как убрать нижнюю панель на рабочем столе?
- Re: Решено: Как убрать нижнюю панель на рабочем столе?
- Re: Решено: Как убрать нижнюю панель на рабочем столе?
- Re: Решено: Как убрать нижнюю панель на рабочем столе?
- Re: Решено: Как убрать нижнюю панель на рабочем столе?
- Как скрыть верхнюю и боковую панели в Ubuntu 20.04
- Скрыть боковую панель (док)
- Скрыть верхнюю панель в Ubuntu
- Автоматическое скрытие в действии
- 2 комментария
- Популярные посты
Настройка панели в Ubuntu 18.04
В этой статье мы продолжим говорить про настройку внешнего вида в Ubuntu. Сегодня нас будет интересовать настройка панелей в Ubuntu. Разработчики Gnome, окружения, используемого в Ubuntu по умолчанию, заботятся о максимальной простоте окружения, поэтому спрятали большинство более-менее интересных настроек так, что найти их достаточно сложно.
Но некоторые настройки доступны из dconf editor. Также, благодаря стараниям энтузиастов, для Gnome существует множество расширений, которые позволяют менять внешний вид и поведение панелей Ubuntu.
Настройка панели Ubuntu 18.04
Панелей в Ubuntu две, это док панель слева (Ubuntu Dash), где находятся иконки запуска приложений и меню, и верхняя панель Ubuntu, на которой расположен системный трей и календарь. Для настройки панелей вам понадобится устанавливать расширения, поэтому сначала ознакомьтесь со статьей установка расширений Gnome. Теперь займемся панелью запуска приложений.
1. Изменение положения Ubuntu Dash
По умолчанию панель запуска приложений Ubuntu находится в левой части экрана. Но её можно перенести вправо или вниз. Для этого откройте настройки системы и на вкладке Панель задач выберите нужное расположение:
Здесь же можно включить автоматическое скрытие и настроить размер значков. Все остальные настройки нам придётся делать с помощью расширений.
2. Как убрать Ubuntu Dash
Если вы хотите полностью скрыть боковую панель Ubuntu, нужно установить расширение Dash to Dock и выполнить в терминале такие команды:
gsettings set org.gnome.shell.extensions.dash-to-dock autohide false
gsettings set org.gnome.shell.extensions.dash-to-dock dock-fixed false
gsettings set org.gnome.shell.extensions.dash-to-dock intellihide false
Чтобы вернуть всё обратно, присвойте всем параметрам значение true вместо false.
3. Превратить Ubuntu Dash в Dock
С помощью расширения Dash to Dock вы можете превратить вашу панель запуска в док панель, похожую на ту, что используется в MacOS. Для этого установите и активируйте расширение Dash to Dock:
Чтобы открыть настройки расширения, кликните по значку меню правой кнопкой и выберите Dash to Dock Параметры:
Здесь вы можете настроить позицию док панели, например, внизу экрана, размер значков, поведение, а также внешний вид.
4. Превратить Ubuntu Dash в панель
С помощью расширения Dash to Panel панель задач Ubuntu 18.04 можно совместить с панелью Dash и перенести вниз экрана, выглядеть это будет вот так:
Настойки панели Ubuntu открываются так же, как и в предыдущем варианте, здесь можно настроить размер панели, её расположение (сверху или внизу), а также её поведение.
5. Классическое меню приложений
Многие пользователи привыкли к классическому меню приложений, похожему на то, что мы можем видеть в Windows. Такое меню можно получить, установив и активировав расширение Application Menu:
6. Формат даты и времени
С основными возможностями настройки панели запуска разобрались, пора переходить ко второй, верхней панели. Здесь вы можете изменить формат вывода даты и времени. Для этого активируйте расширение Panel Date Format.
По умолчанию расширение выводит дату в формате %Y-%m-%d. Формат можно изменить с помощью dconf такой командой:
dconf write /org/gnome/shell/extensions/panel-date-format/format «‘формат»
Вот основные сокращения, которые вы можете использовать:
- %A — полное название дня недели;
- %B — название месяца;
- %C — столетие;
- %d — день месяца в формате 01-31;
- %e — день месяца в формате 1-31;
- %H — часы в формате 00-24;
- %I — часы в формате 01-12;
- %m — месяц в формате 01-12;
- %M — минуты в формате 0-59;
- %Y — год;
7. Расположение уведомлений
Система и приложения могут отправлять пользователю уведомления, которые по умолчанию выводятся вверху, в центре экрана. Если вы изменили расположение панели Ubuntu, возможно, вы захотите изменить место вывода уведомлений. Для этого воспользуйтесь расширением Panel OSD.
Окно настроек расширения можно открыть на вкладке Installed Extensions:
Здесь вы можете точно отрегулировать место появления уведомлений по вертикали и горизонтали с помощью двух ползунков. Например, я хочу, чтобы уведомления показывались сверху, слева.
8. Как переместить панель вниз в Ubuntu
Если вы хотите переместить панель вниз без использования расширения Dash to Panel, то можно воспользоваться расширением BottomPanel. Просто установите его, и ваша системная панель будет перемещена вниз экрана.
9. Глобальное меню на панели Ubuntu
В Ubuntu Unity была такая функция как глобальное меню, когда меню активного приложения выносилось на верхнюю панель. Многим пользователям эта возможность очень нравилась. Сейчас такого поведения можно достичь с помощью расширения Gnome Global Application Menu, чтобы дата не мешала нашему меню, её можно переместить вправо расширением Frippery Move Clock. Так будет выглядеть меню для Firefox:
10. Как скрыть верхнюю панель Ubuntu
Чтобы убрать верхнюю панель Ubuntu, используйте расширение Hide Top Bar. После активации расширения панель прячется только тогда, когда её перекрывают какие-либо окна. Если вы хотите прятать панель Ubuntu всегда, откройте настройки расширения и отключите пункт Only hide panel when a window takes the space. Затем включите Show panel when mouse approaches edge of the screen, чтобы отображать панель, когда мышка прикасается к краю экрана.
Выводы
В этой небольшой статье мы разобрали, как выполняется настройка панели Ubuntu 18.04. Даже несмотря на то, что в интерфейсе Gnome намного меньше настроек, чем в KDE, здесь можно много чего настроить и сделать по своему вкусу. Вы можете сделать Ubuntu похожей на MacOS, Windows или вообще на что угодно, нужно только включить фантазию и потратить немного времени на настройку.
Обнаружили ошибку в тексте? Сообщите мне об этом. Выделите текст с ошибкой и нажмите Ctrl+Enter.
unixforum.org
Решено: Как убрать нижнюю панель на рабочем столе? (Xfce4)
Решено: Как убрать нижнюю панель на рабочем столе?
Сообщение Bish » 03.06.2013 12:11
Bizdelnick Модератор Сообщения: 20387 Статус: nulla salus bello ОС: Debian GNU/Linux
Re: Решено: Как убрать нижнюю панель на рабочем столе?
Сообщение Bizdelnick » 03.06.2013 12:38
Совсем убрать? Или спрятать?
| в консоли вку́пе (с чем-либо) в общем вообще | в течение (часа) новичок нюанс по умолчанию | приемлемо проблема пробовать трафик |
Re: Решено: Как убрать нижнюю панель на рабочем столе?
Сообщение Bish » 03.06.2013 12:50
Мм. не найду, нету вроде как. Панель — параметры панели — Закрепить панель (снимаю флаг а все равно все на месте)
Bizdelnick Модератор Сообщения: 20387 Статус: nulla salus bello ОС: Debian GNU/Linux
Re: Решено: Как убрать нижнюю панель на рабочем столе?
Сообщение Bizdelnick » 03.06.2013 13:00
| в консоли вку́пе (с чем-либо) в общем вообще | в течение (часа) новичок нюанс по умолчанию | приемлемо проблема пробовать трафик |
Re: Решено: Как убрать нижнюю панель на рабочем столе?
Сообщение Bish » 03.06.2013 13:08
Совсем убрать, она просто не нужна. А может быть есть тема другого рабочего стола? если да то где копать?
Bizdelnick Модератор Сообщения: 20387 Статус: nulla salus bello ОС: Debian GNU/Linux
Re: Решено: Как убрать нижнюю панель на рабочем столе?
Сообщение Bizdelnick » 03.06.2013 13:52
Там, где выбор панели, кнопки + и — в наличии? Если да, то надо жать -. Если нет — извиняюсь, wheezy с xfce у меня под рукой нет, но удаление панели там точно должно быть предусмотрено.
| в консоли вку́пе (с чем-либо) в общем вообще | в течение (часа) новичок нюанс по умолчанию | приемлемо проблема пробовать трафик |
Как скрыть верхнюю и боковую панели в Ubuntu 20.04
Вы решили попробовать Ubuntu 20.04 и прилагаемую к нему среду рабочего стола Gnome. Однако вы чувствуете, что верхняя и боковая панели Gnome всегда мешают, и вы бы предпочли, чтобы ваши приложения занимали весь экран. Узнайте, как скрыть верхнюю и боковую панели в Ubuntu 20.04.
Скрыть боковую панель (док)
Нажмите клавишу Win на клавиатуре и введите «док», чтобы отфильтровать список приложений до нужной подстраницы в «Настройках внешнего вида». Выберите запись Параметры, которая появляется, чтобы открыть эту страницу.
Включите переключатель рядом с «Автоматически скрывать док».
Скрыть верхнюю панель в Ubuntu
Откройте браузер и перейдите на страницу расширений Gnome. Щелкните «Щелкните здесь, чтобы установить расширение браузера», чтобы установить надстройку к Firefox, которая, в свою очередь, позволит одним щелчком установить расширения на рабочий стол Gnome.
Когда Firefox спросит вас, хотите ли вы разрешить сайту установить надстройку, нажмите «Продолжить установку».
Сделайте то же самое для следующих всплывающих окон, сначала спрашивая, хотите ли вы «Добавить интеграцию с оболочкой GNOME?» Нажмите «Добавить», и он сообщит вам: «В Firefox добавлена интеграция с оболочкой GNOME». Нажмите «Хорошо, понятно».
Под ссылкой, которую вы использовали для установки расширения интеграции оболочки GNOME на предыдущем шаге, есть поле поиска. Щелкните по нему и введите «скрыть верхнюю панель», чтобы найти нужное расширение Gnome.
Выберите расширение, чтобы перейти на его страницу. Помимо расширенного описания и возможности его загрузки, вы также увидите переключатель в правом верхнем углу. Щелкните этот переключатель, чтобы установить его в положение «Вкл.» И установить расширение.
Нажмите «Установить» во всплывающем окне, которое появится над страницей.
Вот и все! Теперь вы должны увидеть, что верхняя панель исчезла (если ваш Firefox находится в максимальном режиме).
Автоматическое скрытие в действии
Оба элемента рабочего стола автоматически скрываются из-за близости других окон. На следующем снимке экрана Firefox работает в режиме Windows, и ему не нужно пространство, занимаемое док-станцией и верхней панелью, поэтому они остаются видимыми.
Поскольку окно Firefox перемещается влево, док-станция автоматически скрывается, когда они перекрываются.
Если вы переместите окно вверх, то же самое произойдет и с верхней панелью.
И если вы переместите его в верхний левый угол, когда окно приблизится к обоим, они исчезнут. То же самое происходит, если вы увеличиваете окно, как вы видели ранее.
С этими настройками теперь вы можете использовать весь экран для своих приложений без необходимости полностью отключать док-станцию и верхнюю панель. Вы также можете изменить значки рабочего стола в Gnome 3 в соответствии с вашими обоями.
2 комментария
Я использую Ubuntu 20 с рабочим столом Gnomity и Kubuntu с рабочим столом KDE Plasma на другом компьютере. Мне нравятся оба варианта, но я предпочитаю версию KDE Plasma, потому что, помимо прочего, она стандартно поставляется с автоматически скрывающейся нижней панелью (панель задач в Windows) и без каких-либо других помех. Повсеместная верхняя панель Gnome странная; боковая панель, еще более странная, но я думаю, она отличает Gnome от других рабочих столов. Необходимость использовать надстройку браузера для внесения изменений на рабочем столе в качестве простой альтернативы командам терминала — это просто странно! Я перепробовал множество дистрибутивов и вернулся к Ubuntu и его вариантам, потому что он в хорошем состоянии и работает надежно. Kubuntu, из-за KDE Plasma имеет некоторые причуды, такие как запрет на запуск Dolphin File Manager от имени пользователя root из-за опасений, что пользователи сломают их ОС, но пользователи Linux знают, во что они ввязываются, даже Windows может запускаться аналогичным образом, так что это глупый. Krusader File Manager обходит эту проблему, но Ubuntu позволяет root в Nautilus File Manager из коробки.
Популярные посты
Как запускать команды Bash в фоновом режиме в Linux
5 лучших дистрибутивов Linux для пользователей Windows в 2021 году
Как настроить локальный веб-сервер (Windows, Mac, Linux)
Wi-Fi не работает в Linux? Вот как это исправить
10 лучших док-станций для запуска Linux
7 лучших инструментов для системы очистки Linux
Как исправить ошибку подключения «Нет маршрута к хосту» в Linux
Лучшие среды рабочего стола 2021 года
10 лучших отладчиков Linux для инженеров-программистов
15 команд Linux LS, которые вам нужно знать