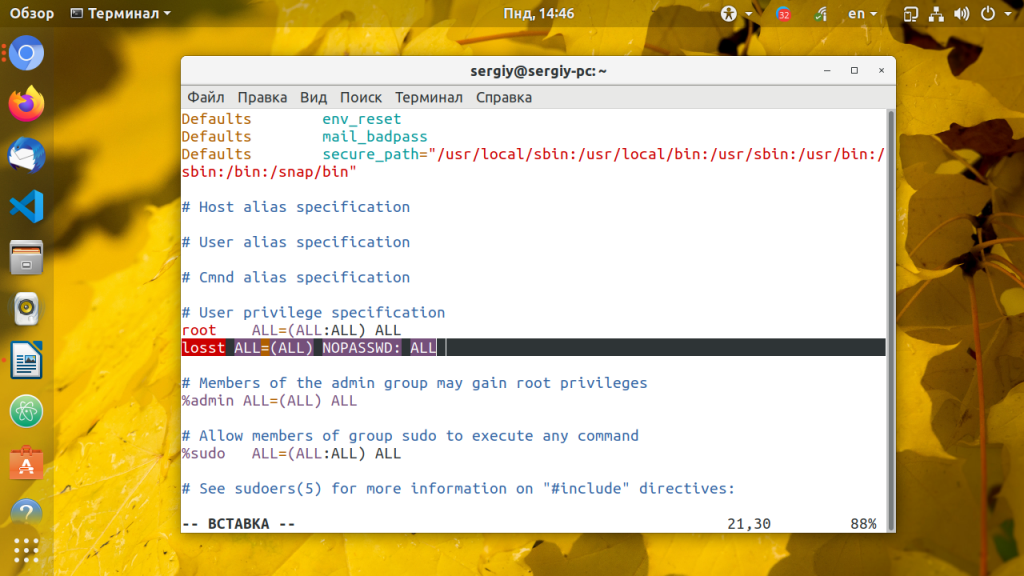- Disable password authentication for SSH [closed]
- File /etc/ssh/sshd_config:
- Как убрать пароль при входе в систему Linux Mint: подробная инструкция с примерами кода.
- Открыть окно настроек
- Выбрать опцию «Пользователи и группы»
- Ввести пароль администратора
- Выбрать пользователя
- Изменить настройки пользователя
- Убрать пароль при входе в систему
- Сохранить настройки
- Подтвердить изменения
- Перезагрузить систему
- Команда sudo без пароля Linux
- Команда sudo без пароля в Linux
- Ubuntu — автоматический вход в систему без пароля
- Tags:
Disable password authentication for SSH [closed]
Closed. This question does not meet Stack Overflow guidelines. It is not currently accepting answers.
This question does not appear to be about a specific programming problem, a software algorithm, or software tools primarily used by programmers. If you believe the question would be on-topic on another Stack Exchange site, you can leave a comment to explain where the question may be able to be answered.
I’m looking for a way to disable SSH clients from accessing the password prompt as noted here. I am unable to disable the password: prompt for root login. I have change the sshd_config file to read:
ChallengeResponseAuthentication no PasswordAuthentication no UsePAM no and have also changed the permissions chmod 700 ~/.ssh and chmod 600 ~/.ssh/authorized_keys . What am I missing? Does this require I have a passphrase? Verbose dump:
debug1: Authentications that can continue: publickey,password debug1: Next authentication method: publickey debug1: Offering RSA public key: /home/user/.ssh/id_rsa debug1: Authentications that can continue: publickey,password debug1: Trying private key: /home/user/.ssh/id_dsa debug1: Trying private key: /home/user/.ssh/id_ecdsa debug1: Next authentication method: password File /etc/ssh/sshd_config:
# Package generated configuration file # See the sshd_config(5) manpage for details # What ports, IPs and protocols we listen for Port 22 # Use these options to restrict which interfaces/protocols sshd will bind to #ListenAddress :: #ListenAddress 0.0.0.0 Protocol 2 # HostKeys for protocol version 2 HostKey /etc/ssh/ssh_host_rsa_key HostKey /etc/ssh/ssh_host_dsa_key HostKey /etc/ssh/ssh_host_ecdsa_key #Privilege Separation is turned on for security UsePrivilegeSeparation yes # Lifetime and size of ephemeral version 1 server key KeyRegenerationInterval 3600 ServerKeyBits 768 # Logging SyslogFacility AUTH LogLevel INFO # Authentication: LoginGraceTime 120 PermitRootLogin no StrictModes yes RSAAuthentication yes PubkeyAuthentication yes #AuthorizedKeysFile %h/.ssh/authorized_keys # Don't read the user's ~/.rhosts and ~/.shosts files IgnoreRhosts yes # For this to work you will also need host keys in /etc/ssh_known_hosts RhostsRSAAuthentication no # similar for protocol version 2 HostbasedAuthentication no # Uncomment if you don't trust ~/.ssh/known_hosts for RhostsRSAAuthentication #IgnoreUserKnownHosts yes # To enable empty passwords, change to yes (NOT RECOMMENDED) PermitEmptyPasswords no # Change to yes to enable challenge-response passwords (beware issues with # some PAM modules and threads) ChallengeResponseAuthentication no # Change to no to disable tunnelled clear text passwords #PasswordAuthentication no # Kerberos options #KerberosAuthentication no #KerberosGetAFSToken no #KerberosOrLocalPasswd yes #KerberosTicketCleanup yes # GSSAPI options #GSSAPIAuthentication no #GSSAPICleanupCredentials yes X11Forwarding yes X11DisplayOffset 10 PrintMotd no PrintLastLog yes TCPKeepAlive yes #UseLogin no #MaxStartups 10:30:60 Banner /etc/issue.net # Allow client to pass locale environment variables AcceptEnv LANG LC_* Subsystem sftp /usr/lib/openssh/sftp-server # Set this to 'yes' to enable PAM authentication, account processing, # and session processing. If this is enabled, PAM authentication will # be allowed through the ChallengeResponseAuthentication and # PasswordAuthentication. Depending on your PAM configuration, # PAM authentication via ChallengeResponseAuthentication may bypass # the setting of "PermitRootLogin without-password". # If you just want the PAM account and session checks to run without # PAM authentication, then enable this but set PasswordAuthentication # and ChallengeResponseAuthentication to 'no'. UsePAM no Как убрать пароль при входе в систему Linux Mint: подробная инструкция с примерами кода.
Linux Mint — это один из популярных дистрибутивов операционной системы Linux, известный своей простотой использования и дружественным интерфейсом. Однако, по умолчанию, Linux Mint требует ввода пароля при входе в систему, что может быть неудобно для некоторых пользователей, особенно если система находится в безопасной среде и защита паролем не является приоритетом. В этой статье мы рассмотрим, как убрать пароль при входе в систему Linux Mint, предоставляя подробную инструкцию и примеры кода.
Открыть окно настроек
Первым шагом является открытие окна настроек Linux Mint. Для этого нажмите на иконку «Меню» в левом нижнем углу экрана, затем выберите «Настройки».
Выбрать опцию «Пользователи и группы»
В окне настроек выберите опцию «Пользователи и группы», чтобы открыть инструмент управления пользователями Linux Mint.
Ввести пароль администратора
Для изменения настроек пользователя потребуется ввести пароль администратора, чтобы получить права на изменение настроек системы.
Выбрать пользователя
После ввода пароля администратора выберите пользователя, для которого вы хотите убрать пароль при входе в систему. Для этого кликните на имени пользователя в списке доступных пользователей.
Изменить настройки пользователя
После выбора пользователя, кликните на кнопку «Изменить», чтобы открыть окно настроек пользователя.
Убрать пароль при входе в систему
В окне настроек пользователя найдите вкладку «Безопасность» и кликните на нее. Затем снимите флажок с опции «Требовать мой пароль для входа», чтобы убрать пароль при входе в систему. Если система имеет несколько пользователей, установите эту опцию для каждого пользователя, для которого вы хотите убрать пароль.
Сохранить настройки
После того, как вы сняли флажок с опции «Требовать мой пароль для входа», нажмите кнопку «Применить», чтобы сохранить внесенные изменения.
Подтвердить изменения
Система Linux Mint может потребовать подтверждения внесенных изменений пароля при входе в систему. Для этого вам может потребоваться ввести пароль администратора еще раз, чтобы подтвердить изменения.
Перезагрузить систему
После сохранения настроек вы можете закрыть окно настроек. Для того чтобы изменения вступили в силу, вам необходимо перезагрузить систему Linux Mint. Для этого выберите опцию «Выключить» или «Перезагрузить» в меню «Меню» в левом нижнем углу экрана и подтвердите свой выбор.
sudo nano /etc/lightdm/lightdm.conf
Эта команда откроет файл конфигурации LightDM, который отвечает за настройку входа в систему.
- В файле конфигурации найдите строку, содержащую параметр «autologin-user=», и добавьте имя пользователя, для которого вы хотите убрать пароль. Например:
Здесь «John» — это имя пользователя, для которого будет включен автоматический вход без пароля.
- Сохраните файл и закройте редактор nano, нажав Ctrl+X, затем подтвердив сохранение изменений.
- Перезагрузите систему, чтобы изменения вступили в силу:
После перезагрузки системы Linux Mint, выбранный пользователь должен автоматически войти в систему без ввода пароля.
Убрать пароль при входе в систему Linux Mint может быть полезным в определенных ситуациях, например, когда система находится в безопасной среде или используется в домашнем окружении. Однако, следует помнить, что это может снизить уровень безопасности системы и доступ к вашим данным может быть открыт другим пользователям. Поэтому рекомендуется внимательно оценить риски и принять осознанное решение при использовании автоматического входа без пароля в Linux Mint.
Команда sudo без пароля Linux
Утилита sudo — позволяет выполнять команды с правами суперпользователя обычному пользователю. Для защиты программа каждый раз спрашивает пароль. Это вполне оправданно, так как с помощью пароля система может проверить, что это действительно пользователь, а не программа, которая просто хочет что-то нашкодить в системе, а также убедится что это именно тот пользователь за которого он себя выдает.
Но пароль можно отключить. Я не рекомендую этого делать, но способ есть и в этой статье мы рассмотрим как пользоваться sudo без пароля в Ubuntu.
Команда sudo без пароля в Linux
Чтобы отключить пароль sudo, надо добавить к строчке настройки пользователя или группы директиву NOPASSWD. Синтаксис такой:
имя_пользователя ALL=(ALL) NOPASSWD: ALL
Для того чтобы отключить пароль sudo для определенного пользователя нужно открыть файл конфигурации sudo и отключить запрос пароля следующей строчкой, например для пользователя losst:
losst ALL=(ALL) NOPASSWD: ALL
Сохраните изменения и закройте файл, на всякий случай напомню что в vi для перехода в режим вставки используется клавиша i, для сохранения команда :w и команда :q для выхода. Теперь sudo не будет запрашивать пароль у выбранного пользователя при выполнении любых команд.
Для того чтобы разрешить пользователю выполнять только некоторые команды без пароля (например apt и reboot) добавьте следующую строчку:
losst ALL=(ALL) NOPASSWD: /usr/bin/apt, /sbin/reboot
Чтобы отключить пароль для группы пользователей используйте следующий код:
%имя_группы ALL=(ALL) NOPASSWD: ALL
Теперь у пользователей группы имя_группы утилита sudo не будет спрашивать пароль, а у всех остальных будет. Чтобы более детально ознакомится с возможностями sudo смотрите статью про настройку sudo в Linux.
Обнаружили ошибку в тексте? Сообщите мне об этом. Выделите текст с ошибкой и нажмите Ctrl+Enter.
Ubuntu — автоматический вход в систему без пароля
Если у вас на домашнем компьютере стоит Ubuntu, тогда вам, скорее всего, будет не нужен вход с паролем. Дома это особо не нужно, а зачастую ввод пароля при включении или пробуждении компьютера изрядно надоедает. Ниже я покажу, как можно убрать ввод пароля при включении компьютера с Ubuntu.
Заходим в настройки системы.
Переходим в учетные записи.
Жмем кнопку разблокировать, и вводим пароль пользователя.
И включаем автоматический вход.
Теперь при включении компьютера не нужно будет вводить пароль, но все еще нужно будет его вводить, после выхода компьютера из спящего режима. Что бы отключить ввод пароля при выходе из спящего режима Ubuntu, нужно вернуться на начальный экран настроек (все параметры), и перейти в настройки яркости и блокировки.
Здесь нужно убрать галку с пункта — Требовать пароль при выходе из спящего режима, а так же если вы хотите что бы экран в принципе не блокировался (т. е. что бы при пробуждении компьютера вы сразу попадали на рабочий стол, минуя выбор пользователя), нужно отключить пункт — заблокировать.
После этого у вас может случиться, что иногда будет выскакивать надоедающее окно разблокировки связки ключей.
О том как от этого избавиться я уже писал в статье — Как избавиться от окна разблокировки связки ключей в Ubuntu.