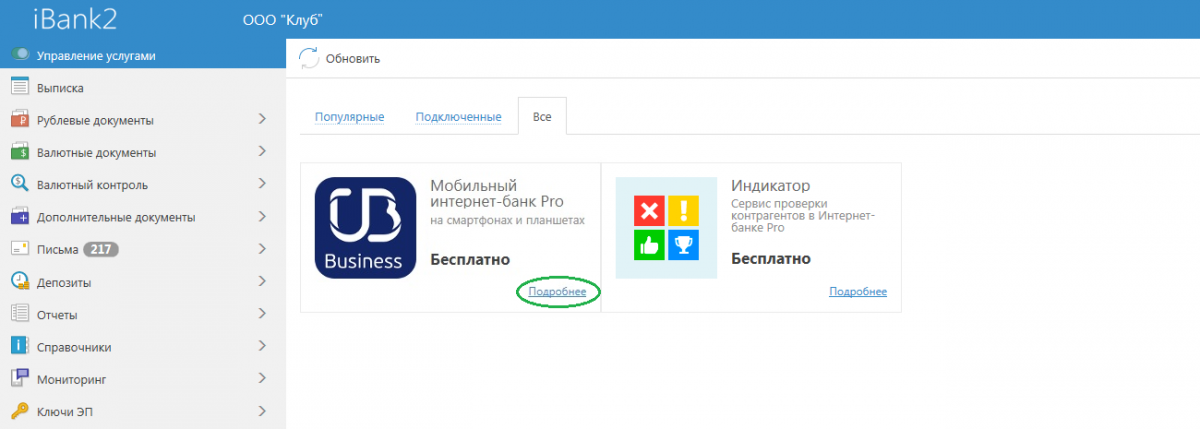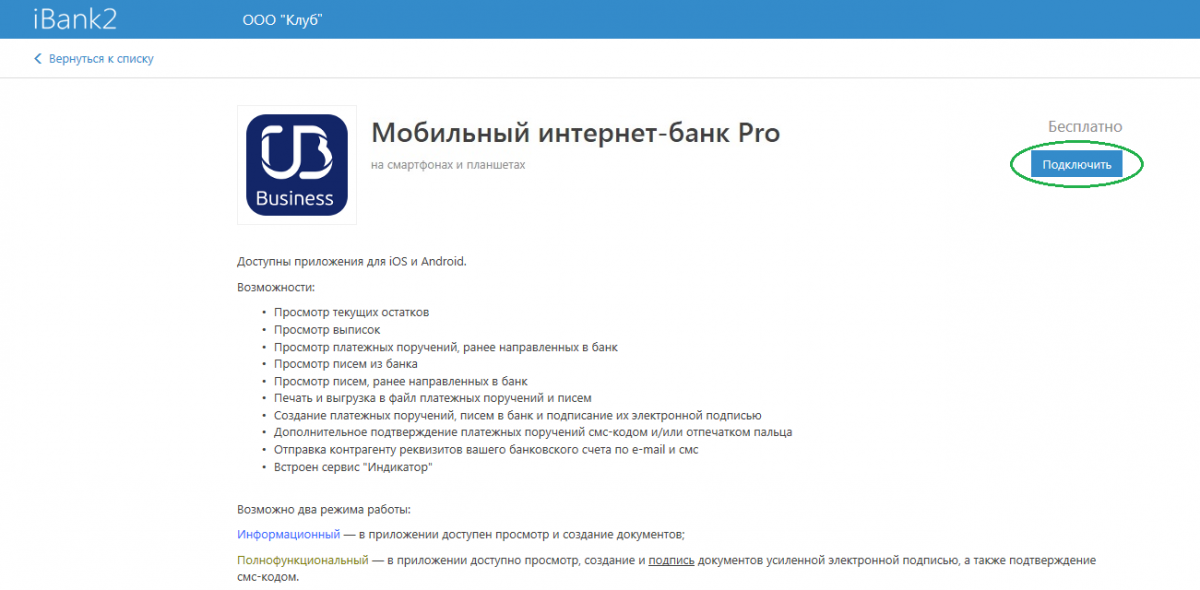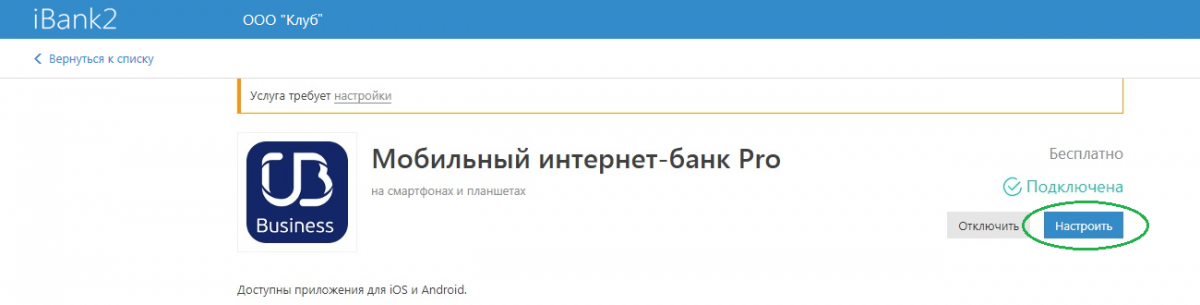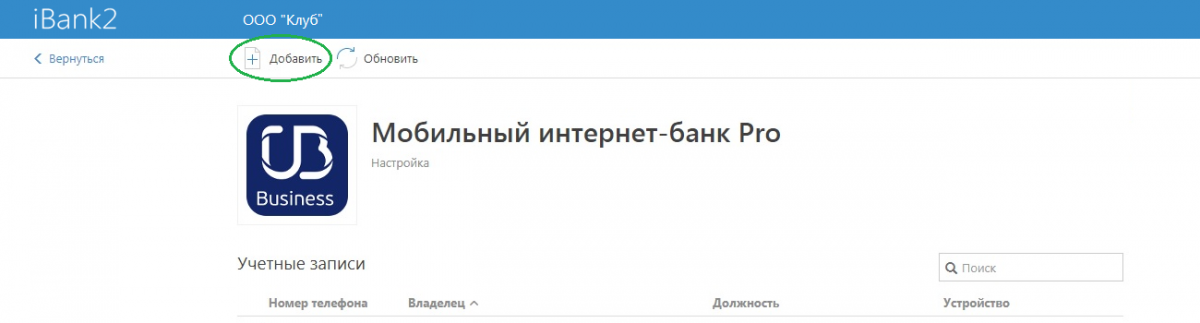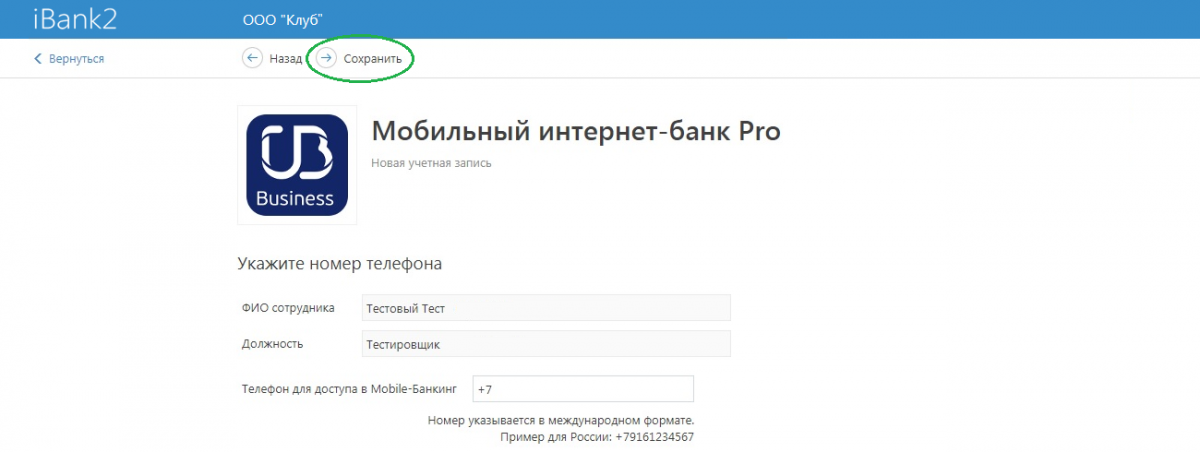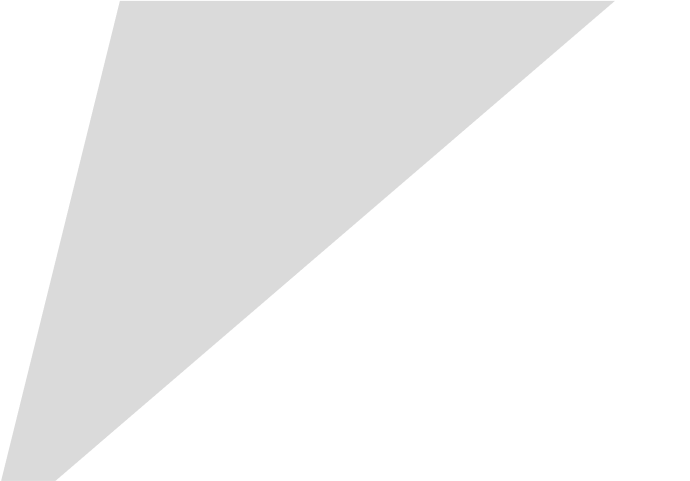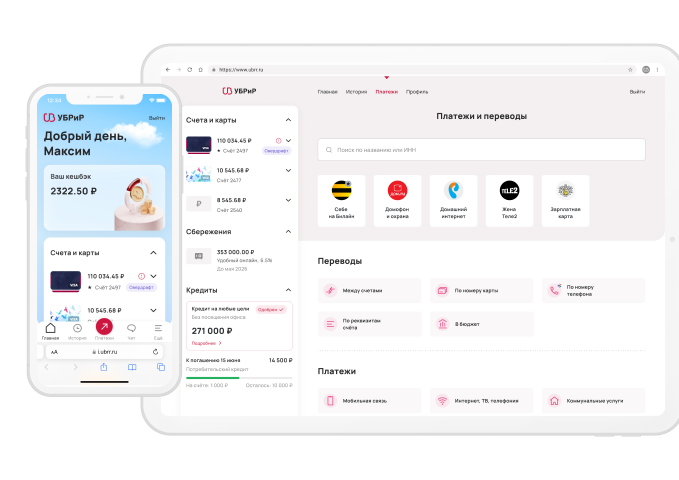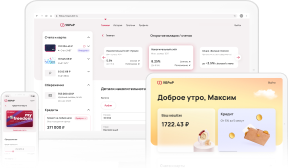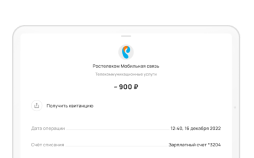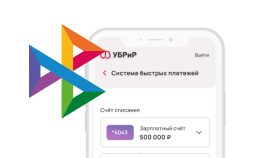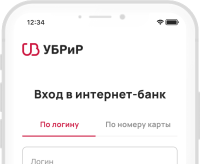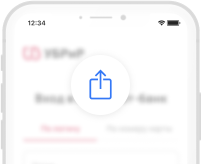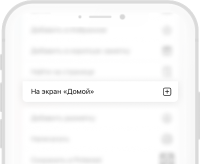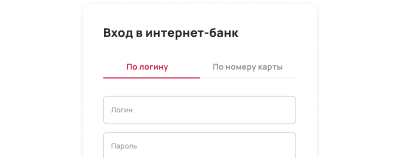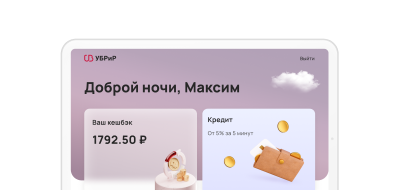- Мобильное приложение
- Получение доступа в Мобильный интернет-банк Pro
- Настройка мобильного приложения
- Раздел «Счета»
- Выписка по счёту
- Подписание платёжного поручения
- Копирование платёжного поручения
- Редактирование или удаление платёжного поручения
- Печать платёжного поручения
- Создание шаблона платёжного поручения
- Управление шаблоном платёжного поручения
- Раздел «Письма»
- Ответ на входящее письмо
- Создание и работа с письмом
- Раздел «Реквизиты»
- Раздел «Индикатор»
- Новый интернет-банк УБРиР
- Основные функции
- Как войти в интернет-банк
Мобильное приложение
Получение доступа в Мобильный интернет-банк Pro
Руководитель (единоличный исполнительный орган) самостоятельно подключает услугу, определяет и настраивает доступ в Мобильный интернет-банк Pro как для своих сотрудников, так и для себя. Для получения доступа сотрудник уже должен быть подключен к системе «Интернет-банк Pro».
- Зайдите в систему «Интернет-банк Pro» в раздел «Управление услугами».
- В разделе в баннере «Мобильный интернет-банк Pro» нажмите на кнопку «Подробнее» либо нажмите на сам баннер.
Появится статус услуги – . Через минуту услуга будет подключена.
- Выберите сотрудника из списка (в списке будут отображены сотрудники, подключившиеся к системе «Интернет-банк Pro»). Укажите номер телефона выбранного сотрудника или выберите номер из списка (при наличии), на который будет установлено мобильное приложение, и нажмите на кнопку «Сохранить».
- После успешного добавления учётной записи выбранному сотруднику на указанный номер телефона поступит сообщение о предоставления доступа в Мобильный интернет-банк Pro и ссылкой на страницу для установки мобильного приложения.
Настройка мобильного приложения
Регистрация приложения
При первом входе необходимо осуществить привязку мобильного приложения к номеру телефона и задать код доступа к приложению. Для этого выполните следующие действия:
- На стартовой странице введите номер телефона, указанный при настройке доступа в Мобильный интернет-банк Pro и нажмите на кнопку «Далее».
Выпуск в приложении ключа серверной ЭП (настройка полнофункционального режима работы)
— зайти в систему Интернет-банк Pro в пункт меню «Ключи ЭП» в раздел «Заявления на выпуск сертификата»,
— выбрать заявление на выпуск сертификата ключа ЭП сотрудника, проверить и подписать его.
- После поступления заявления в банк будет активирован ключ ЭП сотрудника и предоставлен полнофункциональный режим работы.
Настройка входа в приложение с помощью отпечатка пальца (для устройств с Android Fingerprint или Touch ID)
- Зайдите в раздел «Настройки», включите настройку «Использовать отпечаток пальца» или нажмите на «Touch ID».
Настройка подписания документов с помощью отпечатка пальца (для устройств на Android с Android Fingerprint)
Настройка подписания документов с помощью отпечатка пальца (для устройств на iOS с Touch ID)
Зайдите в раздел «Настройки», нажмите на «Подтверждение подписи» и включите настройку «Отпечатком пальца».
Работа в мобильном приложении (полнофункциональный режим)
Раздел «Счета»
В данном разделе отображаются все банковские счета Вашей организации, а также выписка по ним.
В списке счетов представлена краткая информация о каждом счёте:
- Текущий остаток
- Тип счёта
- Номер счёта
- Обороты за текущий день
- Обороты за ближайший день, в котором совершались операции
Выписка по счёту
Выписка может быть получена за текущий день, за ближайший день, в котором совершались операции, или за период.
Для получения выписки выполните следующие действия:
1) Выберите из списка счет, для которого необходимо получить выписку, нажмите на значок (Android) или на значок (iOS).
2) Задайте начальную и конечную дату, нажмите на галочку (Android) или «Применить» (iOS).
В данном разделе отображается список платежных поручений организации. Документы в разделе распределены по трём подразделам:
В работе – документы, не отправленные в банк или отвергнутые от исполнения в банке. Рядом с названием подраздела в скобках указано количество документов в нём.
В банке – документы, переданные в банк на обработку. Рядом с названием подраздела в скобках указано количество документов в нём.
Исполненные – документы, исполненные банком. Для настройки периода, за который необходимо отобразить документы, нажмите на значок 

Устройство на Android:
Чтобы создать новый документ нажмите на значок «+» и выберите операцию, которую бы хотели совершить (создать новый документ или создать документ из шаблона).
После заполнения всех обязательных полей нажмите на галочку, после чего платёжное поручение будет сохранено в подразделе «В работе» со статусом «Новый».
Устройство на iOS:
Чтобы создать новый документ нажмите на значок «+».
После заполнения всех обязательных полей нажмите на галочку, после чего платёжное поручение будет сохранено в подразделе «В работе» со статусом «Новый».
Подписание платёжного поручения
Устройство на Android:
Для подписания платёжного поручения откройте документ и нажмите на кнопку .
Устройство на iOS:
Для подписания платёжного поручения откройте документ, нажмите на значок и затем на «Подписать».
Копирование платёжного поручения
Для создания документа, на основе ранее созданного, выберите нужный документ, нажмите на значок и выберите пункт «Копировать».
В результате будет создан новый документ, поля которого содержат значения исходного документа.
Редактирование или удаление платёжного поручения
Для редактирования или удаления документа выберите нужный документ, нажмите на значок и выберите пункт «Редактировать» или «Удалить».
Печать платёжного поручения
Для печати документа выберите нужный документ, нажмите на значок и выберите пункт «Печать». Откроется страница с печатной формой документа. Далее Вы можете выполнить настройки печати и сохранить документ способом, предусмотренным операционной системой вашего устройства.
Создание шаблона платёжного поручения
Для создания шаблона, на основе ранее созданного документа, выберите нужный документ в одном из подразделов:
«В работе», «В банке» или «Исполненные», нажмите на значок и выберите пункт «Создать шаблон» (Android) или «Сохранить как шаблон» (iOS). В открывшемся окне введите название шаблона и нажмите на «Сохранить».
Управление шаблоном платёжного поручения
Устройство на Android:
Для перехода в раздел «Шаблоны» необходимо в разделе «Платежи» нажать на значок , далее нажать на «Управление шаблонами».
Устройство на iOS:
Для перехода в раздел «Шаблоны» необходимо в разделе «Платежи» нажать на значок «+».
Раздел «Письма»
В данном разделе отображаются информационные сообщения, полученные из банка, и Ваши сообщения, отправленные в банк. Письма в разделе распределены по трём подразделам:
Входящие – информационные сообщения, полученные из банка. Рядом с названием подраздела в скобках указано количество непрочитанных сообщений. При открытии подраздела непрочитанные сообщения выделяются в списке жирным шрифтом.
Рабочие – сообщения, не отправленные в банк (черновики), а также отвергнутые от исполнения в банке.
Отправленные – сообщения, отправленные Вами в банк.
Для настройки периода, за который необходимо отобразить письма, используйте значок 

Ответ на входящее письмо
Для ответа на входящее письмо откройте письмо, нажмите на значок и выберите пункт «Ответить». Откроется форма создания нового письма с предзаполненными полями «Получатель», «Тема письма» и «Тело письма». Поле «Тело письма» будет содержать текст исходного сообщения. Все поля доступны для редактирования.
При необходимости можно присоединить к письму файлы нажав на значок . Присоединенный файл отобразится в теле письма. Для удаления присоединенного файла нажмите на кнопку «×».
Для сохранения письма нажмите на галочку. Для отправки письма необходимо его подписать.
Создание и работа с письмом
Для создания нового письма нажмите на значок «+», заполните поля «Получатель», «Референс» (если Вам необходимо), «Тема письма» и «Тело письма» и сохраните документ, нажав на галочку.
При необходимости можно присоединить к письму файлы нажав на значок . Присоединенный файл отобразится в теле письма. Для удаления присоединенного файла нажмите на кнопку «×».
Для выполнения операций над письмом откройте его, нажмите на значок и выберите интересующий Вас пункт меню.
Для отправки письма необходимо его подписать.
Раздел «Реквизиты»
В данном разделе представлены реквизиты банковских счетов организации, которые, при необходимости, можно автоматически передать в виде текстового сообщения с помощью доступных на Вашем устройстве каналов или приложений.
Для просмотра реквизитов счета выберите его из списка. Для передачи карточки реквизитов нажмите кнопку обмена данными 

Раздел «Индикатор»
Сервис «Индикатор» предназначен для проверки надежности контрагентов по их ИНН. По ИНН контрагента сервис автоматически получает актуальную информацию из открытых официальных источников.
Сервис ищет факты, которые могут повлиять на Ваше решение о проведении платежа в адрес конкретного контрагента.
Когда такие факты найдены, то в интерфейсе мобильного приложения (в разделе «Индикатор» или в платёжном поручении) отображаются цветные индикаторы, которые позволяют получить оценку деятельности контрагентов по четырем категориям.
Получение оценки деятельности контрагента в разделе:
- Зайдите в раздел, введите ИНН и нажмите на кнопку «Далее».
- На открывшейся странице для просмотра фактов той или иной категории нажмите на строку соответствующего цвета. Количество фактов каждой категории указано цифрой в строке с её наименованием.
Получение оценки деятельности контрагента в платёжном поручении:
- Создайте новое платёжное поручение, введите ИНН в соответствующее поле, затем перейдите в другое поле.
- Откройте созданное ранее платёжное поручение.
Результаты отобразятся в поле «Получатель» в виде количества индикаторов каждой из четырёх категорий.
- Нажмите на индикаторы.
- На открывшейся странице для просмотра фактов той или иной категории нажмите на строку соответствующего цвета. Количество фактов каждой категории указано цифрой в строке с её наименованием.
! Если у Вас в системе Интернет-банк Pro не подключена услуга «Индикатор», то информация в мобильном приложении будет представлена в сокращенном виде. В разделе «Индикатор» Вы увидите сообщение о необходимости подключить услугу. В платёжном поручении отобразятся индикаторы, но при нажатии на них Вы также увидите сообщение о необходимости подключить услугу.
Новый интернет-банк УБРиР
Теперь пользоваться сервисом будет одинаково удобно с компьютера, планшета или смартфона.
Основные функции
Открытие вкладов и накопительных счетов
Оплата ЖКУ, связи, интернета и образования
Отображение кешбэка за покупки
Переводы денег по номеру телефона, СБП и реквизитам
Оформление дебетовых и кредитных карт
Шаг 1. Зайдите в УБРиР Онлайн через Safari
Шаг 2. Нажмите на значок «Поделиться»
Как войти в интернет-банк
Шаг 1. Откройте в браузере сайт i.ubrr.ru
Чтобы не попасть на сайты мошенников, переходите всегда только по этому адресу
Шаг 2. Введите логин и пароль или номер карты
Используйте пароль от мобильного приложения или создайте новый
Пользуйтесь новым интернет-банком, когда вам удобно
- Частным клиентам
- Кредитные карты
- Дебетовые карты
- Кредиты
- Вклады
- Ипотека
- Сервисы
- Бонусы
- Страхование
- Поддержка
- Акции
- Офисы и банкоматы
- Расчетный счет
- Регистрация
- Эквайринг
- Бизнес-карта
- Кредиты
- Сервисы
- Депозиты
- Гарантии
- Онлайн оплата сервисов
- Поддержка бизнеса
- Брокерский счет
- ИИС
- Доверительное управление
- Депозитарные услуги
- Финансовым институтам
- Документы
- Тарифы
- Общая информация
- Благотворительность
- Жизнь в УБРиР
- Пресс-центр
- Залоговое имущество
- Раскрытие информации
- Информационно-справочный центр УБРиР
- Официальная информация
- Контакты
- English
- Специальная оценка условий труда
- Партнёрство с банком
- Согласие на обработку данных для пользователей сайта
© Уральский банк реконструкции и развития, Лицензия ЦБ РФ №429 от 06.02.2015
Раскрытие информации на странице информационного агенства ООО «ИНТЕРФАКС-ЦРКИ». Раскрытие информации профессиональным участником рынка ценных бумаг. Информация о максимальных процентных ставках по вкладам физических лиц. ПАО КБ «УБРИР» использует на сайте файлы cookie с целью улучшения клиентских сервисов. Подробнее об использовании файлов в разделе о политики конфиденциальности. Если вы не хотите, чтобы сайт использовал файлы cookie, необходимо изменить настройки вашего браузера.