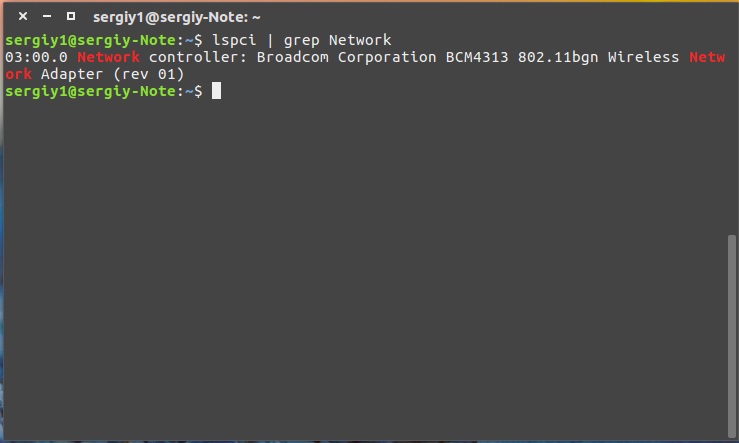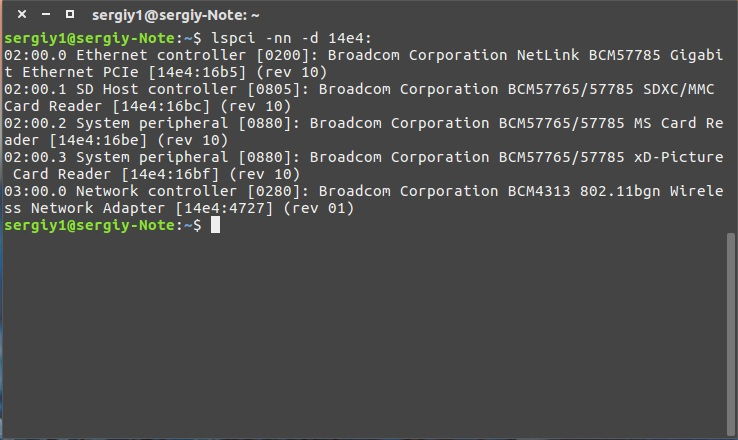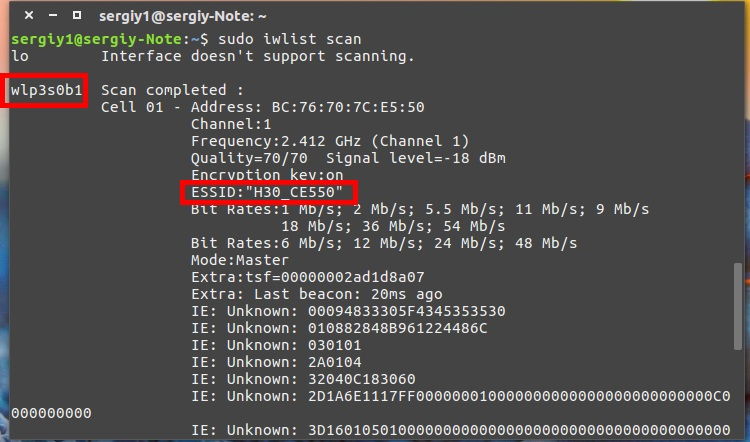Подключение к беспроводной сети
Если ваш компьютер оснащён беспроводным сетевым оборудованием, можно подключиться к беспроводной сети, в радиусе действия которой он находится, чтобы выходить в Интернет, просматривать совместно используемые файлы в сети и т.п.
- Откройте системное меню справа в верхней панели.
- Выберите Wi-Fi . В ответ будет раскрыт раздел Wi-Fi.
- Щёлкните на название нужной сети. Если название сети не отображается, прокрутите список вниз. Если вы по-прежнему не видите сеть, возможно, вы находитесь вне зоны её действия или сеть может быть скрыта .
- Если сеть защищена паролем ( ключом шифрования ), введите пароль по запросу системы и нажмите Подключиться . Если вы не знаете ключ, он может быть нанесён на нижнюю сторону беспроводного маршрутизатора или базовой станции, указан в инструкции по эксплуатации, или нужно узнать его у администратора беспроводной сети.
- Значок сети будет менять свой вид по мере того, как компьютер пытается установить соединение с сетью.
- В случае успешного подключения значок изменится на точку с несколькими чёрточками над ней ( ). Большее количество чёрточек указывает на более уверенное подключение к сети. Если чёрточек мало, то сигнал слабый и связь может быть не очень надёжной.
Если соединение не было установлено, то система может снова попросить ввести пароль или просто сообщить, что соединение было разорвано. Причин для этого может быть несколько. Возможно, вы ввели неправильный пароль, сигнал беспроводной сети может быть слишком слабым, или, например, могли возникнуть проблема с оборудование вашего компьютера. Подробнее смотрите в разделе Устранение неполадок с беспроводной сетью .
Более мощное стабильное соединение с беспроводной сетью не обязательно означает более высокую скорость интернет-соединения и высокие скорости закачки. Беспроводное соединение подключает компьютер к устройству, предоставляющему интернет-соединение (например, модем или маршрутизатор), но это два разных соединения, и соответственно, они имеют разные скорости.
Настройка Wi-Fi в Ubuntu
Возможно, вы уже успели «пересадить» все свои домашние устройства на беспроводной интернет. Даже если это так — не все вопросы по настройке можно считать закрытыми. Тем более когда принято решение перейти на свободную и бесплатную операционную систему Убунту. Ни одна другая ОС не предлагает такой свободы настройки и управления ресурсами, как Linux. Это в полной мере относится и к её дистрибутивам. При использовании Ubuntu настройка Wi-Fi имеет первостепенное значение. Ведь редкая ОС позволит использовать даже половину своих возможностей без доступа в интернет.
Сегодня очень распространён тот вариант использования Вай-Фай, когда к роутеру подключается провод от модема. А уже роутер транслирует беспроводной сигнал, куда это нужно. И покупая новый ноутбук, вы наверняка рассчитываете настроить всё по принципу «подключил и забыл». Когда речь идёт об Ubuntu, не все устройства могут обеспечить нужную функциональность беспроводной связи. Итак, как настроить Wi-Fi, если он не работает «из коробки»?
Возможно, вы уже попробовали вайфаить, но ничего не получилось. По неизвестной причине компьютер не находит доступных сетей, а сигнал неизменно нулевой. Ещё хуже, если не определяется адаптер беспроводной сети. Что ж, полностью настроенный новый компьютер — большая редкость, поэтому установить все необходимые опции — ваша задача. Мы рассмотрим установку драйверов на устройства Broadcom. Они распространены достаточно хорошо. Мы объясним в подробностях, как настроить Wi-Fi в Ubuntu.
Инсталляция драйвера
- Сначала нужно узнать, какой сетевой адаптер установлен у вас на компьютере. Это можно легко выяснить при помощи команды:
- Каждый производитель предусмотрел для своих устройств несколько возможных драйверов, и в настройке Wi-Fi они играют существенную роль. Распространённые драйверы можно найти на просторах интернета. Всегда ориентируйтесь на модель сетевой платы, выбирая драйвер.
- Выбирать драйвер необходимо по количеству стандартов и протоколов работы, которые он поддерживает. Если подходит несколько микропрограмм, обратите внимание на параметры mesh и monitor. Они обозначены в характеристиках драйверов.
- Чтобы точно определить совместимость, узнайте PCIID сетевой карты. Сделать это можно по команде:
- После этого необходимо сверить поддерживаемые драйвером карты и полученные по команде данные. Если соответствий нет, нужно выбрать другой драйвер.
- Также необходимо узнать о прошивках, которые потребуются для нормальной работы драйвера. Это можно сделать в документации драйвера.
ВАЖНО. На сайте https://wireless.wiki.kernel.org/en/users/drivers вы найдёте сами драйверы, описания, прошивки, а также пошаговые инструкции по использованию.
- Перед тем как запустить нужный драйвер, нужно отключить запуск некоторых модулей оборудования — чтобы избежать конфликтов в работе:
«$ sudo modprobe -r название модуля». Здесь название пишется без каких-либо знаков, через пробел.
«$ vi /etc/modprobe.d/blacklist-bcm.conf
blacklist название модуля
blacklist название модуля
blacklist название модуля»
Мы рассмотрели первый этап того, как настроить Вай-Фай на Убунту. Далее попробуем на практике подключиться к беспроводной сети, используя терминал.
Настройка подключения
Конечно, вы можете использовать графический интерфейс, чтобы выполнить настройку Wi-Fi в Ubuntu Server. Однако часто бывают случаи, когда такой метод неприменим. Кроме того, используя консоль, вы получите очень информативные данные о сетях, с которыми можно работать. Принципы настройки не отличаются во всех дистрибутивах Linux, поэтому вы можете выполнить необходимые действия в любой ОС на базе Li.0nix. Для примера мы используем соединение WPA. Применение WEP на данный момент не оправдано, поскольку уровень безопасности такого подключения к сети слишком слаб.
- Начать сканирование сети можно так:
Этот запрос в консоли позволит увидеть доступные сети и их характеристику. Найдите параметр ESSID. Он обозначает имя, присвоенное сети, и будет использоваться для работы с ней.