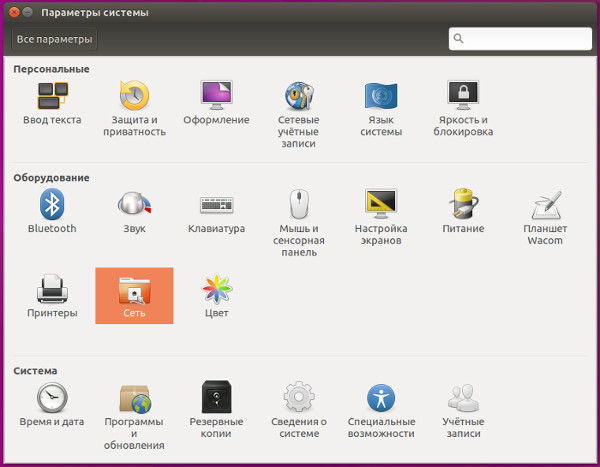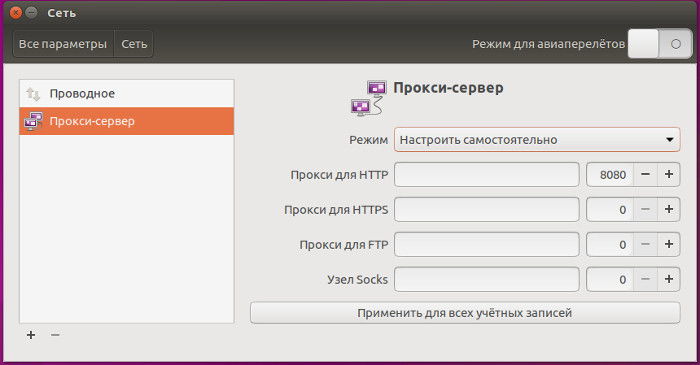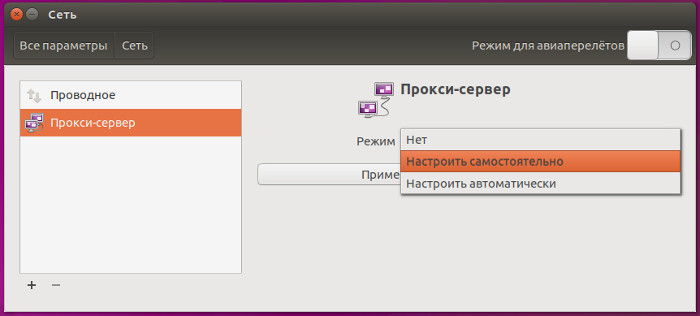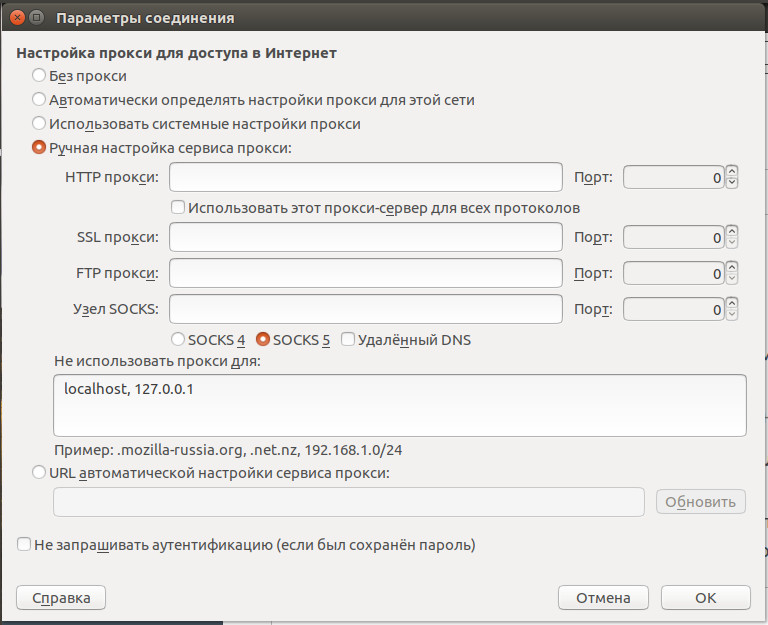Настройка системы для выхода в интернет через socks5 прокси
Стоит Ubuntu 16.04.2, имеется Socks5 прокси (запароленный)
Нужно настроить систему на работу через этот прокси.
Повторюсь, именно всю систему, так как мне нужно чтобы все приложения работали через этот прокси, а не отдельные.
Прежде чем написать сюда перелопатил терабайт информации в гугле и все безрезультатно
Какие действия предпринимались:
1. Запись строки socks_proxy=»socks://user : pass@proxy : port/» в файл /etc/environment — чтобы изменения вступили в силу нужно перезагрузить компьютер, но после перезагрузки изза этой «чудо строчки» не запускаются сетевые сервисы (на ноуте полностью отсутствуют какие либо признаки наличия сетевых адаптеров)
2. Настройка через GUI — Настройки -> Сеть -> Прокси сервер — Режим: Настроить самостоятельно -> Узел Socks — после этих действий при попытке открыть какой либо сайт в браузерах выдает ошибку: Страница по адресу https://адрес сайта/ может быть временно недоступна или перемещена на новый адрес
3. Читал информацию про dante-client, но как я понял что для того чтобы запустить какую нибудь программу, при этом чтобы она работала через прокси, нужно в терминале писать команду socksify . Но такой вариант запуска программ для меня как для новичка в Linux это маразм
4. Читал информацию про proxychain, но насколько я понял, с помощью нее можно только консольные приложения запускать через прокси.
Исходя из всего вышесказанного назревает вопрос, есть ли в Linux, в частности в Ubuntu «человеческий» способ настроить прокси в одном месте и забыть об этом?
По крайней мере до тех пор пока не придется сменить адрес прокси.
Использование прокси
В этой статье содержится описание настроек прокси-соединений для различных программ.
Глобальные настройки
Для того, чтобы настроить прокси в Ubuntu откройте Системные параметры, перейдите в пункт Сеть. Выберите пункт Сетевая прокси-служба. Смените метод на Вручную и введите ваши настройки прокси. Минус такой настройки в том, что в случае, если у Вас прокси с авторизацией по логину и паролю, то указать эти данные невозможно, и прокси не будет работать.
Настроить прокси на системном уровне можно и через конфигурационные файлы (True UNIX-way). Для этого нужно открыть на редактирования с правами root файл /etc/environment (например sudo nano /etc/environment). В конец файла добавим строки:
https_proxy="https://user:pass@proxy:port/" http_proxy="http://user:pass@proxy:port/" ftp_proxy="ftp://user:pass@proxy:port/" socks_proxy="socks://user:pass@proxy:port/"
Если прокси без авторизации, то строки должны быть вида:
Для применения настроек придется пере-загрузиться, изменения в файле /etc/environment вступили в силу при запуске процесса init — родителя всех процессов в системе и именно от него все дочерние процессы унаследуют настройки прокси в переменных окружения.
Как правила глобальной насторойки прокси достаточно для того что бы все остальные приложения работали через прокси без необходимости настраивать прокси внутри приложения. Однако некоторые приложения не умеют работать с глобальными настройками или им нужны особенные настройки.
Firefox
Firefox умеет использовать как глобальные настройки, так и свои собственные. Для того чтобы назначить ему прокси, откройте его окно настроек, перейдите на вкладку Дополнительно, далее на вкладку Сеть и нажмите на кнопку Настроить напротив надписи Настройка параметров соединения Firefox с Интернетом. Важное отличие от других программ — он умеет использовать NTLM аутентификацию (используется на Microsoft Internet Security and Acceleration Server).
Chromium-browser
Также может использовать глобальные настройки и имеет свои. Для того чтобы назначить ему прокси персонально, откройте файл /etc/chromium-browser/default и допишите следующие строки:
CHROMIUM_FLAGS="-proxy-server=адрес:порт"
APT
В новых версиях умеет работать с глобальными настройками, но в более старых мог работать только с персональными настройками. Сообщенные настройки: в файле /etc/apt/apt.conf нужно указать:
Acquire::http::proxy "http://логин:пароль@ip_прокси:порт_прокси/"; Acquire::https::proxy "http://логин:пароль@ip_прокси:порт_прокси/"; Acquire::ftp::proxy "http://логин:пароль@ip_прокси:порт_прокси/"; Acquire::socks::proxy "http://логин:пароль@ip_прокси:порт_прокси/"; Acquire. Proxy "true";
Если сервер без авторизации, то логин:пароль@ нужно убрать.
Bash
Само собой настройка через /etc/environment (описано выше в разделе глобальных настроек) будет работать для всех программ запущенных из терминала. Если вы хотите указать настройки персонально для запускаемой программы, то перед ее запуском нужно выполнить:
export http_proxy='http://логин:пароль@ip_прокси:порт_прокси/' export ftp_proxy='http://логин:пароль@ip_прокси:порт_прокси/'
wget
Дописываем в файл /etc/wgetrc :
proxy-user = username proxy-password = password http_proxy = http://xxx.xxx.xxx.xxx:8080/ ftp_proxy = http://xxx.xxx.xxx.xxx:8080/ use_proxy = on
Если прокси без авторизации, то proxy-user и proxy-password нужно убрать
apt-add-repository
Многие компании и университеты блокируют все неизвестные порты наружу. Обычно блокируется и порт 11371, используемый утилитой apt-add-repository для добавления репозиториев. Есть простое решение, как получать ключи репозиториев через 80-ый порт, который используется для доступа к web-страницам и чаще всего не блокируется.
Редактируем файл /usr/lib/python2.6/dist-packages/softwareproperties/ppa.py (нужны привилегии root, вместо /usr/lib/python2.6 может быть версия 2.7). Ищем фразу keyserver.ubuntu.com , заменяем
В версии 16.04 достаточно иметь настроенной переменную окружения
https_proxy="https://user:pass@proxy:port/"
- Сайт
- Об Ubuntu
- Скачать Ubuntu
- Семейство Ubuntu
- Новости
- Форум
- Помощь
- Правила
- Документация
- Пользовательская документация
- Официальная документация
- Семейство Ubuntu
- Материалы для загрузки
- Совместимость с оборудованием
- RSS лента
- Сообщество
- Наши проекты
- Местные сообщества
- Перевод Ubuntu
- Тестирование
- RSS лента
© 2018 Ubuntu-ru — Русскоязычное сообщество Ubuntu Linux.
© 2012 Canonical Ltd. Ubuntu и Canonical являются зарегистрированными торговыми знаками Canonical Ltd.
Настройка прокси-сервера в Убунту
Прокси-сервер представляет собой некий промежуточный ПК, являющийся посредником между компьютером пользователя и интернетом. Именно через этот компьютер и проходят все ваши интернет-запросы. Сервер их обрабатывает, и передаёт вам скачанные из internet файлы. Обычно в корпоративных сетях применяют прокси-сервер для выхода в интернет. Чтобы утилиты понимали, что им нужно подключаться через прокси, важно произвести настройку системных переменных. Таким образом вы настроите большинство утилит на работу с прокси-сервером и, что не менее важно, такой процесс носит глобальный характер, а именно имеет отношение ко всем пользователям системы. В этой статье детально разберём, как настроить подключение через прокси-сервер в Ubuntu. Давайте разбираться. Поехали!
Узнайте, как настроить подключение через прокси-сервер в Ubuntu правильно и самостоятельно
Чтобы настроить подключение в Убунту через прокси, необходимо открыть меню «Системные параметры», а затем перейти к разделу «Сеть».
Найдите раздел «Сеть» в операционной системе
Кликните по пункту «Сетевая прокси-служба» и установите способ «Вручную», после чего введите свои настройки.
В «Сетевой прокси-службе» и установите способ «Вручную»
Следующий шаг — внести свои настройки
Недостатком подобного способа является то, что, если у вас прокси с авторизацией по логину и паролю, то указать эти данные нельзя, и, как следствие, прокси работать не будет.
Произвести настройку на системном уровне можно также через файлы конфигурации. Чтобы сделать это, откройте с root-правами файл /etc/environment (делается это командой: sudo nano /etc/environment). В конце файла добавьте строки:
https_proxy=«https://user:pass@proxy:port/»
http_proxy=«http://user:pass@proxy:port/»
ftp_proxy=«ftp://user:pass@proxy:port/»
socks_proxy=«socks://user:pass@proxy:port/»
Если proxy без авторизации, то строчки должны иметь вид:
Чтобы внесённые в настройки изменения вступили в силу, перезагрузитесь.
Обычно для глобальной настройки прокси хватает, чтобы все остальные утилиты работали через него без необходимости вводить данные прокси внутри программы. Однако, некоторые утилиты не могут работать с глобальными параметрами либо они требуют специальные настройки.
Firefox
Firefox позволяет использовать не только глобальные настройки, но и собственные. Чтобы назначить прокси, перейдите к окну настроек браузера и откройте вкладку «Дополнительно», далее нажмите «Сеть» и щёлкните по кнопке «Настроить». Важной особенностью является то, что Firefox может использовать NTLM-аутентификацию. Это отличает Firefox от многих других браузеров.
Firefox может легко использовать собственные настройки
Chromium
Этот браузер тоже может использовать глобальные параметры, имея при этом собственные. Для назначения прокси откройте файл /etc/chromium-browser/default и добавьте туда строчку:
Теперь необходимо перезапустить Chromium
APT
Новые версии могут работать с глобальными параметрами, в отличие от старых, которые работали исключительно с персональными. В файле /etc/apt/apt.conf необходимо прописать:
Acquire::http::proxy «http://логин:пароль@ip_прокси:порт_прокси/»;
Acquire::https::proxy «http://логин:пароль@ip_прокси:порт_прокси/»;
Acquire::ftp::proxy «http://логин:пароль@ip_прокси:порт_прокси/»;
Acquire::socks::proxy «http://логин:пароль@ip_прокси:порт_прокси/»;
Acquire. Proxy «true»;
В случае, если сервер без авторизации, то логин и пароль придётся убрать.
Bash
Разумеется, вышеописанная настройка через /etc/environment будет работать для каждой утилиты, которая была запущена через терминал. Если же вам нужно задать параметры непосредственно для запускаемой утилиты, то прежде чем запустить её выполните:
export http_proxy=’http://логин:пароль@ip_прокси:порт_прокси/’
export ftp_proxy=’http://логин:пароль@ip_прокси:порт_прокси/’
wget
Допишите в файл /etc/wgetrc :
proxy-user = username
proxy-password = password
http_proxy = http://xxx.xxx.xxx.xxx:8080/
ftp_proxy = http://xxx.xxx.xxx.xxx:8080/
use_proxy = on
Если прокси без авторизации, уберите proxy-user и proxy-password
Большинство учреждений блокируют все сомнительные, неизвестные порты наружу. Как правило, блокируется и порт номер 11371, который используется программой apt-add-repository для добавления репозиториев. Существует простое решение, позволяющее получать ключи репозиториев через 80-й порт, используемый для доступа к интернет-страницам.
Отредактируйте файл /usr/lib/python2.6/dist-packages/softwareproperties/ppa.py (требуются root-права, вместо /usr/lib/python2.6 может быть версия 2.7). Найдите строку keyserver.ubuntu.com и замените:
Теперь вы будете знать, как настроить подключение через прокси-сервер в Убунту. Пишите в комментариях успешно ли вы справились с настройкой прокси, делитесь своим опытом с остальными пользователями, и задавайте любые интересующие вас вопросы по теме статьи.