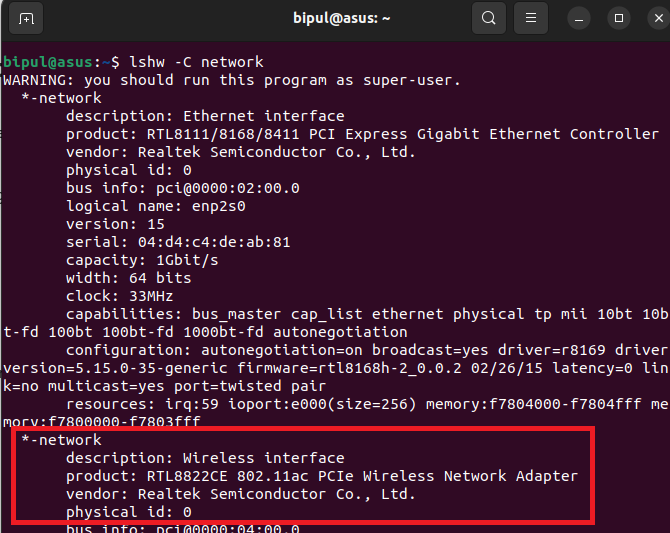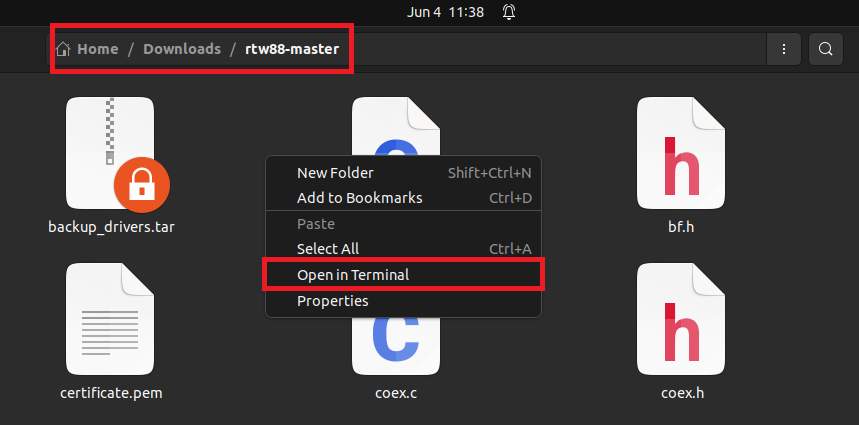- Устранение неполадок с беспроводными устройствами
- Беспроводные PCI адаптеры (внутренние)
- Беспроводные USB адаптеры
- Проверка устройства PCMCIA
- Беспроводной адаптер не распознан
- Дополнительная информация
- Linux Ubuntu не видит Wi-Fi адаптер на ноутбуке: оперативное лечение
- Нет модуля
- Автозагрузка модуля
- DNS
- Сетевой менеджер удалён
- Последняя надежда
- No Wi-Fi Adapter Found error in Ubuntu [Fixed]
- What is a Wi-Fi adapter?
- Any prerequisites?
- How to fix the “No Wi-Fi Adapter Found” error?
- Identifying the wireless adapter
- Identifying an internal wireless adapter
- Identifying a USB wireless adapter
- Installing the wireless adapter drivers
- Realtek Driver
- Broadcom Driver
- Intel Driver
- If the error is still not fixed
- Conclusion
- References
Устранение неполадок с беспроводными устройствами
Даже если беспроводной адаптер подсоединён к компьютеру, он может не распознаваться компьютером, как сетевое устройство. На этом этапе вы проверите, правильно ли распознано устройство.
- Откройте окно терминала, наберите lshw -C network и нажмите Enter . Если команда выдаст сообщение об ошибке, вам может понадобиться установить программу lshw на компьютер.
- Просмотрите показанную информацию и найдите раздел Wireless interface . Если ваш беспроводной адаптер распознан правильно, вы увидите что-то наподобие:
*-network description: Wireless interface product: PRO/Wireless 3945ABG [Golan] Network Connection vendor: Intel CorporationБеспроводные PCI адаптеры (внутренние)
Внутренние PCI адаптеры являются самыми распространёнными, их можно найти в большинстве ноутбуков, произведённых в последние несколько лет. Чтобы проверить, распознаётся ли ваш беспроводной PCI адаптер:
- Откройте терминал, наберите lspci и нажмите Enter .
- Взгляните, содержатся ли в отображённом списке устройства, помеченные как Network controller или Ethernet controller . Эти надписи могут соответствовать нескольким типам устройств; те, которые соответствуют беспроводным адаптерам, могут содержать слова типа wireless , WLAN , wifi или 802.11 . Вот пример подобной строки:
Network controller: Intel Corporation PRO/Wireless 3945ABG [Golan] Network ConnectionБеспроводные USB адаптеры
Беспроводные адаптеры, подключаемые в порт USB на компьютере, менее распространены. Они могут вставляться непосредственно в порт USB или подключаться кабелем USB. Адаптеры 3G или мобильные широкополосные адаптеры выглядят очень похоже на беспроводные (Wi-Fi) адаптеры, поэтому, если вы думаете, что у вас беспроводной USB адаптер, проверьте, не является ли он в действительности адаптером 3G. Чтобы проверить, распознаётся ли ваш беспроводной USB адаптер:
- Откройте терминал, наберите lsusb и нажмите Enter .
- Просмотрите показанный список устройств и найдите информацию, которая может относиться к беспроводным или сетевым устройствам. Информация о беспроводном адаптере может содержать слова типа wireless , WLAN , wifi или 802.11 . Вот пример подобной записи:
Bus 005 Device 009: ID 12d1:140b Huawei Technologies Co., Ltd. EC1260 Wireless Data Modem HSD USB CardПроверка устройства PCMCIA
Беспроводные адаптеры PCMCIA обычно имеют вид прямоугольных карточек, которые вставляются в щель на боковой стороне ноутбука. Их чаще можно встретить на старых компьютерах. Чтобы проверить, распознан ли PCMCIA-адаптер:
- Включите компьютер не подключая к нему беспроводной адаптер.
- Откройте Терминал и введите следующее, затем нажмите Enter :
Беспроводной адаптер не распознан
Если беспроводной адаптер не был распознан, возможно, что он работает неправильно или не установлены необходимые для него драйверы. Как проверить, доступны ли для установки нужные драйверы, будет зависеть от используемого вами дистрибутива Linux (например, Ubuntu, Arch, Fedora или openSUSE).
Чтобы получить помощь, посмотрите, какие варианты поддержки доступны на веб-сайте вашего дистрибутива. Это могут быть, например, почтовые рассылки или веб-чаты, в которых вы можете задать вопрос о своём беспроводном адаптере.
Дополнительная информация
You can choose the displayed language by adding a language suffix to the web address so it ends with e.g. .html.en or .html.de.
If the web address has no language suffix, the preferred language specified in your web browser’s settings is used. For your convenience:
[ Change to English Language | Change to Browser’s Preferred Language ]
The material in this document is available under a free license, see Legal for details.
For information on contributing see the Ubuntu Documentation Team wiki page. To report errors in this documentation, file a bug.
Linux Ubuntu не видит Wi-Fi адаптер на ноутбуке: оперативное лечение
Привет дорогой друг! Сегодня мы поговорим о достаточно частой проблеме, когда Ubuntu не видит WiFi. Тут в первую очередь нужно примерно представить из-за чего возникает такая ошибка работы системы или WiFi адаптера. Конечно, тут может быть два варианта: или программная поломка, или аппаратный конфликт. Точнее даже не аппаратная, а именно проблема с драйверами.
Давайте для начала просто проверим, что система видит и определяет беспроводной модуль. Для этого зайдите в консоль и пропишите команду:
$ sudo lsusb (Если у вас внешний модуль, подключенный к USB порту)
$ sudo lspci (Если модуль встроенный или подключенный к PCI шине)
Если вы увидите примерную картину, как на «скриншоте» выше – то значит модуль определяется. В противном случае у вас просто не установлены драйвера. Также можно попробовать ввести команды:
$ lshw –C network
После этого вы должны увидеть полное название и модель сетевой карты. Если её нет, то значит, также есть проблемы с установкой модуля и драйвера. Именно поэтому на Linux не работает WiFi адаптер.
Нет модуля
И так наша прошивочка стабильно работает, но вот модуля просто нет. Скорее всего его просто забыли установить или он встал криво. Также бывает, что пользователь мог скачать не тот драйвер. Вписываем:
Теперь, чтобы активировать нужный модуль, нужно прописать команду:
$ sudo modprobe ИМЯ_МОДУЛЯ
Вместо последнего значения нужно ввести именно то имя модуля, которое стоит у вас. После этого модуль должен начать стабильно работать.
Автозагрузка модуля
Если после перезагрузки вай-фай адаптер перестает нормально работать, то скорее всего модуль просто не установлен при загрузке системы. Он есть и включен, но при перезагрузке он не включается. Для этого прописываем:
$ sudo nano /etc/modules
Вы увидите текстовый файл, где загружены все модули при загрузке. Нужно аккуратно и нежно прописать именно ваш модуль в автозагрузку. Как посмотреть название адаптера – вы уже знаете.
DNS
У меня как-то были проблемы именно с подключением некоторых сайтов. Поэтому лучше всего сразу же решить эту проблему и прописать надёжные и правильные DNS адреса от Google.
- Сначала правой кнопочкой «кликаем» по «Network Manager».
- Изменяем соединение.
- Выбираем именно наше беспроводное подключение, а не коннект по кабелю.
- Переходим в IPv4.
- Наши адреса нужно будет изменить только для DHCP.
- Теперь устанавливаем два значения:
- 8.8.8.8
- 8.8.4.4
После сохранения, перезагрузите комп или ноут.
Сетевой менеджер удалён
Иногда это происходит по ошибке или из-за программного конфликта. Для начала давайте проверим, что сам менеджер ещё находится в кэше, если вы пока не перезагрузили компьютер или нуотбук. Прописываем команду:
$ sudo apt-get install network-manager
Если ничего не происходит, то в кэше его нет. Но установка менеджера возможно при прямом подключении по кабелю. После прямого коннекта к маршрутизатору просто пропишите туже саму команду.
Если это не поможет, то заходим прописываем команду:
$ sudo gedit /etc/network/interfaces
Откроется редактор, в котором нужно будет прописать:
auto lo
iface lo inet loopback
auto wlan0
iface wlan0 inet dhcp
wpa-essid myssid
wpa-psk mypasscodeВ самом конце опять через терминал прописываем:
$ sudo ifdown wlan0 && sudo ifup -v wlan0
Последняя надежда
В качестве последнего правильного рывка я бы посоветовал полностью переустановить драйвера на «Убунту». После этого с сетями в «Линукс» проблема должна решиться сама собой. По этому поводу я писал подробную статью, с которой вы можете ознакомиться тут.
No Wi-Fi Adapter Found error in Ubuntu [Fixed]
Regarding operating systems, Ubuntu Linux is the one to take the top spot. This is likely due to the care canonical the company behind develops and maintains Ubuntu has put in making it user-friendly and robust in terms of features that appeal to broader audiences.
However, issues with the wireless adapter are a frequent problem in many operating systems, and the same in Ubuntu is no exception. When we encounter this error, it simply means that Ubuntu cannot detect the Wi-fi adapter that is physically connected. This is the error that prevents users from getting access to the internet. Given the increasing reliance on the internet for almost anything, resolving this issue as early as possible is crucial.
Indeed this is a critical problem as it prevents you from connecting to the internet wirelessly on your device, but at the same time, fixing it is rather easy and quick.
This guide will provide a comprehensive overview of the “No WiFi Adapter Found” error in the Ubuntu system, its potential causes, and effective troubleshooting steps. By the end of this guide, we hope you’ll be able to navigate and resolve this issue confidently, ensuring your Ubuntu experience remains as seamless and efficient as possible.
What is a Wi-Fi adapter?
Wi-Fi adapters provide your computer with a wireless connection facility hence letting you connect to nearby Wi-Fi networks. Modern laptops, office computers, and high-end personal desktops are equipped with inbuilt Wi-Fi adapters. There is a high chance that your device is running a Wi-Fi adapter from some of the major wireless adapters brands like Intel, Broadcom, and Realtek.
Any prerequisites?
You will need a working internet connection to install the proprietary drivers for the network adapter. You can use your iPhone or Android as a wired connection using USB tethering or an ethernet cable to access the internet. If you are using your phone, don’t worry; it will just cost a few megabytes of data.
How to fix the “No Wi-Fi Adapter Found” error?
First, we must check whether your PC can recognize the Wi-Fi Adapter. To perform this diagnosis, follow the steps below:
Identifying the wireless adapter
1. Open the terminal by pressing CTRL+ALT+T
2. Enter the following command:
The hardware lister ( lshw ) can provide a detailed description of your network device using the above command. Note down the product name.
If the details of the wireless adapter are not listed as shown in the image above, follow the steps below.
Identifying an internal wireless adapter
If you are using a laptop, there is a high probability that it is equipped with an internal(PCI) wireless adapter. To list all the PCI devices, enter the following command in the terminal:
Look for the network controller in the list of PCI devices, it should look like this:
04:00.0 Network controller: Realtek Semiconductor Co., Ltd. RTL8822CE 802.11ac PCIe Wireless Network Adapter
Identifying a USB wireless adapter
If you are using an external wireless adapter via USB, enter the following code:
Your network adapter might show up like this:
Bus 001 Device 003: ID 0bda:8179 Realtek Semiconductor Corp. RTL8188EUS 802.11n Wireless Network Adapter
Once you have identified the build/model of the wireless adapter, you can proceed to the next steps.
Installing the wireless adapter drivers
Before proceeding to install the driver, update the apt repositories using:
sudo apt-get update && sudo apt-get upgrade
Below are the steps to install the wireless adapter drivers from different manufacturers.
Realtek Driver
1. Download the latest Realtek rtlwifi codes repository from this Github link
2. Extract the downloaded ZIP file and go to the newly created folder called rtw88-master
3. Open the terminal in the current directory and enter the following commands one by one:
4. Reboot your device. If the Wi-Fi adapter is still not detected, run the following command (Please replace with the appropriate module name):
sudo modprobe -r && sudo modprobe
Broadcom Driver
For Broadcom devices, you just need to enter the following code and then reboot your device:
sudo apt-get install --reinstall bcmwl-kernel-source
Intel Driver
1. Download the suitable Intel wireless adapter firmware from this official link
2. Extract the contents of the downloaded file and open the terminal in the extracted folder
3. Enter the following code:
sudo cp *.ucode /lib/firmware
This code will copy the files to the firmware directory hence installing the required Intel drivers.
If the error is still not fixed
There can be other possibilities, such as:
- Your Wi-Fi adapter is malfunctioning
- Your Wi-Fi adapter is not supported by the current version of the Linux kernel
- Your device is experiencing hardware problems
In this case, you can always explore the inexpensive option of using an external USB Wi-Fi adapter. Most of the newer models are compatible with Linux and work just as well as the internal ones.
Conclusion
Configuring hardware devices on Linux-based systems is a daunting task when needed to be done manually. The plethora of network interface components in the market has also made the installation more complex, but we have tried to make this guide inclusive for almost all possible modules. Nevertheless, we hope this guide can walk you through the solution easily.
References
This guide was compiled by referring to the following: