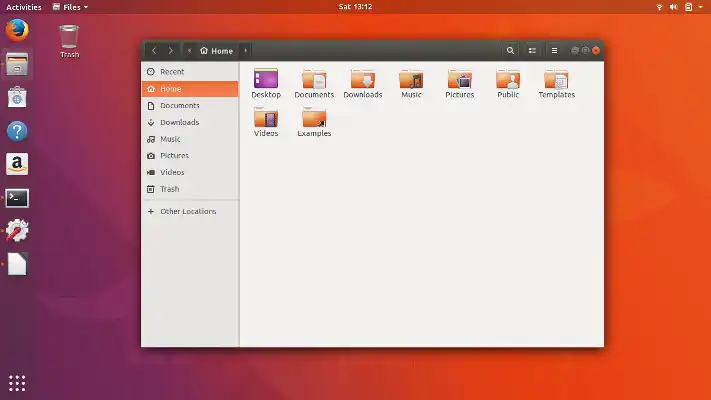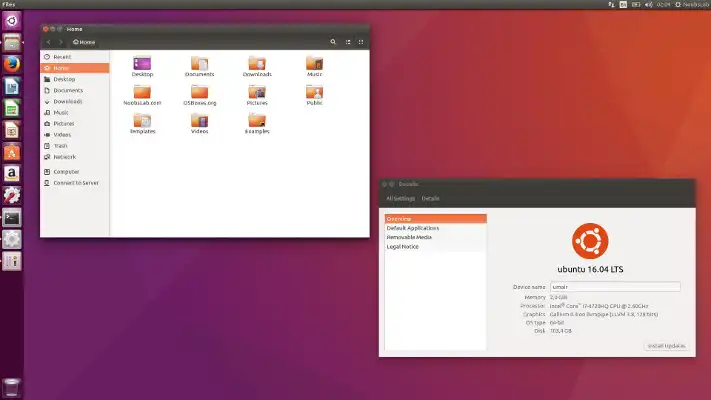- Установка GNOME в Linux
- Установка GNOME на Ubuntu
- Установка GNOME на Fedora
- Использование GNOME в Linux
- Настройка окон
- Рабочий стол
- Приложения
- 1. GNOME Terminal
- 2. GNOME Calculator
- 3. GNOME Files
- 4. GNOME Calendar
- 5. GNOME Music
- 6. GNOME Photos
- 7. GNOME Maps
- 8. GNOME Weather
- 9. GNOME Contacts
- Заключение
- Ubuntu Gnome 16 — Online in the Cloud
- SCREENSHOTS
- DESCRIPTION
Установка GNOME в Linux
GNOME — это одна из самых популярных сред рабочего стола для Linux. Он предоставляет множество инструментов и функций, которые позволяют пользователю управлять своими задачами более эффективно. В этой статье мы рассмотрим, как установить GNOME в Linux, а также предоставим несколько примеров того, как использовать эту среду рабочего стола.
Установка GNOME на Linux зависит от дистрибутива, который вы используете. В этой статье мы рассмотрим установку GNOME на дистрибутивы Linux Ubuntu и Fedora.
Установка GNOME на Ubuntu
Ubuntu — один из наиболее популярных дистрибутивов Linux. Если вы хотите установить GNOME на Ubuntu, выполните следующие шаги:
Откройте терминал и выполните следующую команду:
sudo apt install ubuntu-gnome-desktopsudo apt install ubuntu-gnome-desktop
После установки вам может потребоваться изменить настройки своей системы, чтобы использовать GNOME в качестве среды рабочего стола по умолчанию. Для этого откройте меню «Настройки«, выберите «Детали«, затем «Среда рабочего стола» и выберите «GNOME«.
Далее выполните перезагрузите систему.
Установка GNOME на Fedora
Fedora — другой популярный дистрибутив Linux. Если вы хотите установить GNOME в Fedora, выполните следующие шаги:
Откройте терминал и выполните следующую команду:
sudo dnf group install «GNOME Desktop»
После установки вам может потребоваться изменить настройки своей системы, чтобы использовать GNOME в качестве среды рабочего стола по умолчанию. Для этого откройте меню «Настройки«, выберите «Детали«, затем «Среда рабочего стола» и выберите «GNOME«.
Далее требуется перезагрузить систему.
Использование GNOME в Linux
Теперь, когда вы установили GNOME в свою систему, вы можете начать использовать его. Вот несколько примеров того, как использовать GNOME.
Настройка окон
Одна из главных особенностей GNOME — это настройка окон. Вы можете легко изменить размер, позицию и внешний вид окон в GNOME. Для изменения настроек окна щелкните правой кнопкой мыши на верхней панели окна и выберите «Настройки«. Здесь вы можете изменить размер и внешний вид окна.
Рабочий стол
В GNOME вы можете легко настроить свой рабочий стол. Он предоставляет различные инструменты и функции, которые помогают управлять задачами и приложениями на рабочем столе. Например, вы можете добавлять и удалять приложения на рабочем столе, настраивать обои, добавлять панели и т.д.
Настройка рабочего стола — это еще одна интересная функция GNOME. Вы можете выбрать различные обои для своего рабочего стола и настроить его вид. Чтобы изменить обои рабочего стола, откройте меню «Настройки«, выберите «Обои» и выберите желаемое изображение.
Кроме того, в GNOME есть ряд панелей, которые можно добавить на рабочий стол. Например, вы можете добавить панель приложений, панель задач и другие. Для добавления панели на рабочий стол щелкните правой кнопкой мыши на свободной области рабочего стола и выберите «Добавить панель«. Затем выберите желаемую панель.
Приложения
GNOME предоставляет множество приложений, которые могут помочь вам управлять своими задачами и работать более эффективно. Вот несколько примеров:
1. GNOME Terminal
GNOME Terminal — это терминальное приложение, которое позволяет работать с командной строкой. Он поддерживает множество функций, включая различные шрифты, цветовую схему, мультиязычность и т.д.
2. GNOME Calculator
GNOME Calculator — это приложение-калькулятор, которое позволяет выполнять математические операции. Он поддерживает как простые, так и сложные операции, включая тригонометрические функции, логарифмы и т.д.
3. GNOME Files
GNOME Files — это файловый менеджер, который позволяет легко управлять файлами и папками. Он поддерживает множество функций, включая поиск файлов, перемещение и копирование файлов, просмотр изображений и т.д.
4. GNOME Calendar
GNOME Calendar — это приложение-календарь, которое позволяет управлять своими задачами и встречами. Он позволяет создавать события, устанавливать напоминания, просматривать календарь и т.д.
5. GNOME Music
GNOME Music — это приложение для воспроизведения музыки. Оно позволяет управлять вашей музыкальной коллекцией, создавать плейлисты и настраивать параметры воспроизведения. Кроме того, GNOME Music имеет функцию радио, которая позволяет вам слушать радио онлайн.
6. GNOME Photos
GNOME Photos — это приложение для просмотра и управления вашей коллекцией фотографий. Оно позволяет легко организовать ваши фотографии в альбомы, а также выполнять базовые редактирования, такие как обрезка и поворот.
7. GNOME Maps
GNOME Maps — это приложение-карта, которое поможет найти местоположение и получить маршрут до нужного места. Данное приложение также позволяет просматривать карточки мест, которые содержат информацию о местоположении, отзывы пользователей и т.д.
8. GNOME Weather
GNOME Weather — это приложение для просмотра прогноза погоды. Оно дает возможность получать информацию о текущих условиях погоды и прогнозе на следующие дни, а также предоставляет информацию о температуре, скорости ветра, осадках и т.д.
9. GNOME Contacts
GNOME Contacts — это приложение, которое позволяет управлять вашими контактами. В нем можно создавать, редактировать и удалять контакты. Также это приложение имеет функцию быстрого поиска.
Заключение
Кроме перечисленных программ, GNOME имеет множество других приложений, которые могут помочь вам в вашей работе. Например, GNOME Boxes — это приложение для управления виртуальными машинами, а GNOME Software — это приложение для установки и обновления программного обеспечения. Все эти приложения являются частью GNOME и могут быть легко установлены и использованы на любом компьютере с установленной операционной системой, поддерживающей GNOME.
Ubuntu Gnome 16 — Online in the Cloud
OnWorks Ubuntu GNOME online, version 16, is a complete desktop Linux operating system, freely available with both community and professional support. The Ubuntu community is built on the ideas enshrined in the Ubuntu Manifesto: that software should be available free of charge, that software tools should be usable by people in their local language and despite any disabilities, and that people should have the freedom to customise and alter their software in whatever way they see fit. «Ubuntu» is an ancient African word, meaning «humanity to others». The Ubuntu distribution brings the spirit of Ubuntu to the software world.
SCREENSHOTS
DESCRIPTION
The list of new features in Ubuntu online, version 16, are the following:
1. GNOME 3.30 was released in September’18. Ubuntu 18.10 will have this new GNOME version. Most of the visual and under the hood changes in GNOME 3.30 will be seen in Ubuntu 18.10 as well.
2. New default theme and icons
Ubuntu 18.04 was supposed to have a new look with the community developed Communitheme. This theme could not be completed in time for the 18.04 release. Ubuntu 18.10 has the Yaru Community theme installed by default, giving it a ravishing fresh look.
3. Better battery life for laptops
Taking cue from Fedora 28, Canonical (Ubuntu’s parent company) is also working to improve battery life for laptops. Linux kernel has options to switch HDD controllers, USB controllers and other such devices to a low power state when not in use. This lowers the overall power consumption and thus improves the battery life. However, doing this automatically causes problem and this is why Ubuntu didn’t have this behavior enabled in the past. Ubuntu development team is further exploring these options to see what could be done to improve battery life without impacting the stability of the system.
4. Support for fingerprint scanner
Ubuntu 18.10 will have support for fingerprint scanner. This means if your computer has a fingerprint scanner, you would be able to unlock your Ubuntu system with fingerprint.
5. Startup time boost and XDG Portals support for Snap applications
Continuing its focus on Snap packages, Canonical is bringing some useful improvements to it. Snap applications will take less time to start. With XDG portal, you should be able to install Snap in a few clicks from the Snapcraft Store website.
Ubuntu 18.10 has Linux Kernel 4.18. This Kernel version has some improvements for AMD and Nvidia GPU, USB Type-C and Thunderbolt, and performance optimizations in CPUfreq among several other features.
7. 32-Bit support diminishing from flavors
The default Ubuntu GNOME has stopped providing 32-bit ISO since Ubuntu 17.10 release. Some other Ubuntu flavors like Ubuntu MATE, Kubuntu etc still provided 32-bit iso download till 18.04 release. But it seems to be changing now. Ubuntu MATE has announced that there will be no 32-bit image for Ubuntu MATE 18.10. Ubuntu Budgie and Kubuntu have also announced that they are dropping 32-bit release. Existing 32-bit users will still get support till 2023.
8. Faster installation and boot with new compression algorithms
Working with new compression algorithms like LZ4 and ztsd, Ubuntu 18.10 is supposed to have around 10% faster boot. The installation will be slightly faster as well. Which is definitely a good news for all Ubuntu users.
9. Miscellaneous other changes in Ubuntu 18.10
Some other changes in the upcoming Ubuntu 18.10 are as follows: UI and UX improvements to GNOME Software (possibility) DLNA support for connecting Ubuntu with DLNA supported Smart TVs, tablets and other devices A new and improved installer (less likely to be completed before 18.10 release) Ubuntu Software removes dependencies while uninstalling software Ubuntu Software will show a green verified tick for Snap applications developed by the owner of the brand. The same can be found on the recently redesigned Snap store website.