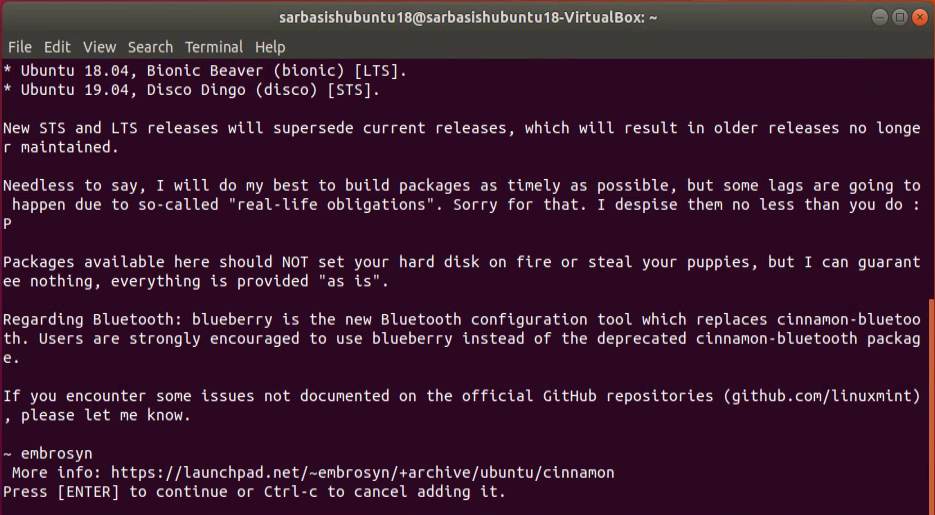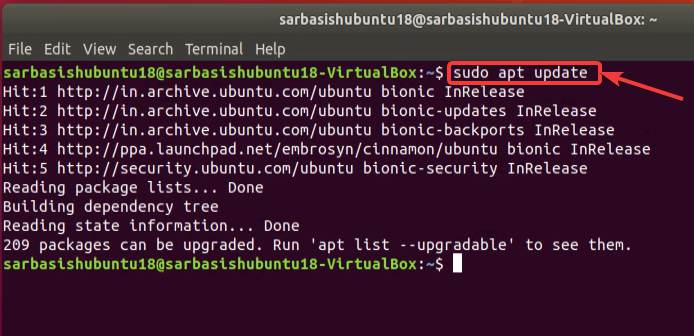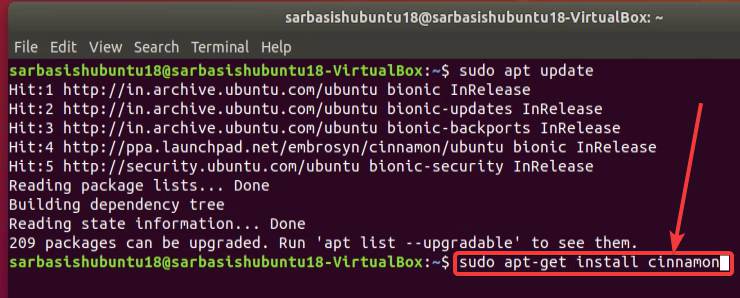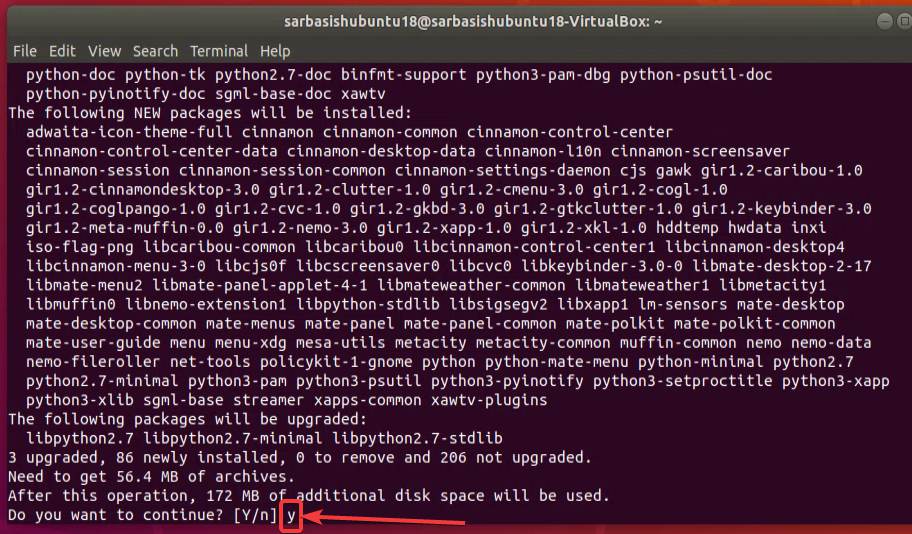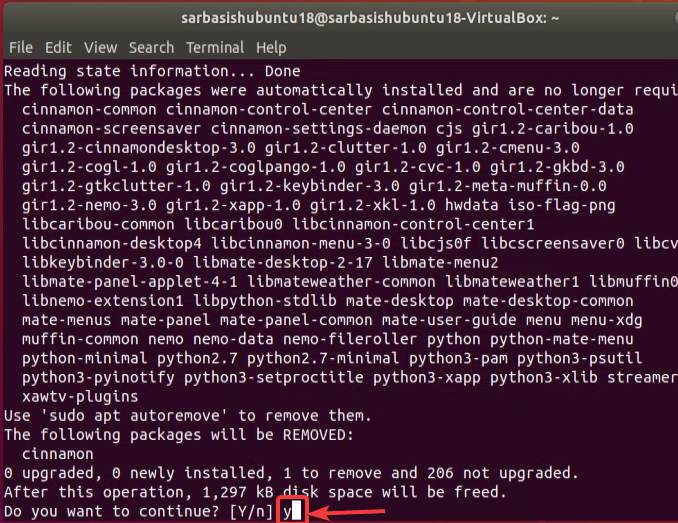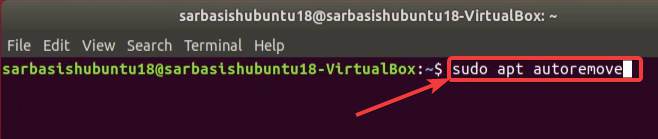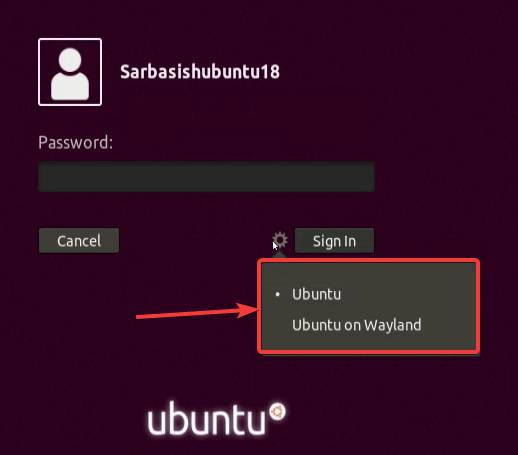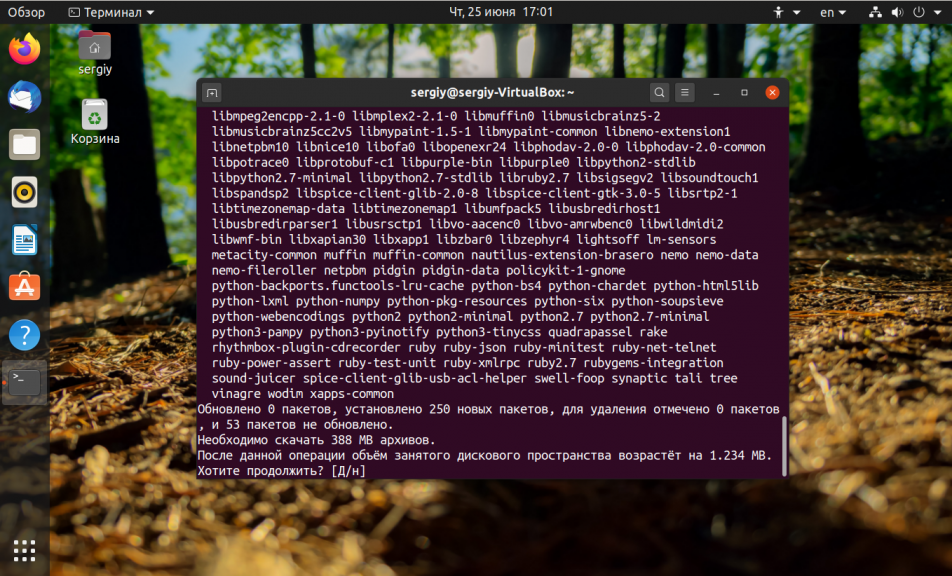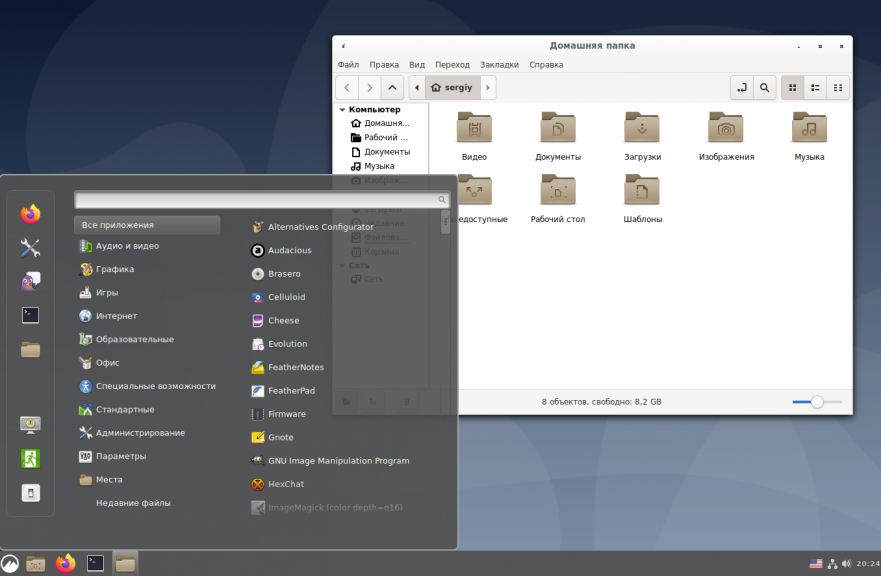- How to install the Linux Mint Cinnamon desktop environment on Ubuntu
- Installing Cinnamon desktop on Ubuntu
- Removing Cinnamon desktop environment from Ubuntu
- How to Install Cinnamon Desktop on Ubuntu
- How to Install Cinnamon on Ubuntu
- Installing Cinnamon on Ubuntu 22.04 LTS
- Installing Latest Cinnamon Daily Builds from PPA
- Install Cinnamon Desktop for older Ubuntu releases
- Using the Cinnamon desktop environment in Ubuntu
- Remove Cinnamon from Ubuntu
- Установка Cinnamon в Ubuntu 20.04
- Особенности Cinnamon
- Установка Cinnamon в Ubuntu 20.04
- Настройка Cinnamon
- Как удалить Cinnamon в Ubuntu 16.04
How to install the Linux Mint Cinnamon desktop environment on Ubuntu
If you have finally taken your decision of switching from Windows to Linux, and made the move to Ubuntu, for its widespread popularity, that’s great! But after being a Windows user for quite some time, there are chances you will feel homesick for not getting the start menu at its place, and the overall user interface, which is quite different on Ubuntu, which runs the Unity desktop. But, being a new user on Linux, you will need support in almost every stage, and the large online community using Ubuntu will surely help you with most issues that you will come across.
Unlike Windows computers, you can change the complete desktop environment on a Linux distribution, to make everything look exactly the way you want. There is a handful of Linux desktop environments, which come with something similar to the start menu on Windows computers. One of them is the Cinnamon desktop environment which comes with the Linux Mint distribution of Linux. As Linux is open-source, you can simply download the Cinnamon desktop environment on your Ubuntu computer to get the user interface you are looking for without ditching Ubuntu altogether, where you can get support for all the simple problems that you will come across. So, installing the Cinnamon desktop environment on Ubuntu will bring the best of both worlds.
Now, without any further delay, let’s get started with how you can install the Cinnamon desktop environment on your computer running Ubuntu.
Installing Cinnamon desktop on Ubuntu
Step 1: The first step will be to add the repository download and install the Cinnamon desktop environment using the PPA. Just enter the following command after opening a Linux terminal and hit the enter key.
sudo add-apt-repository ppa:embrosyn/cinnamon
Step 2: This will start adding the repository on your computer running Ubuntu, and you will have to allow the process of adding the repository by hitting the enter key when you are prompted to do so.
Step 3: After the repository is added, you should update the repository by typing the following command and by hitting the enter key.
Step 4: Once the execution is complete, you should finally execute the final command to start the installation of the Cinnamon desktop environment on your computer running Ubuntu. Just type in the following command and hit the enter key to start the installation of the Cinnamon desktop environment.
sudo apt install cinnamon
Step 5: The installation starts, just like the installation of most other desktop environments and packages from the official repository, you will be displayed with a list of dependencies, and the amount of space that will be consumed after installation is complete. If you agree with everything, just type in ‘ y ‘, and hit the enter key to carry on with the installation of the desktop environment.
The installation of the Cinnamon desktop environment will take quite some time, and once the installation is complete, exit the terminal window, and restart your computer. However, you can even log out and log in again, but it didn’t work for me.
So I will recommend you to restart your computer and once the login screen appears, click on the small gear icon, and then click on ‘Cinnamon’ .
Step 6: Now, just log in with existing credentials and you should now automatically land on the Cinnamon desktop environment on Ubuntu.
Here are a few screenshots of Ubuntu 18.04 LTS running the Cinnamon desktop environment.
I know, if you have switched from Windows, this can be a big relief for you if you are always looking for the start button to search for the smallest of things.
Even though the alternative to start-menu that is available on the Cinnamon desktop environment is not exactly similar to the start button available on Windows computers, but it should work almost the same way, to search for programs, and open the most important utilities.
However, if you have made your decision to remove the Cinnamon desktop environment for any reason the steps are quite easy as well.
Removing Cinnamon desktop environment from Ubuntu
Just log out from your Cinnamon desktop session, and choose any other desktop environment, or the default desktop environment by clicking on the gear icon, and log in to your user account with existing credentials.
Step 1: Now, type in the following command and hit enter key to start the removal of the Cinnamon desktop environment from your computer running Ubuntu.
Step 2: After the process of removal starts, just type in ‘ y ‘ and hit the enter key, after the details about which files will be deleted, are displayed to you.
Step 3: The execution of this command is complete, you will have to type in the following command and hit the enter key again to complete the process of the removal of the Cinnamon desktop environment from your computer.
To start the execution, you have to type in ‘ y ‘, and hit the enter key, when the details about which files will be deleted are displayed to you.
Now, just restart your computer by exiting your terminal window, after the execution of the following commands are complete and the next time you log in, you can find, the Cinnamon desktop environment is missing from the gear icon. If you have no other desktop environment installed, you will only find the default environment, which came with Ubuntu.
So, that was all about how you can install the Cinnamon desktop environment at the Linux Mint desktop environment on Ubuntu. Even though I tried it on Ubuntu 18.04 LTS, it should work on the newer versions of Ubuntu, as the PPA is available in the newer versions, as well.
At the time of executing any of the steps, you might have to enter the admin password multiple times. I just showed you how to remove the Cinnamon desktop environment, but the PPA is still there, which can be useful if you again want to download the Cinnamon desktop environment later on.
So, that was all about how you can install the Cinnamon desktop environment on Ubuntu and remove the same if you don’t need it anymore. Do you have any questions? Feel free to comment on the same below.
How to Install Cinnamon Desktop on Ubuntu
Cinnamon is the default desktop environment of Linux Mint. Unlike the GNOME desktop environment in Ubuntu, Cinnamon is a more traditional but elegant-looking desktop environment with a bottom panel, app menu, etc. Many Windows migrants prefer Linux Mint over Ubuntu because of the Cinnamon desktop and its Windows-resembling user interface.
You don’t need to install Linux Mint just to try Cinnamon. In this tutorial, I’ll show you how to install Cinnamon in Ubuntu.
You should note something before you install the Cinnamon desktop on Ubuntu. Sometimes, installing additional desktop environments leads to conflict between the desktop environments. This may result in a broken session, broken applications, features, etc. This is why you should be careful in making this choice.
How to Install Cinnamon on Ubuntu
Installing Cinnamon on Ubuntu 22.04 LTS
At the time of updating this tutorial, Cinnamon desktop version 5.2.7 is available in the universe repository of Ubuntu 22.04 LTS.
So make sure to enable the universe repository and then use this command to install Cinnamon on Ubuntu 22.04:
sudo apt install cinnamonInstalling Latest Cinnamon Daily Builds from PPA
The Linux Mint team provides a daily build unstable PPA to install the latest Mint packages on Ubuntu. Packages on this repository are unstable and for testing purposes, so you should know what you are doing.
sudo add-apt-repository ppa:linuxmint-daily-build-team/daily-builds sudo apt updatesudo apt install cinnamon nemo-pythonNote that, this version of Cinnamon desktop, only worked correctly for Ubuntu 22.04 LTS and it failed for my system with an “unmet dependency error” on Ubuntu 20.04 LTS.
Install Cinnamon Desktop for older Ubuntu releases
For Ubuntu versions older than 22.04 LTS, there is a version available to install on the universe repository, according to your release of Ubuntu. For 20.04, Cinnamon Desktop version 4.4.8 is available.
sudo apt install cinnamonOn older Ubuntu versions, Cinnamon 5.2 + won’t work, because 5.2 is available for the Mint 21 series.
Using the Cinnamon desktop environment in Ubuntu
Once you have installed Cinnamon, log out of the current session. At the login screen, click on the Ubuntu symbol beside the username:
When you do this, it will give you all the desktop environments available for your system. No need to tell you that you have to choose Cinnamon:
Now you should be logged in to Ubuntu with the Cinnamon desktop environment. Remember, you can do the same to switch back to GNOME. Here is a quick screenshot of what it looked like to run Cinnamon in Ubuntu:
Looks completely like Linux Mint, doesn’t it? I didn’t find any compatibility issues between Cinnamon and GNOME. I switched back and forth between GNOME and Cinnamon, and both worked perfectly.
Remove Cinnamon from Ubuntu
Warning: Before you remove Cinnamon, you must switch back to your original desktop environment. Otherwise, you’ll end up logging into a system with only the terminal opened.
It is understandable that you might want to uninstall Cinnamon. First, change back to GNOME or whichever desktop environment you use.
Now, remove the Cinnamon package installed:
If you used the PPA to install Cinnamon, you should also delete the PPA from your list of repositories:
sudo add-apt-repository -r ppa:linuxmint-daily-build-team/daily-buildsIf you are facing any issues like missing some Ubuntu apps after uninstalling the Cinnamon desktop, you can install the Ubuntu-desktop package:
sudo apt install ubuntu-desktopI hope this post helps you to install Cinnamon in Ubuntu. Do share your experience with Cinnamon.
Установка Cinnamon в Ubuntu 20.04
Cinnamon, это окружение по умолчанию в дистрибутиве Linux Mint. Разработка Cinnamon началась с выходом Gnome 3. Его целью было сохранить более привычный интерфейс старой версии Gnome 2.0. Но в отличие от MATE, Cinnamon основан и использует новые технологии Gnome 3. За сравнительно короткий период окружение Cinnamon развилось в полностью функциональное окружение рабочего стола.
Разработчикам удалось не только сохранить внешний вид Gnome 2 но и сделать своё окружение более привычным для пользователей Windows. Панель находится внизу экрана и на ней есть кнопка главного меню, которая открывает почти такое же меню, как в Windows. В этой статье мы рассмотрим как установить Cinnamon в Ubuntu 20.04.
Особенности Cinnamon
Основные возможности Cinnamon:
- Панель с главным меню, списком окон и системным треем похожая на аналогичную панель в Windows. И расположена она тоже внизу.
- Поддержка апплетов на панели и десклетов для рабочего стола. Десклеты очень похожи на гаджеты Windows, они позволяют отслеживать нагрузку на процессор, погоду и другие полезности.
- Cinnamon более гибкий в настройке чем Gnome, вы можете настраивать различные параметры работы окружения.
- В качестве файлового менеджера используется Nemo. Это ещё один форк Nautilus с улучшенной интеграцией в эту оболочку.
Системные требования Cinnamon очень похожи на системные требования Linux Mint:
Установка Cinnamon в Ubuntu 20.04
Установка Cinnamon в Ubuntu выполняется очень просто потому что пакет есть в официальных репозиториях. Перед установкой оболочки обновите все пакеты в системе:
Чтобы установить Cinnamon в Ubuntu выполните:
sudo apt install cinnamon-desktop-environment
После завершения установки перезагрузите компьютер или завершите текущий сеанс. В окне входа вы сможете выбрать сессию Cinnamon нажав на специальную шестеренку:
Вот снимок экрана установленной системы:
Настройка Cinnamon
Теперь установка Cinnamon в Ubuntu 20.04 завершена и мы можем немного его настроить. Стандартные темы Ubuntu могут иметь кое-какие проблемы с Cinnamon. Но наборы тем от Numix работают отлично, их можно установить из официальных репозиториев:
sudo apt install numix-gtk-theme
Вы также можете использовать официальные темы Linux Mint, включая Mint Y. Эти пакеты нужно скачать и устанавливать из deb пакетов вручную:
Для mint-themes будет необходимо также установить пакет libreoffice-style-mint. Чтобы установить загруженные deb файлы выполните:
Как удалить Cinnamon в Ubuntu 16.04
Если вам не понравилось окружение Cinnamon и вы хотите его удалить просто выполните следующие команды:
Эти команды удалят все пакеты, установленные вместе с основным пакетом оболочки Cinnamon, после этого ваша система будет чистой.
Обнаружили ошибку в тексте? Сообщите мне об этом. Выделите текст с ошибкой и нажмите Ctrl+Enter.