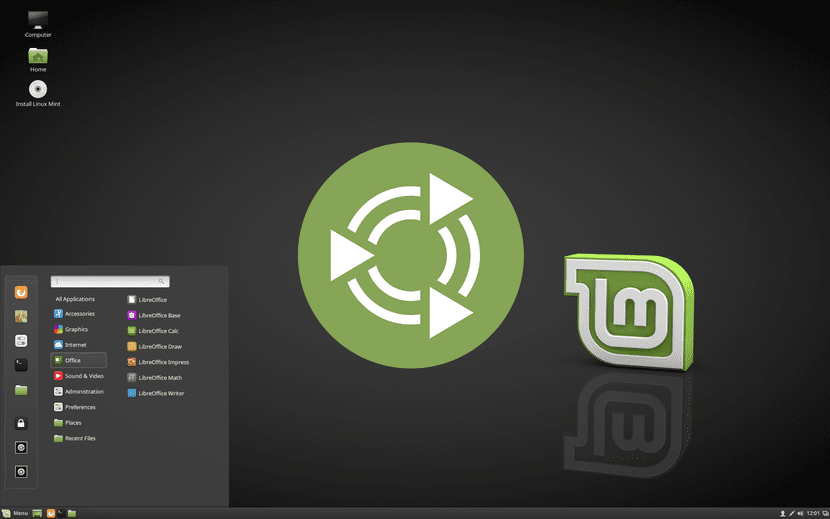Dual Boot Ubuntu and Linux Mint with Shared /home
Lumière is a system I built a couple of months ago to be a pure Linux-only machine. I haven’t done much with her, but it’s time to change that. As I’ve posted before, I really wanted to run different distros through their paces in order to weigh their pros and cons. However, I also wanted to have a system that I could actually use, so I decided to do a multiboot system with shared /home partitions.
Last night, I decided to start off easy and add Linux Mint (Felicia) on top of Ubuntu (Intrepid Ibex). Now I say that this is easy since Linux Mint is actually a modified version of Ubuntu (which also happens to be a modified version of Debian). Since Linux Mint and Ubuntu share a similar structure, all the user and group IDs would be the same. This means that setting up a shared /home partition would be much simpler.
I also wanted to use Linux Mint since it has been highly recommended to me many times.
I didn’t know how to do this on my own since I’m still so new with running Linux for a desktop, so I used this very helpful guide: Dual boot with two Linux, using the same home directory. This guide uses Debian Etch and Mandriva rather than Ubuntu and Linux Mint, but all the instructions seemed to match any combination of distros that I’d like to use.
In fact, doing the installation was even easier than the instructions as I didn’t have to mess with any syncing of user and group IDs. My process went as follows:
- I booted from my Linux Mint disk and ran the installation program once the live desktop loaded.
- I did everything as normal until I reached the “Prepare disk space” step of the installer. Since this step is for setting up the partitions and I wanted to share the /home partition, I need to do some work.
- I selected the Manual option and clicked Forward.
- I have two drives: /dev/sda and /dev/sdb. /dev/sdb is the drive I want since that’s where Ubuntu is installed while /dev/sda is merely for storage. I selected the unpartitioned space on /dev/sdb, created a new partition, selected a mount point of /, and selected an ext3 format. I then edited the /dev/sdb5 partition, which is my /home partition, and set it to a mount point of /home. I also have a swap partition, /dev/sdb4, so I edited it and set it to my swap.
- After making these changes, I clicked Forward.
- On the “Who are you?” step, I supplied the same username and password as I had used for Ubuntu. I don’t believe that this is necessary as just the IDs have to match, but I did this nonetheless.
- I continued the rest of the installer as normal until I reached the “Ready to install” step. I clicked “Advanced…” and selected to have the boot loader installed on /dev/sdb7, my newly created / partition, rather than on the /boot partition.
- I then completed running the installer.
- Going back to the instructions in the guide, I rebooted the system into Ubuntu.
- I opened the /boot/grub/menu.lst file and modified it by adding the following at the very bottom:
That should be the end of the story, but I ran into a problem. When I got to Linux Mint’s Grub menu and selected a boot option, I received the following error:
GRUB Error 22: No such partition
I was very disheartened when I saw this since problems with boot partition/Grub configuration haunted me during my earliest attempts to run Linux. I decided to power through this problem since I needed to learn how to handle these situations at some point.
I went back to the menu selection screen for Linux Mint, edited the default option (pressed ‘e’ while that option was highlighted), and looked at the information. I knew that I had the correct partition, and I double-checked to ensure that I did the count starting at 0 rather than count starting at 1. Everything checked out. I don’t have any reasoning to explain what I did, but I had a hunch and took a stab at it. I had the following configuration:
title Linux Mint, kernel 2.6.24-16-generic
root (hd1,6)
kernel /boot/vmlinuz-2.6.24-16-generic root=/dev/sdb7 ro quiet
initrd /boot/initrd.img-2.6.24-16-generic
I then changed it to the following:
title Linux Mint, kernel 2.6.24-16-generic
root (hd0,6)
kernel /boot/vmlinuz-2.6.24-16-generic root=/dev/sdb7 ro quiet
initrd /boot/initrd.img-2.6.24-16-generic
Amazing! It’s booting up. That’s when I hit the next major snag. Linux Mint itself failed to load and complained about a missing partition. “What in the world?” I thought. I rebooted and edited the boot option again. That’s when I saw it. The partition was also referenced in the kernel option. So, I made one more change:
title Linux Mint, kernel 2.6.24-16-generic
root (hd0,6)
kernel /boot/vmlinuz-2.6.24-16-generic root=/dev/sda7 ro quiet
initrd /boot/initrd.img-2.6.24-16-generic
Note: I removed splash from the end of the kernel option in order to make the data fit nicely on the page.
I booted from this newly-modified set of options, and after a couple of minutes, I was greeted with a friendly login screen. When I logged in, I was very surprised. In the midst of fixing all those boot errors, I forgot what the point of all this was. When the desktop loaded, I was looking at nearly the exact same desktop as I had on Ubuntu. The shared /home partition worked beautifully.
So, what was the problem that I had and why did my fix work? Ubuntu and its Grub loader saw my OS drive as the second drive in the system, so that drive was treated as /dev/sdb (or hd1). However, Linux Mint and its Grub loader saw the same drive as the first drive and named it /dev/sda (or hd0). My hunch was that they somehow saw the drives differently and changed hd1,6 to hd0,6 and /dev/sdb7 to /dev/sda7. I still don’t know why this is, but I’m going to keep digging. When I have an answer, I’ll post it here.
As for Linux Mint, I’m going to test it out over the next couple of days. Expect to see some posts about it soon.
Related
How to make Ubuntu MATE have the Linux Mint image
As I have said countless times, among the best of everything we can do in Linux is the ability to change its image at will. This can be achieved either by installing an entire operating system (such as Kubuntu or Xubuntu) or some packages that will make the user interface of our system change completely. And best of all, we can use practically any environment on any distro. In this post we will talk about how to give Ubuntu MATE the Linux Mint image.
Users who are not interested in what we will explain below, better not continue reading. I know some of you think that it is better to install Linux Mint directly and enjoy the native experience but, if we all thought the same, it would not have been created this post on the official Ubuntu MATE community page. If you are interested, then we explain the steps to follow to unite the best of one of Ubuntu’s most popular flavors with the best of one of the most popular Canonical operating system-based distros on one computer.
Make Ubuntu MATE have the Linux Mint image
Before starting to explain the steps I would like to say that, although we will not explain anything dangerous, we must be careful with what we are going to do. Is nothing bad is likely to happen, but if something does not work as it should, we can always not get what we expected and leave some remains that people like me, who like to keep everything clean, do not find it funny. With this explained, these are the steps to follow.
- Of the page packages.linuxmint.com We download the following packages (logically, the most suitable for the version of Ubuntu MATE that you are using):
- mint-themes
- mint-themes-gtk3
- mint-x-icons
- libreoffice-style-mint
- WE DON’T INSTALL THE PACKAGES YET. This could cause problems if we don’t install them from their main repository. We can install the theme packages with gdebi or dpkg, but we would have to solve a problem if we installed the package libreoffice-style-mint.
- We run one of the file tools available as superuser (for example: gksu staple) to open mint-themes, mint-themes-gtk3 y mint-x-icons.
- We extract the directory usr to the root of our file system so that all included content ends in / Usr.
- We extract usr of the package libreoffice-style-mint without being superuser, it doesn’t matter where we do it.
- We open Caja (the official Ubuntu MATE file manager that acts as Ubuntu’s Nautilus) as a normal user and navigate to ./usr/share/libreoffice/share/config to rename the file images_human.zip. For example, we may change your name to images_mint.zip.
- Now let’s ./usr/lib/libreoffice/share/config and we remove the images_human symbolic link which will be broken.
- We open Box as superuser (with the command sudo box) and navigate to the path that we used in step 5 of this tutorial.
- We move ./usr to the path we used in step 5.
- Now we open the terminal. For the example we used in step 6, we will write:
sudo ln -s /usr/share/libreoffice/share/config/images_mint.zip /usr/lib/libreoffice/share/config/images_mint.zip
- Next, we open matte-appearance-properties. If we have extracted the Mint theme and icon packs properly, we will see the Mint-X themes there.
- Now we are going to fix the problem with LibreOffice: we open LibreOffice and go to the section See which is inside Tools / Options. This is where the name we had given the subject becomes important. In the example of this tutorial it was images_mint.zip and what we have to do in this case is use the «Mint» theme.
- Finally, we open matte-tweak and, under the interface section, we configure the panel layers as Redmond and select «activate advanced menu».
And that would be all. If everything has gone as it should, you should already be able to enjoy all the good things about Ubuntu MATE (one of my favorite distros if it weren’t for the fact that the latest versions make my PC freeze from time to time) and Linux Mint, the Most popular unofficial Ubuntu-based distro of all.
The content of the article adheres to our principles of editorial ethics. To report an error click here.
Full path to article: ubunlog » Ubuntu » How to make Ubuntu MATE have the Linux Mint image