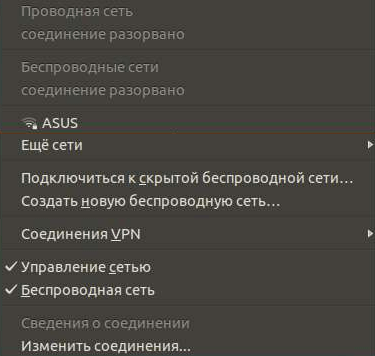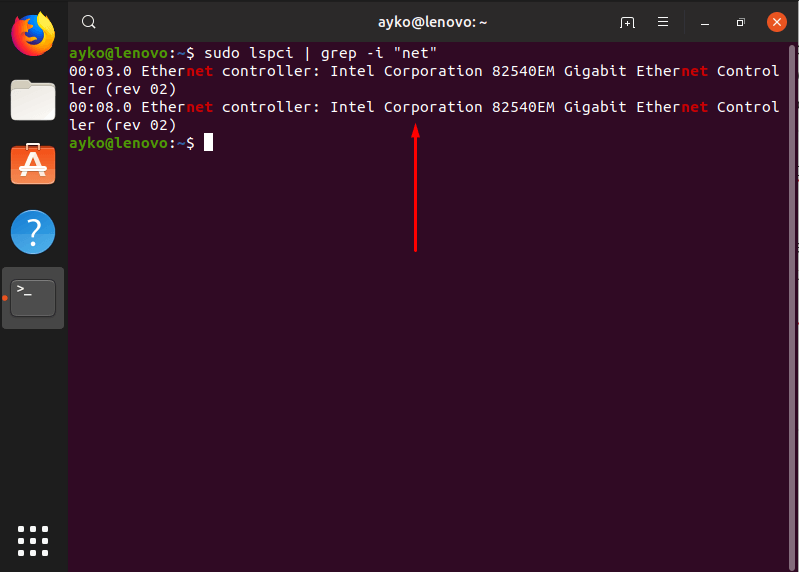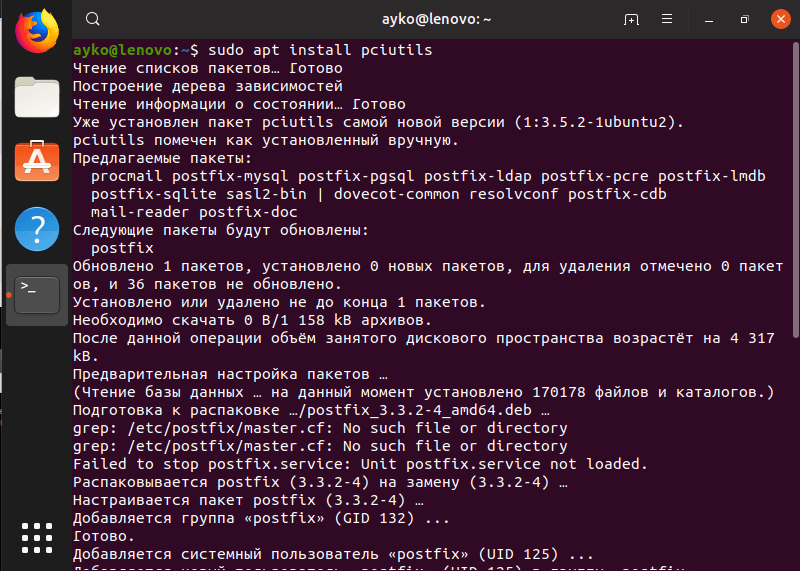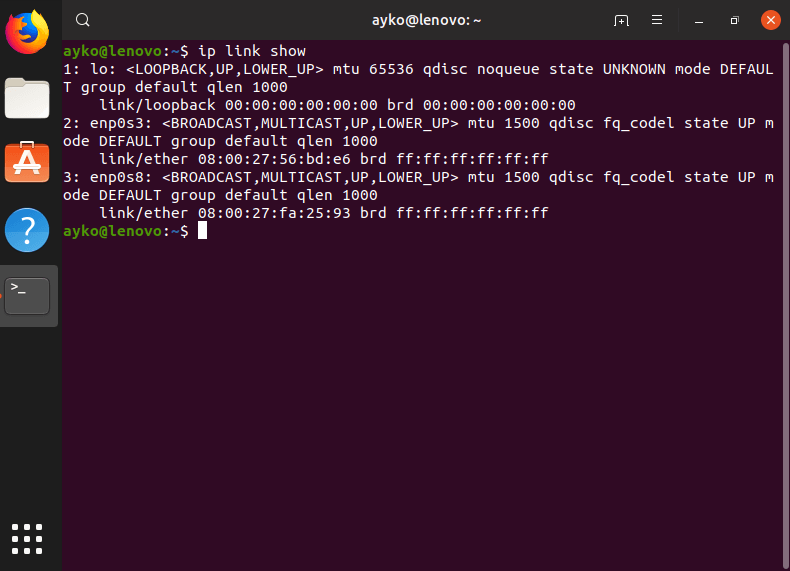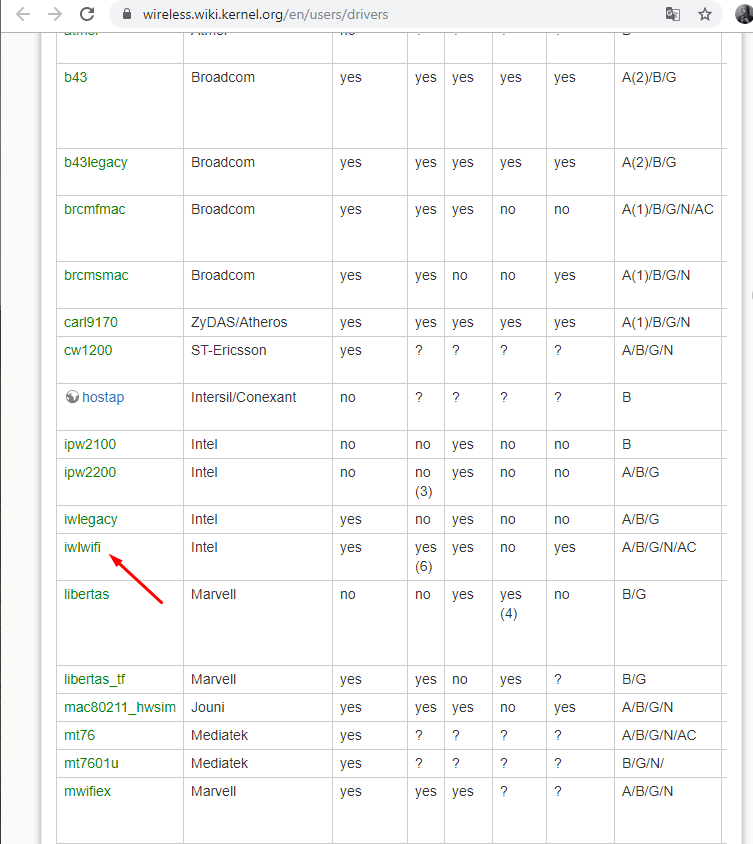- Configure WiFi Connections
- Establish a Wireless Connection
- Connect to a Hidden Network
- Further Information
- Записки IT специалиста
- Настраиваем Wi-Fi в Ubuntu
- Подключение к Wi-Fi в Ubuntu
- Подключение к Wi-Fi через «Терминал»
- Подключение к сети с шифрованием типа WEP
- Подключение к сети с шифрованием типа WPA
- Установка драйверов
- Подключение к Wi-Fi через приложение Wicd
- Заключение
Configure WiFi Connections
This section explains how to establish a WiFi connection. It covers creating and modifying connections as well as directly connecting.
Establish a Wireless Connection
This section will show how to establish a wifi connection to the wireless network. Note that directly connecting will implicitly create a connection (that can be seen with “nmcli c”). The naming of such will follow “SSID N” pattern, where N is a number.
First, determine the name of the WiFi interface:
$ nmcli d DEVICE TYPE STATE CONNECTION . wlan0 wifi disconnected -- Make sure the WiFi radio is on (which is its default state):
Then, list the available WiFi networks:
$ nmcli d wifi list * SSID MODE CHAN RATE SIGNAL BARS SECURITY . my_wifi Infra 5 54 Mbit/s 89 ▂▄▆█ WPA2 As an example, to connect to the access point ‘my_wifi’, you would use the following command:
$ nmcli d wifi connect my_wifi password
is the password for the connection which needs to have 8-63 characters or 64 hexadecimal characters to specify a full 256-bit key.
Connect to a Hidden Network
A hidden network is a normal wireless network that simply does not broadcast it’s SSID unless solicited. This means that its name cannot be searched and must be known from some other source.
Issue the following command to create a connection associated with a hidden network :
$ nmcli c add type wifi con-name ifname wlan0 ssid $ nmcli c modify wifi-sec.key-mgmt wpa-psk wifi-sec.psk
Now you can establish a connection by typing:
is an arbitrary name given to the connection and is the password to the network. It needs to have between 8-63 characters or 64 hexadecimal characters in order to specify a full 256-bit key.
Further Information
You will find further information and more detailed examples on following pages:
Записки IT специалиста
С поддержкой W-Fi адаптеров в Ubuntu наблюдаются определенные проблемы. Хорошо если можно выбрать заведомо совместимую модель при покупке, но чаще приходится использовать то оборудование, которое есть. В этом случае придется устанавливать адаптер самостоятельно. Сегодня мы рассмотрим как раз такой случай.
Научиться настраивать MikroTik с нуля или систематизировать уже имеющиеся знания можно на углубленном курсе по администрированию MikroTik. Автор курса, сертифицированный тренер MikroTik Дмитрий Скоромнов, лично проверяет лабораторные работы и контролирует прогресс каждого своего студента. В три раза больше информации, чем в вендорской программе MTCNA, более 20 часов практики и доступ навсегда.
Забегая вперед, скажем, что ничего сложного в подключении неподдерживаемых Wi-Fi адаптеров нет. Несмотря на то, что ряд производимых нами действий можно выполнить при помощи графического интерфейса, мы будем работать исключительно в консоли, что позволит использовать рекомендации данной статьи как для настольных, так и для серверных версий Ubuntu.
Для примера рассмотрим подключение в Ubuntu 12.04 LTS недорогого USB-адаптера TP-Link TL-WN725N.
Как это обычно бывает, вы купили Wi-Fi адаптер, распаковали, подключили. И никаких признаков жизни. Становится очевидно, что данная модель не поддерживается используемым дистрибутивом. Что делать?
Прежде всего убедимся, что система видит само USB-устройство. Для этого выполним команду
В выводе вы должны увидеть строку, соответсвующую подключенному устройству, скорее всего она будет содержать информацию о чипе, на котором собран адаптер. В нашем случае это Realtek. Если вы не уверены, что адаптер присутсвует в списке, выполните команду два раза, с подключенным и отключенным устройством.
Следующим шагом вам нужно выяснить модель чипа, на котором собран адаптер. Для этого уточните его полную маркировку и аппаратную версию, так как под одним и тем же наименованием могут выпускаться устройства на разных чипах. Вся необходимая информация указана на этикетке, также она может быть продублирована на самом устройстве.
Как видим перед нами устройство с аппаратной версией Ver:2.0, располагая этой информацией несложно выяснить что в основу адаптера положен чип Realtek RTL8188EUS. Мы советуем воспользоваться ресурсом wikidevi.com (по ссылке настроеный пример семантического поиска по бренду TP-Link), перейдя на страницу адаптера мы не только узнаем его чип, но и получим ссылку на Linux драйвера.
Перейдем в домашнюю директорию и скачаем архив репозитория, предварительно повысив права до суперпользователя:
sudo -s
cd ~
wget "https://github.com/lwfinger/rtl8188eu/archive/master.zip"Распакуем архив (при необходимости установив unzip).
Как можно увидеть из вывода команды, содержимое архива распаковалось в директорию rtl8188eu-master, перейдем в нее и выполним сборку модуля:
После сборки модуля в директории должен появиться файл 8188eu.ko, это и есть искомый модуль ядра. Теперь установим его командой:
Осталось включить наш модуль, выполнив команду:
или просто отключить и подключить заново адаптер. В настольной системе вы сразу увидите сообщение о возможности подключиться к беспроводной сети.
Или выполните в консоли команду:
В выводе вы увидите появившийся беспроводной интерфейс wlan0.
Как видим ничего сложного нет. Однако следует помнить, что модуль собирается и устанавливается под текущую версию ядра, и при его обновлении будет необходимо выполнить сборку и установку модуля заново. Если такой возможности нет, то следует, удерживая Shift при загрузке, выбрать и загрузить версию ядра, для которой собран модуль.
Научиться настраивать MikroTik с нуля или систематизировать уже имеющиеся знания можно на углубленном курсе по администрированию MikroTik. Автор курса, сертифицированный тренер MikroTik Дмитрий Скоромнов, лично проверяет лабораторные работы и контролирует прогресс каждого своего студента. В три раза больше информации, чем в вендорской программе MTCNA, более 20 часов практики и доступ навсегда.
Настраиваем Wi-Fi в Ubuntu
Настроить Wi-Fi в операционной системе Linux Ubuntu не так и сложно, как может показаться на первый взгляд. Особенно если у вас ноутбук, и в него заранее встроен беспроводной сетевой приемник. Но бывают и случаи, когда подключение настраиваться не желает. Сегодня я расскажу о том, как настроить в компьютере/ноутбуке на Ubuntu соединение с сетью Wi-Fi, и разберу некоторые неполадки, которые могут возникать в процессе.
Подключение к Wi-Fi в Ubuntu
Если компьютер или ноутбук поддерживает подключение к сети Интернет по беспроводному модулю Wi-Fi, то в правом верхнем углу всегда будет отображаться соответствующий значок. Я просто нажимаю на него и выбираю нужную сеть из представленного списка.
Нахожу нужную мне точку доступа, ввожу пароль и получаю доступ
Далее выйдет отдельное окно, в котором я введу пароль для доступа к беспроводной сети. Устройство установит соединение, и мне больше ничего делать не потребуется.
Подключение к Wi-Fi через «Терминал»
Это самый универсальный способ, который можно использовать практически на всех дистрибутивах операционной системы Linux. А для выполнения сей задачи на Ubuntu пригодятся следующие утилиты:
- ifconfig – управляет работой всех сетевых адаптеров (проводных и беспроводных), установленных на компьютере или ноутбуке.
- iwlist – отображает список находящихся в радиусе досягаемости и доступных для подключения точек доступа.
- Iwconfig – управляет конфигурациями беспроводных сетевых адаптеров.
- dhclient – автоматически получает IP-адрес от dhcp-сервера беспроводной точки.
- wpa_supplicant – настраивает шифрованные соединения.
Надо проверить, предустановлены ли все утилиты в моей системе. Для этого сначала ввожу which, после этого пишу название той или иной утилиты и нажимаю на кнопку Enter для старта запроса. Если путь для какой-то из них в списке не выйдет, необходимо будет произвести установку из исходников, что требует определенного знания и опыта пользователя.
Подключение к сети с шифрованием типа WEP
Первым шагом в данном случае будет просмотр наличия беспроводных сетевых адаптеров на компьютере с помощью команды ifconfig -a. Командная строка «Терминал» выведет список с наименованиями и подробным описанием всех обнаруженных в компьютере сетевых устройств. Если же желаемого в нем нет, то соответствующий драйвер не установлен или же беспроводной сетевой интерфейс просто отсутствует (что нередко встречается на стационарных компьютерах).
Далее запускаю беспроводной сетевой адаптер. Допустим, у меня он будет называться wlan0 – тогда команда для старта процесса будет выглядеть вот так:
А вот up – это уже опция, дающая запрос утилите на запуск конкретного указанного сетевого устройства.
Далее провожу сканирование сети на наличие доступных соединений, задав соответствующую команду:
В результате отобразится детальный список с доступными беспроводными сетевыми точками. Моей, допустим, будет ASUS (как на скрине выше). Значит, подходящее значение будет выглядеть вот таким образом: ESSID:»ASUS». Следующим шагом будет уже установление соединения. Раз я подключаюсь к своей защищенной сети, подразумевается, что пароль я знаю. Для подключения к этой самой точке даю вот такую команду:
iwconfig wlan0 essid ASUS key [тутдолженбытьпароль]
Последний шаг – получаю IP-адрес беспроводной точки доступа от dhcp-сервера, дав вот такой запрос:
Напомню, wlan0 я брала в качестве примера, на деле же название может отличаться.
Подключение к сети с шифрованием типа WPA
Тут все действия выполняются по примерно схожему сценарию – сканирую сеть с помощью вот такой команды:
Если нужная точка обнаружена (как помните, у нас это ASUS), ввожу после дачи нижеследующей команды пароль, нажимаю на Enter и подключаю к сети компьютер или ноутбук.
wpa_passphrase ASUS > wpa.conf
И вновь завершаю операцию запросом IP-адреса. Форма запроса ничем не отличается от вышеуказанной.
Установка драйверов
Перед тем, как начать подключение к беспроводной сети, необходимо сначала проверить, установлен ли в Ubuntu соответствующий драйвер сетевого адаптера. Самые ходовые сейчас – это Intel, Atheros, Broadcom и Realtek. Сперва было бы хорошо определить, какой именно адаптер установлен на моем ноутбуке. Для этого я открываю командную строку «Терминал» нажатием на комбинацию клавиш Ctrl + Alt + T и задаю следующую команду:
sudo lspci | grep -i ‘net’
Провожу сканирование, чтобы узнать модель установленной сетевой карты
Если она не запускается, то пакет lspci не предустановлен в системе. Для этого надо будет задать вот такую команду:
sudo apt install pciutils
Если данная утилита не установлена, даю запрос на ее скачивание и инсталляцию
Есть и другой вариант – для просмотра модели сетевой карты можно дать такой запрос:
Вот так у меня выглядит список установленных сетевых устройств
Дальше будут отображены типы сетевых карт, установленных в компьютере. Там же возможно узнать их состояние и MAC адрес для каждой.
Для сетевых карт от популярных производителей были специально разработаны открытые драйвера, которые можно скачать с официального сайта для ядра Linux.
Я прохожу по данной ссылке, ищу нужную фирму в списке и просматриваю, есть ли в тех пунктах поддержка режима точки доступа, расширений протокола b/g/n/a и т.д. Открываю ссылку с наиболее подходящим драйвером и смотрю, подходит ли он для установки на мою сетевую карту (нет, не подходит).
Выбираю подходящий вариант, перехожу по ссылке и начинаю настройку
Если драйвер подходит, необходимо будет запустить его – для этого я просто скачаю и скопирую файлы в отдельную папку, указанную в инструкции на том же сайте.
Теперь осталось установить драйвер Wi-Fi в Ubuntu. Для этого понадобится загрузить модуль ядра и добавить в черный список другие драйверы, которые ядро грузит автоматически. Для выгрузки я задаю следующие команды:
sudo modprobe -r b43-legaxy
Дальше добавляю их в черный список, дав вот такой запрос:
vi /etc/modprobe.d/blacklist-bcm.conf
Теперь запускаю уже выбранный драйвер:
sudo modprobe brcmsmac
После этого Wi-Fi в операционной системе Linux Ubuntu должен заработать.
Подключение к Wi-Fi через приложение Wicd
Это специальное графическое приложение, написанное на языке Python и имеющее довольно широкий функционал. Установка его не требует особого труда и знаний, впрочем, как и использование. Программа может распознавать все типы шифрования беспроводных сетей – WEP, WPA, WPA2. И для каждого типа соединения пользователь сможет создать собственный профиль. Скачать пакет-установщик можно с официального сайта разработчика.
Заключение
Способов настройки Wi-Fi подключения в Linux огромное количество, и для каждого дистрибутива они могут отличаться. Если же ничего из вышеперечисленного в инструкции не помогает, значит, в компьютере или ноутбуке не предустановлен сетевой Wi-Fi адаптер. Так что выкручиваться уже придется подключением к сети по проводу или покупкой специального оборудования.