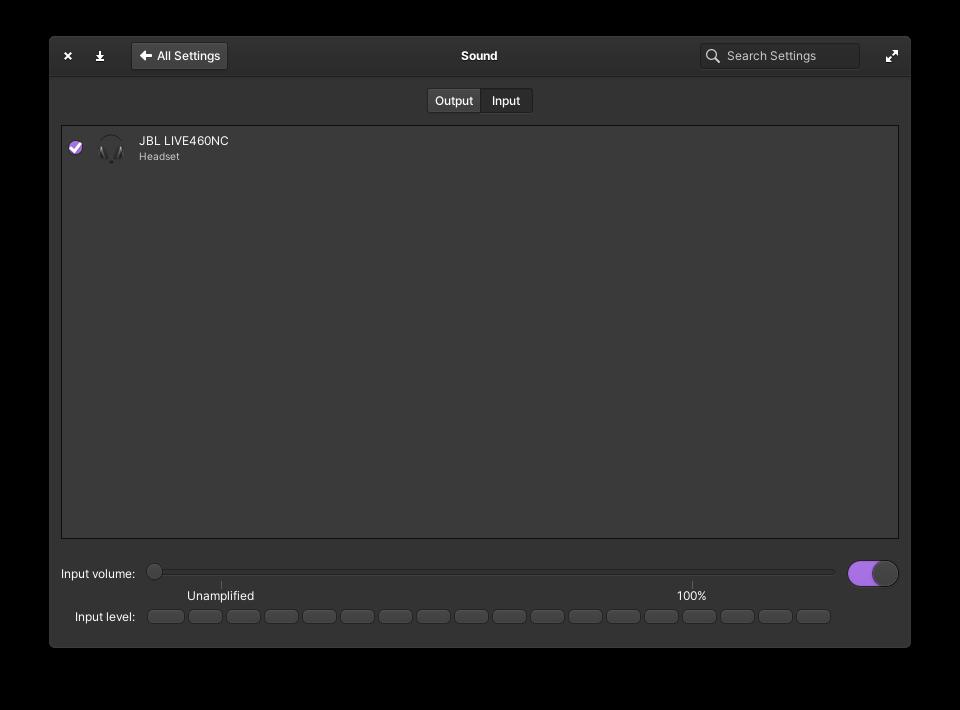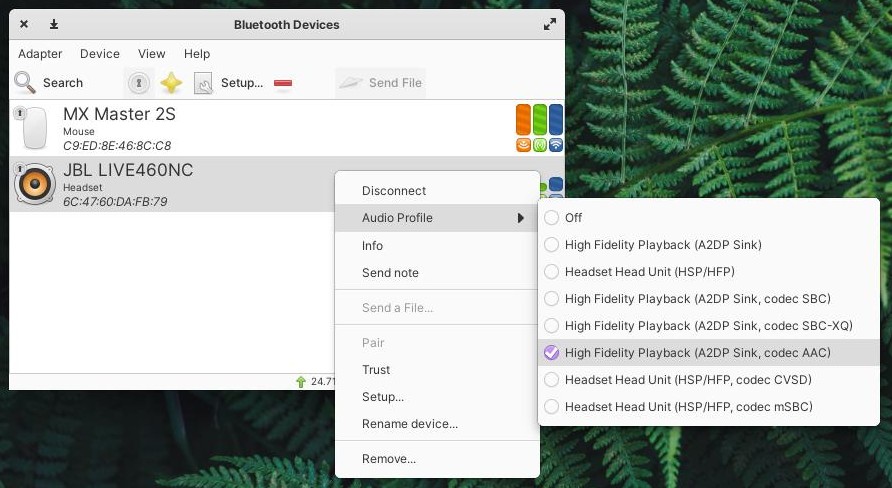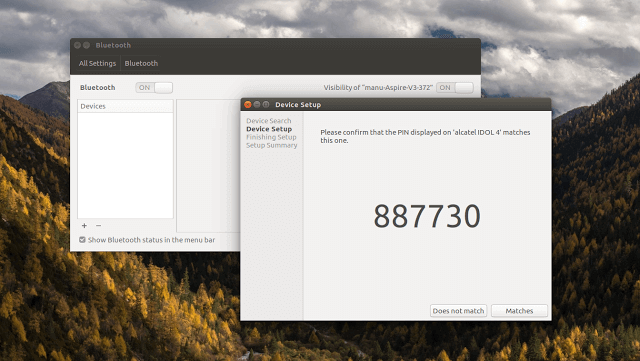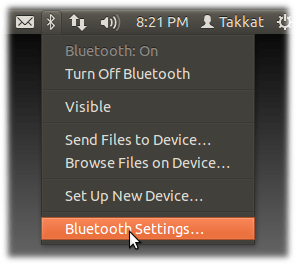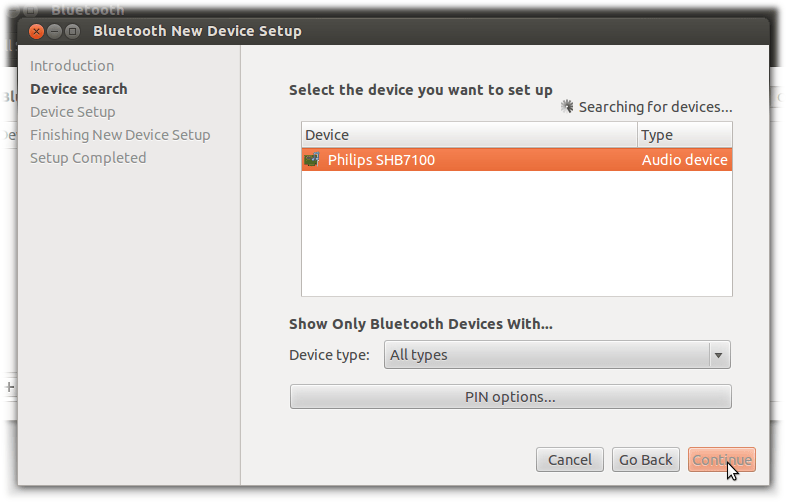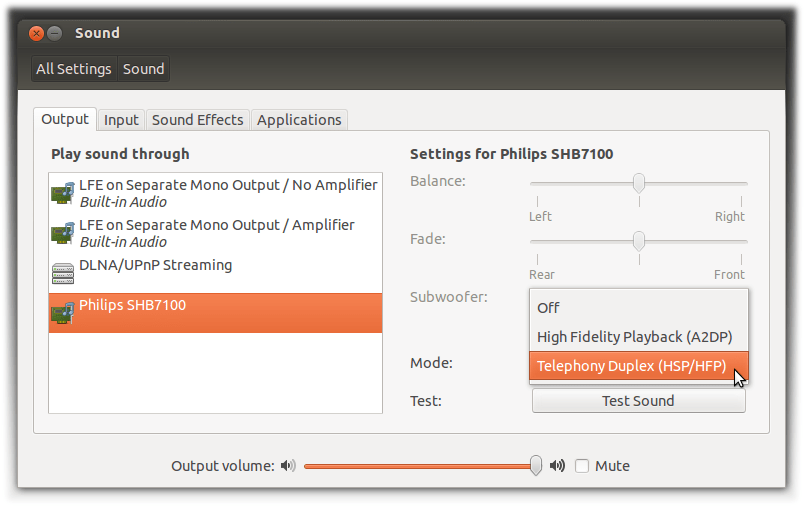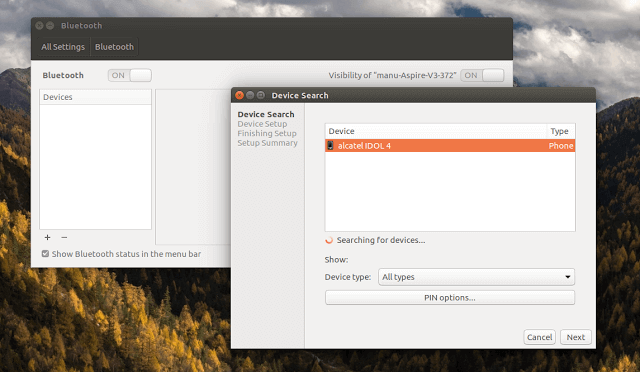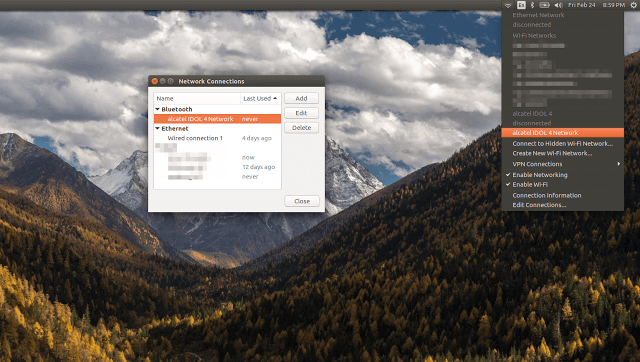- Добавление поддержки bluetooth гарнитуры в Ubuntu 20.04
- Установка Pipewire в Ubuntu 20.04
- Ложка дёгтя
- Подключение Bluetooth-наушников и гарнитуры для прослушивания музыки в Ubuntu
- Чтобы подключить стерео Bluetooth-гарнитуру для прослушивания музыки в Ubuntu нужно:
- Настройка Bluetooth в Ubuntu
- Настройка Bluetooth в Ubuntu: стандартный способ
- Как подключить интернет через смартфон по Bluetooth
- Подключение Ubuntu к WiFi для Android через Bluetooth
- Соединение компьютера с устройством Bluetooth
Добавление поддержки bluetooth гарнитуры в Ubuntu 20.04
В попытке избавиться от проводов на рабочем столе, была приобретена bluetooth гарнитура JBL, для удобного проведения звонков через slack и zoom. Но с сожалением обнаружил, что Ubuntu не видит микрофон.
После недолгого гугления было найдено решение. Оказывается, что звуковой сервер PulseAudio, используемый в Ubuntu по умолчанию не поддерживает профили HSP (Handset Profile) /HFP (Hands-Free Profile). Чтобы всё работало, нужно заменить его на Pipewire.
Установка Pipewire в Ubuntu 20.04
sudo add-apt-repository ppa:pipewire-debian/pipewire-upstream sudo apt update sudo apt install pipewire sudo apt install libspa-0.2-bluetooth sudo apt install pipewire-audio-client-librariesПерезагрузка сервисов bluetooth и mas pulseaudio
systemctl --user daemon-reload systemctl --user --now disable pulseaudio.service pulseaudio.socket systemctl --user mask pulseaudio systemctl --user --now enable pipewire-media-session.serviceРестарт pipewaire и перезагрузка системы
systemctl --user restart pipewire sudo rebootТеперь активирован профиль HSP/HFP и микрофон появился:
Ложка дёгтя
Всё бы хорошо, но вы же не думали что всё так просто? Включение профиля HSP/HFP означает, что bluetooth гарнитура будет работать в режиме моно и выдавать на редкость паршивый звук при воспроизведении музыки. Поэтому, если вы хотите ещё и слушать музыку, то придётся переключаться между режимами работы bluetooth гарнитуры. У себя я установил blueman
sudo apt-get install bluemanТеперь для гарнируты можно переключаться между режимами:
Подключение Bluetooth-наушников и гарнитуры для прослушивания музыки в Ubuntu
Мечта, наверное, каждого пользователя компьютера — это свобода от проводов. Постепенно мы освобождаемся от них: покупаем ноутбук, покупаем беспроводные мышь и клавиатуру, покупаем bluetooth-наушники или стерео bluetooth-гарнитуру. В погоне за этой свободой мы готовы жертвовать производительностью компьютеров, зависимостью от подзарядки аккумуляторов и прочих появившихся новых проблем.
Чтобы подключить Bluetooth-наушники или стерео Bluetooth-гарнитуру в операционной системе Linux требуется установить ПО, которое позволит подключить Bluetooth-устройства к компьютеру. В Gnome реализована работа Bluetooth «из коробки», но нет поддержки A2DP, поэтому Bluetooth-наушники не будут работать по своему назначению. Добавить поддержку A2DP можно установив замечательную программу – Blueman. Эта программа отлично работает со всеми Bluetooth-устройствами, позволяя работать с A2DP-профилями.
Для корректной работы автоматического перенаправления звукового потока на подключенные Bluetooth-наушники нам понадобится дополнительный звуковой сервер. В качестве такого звукового сервера может выступать Pulseaudio. С помощью Pulseaudio можно добиться автоматического переключения вывода звука на Bluetooth-наушники, при подключении последних. Так же в нем можно настроить уровень громкости для разных приложений в отдельности.
В ОС Ubuntu Pulseaudio установлен в качестве звукового сервера по умолчанию. Если Pulseaudio был удален, как это описывалось в статье «Удаление звукового сервера PulseAudio в Ubuntu«, то его следует установить заново, так как без него перенаправление звука, при подключении стерео-гарнитуры, не будет происходить автоматически. Для работы Pulseaudio с Bluetooth-наушниками нам потребуется установить также дополнительный модуль – pulseaudio-module-bluetooth.
Чтобы подключить стерео Bluetooth-гарнитуру для прослушивания музыки в Ubuntu нужно:
- Установить звуковой сервер Pulseaudio с дополнительным модулем pulseaudio-module-bluetooth:
echo «deb http://ppa.launchpad.net/blueman/ubuntu `lsb_release -cs` main» | sudo tee /etc/apt/sources.list.d/blueman.list
- подключаем Bluetooth-устройство к компьютеру;
- создаем сопряжение с устройством (чаще всего bluetooth-гарнитуры и наушники используют код доступа 0000);
- устанавливаем устройству атрибут Доверяемое;
- подключаем службу Audio Sink для аудиоустройства.
- настраиваем регулятор громкости операционной системы на требуемый вам уровень громкости.
В результате всех этих действий на подключенное Bluetooth-устройство будет выводиться звук. При каждом последующем подключении bluetooth-наушников или гарнитуры Pulseaudio автоматически переведет звуковой поток на это устройство, что позволит обеспечить комфортное прослушивание музыки через беспроводные наушники.
Парашютист со стажем. Много читаю и слушаю подкасты. Люблю посиделки у костра, песни под гитару и приближающиеся дедлайны. Люблю путешествовать.
Настройка Bluetooth в Ubuntu
Система
Что делать если вам нужно подключиться через Bluetooth к наушникам или телефону? В этом поможет простая и быстрая настройка Bluetooth в Ubuntu. Сейчас мы расскажем вам что нужно делать чтобы подключить гарнитуру, наушники или телефон к Ubuntu.
Настройка Bluetooth в Ubuntu: стандартный способ
Откройте настройку Bluetooth, щелкнув значок Bluetooth на верхней панели:
Выберите «+» в левом нижнем углу следующего окна:
Поместите устройство Bluetooth в «Режим сопряжения». Обратитесь к руководству о том, как это сделать.
Гарнитура MEElectronics AF9-BK войдет в режим сопряжения, выключив устройство, а затем нажав и удерживая многофункциональную кнопку в течение 7 секунд, пока синий индикатор не будет постоянно включен.
Затем выполните «Продолжить», чтобы включить «настройку нового устройства» в Ubuntu.
Теперь устройство должно быть распознано:
Выберите новое устройство. Если мы используем PIN-код не по умолчанию для сопряжения, мы можем указать «PIN-варианты», но это обычно не требуется. Нажмите «Продолжить», чтобы завершить настройку.
Перейдите в «Настройки звука» в меню верхней панели:
Выберите гарнитуру в качестве аудиовыхода или устройства ввода и введите «Режим» для службы Bluetooth. Обратите внимание, что микрофон не будет доступен в режиме A2DP:
В случае, если мы использовали гарнитуру на другом устройстве или когда спаривание не удалось, нам, возможно, придется повторить процедуру сопряжения. Прежде чем мы сможем это сделать, нам, возможно, придется сначала удалить устройство (это делается на шаге 2 выше, нажав -).
Как подключить интернет через смартфон по Bluetooth
Есть те времена, когда по той или иной причине (например, нехватка электроэнергии и истекший план данных) необходимо срочно получить доступ к Интернету для работы, особенно для ноутбука.
Я, например, должен быть в сети, когда я пишу свои статьи, чтобы я мог правильно исследовать, а иногда мой мобильный маршрутизатор не со мной. Такая чрезвычайная ситуация может быть решена, если у вас есть смартфон с доступом в Интернет, поэтому сегодня мы покажем вам, как привязать Wi-Fi от вашего устройства Android к вашему рабочему столу Ubuntu.
Подключение Ubuntu к WiFi для Android через Bluetooth
1. Сначала включите Bluetooth на обоих устройствах, затем в Ubuntu. Перейдите в настройки Bluetooth и нажмите «+», чтобы подключиться к вашему телефону.
2. Выберите Android-устройство и нажмите «Далее», чтобы продолжить.
3. Появится диалоговое окно с просьбой подтвердить, что вывод, отображаемый на вашем устройстве Android, соответствует тому, который отображается на экране Ubuntu. Если это так, нажмите кнопку «Matches».
4. Теперь оба устройства начнут сопрягаться, и когда это будет завершено, вы можете теперь обмениваться WiFi вашего телефона с системой Ubuntu, включив Bluetooth-модем на вашем Android-устройстве, выполнив следующие шаги:
- Запустите сетевые подключения из раскрывающегося списка WiFi и выберите «Изменить подключения».
- Дважды щелкните, чтобы включить подменю Bluetooth.
- Выберите свою телефонную сеть Android из своего списка WiFi, и ожидайте обработки и подключения.
Вы должны знать, что вы можете просматривать все, что хотите, но соединение будет не так быстро, как обычные скорости WiFi. Используйте это как метод возврата, если вам нужен доступ в Интернет, когда вы в автономном режиме.
Надеюсь, эта настройка Bluetooth в Ubuntu прошла достаточно просто? Пожалуйста, не стесняйтесь задавать вопросы в разделе комментариев, а также добавлять подсказки, если они у вас есть.
Как вы поняли, настройка Bluetooth в Ubuntu является очень простой и быстрой. Если у вас остались какие-то вопросы по этой теме — обязательно задавайте их в форму комментариев.
Соединение компьютера с устройством Bluetooth
Перед использованием устройства Bluetooth, например, мыши или наушников, нужно соединить свой компьютер с этим устройством. Этот процесс называют также сопряжением устройств Bluetooth.
- Откройте Обзор и начните вводить: Bluetooth .
- Нажмите Bluetooth для открытия панели.
- Убедитесь, что Bluetooth включен: переключатель вверху окна должен быть включен. Когда панель открыта и переключатель включен, ваш компьютер начнет поиск устройств.
- Сделайте другое устройство Bluetooth обнаруживаемым или видимым и поместите его не далее, чем на 5-10 метров (приблизительно 16-33 футов) от компьютера.
- Щёлкните необходимое устройство, указанное в списке Устройства . Откроется панель выбранного устройства.
- При необходимости подтвердите PIN-код на другом устройстве. Устройство должно показать PIN-код, который вы видите на экране компьютера. Подтвердите PIN-код на устройстве (может потребоваться нажать Соединение или Подтвердить ), затем нажмите Подтвердить на компьютере. На большинстве устройств необходимо закончить ввод в течение приблизительно 20 секунд, иначе соединение не будет завершено. В таком случае вернитесь в список устройств и начните снова.
- Подключенное устройство в списке Устройства будет отображаться со статусом Подключено .
- Чтобы изменить настройки устройства, выберите его в списке Устройства . После этого появится, относящаяся к выбранному устройству, панель. Она может содержать дополнительные параметры, относящиеся к типу устройства, к которому вы хотите подключиться.
- После изменения настроек закройте панель.
После подключения одного или нескольких устройств Bluetooth, в области состояния системы появится значок Bluetooth.