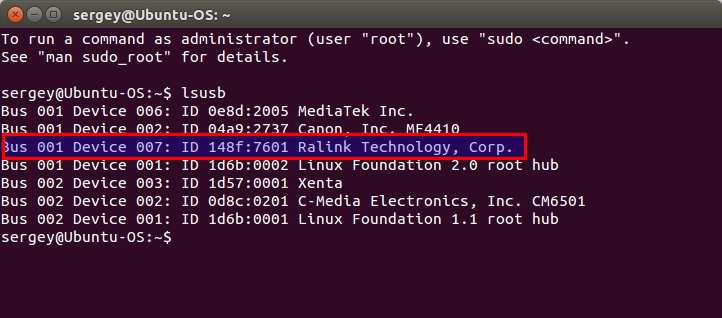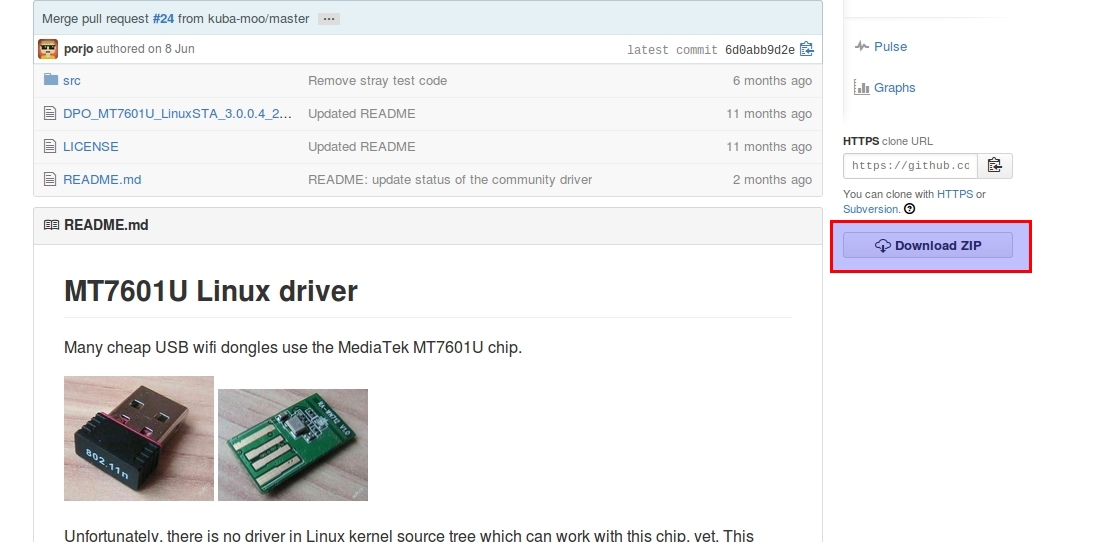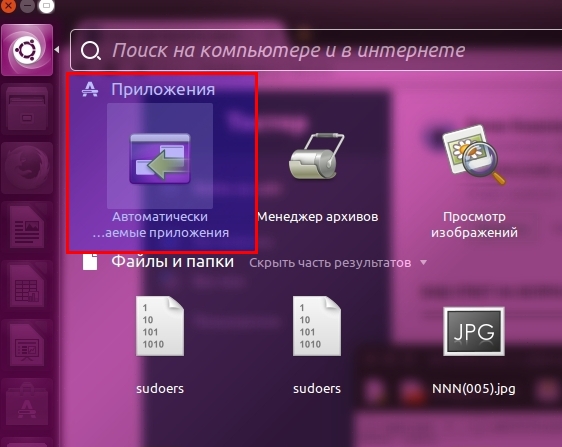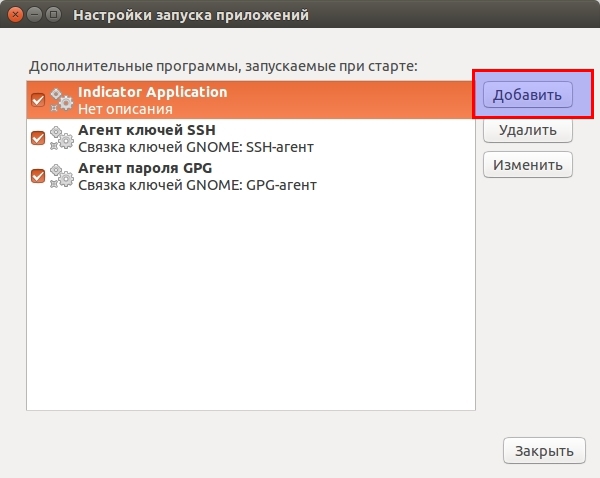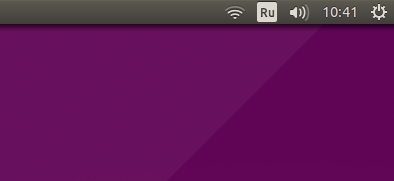- Адаптер Wi-Fi не найден в Ubuntu
- Как установить Wi-Fi в Ubuntu?
- Как включить беспроводной адаптер в Ubuntu?
- Как исправить отсутствие адаптера Wi-Fi в Ubuntu?
- Как исправить не найденный адаптер Wi-Fi?
- Ответ 1. Исправление для устройств с поддержкой Broadcom
- Ответ 2: Исправить модуль ядра Wl
- Ответ 3: Исправление с помощью Ubuntu ISO
- Последние мысли
- Подключаем WiFi-адаптер WN727N к Ubuntu/Mint
- Инструкция для Ralink RT5370
- Инструкция для Ralink RT7601
Адаптер Wi-Fi не найден в Ubuntu
Операционная система Linux, от смартфонов Android до устройств с поддержкой IoT, штурмом покорила мир вычислений.
Из многих дистрибутивов Ubuntu Linux является наиболее популярным выбором для обычных пользователей. Однако иногда в Ubuntu может быть сложнее ориентироваться по сравнению с Windows, особенно при диагностике проблем с сетью.
Поэтому вам может быть интересно: как можно исправить это сообщение о проблеме в Ubuntu?
Не беспокойтесь, восстановить беспроводное соединение очень просто все, что вам нужно, это встроенное программное обеспечение терминала в системе Ubuntu.
В этом руководстве показано, как исправить сообщение «Адаптер Wi-Fi не найден» в Ubuntu 20.04 LTS: Focal Fossa. Конечно, приведенные здесь шаги также работают для большинства других универсальных дистрибутивов Linux, таких как Lubuntu, Linux Mint и т. д.
Как установить Wi-Fi в Ubuntu?
Прежде чем мы покажем, как решить проблемы с подключением, вам необходимо настроить беспроводное подключение в вашей системе. Если ваше беспроводное соединение готово, вы можете сразу перейти к последнему разделу этой статьи.
Чтобы установить Wi-Fi на Ubuntu, вам необходимо включить драйверы для адаптера Wi-Fi. Хорошей новостью является то, что необходимые дополнительные драйверы легко доступны для Ubuntu.
Однако вам не нужно загружать эти драйверы онлайн. Поэтому либо используйте проводное соединение, либо загрузите и сохраните драйверы для Ubuntu 20.04 на USB-накопителе.
Мы покажем, как установить драйверы для обоих через мгновение. Но сначала вам нужно проверить, включен ли беспроводной адаптер.
Как включить беспроводной адаптер в Ubuntu?
Чтобы включить Wi-Fi в Ubuntu, сделайте следующее:
Перезагрузите ноутбук или ПК и перейдите в системный BIOS с помощью соответствующих функциональных клавиш.
Затем перейдите к параметру «Беспроводная сеть» и включите его, если он был отключен. Кроме того, вы также можете установить настройки по умолчанию и снова перезагрузиться.
Теперь снова загрузите компьютер и войдите в Ubuntu. После загрузки системы перейдите в правый угол верхней панели навигации и выберите параметр Wi-Fi.
Новые настройки компьютера теперь должны включить беспроводную сеть в системе.
Как исправить отсутствие адаптера Wi-Fi в Ubuntu?
Если вы пытались включить беспроводное соединение из BIOS, но Wi-Fi по-прежнему не работает, вы можете попробовать следующее решение:
Откройте Терминал. Вы можете нажать и удерживать Ctrl + Alt + T на клавиатуре, чтобы мгновенно открыть новое окно терминала.
Теперь введите следующие команды оболочки:
- rfkill unblock all
- sudo /etc/init.d/networking restart
- sudo rm /etc/udev/rules.d/70-persistent-net.rules
- sudo reboot
Эти команды должны перезапустить сетевую службу и восстановить сетевое соединение.
Как исправить не найденный адаптер Wi-Fi?
Если вы используете Ubuntu с Windows или другим дистрибутивом Linux в качестве двойной загрузки, вы можете увидеть это сообщение. Обычно это результат системной ошибки.
Здесь есть более одного ответа, в зависимости от того, какое у вас оборудование. Мы рассмотрим каждый ответ шаг за шагом.
Обратите внимание, что вам не нужно никакого дополнительного программного обеспечения для этих исправлений; Терминал — это все, что вам нужно, он предустановлен в Ubuntu Linux.
Ответ 1. Исправление для устройств с поддержкой Broadcom
Первый ответ предназначен специально для устройств с беспроводными адаптерами Broadcom, а не для обычных. Обычно это адаптеры PCI (т. е. встроенные в систему).
Вот шаги, которые необходимо выполнить для ремонта адаптеров Broadcom:
Откройте Терминал. Опять же, сочетание клавиш для этого — Ctrl + Alt + T.
Сначала проверьте, есть ли у вас сетевой адаптер Broadcom PCI, введя следующую команду оболочки:
Вывод должен выглядеть примерно так:
- Network controller: Broadcom Inc. and subsidiaries [model name]
- Subsystem: [System Information’
- Kernel modules: bcma, wl
В частности, проверьте имя сетевого контроллера и наличие в модулях ядра bcma и wl.
Введите следующую команду и нажмите Enter:
Если приведенная выше команда приводит к ошибке, вам необходимо сначала установить пакет lshw в Ubuntu.
Теперь посмотрите на вывод и прокрутите вниз до строки Wireless. Вы должны увидеть что-то похожее на это:
- *-network
- description: Wireless interface
- product: [product description]
- vendor: Broadcom Corporation
Затем мы удалим все ранее существовавшие драйверы Broadcom с помощью следующей команды оболочки:
На этом этапе вам будет предложено ввести пароль root, поэтому введите его, чтобы продолжить.
После удаления старых драйверов Broadcom необходимо установить новые. Для этого шага вам нужно будет подключиться к Интернету, поэтому подключите кабель Ethernet к вашему устройству.
После подключения ноутбука или устройства введите следующие команды оболочки для обновления драйверов:
В качестве альтернативы вы также можете попробовать:
Если у вас нет подключения к Интернету, загрузите драйверы на другое устройство и скопируйте их на USB-накопитель. Например, драйверы для Ubuntu 20.04 доступны по официальной ссылке пакета Ubuntu в виде одного файла пакета: https://packages.ubuntu.com/focal/firmware-b43-installer.
После установки сетевого драйвера перезагрузите компьютер. Интернет-соединение должно заработать после повторной загрузки.
Ответ 2: Исправить модуль ядра Wl
Если вы не можете обновить драйверы Broadcom, это означает, что ваш модуль ядра wl поврежден или отключен. Wl — это проприетарный драйвер беспроводной локальной сети Broadcom.
Чтобы восстановить модуль ядра wl, мы будем использовать modprobe. Если вы не знаете, что такое Modprobe или что он делает, не волнуйтесь — для наших целей modprobe — это программа для Linux, которая поможет нам исправить сетевые ошибки. Попробуйте следующее:
Перезагрузите компьютер и откройте BIOS. Проверьте, отключена ли безопасная загрузка в UEFI; если это так, включите его.
Откройте Терминал и проверьте наличие обновлений с помощью следующей команды:
grep wl etc/modprobe.d/* покажет вам, занесен ли модуль wl в черный список. Если вывод показывает сообщение о фатальной ошибке, это означает, что модуль wl отсутствует.
Если etc/modprobe.d/* не работает, попробуйте следующее:
Purge bcmwl-kernel-source удалит старые драйверы, а sudo apt install –reinstall bcmwl-kernel-source переустановит их.
Ответ 3: Исправление с помощью Ubuntu ISO
Если у вас нет кабеля Ethernet, вы можете вместо этого использовать Ubuntu ISO для восстановления соединения в качестве крайней меры. Если вы установили Ubuntu, у вас должен быть готовый файл ISO. В противном случае вы можете скачать его по ссылке: https://ubuntu.com/download/desktop.
Убедитесь, что у вас установлена та же версия Ubuntu, что и на вашем ноутбуке.
Перенесите Ubuntu ISO в каталог по вашему выбору. Для простоты здесь мы будем использовать домашний каталог.
Запустите терминал и проверьте наличие обновлений программного обеспечения с помощью следующей команды:
Теперь введите следующие команды для монтирования ISO:
Затем запустите Программное обеспечение и обновления из системных приложений. Пожалуйста, найдите вкладку Ubuntu Software и нажмите на нее.
На вкладке «Программное обеспечение Ubuntu» установите флажок рядом с параметром «Установка с компакт-диска/DVD», чтобы отметить его. В появившемся окне введите пароль root.
Теперь перейдите на вкладку «Дополнительные драйверы».
Если вы видите сообщение «Нет доступных дополнительных драйверов», вы не сможете установить нужный драйвер. В противном случае выберите проприетарный драйвер, который необходимо установить, затем «Применить изменения».
Вот и все! Вы должны быть в состоянии подключиться к Интернету после установки по беспроводной сети.
Если вы все еще не можете найти решение, вы всегда можете найти ответ на официальном сайте AskUbuntu. Не забудьте проверить комментарии для дополнительной поддержки. Также вы можете посмотреть на нашем сайте пост или найти другой с похожим вопросом.
Последние мысли
Навигация в Linux иногда может быть сложной, особенно когда речь идет о командах оболочки. К счастью, если вы выполните шаги, описанные выше, вы сможете исправить «Не найден адаптер Wi-Fi» в Ubuntu.
Если вы ремонтируете адаптеры с поддержкой Broadcom, убедитесь, что у вас готово подключение к сети Ethernet. В противном случае используйте ISO-файл Ubuntu.
Приведенные здесь решения сработали для вас? Пожалуйста, пишите в комментариях и дайте нам знать, что вы думаете!
Подключаем WiFi-адаптер WN727N к Ubuntu/Mint
У меня возникла проблема с подключение WiFi-адаптера wn727n к ubuntu/mint. Я долго гуглил, но решения так и не нашел. Решив проблему, решил написать его сам. Все, что написано ниже, рассчитано на новичков.
ВНИМАНИЕ! АВТОР СТАТЬИ НЕ НЕСЕТ НИКАКОЙ ОТВЕТСТВЕННОСТИ ЗА ПРИЧИНЕННЫЙ УЩЕРБ!
Но, если вы сделаете все правильно, последствий не будет. Даже если что-то пойдет не так, ничего страшного не произойдет. Начнем.
Первым делом открываем терминал при помощи клавиш Ctrl+Alt+T и вводим такую команду:
Видим наш адаптер Ralink RT7601(выделено). У вас может быть адаптер Ralink RT5370. Драйвера на разные адаптеры устанавливаются по-разному. Я опишу как это сделать для для двух случаев.
Инструкция для Ralink RT5370
Переходим по ссылке и выбираем RT8070/ RT3070/ RT3370/ RT3572/ RT5370/ RT5372/ RT5572 USB USB. Скачиваем архив с драйвером.
Открываем папку, в которую сохранили драйвер, и распакуем архив bz2. Для этого кликаем правой кнопкой мыши по файлу и нажимаем “Распаковать сюда” (“Extract here”).
После этого появится архив tar. Еще раз его распаковываем. Нажимаем правой кнопкой мыши по файлу и нажимаем “Распаковать сюда” (“Extract here”).
Далее меняем название папки на что то более короткое, так как нам еще предстоит писать ее путь в консоль. Например я назвал ее Driver.
Заходим в распакованную папку и открываем в текстовом редакторе файл /os/linux/config.mk
Находим следующие строки и изменяем букву n на y:
# Support Wpa_Supplicant
HAS_WPA_SUPPLICANT=y
# Support Native WpaSupplicant for Network Maganger
HAS_NATIVE_WPA_SUPPLICANT_SUPPORT=y
После этого сохраняем файл. Открываем терминал и переходим в распакованную папку. Внимание! У меня имя пользователя sergey. Вы же вводите свое имя пользователя! В дальнейшем меняйте sergey на имя своего пользователя.
cd /home/sergey/загрузки/driver/ sudo make sudo make install sudo modprobe rt5370sta И все! О, чудо! WIFI работает, пользуйтсь на здоровье.
Инструкция для Ralink RT7601
Для того, чтобы завести этот адаптер(Ralink RT7601), вам необходимо иметь ядро версии 3.19 или выше. если необходимо — обновите ядро (если не знаете как — google поможет).
Далее идем по ссылке и скачиваем драйвер:
Далее скачанный архив перемещаем в домашнюю папку и распаковываем (клик правой клавишей мыши, «извлечь сюда»). Переименуем получивщуюся папку mt7601-master просто в mt7601.
После этого вводим команду:
Теперь мы в нужном каталоге. Можно произвести сборку драйвера, выполняем команду:
Система запросит пароль — вводим (пароль не отображается).
sudo mkdir -p /etc/Wireless/RT2870STA/ cp RT2870STA.dat /etc/Wireless/RT2870STA/ И последняя команда, которая включит наш адаптер:
insmod os/linux/mt7601Usta.ko Все. Теперь ubuntu видит wifi.
Но это еще не все! Теперь после каждой перезагрузки необходимо вводить последнюю команду, иначе система не увидит адаптер (именно для Ralink RT7601). Но есть выход! Можно создать скрипт и добавить его в автозагрузку. Ниже написано как это сделать.
Первым делом нам надо сделать так, чтобы система не запрашивала пароль при использовании sudo. Для этого вводим команду:
%sudo ALL=(ALL:ALL) NOPASSWD: ALL
Сохраняем изменения — нажимаем «Сохранить».
sudo cp -R mt7601 /etc/Wireless/RT2870STA/ После этого вводим команду:
sudo gedit /etc/Wireless/RT2870STA/autowifi.sh Открывается пустой текстовый редактор. В нем пишем или копируем:
#!/bin/bash
insmod /etc/Wireless/RT2870STA/mt7601/src/os/linux/mt7601Usta.ko
Нажимаем «Сохранить» и закрываем.
cd /etc/Wireless/RT2870STA/ sudo chmod +x autowifi.sh Далее идем в меню Dash и ищем программу как на картинке ниже:
Открываем ее. Нажимаем «Добавить».
Откроется окно. Напротив поля «Имя» пишем:
Напротив поля «Команда» пишем:
sudo sh /etc/Wireless/RT2870STA/autowifi.sh
Нажимаем кнопку «Добавить» и закрываем программу. Перезагружаемся. После перезагрузки все работает. Теперь можно выбрать сеть в трее.
На этом «небольшая» инструкция для адаптера Ralink RT7601 закончена.
Приятного времяпровождения в сети!