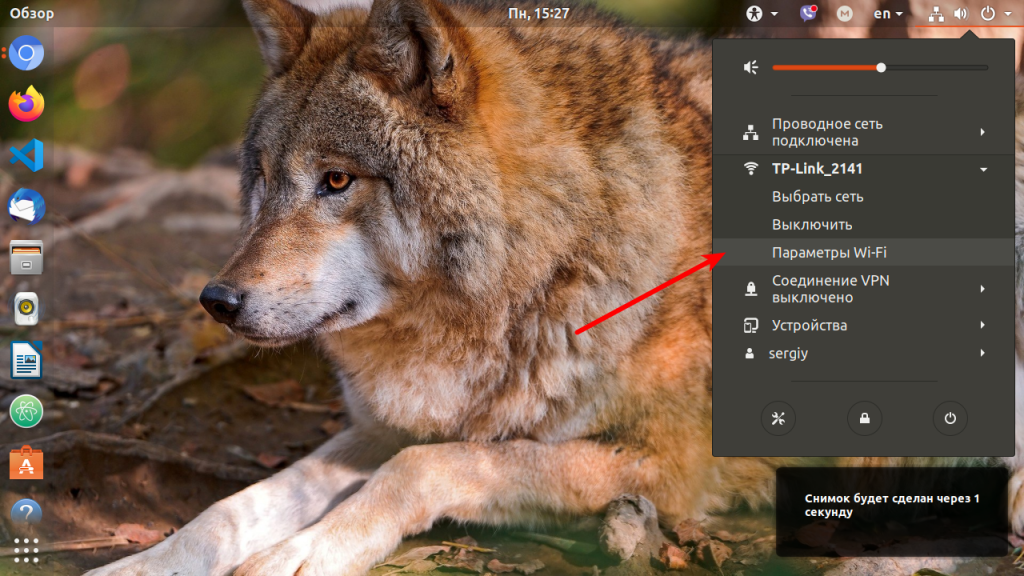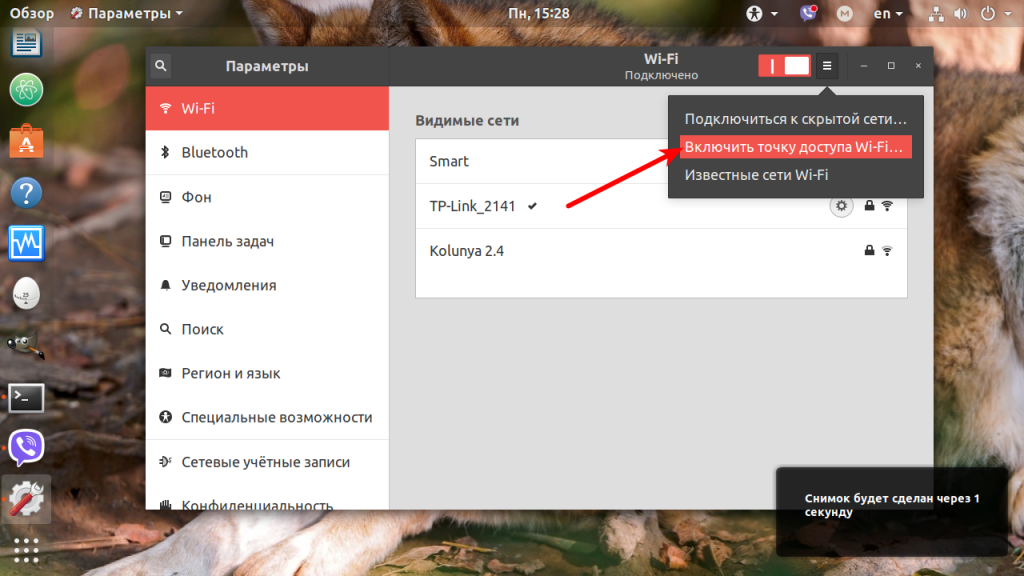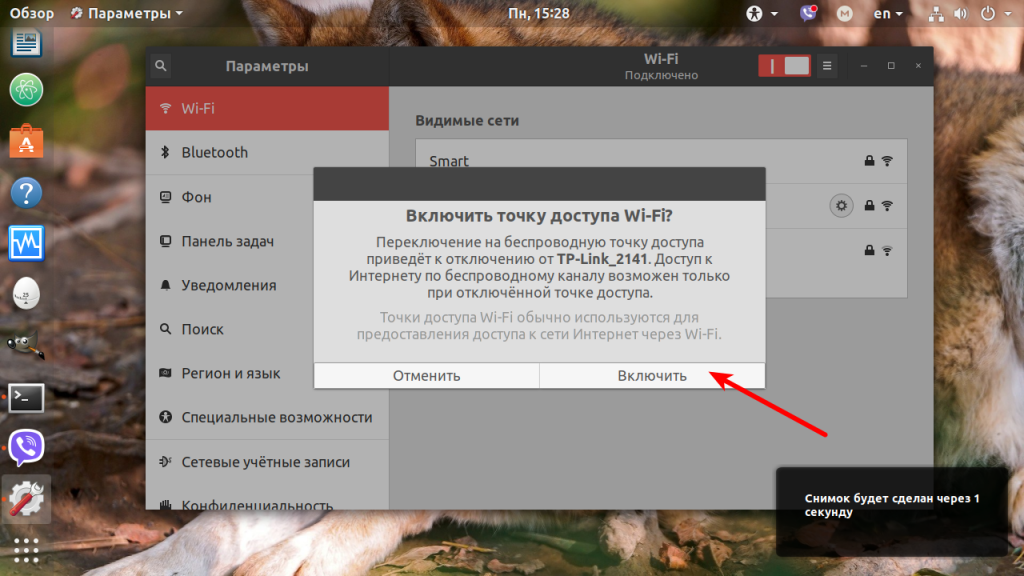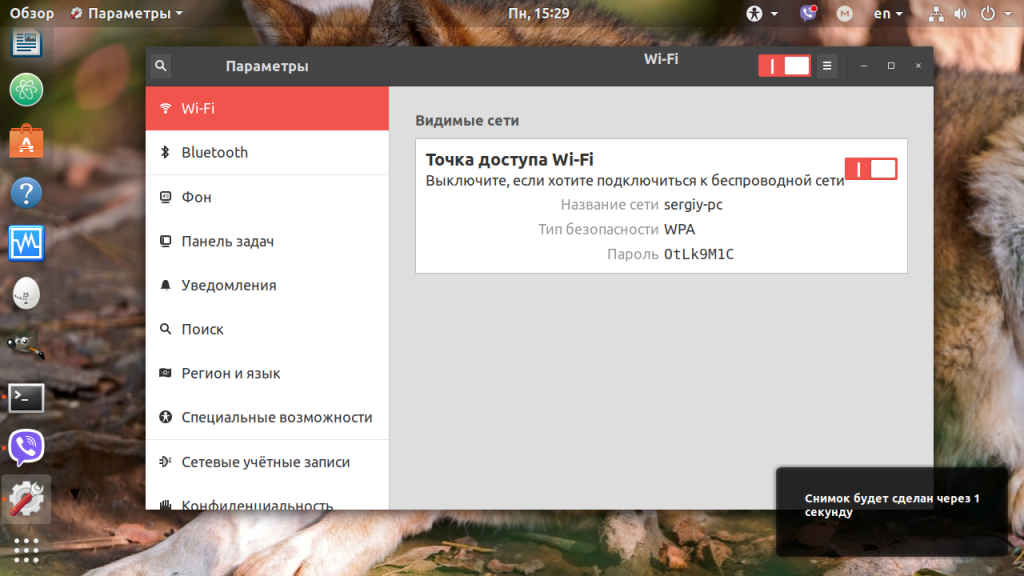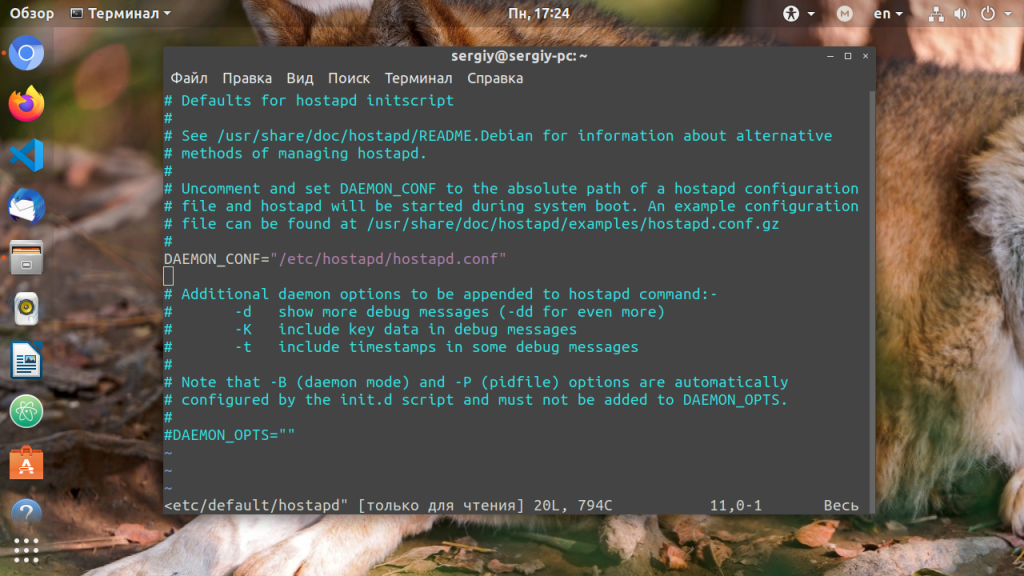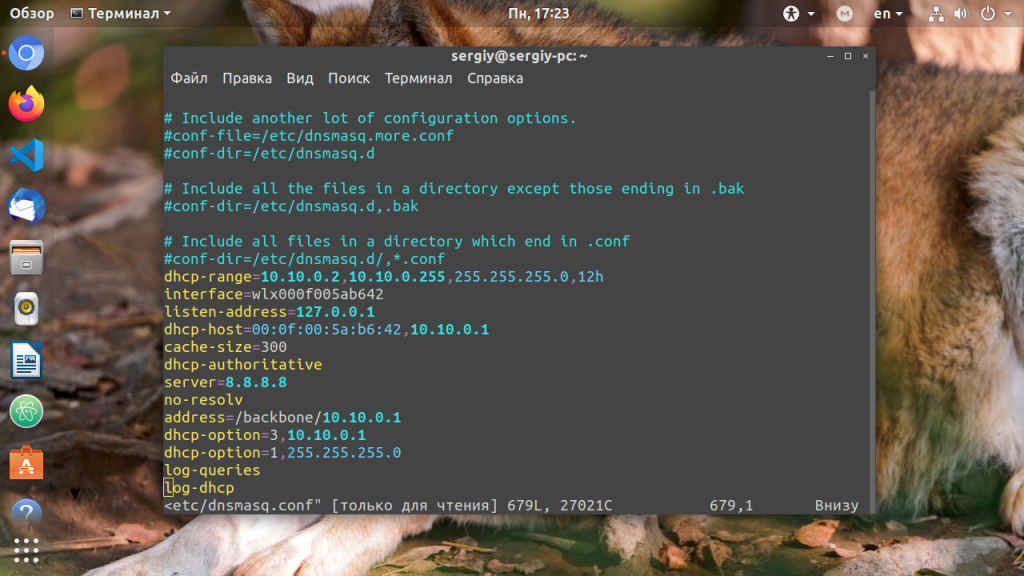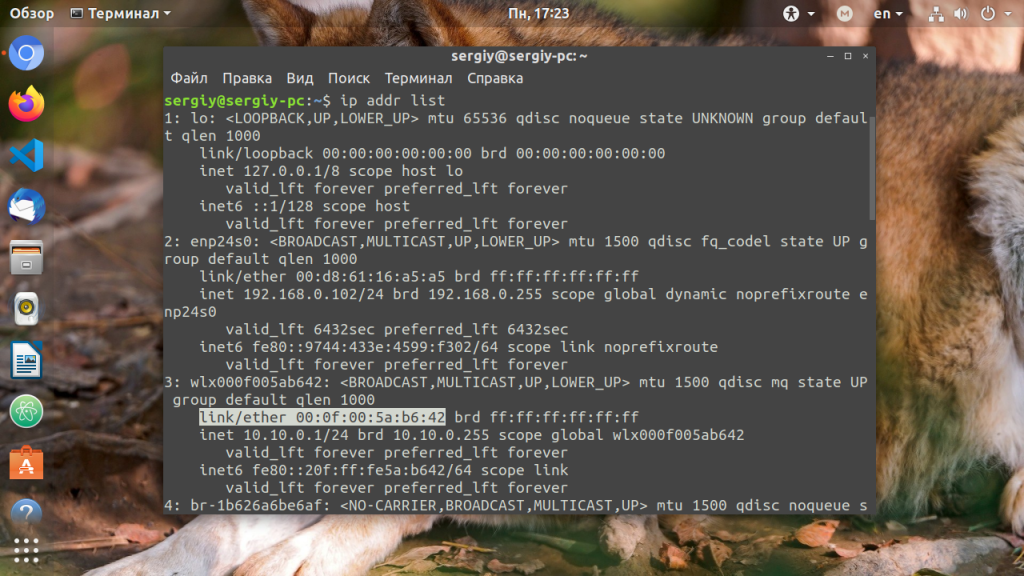- Настройка точки доступа в Ubuntu
- Подготовка к созданию точки доступа
- Настройка точки доступа Wifi в Ubuntu
- Настройка точки доступа вручную
- Выводы
- Как включить или отключить точку доступа Wi-Fi в Ubuntu Linux
- Как включить мобильную точку доступа в Ubuntu Linux
- Раздача Интернета с одного компьютера на другой (домашний вариант)
- Исходные данные
- Настройка iptables
- Включаем форвардинг (перенаправление пакетов)
Настройка точки доступа в Ubuntu
В бюджетных ноутбуках часто используются беспроводные сетевые адаптеры от компании Broadcom. Если в Windows не возникает никаких проблем при создании точки доступа на карте практически любого производителя, то в Linux про точку доступа мы уже не говорим, просто подключиться к сети через WiFi может вызвать очень серьезные затруднения. Правда, в последнее время ситуация немного улучшилась.
В этой инструкции мы рассмотрим как создать точку доступа Wifi Ubuntu, на примере карты на карте Broadcom. В других дистрибутивах действия и настройки будут похожие, только файлы и команды установки могут немного отличаться. Мы разберемся как сделать точку доступа wifi через графический интерфейс и в терминале.
Подготовка к созданию точки доступа
Для карт Broadcom есть четыре драйвера: стандартный и по умолчанию включенный b43, входящие в состав ядра brcmsmac и brcmfmac, а также проприетарный драйвер broadcom linux под названием wl. Сразу скажу что проприетарный драйвер совсем никудышный, так как не поддерживает не только режим точки доступа, но и неразборчивый режим тоже.
Стандартный b43 и brcmfmac для карты B4313 не подходят потому что не работают в режиме точки доступа, хотя эти уже поддерживают режим монитора. Посмотреть поддерживает ли ваш драйвер режим точки доступа (Master Mode) можно на этой странице. Остается только brcmsmac, который можно заставить раздать wfi linux. Сначала разберемся с драйверами ядра. Теперь, когда мы определились что будем использовать, перейдем к настройке broadcom linux. Смотрим какой драйвер загружен:
Если есть вот такие строчки, то все хорошо и драйвер загружен правильно:
brcmsmac 497481 0
cordic 1024 1 brcmsmac
brcmutil 4596 1 brcmsmac
Но если загружен b43 или broadcom-wl их нужно удалить. Например, для b43:
Лучше полностью удалить проприетарный драйвер broadcom linux из системы если он установлен и добавить в черный список ненужные драйверы, оставив только brcmsmac. Чтобы при перезагрузке грузился только он, для этого добавляем такие строчки в файл /etc/modprobe.d/50-blacklist.conf:
sudo vi /etc/modprobe.d/50-blacklist.conf
blacklist b43
blacklist b43-legacy
Для сетевых карт других производителей, вам следует сначала попробовать раздавать Wifi и только если не получится пробовать использовать другой драйвер.
Настройка точки доступа Wifi в Ubuntu
Чтобы создать точку доступа Ubuntu сначала нужно кликнуть по значку сети в правом верхнем углу и выбрать Параметры Wifi:
В открывшемся меню кликните по кнопке бутерброда и выберите Включить точку доступа:
Перед активацией компьютер предупредит вас, что вы не сможете подключится к интернету по Wifi если включёна точка доступа:
Затем покажет имя сети и пароль от неё, который создаётся автоматически:
Используя эти данные вы можете подключится к только что созданной точке доступа. Всё должно работать. Отключить её можно здесь же, надо только кликнуть по соответствующему переключателю.
Настройка точки доступа вручную
Для того чтобы раздать Wifi вручную нам понадобится пакет hostapd. Установите его командой:
Стандартная конфигурация программы нам не подойдет, поэтому оригинальный конфигурационный файл переименовываем и создаем вот такой:
sudo vi /etc/hostapd/hostapd.conf
interface=wlp3s0
driver=nl80211
logger_syslog=-1
logger_syslog_level=2
logger_stdout=-1
logger_stdout_level=2
ctrl_interface=/var/run/hostapd
ctrl_interface_group=0
macaddr_acl=1
ssid=LosstAccessPoint
hw_mode=g
channel=7
macaddr_acl=0
auth_algs=3
ieee80211n=1
wmm_enabled=1
eap_server=0
eap_message=hello
eapol_key_index_workaround=0
own_ip_addr=127.0.0.1
wpa=2
wpa_passphrase=your_password
wpa_key_mgmt=WPA-PSK
wpa_pairwise=CCMP TKIP
rsn_pairwise=CCMP
Здесь и далее wlp3s0 — ваш сетевой интерфейс wifi адаптера. В поле ssid укажите желаемое имя точки доступа, в wpa_passphrase — пароль.
Сервис файл hostapd по умолчанию замаскирован, его нужно розмаскировать, для этого выполните:
sudo systemctl unmask hostapd
Затем в конфигурационном файле /etc/default/hostapd в строчке DAEMON_CONF добавьте путь к конфигурационному файлу:
sudo vi /etc/default/hostapd
С настройкой hostapd все, но запускать точку доступа еще рано, я бы даже сказал очень рано. Перейдем к конфигурации сетевого интерфейса. Нам нужно задать статический ip, DNS, режим и еще несколько настроек. Для этого идем в /etc/network/interfaces и добавляем следующие строки:
auto wlp3s0
iface wlp3s0 inet static
address 10.10.0.1
netmask 255.255.255.0
Это нужно в том числе для того, чтобы NetworkManager не трогал сетевой интерфейс Wifi. После сохранения настроек перезапустите компьютер. Осталось настроить DHCP сервер для раздачи IP пользователям, которые будут подключаться к нашей сети. Для этого используем dnsmasq:
После установки открываем конфигурационный файл и добавляем туда несколько строк, чтобы программа слушала интерфейс wlp3s0, и выдавала адреса в диапазоне 10.10.0.x:
sudo vi /etc/dnsmasq/dnsmasq.conf
dhcp-range=10.10.0.2,10.10.0.255,255.255.255.0,12h
interface=wlp3s0
listen-address=127.0.0.1
dhcp-host=00:0f:00:5a:b6:42,10.10.0.1
cache-size=300
dhcp-authoritative
server=8.8.8.8
no-resolv
address=/backbone/10.10.0.1
dhcp-option=3,10.10.0.1
dhcp-option=1,255.255.255.0
log-queries
log-dhcp
В этом конфигурационном файле вам надо кое-что поправить, а именно MAC адрес в поле dhcp_host замените значение 00:0f:00:5a:b6:42 на своё для интерфейса wlp3s0. Его можно узнать командой:
ip addr list | grep wlp3s0
В выводе команды ищите параметр link:
Осталось настроить iptables для пропускания трафика и настроить автозагрузку всего этого, но предлагаю пойти другим путем. Мы напишем скрипт, которым можно будет в любой момент раздать Wifi в Linux, а также остановить раздачу. Вот сам скрипт:
sudo vi /usr/local/bin/wifi_access_point.sh
#!/bin/bash
case $1 in
start )
# на случай если интерфейс программно отключен
rfkill unblock all
# запускаем сервисы
systemctl stop systemd-resolved
systemctl start hostapd
systemctl start dnsmasq
# включаем форвардинг пакетов
sysctl net.ipv4.ip_forward=1
# правила для iptables
iptables -t nat -A POSTROUTING -o enp2s0f0 -j MASQUERADE
iptables -A FORWARD -i enp2s0f0 -o wlp3s0 -m state —state RELATED,ESTABLISHED -j ACCEPT
iptables -A FORWARD -i wlp3s0 -o enp2s0f0 -j ACCEPT
;;
stop )
systemctl stop hostapd
systemctl stop dnsmasq
systemctl start systemd-resolved
sysctl net.ipv4.ip_forward=0
;;
esac
После сохранения скрипта дайте ему права на выполнение:
sudo chmod ugo+x /usr/local/bin/wifi_access_point.sh
И вот только теперь можно тестировать. Для чтобы раздать Wifi Ubuntu используйте:
sudo /usr/local/bin/wifi_access_point.sh start
sudo /usr/local/bin/wifi_access_point.sh stop
Вы можете добавить этот скрипт в автозагрузку, чтобы настройка точки доступа wifi linux выполнялась автоматически.
Выводы
Вот и все. Теперь вы знаете как выполняется настройка точки доступа Ubuntu и сможете раздать Wifi на своем компьютере или ноутбуке. Это довольно сложный процесс, но если разобраться, то вполне можно выполнить. Если у вас остались вопросы, спрашивайте в комментариях!
Обнаружили ошибку в тексте? Сообщите мне об этом. Выделите текст с ошибкой и нажмите Ctrl+Enter.
Как включить или отключить точку доступа Wi-Fi в Ubuntu Linux
В этой статье описываются шаги, которые можно предпринять, чтобы включить или отключить мобильную точку доступа в Ubuntu Linux.
Устройства Ubuntu Linux со встроенной мобильной точкой доступа могут совместно использовать свое интернет-соединение с другими устройствами через Wi-Fi.
Это полезно в ситуациях, когда вы находитесь в удаленном районе только с мобильной (сотовой) сетью и хотите поделиться своим интернет-соединением с другими устройствами, чтобы все они могли подключаться к Интернету.
С помощью устройства, оснащенного сотовой связью, вы можете превратить свой адаптер Wi-Fi в беспроводную точку доступа, чтобы другие могли подключаться к нему, используя одно и то же мобильное подключение к Интернету. Имейте в виду, что когда вы делитесь своим сотовым интернетом, будет использоваться ваш сетевой тарифный план, который может стоить дорого в зависимости от того, где вы находитесь.
После того, как вы поделитесь своим адаптером Wi-Fi в качестве точки доступа, другие устройства увидят его как обычную сеть Wi-Fi, к которой они привыкли.
Как включить мобильную точку доступа в Ubuntu Linux
Как упоминалось выше, Ubuntu Linux может делиться своей сетью с другими устройствами, используя точку доступа. Когда вы делитесь своим интернетом в качестве точки доступа, для других устройств он будет отображаться как обычная сеть Wi-Fi.
Ниже описано, как включить его в Ubuntu Linux.
Ubuntu Linux имеет централизованное расположение для большинства своих настроек. От конфигурации системы до создания новых пользователей и обновления — все это можно сделать с System Settings панели.
Либо щелкните меню «Система» в правом верхнем углу верхней панели на рабочем столе.
В меню «Система» выберите «Настройки», как показано ниже.
В приложении «Настройки» нажмите плитку Wi-Fi, чтобы открыть панель.
На панели «Настройки системы» -> «Wi-Fi» щелкните вертикальные многоточия, чтобы отобразить дополнительные параметры Wi-Fi.
Затем выберите «Включить точку доступа Wi-Fi», как показано ниже.
Затем введите имя сети, которое вы хотите, чтобы другие видели при подключении к вашей общей сети Wi-Fi.
Затем введите пароль для аутентификации в сети Wi-Fi, которой вы поделились со своего устройства.
Наконец, нажмите кнопку «Включить», чтобы включить точку доступа Wi-Fi на вашем устройстве.
После включения вы сможете увидеть его статус и отключить его в системном меню, как показано ниже.
В этом посте показано, как включить или отключить точку доступа Wi-Fi в Ubuntu Linux. Если вы нашли какую-либо ошибку выше или хотите что-то добавить, пожалуйста, используйте форму комментария ниже.
Насколько публикация полезна?
Нажмите на звезду, чтобы оценить!
Средняя оценка / 5. Количество оценок:
Оценок пока нет. Поставьте оценку первым.
Раздача Интернета с одного компьютера на другой (домашний вариант)
Инструкций уже много, в которых много всего написано, да так, что новички увидев это «многабукаф» закроют в ужасе. Попробую показать короткую инструкцию для раздачи Интернета для самого популярного случая с одного компьютера на другой, будь то Интернет через 3g-модем или PPPoE — не важно.
Исходные данные
Итак, что мы обычно имеем на дому?
Если у вас один из этих случаев, то инструкция для вас.
Считаем что инет висит на ppp0. Локальная сеть 192.168.0.0/24
Вместо ppp0 может быть eth0/1/2, wlan0 и т.п. Важно то, что мы знаем, что Инет приходит через этот интерфейс. Локальная сеть мб другой, поправьте под свой вариант или настройте свою сеть из 2-х компов как предложено здесь.
Настройка iptables
sudo su iptables -t nat -A POSTROUTING -o ppp0 ! -d 192.168.0.0/24 -j MASQUERADE iptables-save > /etc/iptables.up.rules echo "pre-up iptables-restore < /etc/iptables.up.rules" >> /etc/network/interfaces apt-get install bind9
Включили NAT, указав, что интерфейс с Инетом ppp0 и ему предназначены пакеты, не адресованные локальной сети 192.168.0.0/24
Можно обойтись без bind9. В этом случае на 2-м компе нужно будет указать те же IP DNS -серверов, что и на 1-м, либо просто указать гугловский DNS -сервер — 8.8.8.8
Включаем форвардинг (перенаправление пакетов)
находим и раскоментируем эту строку:
Чтобы изменения вступили в силу без перезагрузки ОС.
Всё, компьютер является шлюзом в Интернет. Для того, чтобы 2-й комп получил доступ в Инет нужно настроить сеть, указав шлюзом данный компьютер, в роли DNS -сервера выступает он же.
- Сайт
- Об Ubuntu
- Скачать Ubuntu
- Семейство Ubuntu
- Новости
- Форум
- Помощь
- Правила
- Документация
- Пользовательская документация
- Официальная документация
- Семейство Ubuntu
- Материалы для загрузки
- Совместимость с оборудованием
- RSS лента
- Сообщество
- Наши проекты
- Местные сообщества
- Перевод Ubuntu
- Тестирование
- RSS лента
© 2018 Ubuntu-ru — Русскоязычное сообщество Ubuntu Linux.
© 2012 Canonical Ltd. Ubuntu и Canonical являются зарегистрированными торговыми знаками Canonical Ltd.