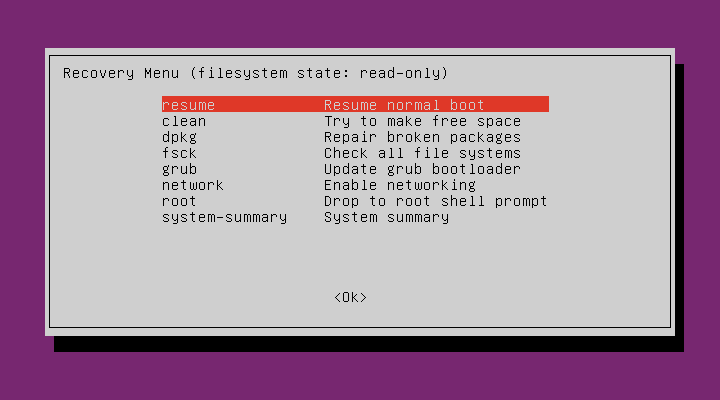- How to restart WiFi connection?
- 8 Answers 8
- «Reload the Driver»
- Find the module name
- Reload the module
- Done!
- You must log in to answer this question.
- How to enable the network on Ubuntu 20.04 recovery mode?
- How to Enable the Network on Ubuntu 20.04 Recovery Mode
- How to restart the network on Ubuntu 20.04 using the recovery mode?
- Conclusion
- Включить Wi-Fi в режиме восстановления Ubuntu
- 1 ответ
How to restart WiFi connection?
I think I do not have problem with hardware. Sometimes the WiFi connection simply disconnects, apparently. So this is not necessarily the same as this case, I might not need to reload any modules. But how to just restart wlan0 ? I tried restart network-manager , but this seems to leave wlan0 alone.
Similar problem, only it happens after restoring from suspend or hibernate, the internal PCI wifi disappears. none of these tricks here will revive it. although, if I add a usb wifi — for some reason that has no such issue — weird. Driver for PCI wifi is the infamous «iwl3945» (Gateway laptop) which has this stupid bug but nobody ever fixes/supports/whatever. Workaround? just forget stupid linux wifi and just plug network cable into wifi extender to laptop and hope ubuntu ‘community’ eventually fixes this driver that crashes on suspend/hibernate ;-\. On win7 partition no such issue w/wifi
actually — no issue using hibernate — wifi stays stable.. but use suspend and it will work once or twice on resume, but when it goes out it stays out until reboot.
8 Answers 8
sudo service NetworkManager restart sudo service network-manager restart On newer versions of Ubuntu, it might (depending on whether the system is using systemd) be better to use sudo systemctl restart NetworkManager .
Works for me running 16.04 on a ThinkPad t420. Is there any documented reason why we need to do this?
Haha, yes but on Ubuntu GNOME 17.04 sudo doesn’t work when the network becomes disabled. Quite the catch 22.
adding just service network-manager restart to a desktop file or shortcut works nicely (asks for pass anyway)
These don’t need root, in case you are scripting:
nmcli networking off nmcli networking on As these guys are saying in the comments, for WI-FI only:
nmcli radio wifi off nmcli radio wifi on Nice! (+1) Just to make it more specific to the wifi connection, one can use: nmcli radio wifi off followed by nmcli radio wifi on
@n1k31t4 would you mind editing this answer, please? this is exactly what the OP needed and probably a lot of other people looking at this post.
sudo ifconfig wlan0 down sudo ifconfig wlan0 up assuming these interfaces are defined in the /etc/network/interfaces file. Else, you might get the infamous Unknown interface error
«Reload the Driver»
Find the module name
Let’s find the name of the kernel module for your wireless connection:
(Install package hwinfo if you don’t have it.)
Look for the module name in the «Driver» line.
Reload the module
Now unload then re-load the module. For example, my module name is iwlwifi
You might get lucky with no error message, in which case you can immediately reload it with
but most probably you will get this failure message:
$ sudo modprobe -r iwlwifi modprobe: FATAL: Module iwlwifi is in use. So we go looking for other modules using iwlwifi :
$ lsmod |grep iwlwifi iwlwifi 241664 1 iwldvm cfg80211 765952 4 iwldvm,iwlwifi,mac80211,rtl8187 On the left is the module name, and on the right are the other modules using it. So let’s try disabling iwldvm first:
If this works, then we can now successfully disable iwlwifi
And now re-enable both modules in the reverse order:
$ sudo modprobe iwlwifi $ sudo modprobe iwldvm Done!
This is the only procedure that worked for me in resetting low level settings (frag, rate) that I had set using iwconfig .
What it does effectively is «reload the driver».
Thanks! It’s the only solution I’ve found works, tried the others above and elsewhere, so details in case it can help others find this answer: Running Debian 10.9 (32-bit) on Asus T100. My problem is, the WiFi connection drops, when it tries to recover it can see other more distant wifi routers, but not mine. Running the commands to stop and restart device, in my case «brcmfmac», resets and it comes back working. This can confuse some running programs (e.g. Pidgin) so I shut them down first. In my case just the first command and immediate restart works [made minor edit to clarify this]
You could try killing the power to your device. Assuming you are unable/unwilling to physically disconnect the device, you should run (as root): iwconfig wlan0 txpower off . I would then wait 10-15 seconds to make sure whatever hardware issue has caused the problem has been stopped, then: iwconfig wlan0 txpower auto .
Or, you can simply run rfkill and block/unblock your device. To do so, run rfkill block wifi , followed by rfkill unblock wifi . This second option should be faster, since you only need to wait 2-3 seconds between commands, as opposed to 10-15 seconds. In fact, on my machine, I don’t need to wait at all, although I suspect this depends on your WiFi hardware. This option can also be done as a regular user, no root needed.
You can also restart NetworkManager. If you use systemctl as your init system (as is the case with newer versions of Ubuntu), you can use systemctl restart NetworkManager . Otherwise, you can use sudo initctl restart network-manager . If you don’t know what init system you use, try both commands and see what works.
This is rather a software issue than an hardware issue, since is was working fine before Ubuntu16.04 and multiple users suffer from the same with the same Ubuntu version.
Created a script based on prior link advice with some mixing & matching of prior links. This works for me running under Mint Linux 17.3.
The file below does not require root access. It also only restarts wifi only if it is already down. Now I just need to add this script to a cron job to check my wifi connection every 15 minutes or so.
#!/bin/bash wlan=$(/sbin/ifconfig wlan0 | grep inet\ addr | wc -l) if [ $wlan -eq 0 ]; then nmcli nm wifi on else echo "interface is up" fi +1 for the effort of automating the process. -1 because this script wouldn’t restart the WiFi connection, it’ll only start it if it’s already down. While this would fix the problem if the OP’s issue completely drops the connection. However, if the connection remains up with a valid IP, but has stopped transmitting data, then this script would just not work. -1 for having an echo in an automated (cron’d) script.
As @TSJNachos117 mentions in their comment, for versions from 15.04 onwards, Ubuntu switched to systemd as the service manager. So, one can use the following command, equivalent to the one in Radu Rădeanu’s answer, to restart the Network Manager service:
sudo systemctl restart NetworkManager The workaround using «systemctl restart NetworkManager» works for me on two different notebooks with Broadcom and Atheros WiFi under Debian Buster and Ubuntu 19.04 — where the problem with «wifi won’t wake up on resume» happens on every fourth resume or so (= it typically works just fine.) I’ve first tried creating a desktop launcher to invoke the wifi reset manually, which works, and requires a password — but then I found several notes by people putting the reset curse into places in the system that run scripts after resume. Namely, /lib/systemd/system-sleep/ looks like a good place to put your script. And, the script should better test some conditions (obtained via cmdline arguments) to know that it’s the right time to reset the NetworkManager. Apologies for linking instead of cutting and pasting — I haven’t asked this particular author’s permission, and he may enjoy upvotes too, for his YouTube contribution (straight to the point, and well narrated).
Other than that, I’ve noticed some very simple and direct solutions to the original problem from Ubuntu 16.04: wifi.scan-rand-mac-address=no in NetworkManager.conf or even just apt-get update && apt-get upgrade . Those are the optimal solution to the particular bug in 16.04. They possibly are not a solution to other misc problems of this kind, that can be worked around by the heavy-handed (but fairly swift) restart of NetworkManager on every resume from suspend.
You must log in to answer this question.
Highly active question. Earn 10 reputation (not counting the association bonus) in order to answer this question. The reputation requirement helps protect this question from spam and non-answer activity.
How to enable the network on Ubuntu 20.04 recovery mode?
Certainly, the Linux-based operating systems are quite stable. Many of them are the basis of applications and tools in servers and applications. However, some unforeseen events can always happen and that is why today we will show you how to enable the network on Ubuntu 20.04 recovery mode. This way you will have at hand an important solution if a problem with the system happens.
Ubuntu and Linux systems have a recovery mode that helps to solve problems during the system startup. Even if there is a severe problem it is possible by using the recovery mode to deploy a terminal as root user and there execute commands.
How to Enable the Network on Ubuntu 20.04 Recovery Mode
When you load the Grub, you will see a screen where there are two options.
The first one is simply to start the system with the default Kernel in the grub. Usually, when there are several versions of the Kernel, the most recent one is taken as the default. Of course, this can be changed but usually, it is.
The second option displays more options about the system startup. Choose this option and you will see the following screen.
On this screen, you will see several kernels -if you have them installed- but also another option. This different option has the words “Recovery Mode”. Choose this option and press Enter.
This will start the loading of the Recovery Mode on the selected kernel. This recovery mode is quite useful to solve problems when the system has a serious fault. It even helps to activate the network.
When the recovery mode has loaded you will see a menu with all the possibilities you can do. Each of them is quite simple to do and usually, you have to type commands.
However, the option we are looking for is Network. Select it and press Enter.
Then, you will see an image where it is warned that the system file system will be mounted with R/W permissions.
Confirm and the network will be active.
How to restart the network on Ubuntu 20.04 using the recovery mode?
Sometimes the problem arises that we need to restart the whole network to apply certain changes. If you prefer you can also do it from the recovery mode.
So, on the main screen of the recovery mode, choose the Root option. This will display a terminal session with the active root user.
And to restart the network, just run the following command:
This achieves a restart of all network configurations. as well as a restart of the network.
Finally, Resume to normal boot.
Conclusion
Ubuntu is very stable but not perfect. That’s why there is a Recovery mode that helps us to solve serious problems with the system. Among them is the enabling and rebooting of the network. It is a process that is quite easy to do, but one hopes never to do it.
So, share this post and join our Telegram channel.
Включить Wi-Fi в режиме восстановления Ubuntu
У меня есть ноутбук Ubuntu 16.04 с grub 2.02, который я могу загрузить только в режиме восстановления, но не могу использовать Wi-Fi, чтобы это исправить. Ситуация следующая:
- ifconfig -a показывает мне только loopback и ethernet интерфейсы, но wlan0 не появляется. Я попытался перезапустить менеджер сети без удачи.
- lshw -c network показывает мое устройство (Intel Centrino Wireless), но как «*-network НЕОБХОДИМЫЕ»
- Wi-Fi работает отлично с LifeCD USB
Что я должен сделать, чтобы подключиться к Интернету с помощью Wi-Fi или исправить поврежденные пакеты другим способом?
1 ответ
Я не эксперт, но я знаю, что если у вас есть телефон и usb-модем, вы можете иногда привязать к вашей установке ubuntu через easytether-usb, сначала вам нужно скачать, а затем установить его, хотя это может быть сложно. Я также путешествую, и моя установка Ubuntu дает мне припадки, к счастью, я смог достаточно хорошо пройти через него через терминал, чтобы выполнить свое назначение, но мне придется завтра пойти и купить USB-кабель, способный передавать данные, чтобы я мог починить свой установка, даже если вы можете сделать fsck без интернета, если у вас есть какие-либо серьезные проблемы с запуском dpkg с помощью сетевого шнура, то лучше всего, и если это не сработает, попробуйте выполнить резервное копирование ваших файлов, используя live usb или cd, а затем переустановите ваш основной ОС. Вы также можете загрузить в живом режиме и попытаться восстановить его оттуда.