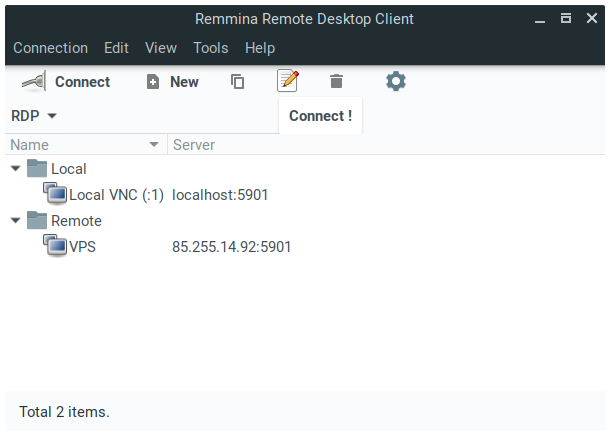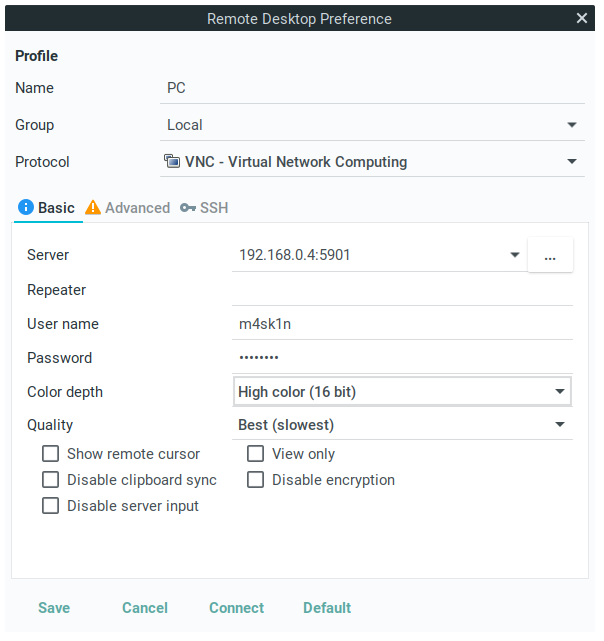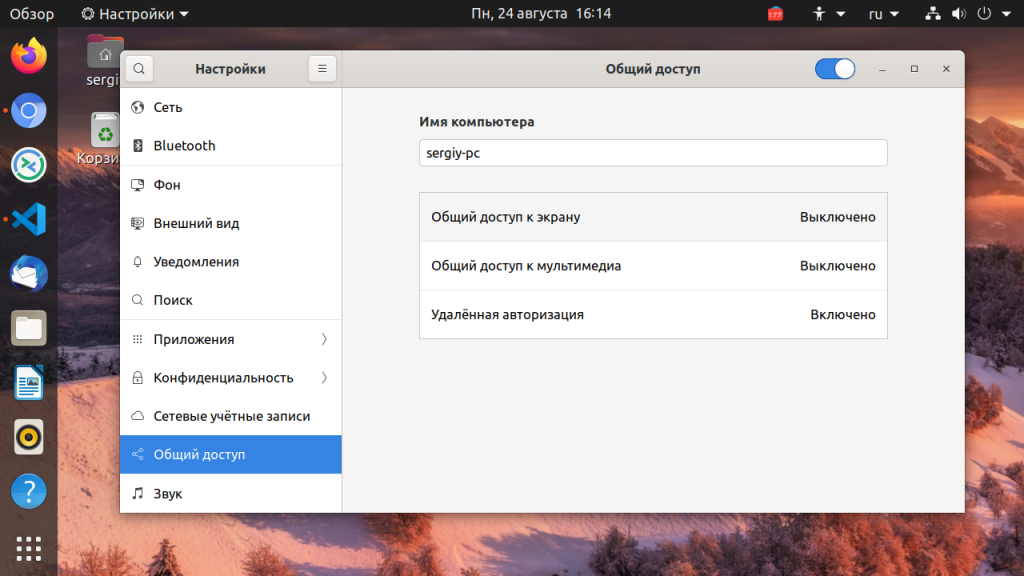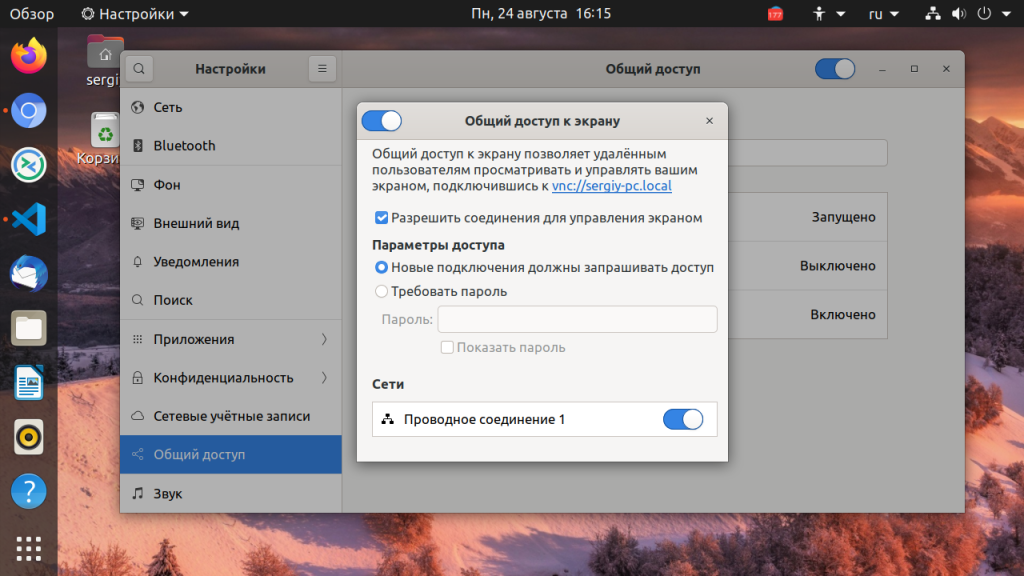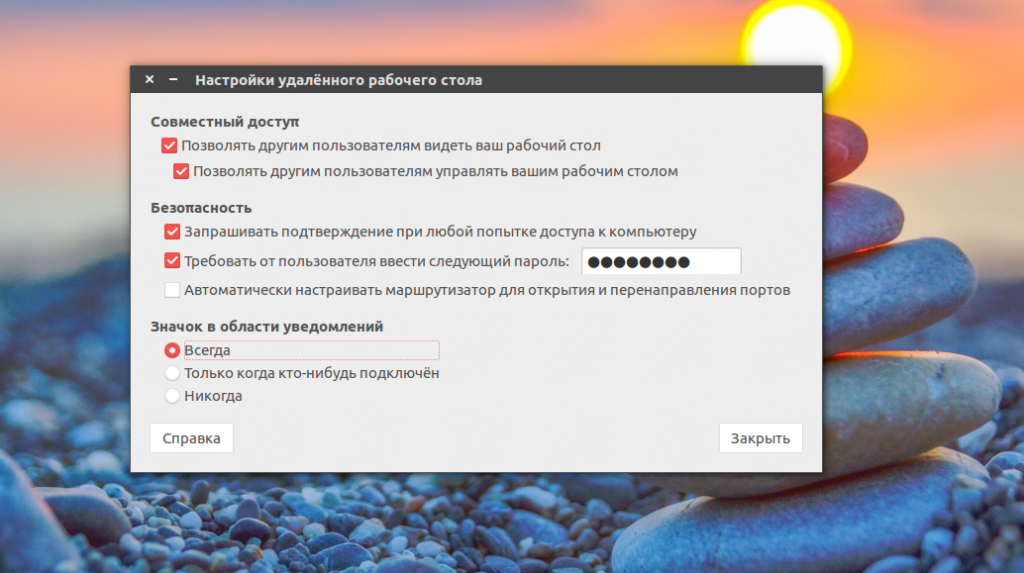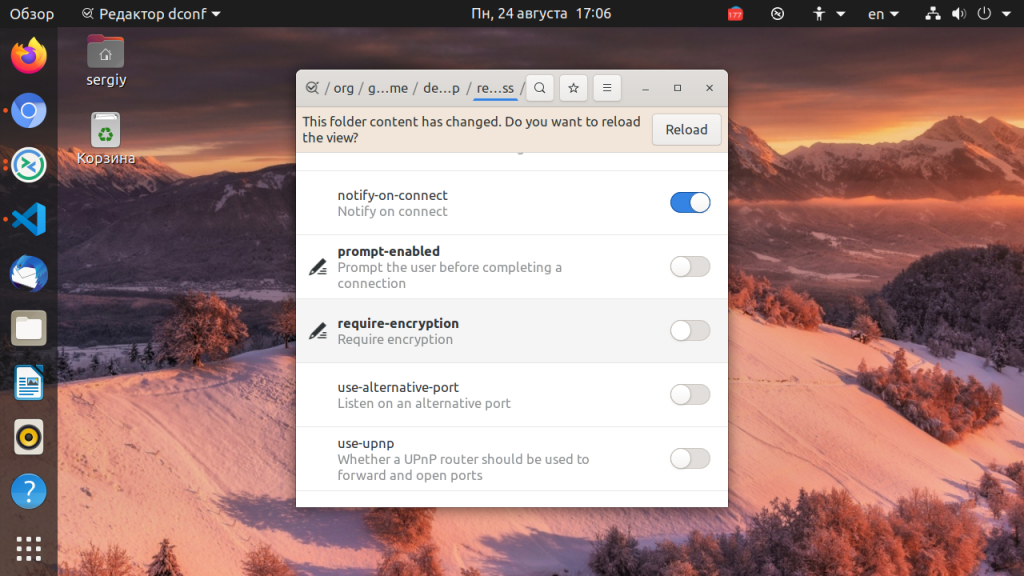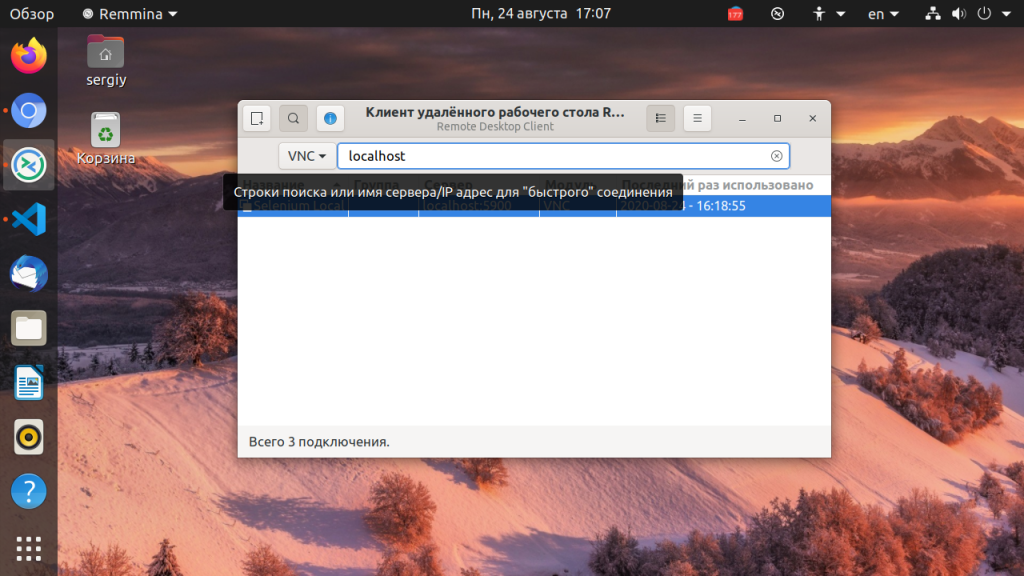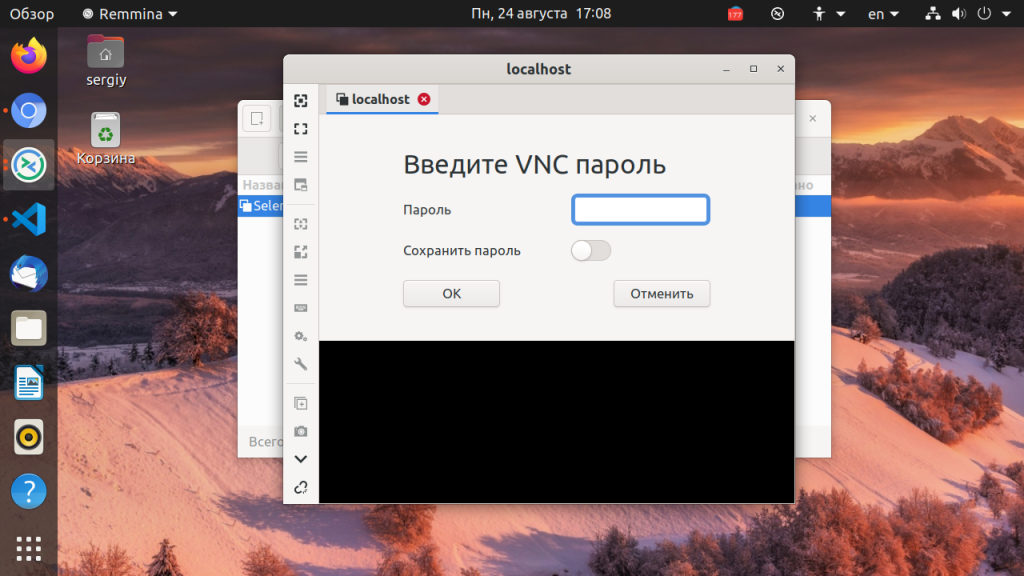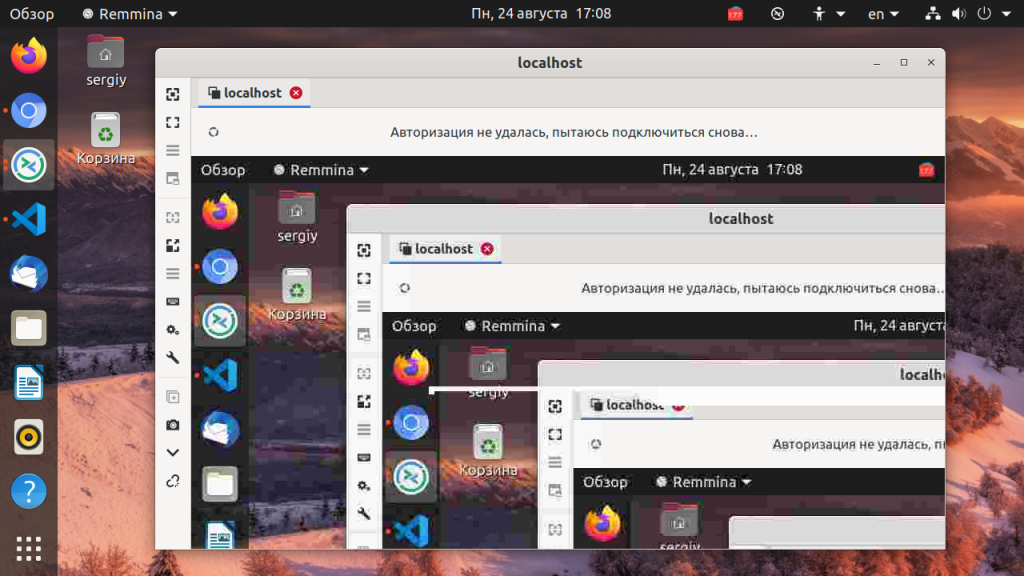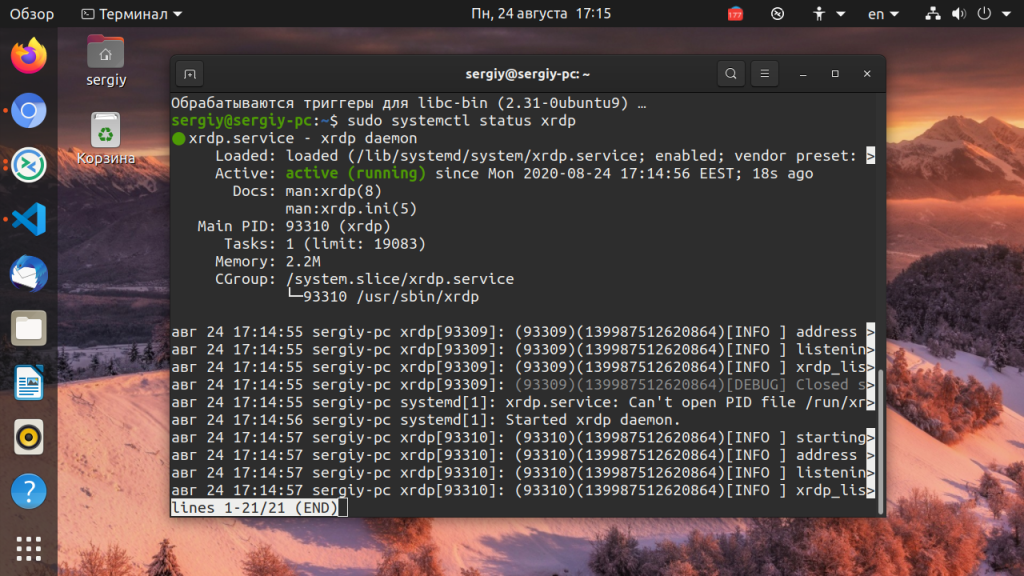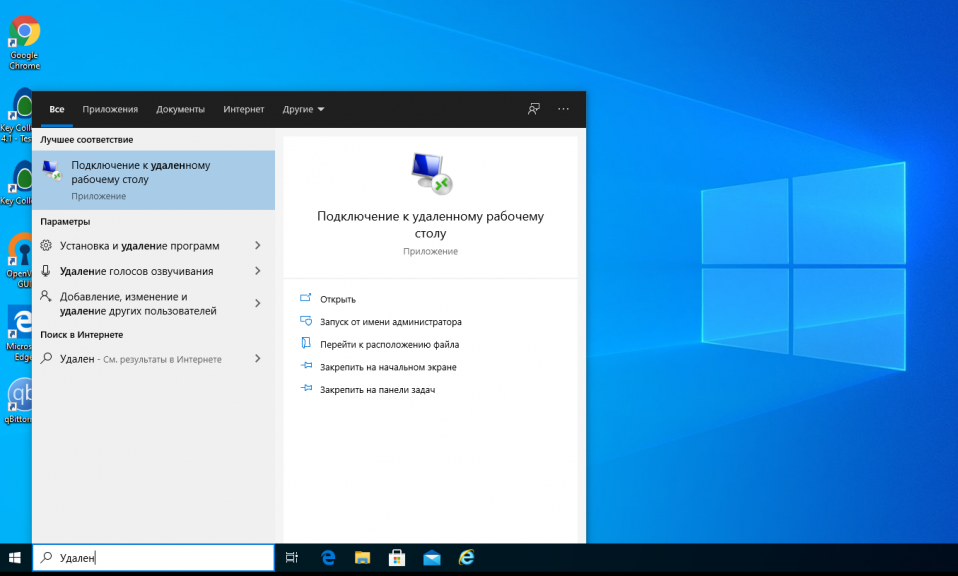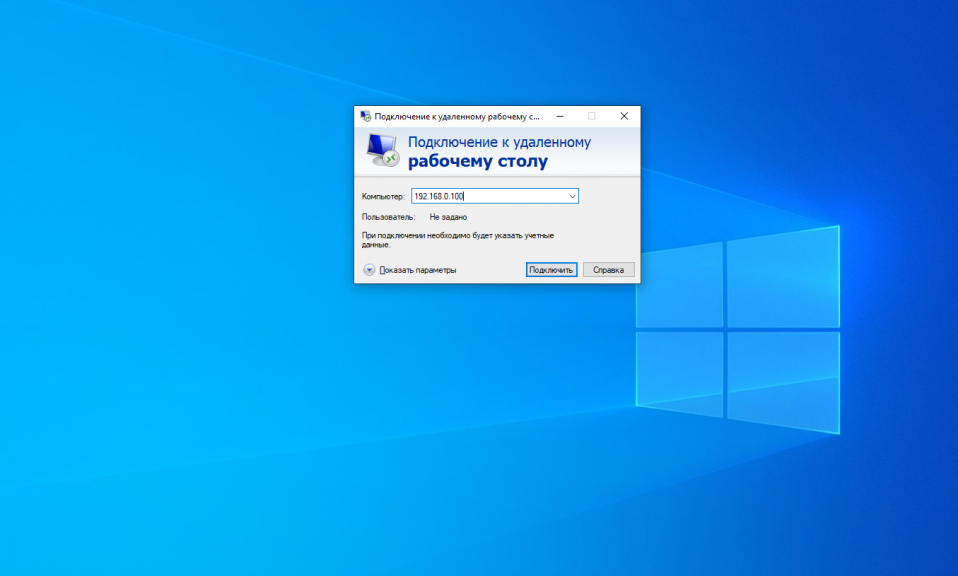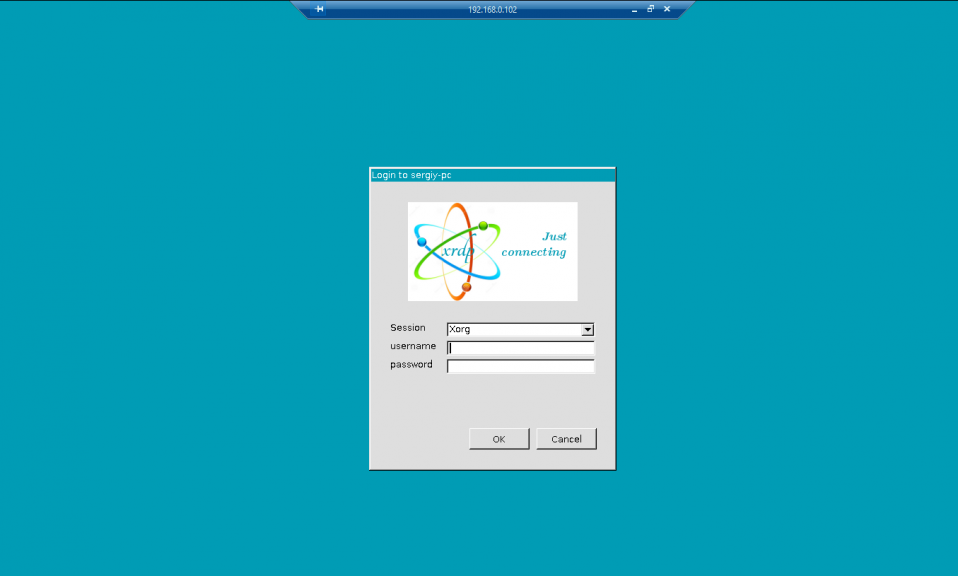Access a remote desktop
Virtual Network Computing (VNC) is a protocol commonly used to share a graphical desktop over a network. Popular uses for VNC include technical support and screen sharing.
By default, Ubuntu comes with Remmina remote desktop client with support for VNC and RDP protocols. We will use it to access remote server.
What you’ll need
- A computer running Ubuntu 16.04 LTS or above
- A running VNC server
- Remmina Remote Desktop Client installed
Installing Remmina
If you don’t have Remmina on your Ubuntu installation, install it with sudo apt install remmina remmina-plugin-vnc . You can also use snap package ( sudo snap install remmina ).
Originally authored by Marcin Mikołajczak.
2. Launch Remmina
Remmina’s user-interface is easy to use. A quick connection can be made from the entry field beneath the toolbar by switching from the RDP to the VNC protocol, entering the address of your VNC server and clicking “Connect !”. But for convenience, it’s far better to create a re-usable connection, which we’ll cover in the next step.
3. Add a connection
Click on “New” to open the “Remote Desktop Preference” pane. The following details should be configured:
- Server: The IP address and port of the VNC server you wish to connect to. For example, 192.168.1.2:5901
- User name: Not necessary unless your server is using VNC users.
- Password: If your server uses a password, enter it here. If not entered and your server requires a password, you’ll be able to enter it after starting the connection.
- Colour depth: Choose 24-bit for a fast connection, such as across a LAN, or 256 colours when using a low bandwidth connection.
- Quality: Provides more control over bandwidth and rendering quality, with “Poor” trades visual quality for responsiveness, while “Best” does the opposite.
Click “Save” when you’re happy with the connection. Now, let’s connect to our VNC!
4. Connecting to the server
Connect to the VNC server by selecting your server profile and clicking “connect”.
In toolbar, you have options to switch to fullscreen mode, change view and graphics quality.
5. That’s all!
Easy, wasn’t it?
Congratulations! You have successfully used Remmina to connect to a VNC server, allowing you to remotely access your machine or potentially provide some technical support to someone sharing theirs.
If you need more guidance on using VNC client, help is always at hand:
Further readings
Удаленный рабочий стол в Ubuntu
Удаленный рабочий стол позволяет подключиться к вашему компьютеру через интернет с помощью другого компьютера или даже смартфона. Вам может достаточно часто понадобится сделать что-то на другом компьютере, даже если вы не рядом с ним. Такая возможность есть и у Ubuntu.
В этой статье мы рассмотрим как настроить удаленный рабочий стол в Ubuntu 20.04, а также как подключиться к нему с помощью различных устройств. В качестве протокола удаленного доступа мы будем использовать VNC, он медленный и уже устаревший, но зато везде поддерживается. В Ubuntu почти все программное обеспечение уже установлено по умолчанию, вам остается только изменить несколько настроек.
Удаленный рабочий стол VNC в Ubuntu
Как я уже сказал, в качестве протокола удаленного доступа мы будем применять VNC. А в качестве сервера — стандартный VNC сервер Ubuntu. Надо только немного его настроить.
Откройте главное меню, а затем запустите утилиту Параметры системы. Здесь откройте раздел Общий доступ:
Здесь кликните по пункту Общий доступ к экрану, чтобы открыть окно настроек:
Здесь надо включить переключатель вверху окна, затем напротив поля «Требовать пароль» введите пароль, который будет использоваться для подключения:
Настройки можно закрыть, удаленный рабочий стол Ubuntu настроен. И уже сейчас вы можете пытаться подключиться к вашему компьютеру с помощью другого дистрибутива Linux. Но есть еще один момент. Вы не сможете подключиться из Windows. По умолчанию включено обязательное шифрование. А это поддерживается не всеми клиентами. Чтобы отключить принудительное шифрование нужно установить dconf-editor:
sudo apt install dconf-editor
Затем откройте программу и перейдите по пути org.gnome.desktop.remote-access там сделайте этот пункт Disabled:
Теперь вы готовы тестировать подключение к удаленному рабочему столу Ubuntu. Откройте главное меню и найдите клиент удаленного подключения Remmina.
В строке подключения выберите протокол VNC, затем введите адрес, поскольку мы собрались проверять на локальной машине, то введите localhost, в других же случаях вам придется использовать IP адрес компьютера. Дальше нажмите «Подключиться»:
Сразу же программа спросит у вас пароль чтобы получить удаленный доступ к компьютеру:
После этого вы увидите ваш рабочий стол. В случае с локальной машиной получится такая рекурсия:
Теперь самое время подключаться из другого компьютера. Вы можете использовать любой VNC клиент для Linux, Windows или Android и подключиться к своему компьютеру если он находится в локальной сети. Кроме того, вы можете получить к нему доступ даже из Интернет создав частную локальную сеть, например, с помощью hamachi или OpenVPN.
Удалённый рабочий стол RDP в Ubuntu
Если вам надо часто подключаться удалённо к Ubuntu из Windows, то лучше использовать протокол разработанный для Windows — RDP. Он тоже уже достаточно старый, но почти везде поддерживается. Для установки RDP сервера выполните:
После установки убедитесь, что сервис запущен:
sudo systemctl status rdp
Затем вы можете подключатся к настроенному серверу из Windows стандартными средствами системы или из Linux с помощью утилиты Reminna как в предыдущем варианте, только протокол надо будет выбрать RDP вместо VNC.
В Windows откройте поиск и найдите там подключение к удалённому рабочему столу:
Введите IP адрес сервера, на котором запущен RDP клиент и к которому вы хотите подключится:
Затем нажмите кнопку Подключится и введите логин и пароль от пользователя в системе, к которой вы подключаетесь:
Теперь вы можете использовать RDP подключение.
Выводы
В этой статье мы рассмотрели как выполняется настройка удаленного рабочего стола Ubuntu 20.04, а также как получить к нему доступ с помощью других устройств. Все очень просто, даже проще, чем с тем же x11vnc, для которого нужно создать несколько конфигурационных файлов. Если у вас остались вопросы, спрашивайте в комментариях!
Обнаружили ошибку в тексте? Сообщите мне об этом. Выделите текст с ошибкой и нажмите Ctrl+Enter.