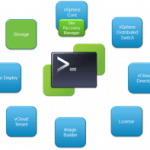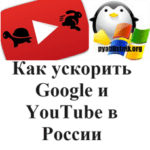- Ускорьте медленное соединение WiFi в Ubuntu Linux
- Решение 1. Для медленного Wi-Fi в беспроводных сетевых адаптерах Atheros
- Решение 2. Отключите 802.11n (лучше всего работает, если у вас старый маршрутизатор)
- Решение 3. Исправьте ошибку в Debian Avahi-daemon
- Решение 4. Отключите поддержку IPv6
- Решение 5. Откажитесь от сетевого менеджера по умолчанию и воспользуйтесь Wicd (возможно, устаревшим)
- Решение 6. Больше мощности для беспроводного адаптера (возможно, устаревшего)
- Это сработало для вас?
- Как найти сохраненные пароли Wi-Fi в Ubuntu и других Linux
- Как исправить ошибку «Репозиторий еще не действителен» в Ubuntu
- Установите и используйте ffmpeg в Ubuntu и других Linux [Полное руководство]
- Низкая скорость WiFi соединения в linux
- вот вывод lspci | grep -ie wifi -ie wireless
- ? lsusb | grep -ie wifi -ie wireless
- Ubuntu режет скорость wifi
- Популярные Похожие записи:
- Добавить комментарий Отменить ответ
- Поиск по сайту
- Подписка на youtube канал
- Выберите рубрику
- Последние записи
Ускорьте медленное соединение WiFi в Ubuntu Linux
Одна из наиболее частых проблем, с которыми сталкивается после установки Ubuntu, — это проблема с сетью. Иногда у вас будет нет беспроводной сети в Ubuntu и иногда очень медленное беспроводное соединение и иногда он будет колебаться между быстрым и медленным.
Следите за скоростью вашего интернета в Ubuntu первый. Это непоследовательно или слишком медленно работает только в вашей системе Ubuntu Linux?
Если повезет, это можно исправить установка подходящих драйверов в Ubuntu но, как правило, вы будете злиться и ругаться из-за медленного или отсутствующего Wi-Fi соединения.
В этом посте я сосредоточусь только на том, чтобы исправить проблема с медленным Wi-Fi в Ubuntu, Linux Mint и, возможно, другие дистрибутивы на основе Ubuntu. На самом деле это состоит из нескольких небольших приемов, с помощью которых вы можете попытаться получить более быстрый Wi-Fi.
Посмотрим, как исправить медленный Wi-Fi в Ubuntu:
Решение 1. Для медленного Wi-Fi в беспроводных сетевых адаптерах Atheros
найдите свой беспроводной сетевой адаптер в Linux . Вы можете сделать это с помощью следующей команды в терминале:
Если производитель вашего адаптера Atheros , это решение должно работать на вас.
Откройте терминал (Ctrl + Alt + T в Ubuntu) и используйте следующие команды одну за другой:
sudo su. echo "options ath9k nohwcrypt = 1" >> /etc/modprobe.d/ath9k.confЗдесь вы в основном включаете модуль для использования программного шифрования вместо аппаратного шифрования для вашего адаптера.
Это добавит дополнительную строку в файл конфигурации. Перезагрузите компьютер, и все будет в порядке.
Если это не помогло или у вас нет Wi-Fi адаптера Atheros, попробуйте другие решения.
Решение 2. Отключите 802.11n (лучше всего работает, если у вас старый маршрутизатор)
Следующий трюк — принудительно отключить 802.11n протокол. Даже по прошествии стольких лет большая часть мира использует стандарты 802.11a, b и g. Хотя 802.11n обеспечивает лучшую скорость передачи данных, не все маршрутизаторы поддерживают его, особенно старые. Было замечено, что отключение 802.11 n помогает ускорить беспроводное соединение в Ubuntu и других ОС.
Откройте терминал и используйте следующую команду:
sudo rmmod iwlwifi. sudo modprobe iwlwifi 11n_disable = 1Стоит отметить, что в новых ядрах это также отключит протокол 802.11ac и ограничит пропускную способность устройства до 54 Мбит / с, как указано в Вики-страница Gentoo .
Если вы не обнаружите значительного увеличения скорости беспроводного соединения, перезагрузите компьютер, чтобы отменить изменения и забыть об этом решении.
Но если это сработало для вас, и теперь у вас более быстрый Wi-Fi, вам следует сделать изменения постоянными, используя следующие команды:
sudo su. echo "options iwlwifi 11n_disable = 1" >> /etc/modprobe.d/iwlwifi.confПерезагрузите компьютер и живите полной жизнью.
Решение 3. Исправьте ошибку в Debian Avahi-daemon
Проблема с медленным Wi-Fi в Ubuntu также может быть связана с ошибка в Avahi-daemon из Debian. Ubuntu и многие другие дистрибутивы Linux основаны на Debian, поэтому эта ошибка распространяется и на эти дистрибутивы Linux.
Чтобы исправить эту ошибку, вам нужно отредактировать nsswitch конфигурационный файл. Откройте терминал и используйте следующую команду:
sudo gedit /etc/nsswitch.confЭто откроет файл конфигурации в gedit, чтобы вы могли легко редактировать его в графическом интерфейсе. Вы также можете использовать nano вместо gedit, если хотите использовать терминал. Здесь, ищите следующую строку:
хосты: файлы mdns4_minimal [NOTFOUND = return] dns mdns4Если вы найдете этот файл, замените его следующей строкой:
Сохраните его, закройте, перезагрузите компьютер. Это должно решить проблему медленного беспроводного соединения для вас. Если это не так, проверьте другие решения.
Решение 4. Отключите поддержку IPv6
Да, вы не ослышались. Вернемся в прошлое столетие и позаботимся о IPv4 отказавшись IPv6 служба поддержки. Иногда вам даже не нужна поддержка IPv6.
Более того, если он в некоторых случаях улучшает скорость Wi-Fi. Так что вы, безусловно, можете попробовать, если у вас больше ничего не работает.
К отключить поддержку IPv6 в Ubuntu используйте следующие команды одну за другой:
sudo sysctl -w net.ipv6.conf.all.disable_ipv6 = 1. sudo sysctl -w net.ipv6.conf.default.disable_ipv6 = 1. sudo sysctl -w net.ipv6.conf.lo.disable_ipv6 = 1Обратите внимание, что здесь вы временно отключаете IPv6. Если это не сработает, просто перезагрузите систему, и у вас будет включен IPv6. Но, если это сработает, вы можете ввести следующие команды, чтобы сделать изменение постоянным:
sudo su echo "#disable ipv6" >> /etc/sysctl.conf echo "net.ipv6.conf.all.disable_ipv6 = 1" >> /etc/sysctl.conf echo "net.ipv6.conf.default.disable_ipv6 = 1" >> /etc/sysctl.conf echo "net.ipv6.conf.lo.disable_ipv6 = 1" >> /etc/sysctl.confПерезагрузите компьютер, и он должен творить чудеса. Если нет, попробуйте следующий.
Решение 5. Откажитесь от сетевого менеджера по умолчанию и воспользуйтесь Wicd (возможно, устаревшим)
Это применимо только в том случае, если вы используете Ubuntu 16.04 или ниже (что маловероятно на момент обновления этой статьи), но тогда это было рабочее решение. Если по какой-то причине у вас стоит Ubuntu 16.04, вы можете попробовать.
Медленное или нестабильное беспроводное соединение, в некоторых случаях, также связано с собственным сетевым менеджером Ubuntu по умолчанию. Я не уверен, что вызывает это, но я видел людей на форумах Ubuntu, говорящих об этой проблеме, особенно в Ubuntu.
Вы можете установить Wicd , альтернативный сетевой менеджер из Центра программного обеспечения Ubuntu или из терминала. Подробнее о том, как использовать Wicd, вы можете прочитать в другой моей статье, которую я использовал найти SSID беспроводных сетей в Ubuntu .
Решение 6. Больше мощности для беспроводного адаптера (возможно, устаревшего)
Этот трюк должен быть устаревшим, поэтому я упомянул его в конце. Но похоже, что некоторые из вас находят его работающим даже с Ubuntu 20.04.
Ядро Linux имеет систему управления питанием, которая пригодится. Однако для некоторых пользователей с их беспроводным подключением он посылал меньше энергии на беспроводной адаптер и, таким образом, влиял на его производительность. В результате беспроводное соединение будет в несколько раз быстрым, а в некоторых случаях очень медленным. Хотя это, вероятно, исправлено в более поздних ядрах, системы, работающие старое ядро Linux может еще столкнуться с этим.
Откройте терминал и используйте следующую команду:
Он даст вам имя вашего беспроводного устройства. Обычно это должно быть wlan0. Теперь используйте следующую команду:
sudo iwconfig wlan0 выключить питаниеЭто отключит специальную систему управления питанием для беспроводного адаптера, и, таким образом, он получит больше энергии и будет работать больше (неубедительная попытка юмора).
Это сработало для вас?
Это наиболее распространенные способы исправить медленный WiFi в Ubuntu. Вы должны найти для себя «ту самую» (черт! даже ламерская попытка юмора).
В любом случае, дайте мне знать, сработало ли это для вас, и если это сработало, то какое решение это было. Кроме того, если вы столкнетесь с более новым решением, поделитесь им с нами, чтобы все мы могли извлечь пользу из вашего опыта.
Не стесняйтесь оставлять свое предложение в комментариях ниже. И если статья помогла вам ускорить WiFi в Ubuntu, возможно, вы захотите прочитать как ускорить Ubuntu в общем и целом.
Как найти сохраненные пароли Wi-Fi в Ubuntu и других Linux
Последнее обновление 21 апреля 2021 г. По Абхишек Пракаш15 комментариевПри подключении к беспроводной сети с помощью WPA или WPA2-PSK, Ubuntu сохраняет пароль в вашей системе, когда вы используете опцию «подключаться автоматически». Вы можете оказ.
Как исправить ошибку «Репозиторий еще не действителен» в Ubuntu
Я недавно установлен сервер Ubuntu на моем Raspberry Pi. я подключил его к Wi-Fi с терминала Ubuntu и начал делать то, что делаю после установки любой системы Linux, то есть обновлять систему.Когда я использовал команду «sudo apt update», она выда.
Установите и используйте ffmpeg в Ubuntu и других Linux [Полное руководство]
Краткое описание: в этом подробном руководстве показано, как установить ffmpeg в Ubuntu и других дистрибутивах Linux. Он также демонстрирует некоторые полезные команды ffmpeg для практического использования.ffmpeg — это утилита CLI (на основе кома.
Низкая скорость WiFi соединения в linux
Возникла проблема с соединение WiFi на linux: установил linux mint и скорость соединения 1 Мбит/c. Сейчас установил linux Xubunty проблема та же. Это проблема не роутера ибо на всех остальных устройствах скорость нормальная и даже на этом ноутбуке была нормальная только на винде.
ether 00:1d:72:c9:c3:37 txqueuelen 1000 (Ethernet) RX packets 0 bytes 0 (0.0 B) RX errors 0 dropped 0 overruns 0 frame 0 TX packets 0 bytes 0 (0.0 B) TX errors 0 dropped 0 overruns 0 carrier 0 collisions 0 device interrupt 16 lo: flags=73 mtu 65536 inet 127.0.0.1 netmask 255.0.0.0 inet6 ::1 prefixlen 128 scopeid 0x10 loop txqueuelen 1000 (Локальная петля (Loopback)) RX packets 2470 bytes 222229 (222.2 KB) RX errors 0 dropped 0 overruns 0 frame 0 TX packets 2470 bytes 222229 (222.2 KB) TX errors 0 dropped 0 overruns 0 carrier 0 collisions 0 wlp4s0: flags=4163 mtu 1492 inet 192.168.0.4 netmask 255.255.255.0 broadcast 192.168.0.255 inet6 fe80::fd60:d87f:79a4:9c1a prefixlen 64 scopeid 0x20 ether 00:1f:3b:2a:d8:6b txqueuelen 1000 (Ethernet) RX packets 13498 bytes 10415857 (10.4 MB) RX errors 0 dropped 0 overruns 0 frame 0 TX packets 12128 bytes 1662729 (1.6 MB) TX errors 0 dropped 0 overruns 0 carrier 0 collisions 0``` Я пока в linux чайник помогите кто знает в чем проблема Проблема на уровне ядра — в качестве дров в нём. И менять LM на Xubuntu бессмысленно — там ядро одно. Собственно, имеет значение только версия ядра.
Ну и какой именно у тебя адаптер. Покажи выводы
lspci | grep -ie wifi -ie wireless lsusb | grep -ie wifi -ie wirelessвот вывод lspci | grep -ie wifi -ie wireless
04:00.0 Network controller: Intel Corporation PRO/Wireless 4965 AG or AGN [Kedron] Network Connection (rev 61)
? lsusb | grep -ie wifi -ie wireless
Терминал ничего не выдаёт
Ubuntu режет скорость wifi
При работе за ноутбуком (карточка на чипе Broadcom с поддержкой 802.11n), от батарейки и подключенном к wi-fi, работать в интернете становится невозможно. Все просто тупит, скорость интернета невыносимо маленькая. Проверяю на MacBook — 50 мегабит
Для того чтобы это исправить залезаем в настройки карточки, а она оказывается сохраняет электричество (Power Saving Mode). Отключаем это дело.
После ввода этой команды wifi начал работать как следует, стало работать комфортно. Но после перезагрузки все начало тормозить. Смотрим в настройки — и опять включен энергосберегающий режим. Для полного его отключения создаем файл /etc/pm/power.d/wireless содержащий вот эти команды:
Этот файлик будет запускатся автоматом.
Популярные Похожие записи:
Как установить vSphere PowerCLI последнюю версию
Не работает Nic Teaming на картах Broadcom NetXtreme E-Series
Как ускорить Google и YouTube в России
- Как установить диск в сервер Dell Power Edge R740xd
- Тормозит Directum на терминальной ферме
- Как узнать уровень износа SSD дисков на серверах Dell
Добавить комментарий Отменить ответ
Поиск по сайту
Подписка на youtube канал
Выберите рубрику
Active directory, GPO, CA Android Apple ASUS, Sony VAIO CentOS Cisco, Mikrotik Debian, FreeBSD DNS Exchange, Power Shell HP/3Com Hyper-V IBM IIS и FTP, web и seo Juniper Lenovo, intel, EMC, Dell Microsoft Office Microsoft SQL server, Oracle Microsoft System Center NetApp Network, Телефония News Raid, LSI, Adaptec Supermicro Ubuntu Utilities Veeam Backup & Replication, Windows Server Backup Vmware, VirtualBox Windows 7 Windows 8/8.1 Windows 10, Windows 11 Windows 2008/2008 R2 Windows 2012/2012 R2 Windows Server 2016, Windows Server 2019, Windows Server 2022 WordPress, 1C Битрикс Безопасность, Kali СХД Сертификация перед сном
Последние записи
- Кластерный диск в состоянии «Online Pending»
- Как вернуть средство просмотра фотографий Windows 11, за минуту
- Настройка DistKontrolUSB от А до Я
- Как узнать, нуждается ли удаленный сервер в перезагрузке
- Ошибка the server pool does not match the rd connection brokers that are in it. errors