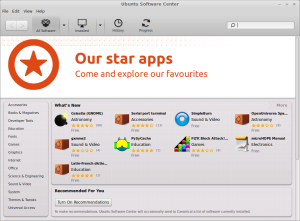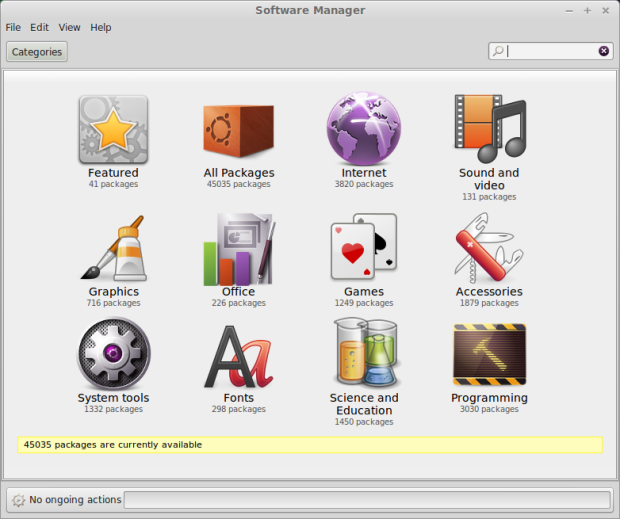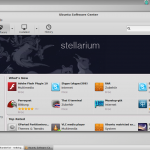- Ubuntu software centre linux mint
- Delightly Linux
- How to Install the Ubuntu Software Center in Linux Mint 17
- Install Synaptic
- Install xapian
- Install software-center
- Edit /etc/lsb-release
- Running Ubuntu Software Center
- Linux Mint 17 MATE Issue
- /etc/lsb-release Resetting After Reboot
- Conclusion
- How to use Ubuntu software center on Linux Mint
Ubuntu software centre linux mint
Did not work, installed from here. But later used this page: https://delightlylinux.wordpress.com/2014/06/10/how-to-install-the-ubuntu-software-center-in-linux-mint-17/ Working now. But mintinstall does not work.
confirmed not working on Linux Mint 17. no popups or errors 🙁
Its too bad Ubuntu-Software-Center can’t be installed on LinuxMint 17
synaptic is better, although SC contain more app
change /etc/lsb-release to DISTRIB_ID=Ubuntu to work, then chage again to LinuxMint
it’s a must have, specially the feature that shows you the related files, or add-ons that are compatible with the App you have selected
I know the software; it’s right, but it doesn’t run here
most use synaptic, but this, 2
Bei mir lauft das Mint software center gut , also brauche ich dat von Ubuntu nicht.
Oh look i got it to work (from http://jeffhoogland.blogspot.com/2010/06/howto-use-ubuntu-software-center-in.html) in the terminal: «sudo apt-get install software-center» then «wget http://www.tophattwaffle.com/wp-content/files/jeff/custom__init__» next is «sudo rm /usr/share/software-center/softwarecenter/distro/__init__.py» and lastly is «sudo mv custom__init__ /usr/share/software-center/softwarecenter/distro/__init__.py» hope i helped!
As much as I love Mint, I have to admit that the Ubuntu Software Centre is much better than the Mint equivalent. But I too cannot make it run on Mint. Please fix it!
I enjoy the features such as icons for the packages that have them, but it doesn’t seem to run for me under Mint.
This has many a thing the Linux Mint Software Manager lacks, and I prefer using it.
Delightly Linux
How to Install the Ubuntu Software Center in Linux Mint 17
⌚ June 10, 2014
Linux Mint 17 was released a few days ago, and it is proving, yet again, to be a worthy successor in a line of fine Linux distributions.
One extremely minor item on the Linux Mint wishlist would be an improved software manager similar to what Ubuntu offers with its Software Center.
This is more of a matter of personal preference, but the Ubuntu Software Center offers more polish and professionalism than what is offered by Linux Mint’s Software Manager. Since Linux Mint is an Ubuntu derivative, can we run the Ubuntu Software Center in Linux Mint and enjoy the best of both worlds?
Well, it turns out that we can! The Ubuntu Software Center will run in Linux Mint 17 Cinnamon and MATE (and Linux Mint 17.1), and this article shows you how.
First, this will not replace the existing Linux Mint Software Manager. It only adds the Ubuntu Software Center to the system, so you may choose which to use.
Linux Mint 17 Software Manager.
Ubuntu Software Center running in Linux Mint 17.
Install Synaptic
For best results, I recommend using Synaptic so most dependencies will be resolved automatically. I experienced dependency issues when installing the Ubuntu Software Center from the terminal, and installation was trickier since full package names are needed. Synaptic provides those names. To begin, install Synaptic if it is not already installed:
sudo apt-get install synaptic
Yes, Synaptic installs fine from the terminal.
Install xapian
The program software-center installs some dependencies, but not all of them. Even though Ubuntu Software Center appears in the menus (if installed), it will not open yet due to errors. If opening from the GUI, nothing seems to happen, but if you run software-center from a terminal, you should see an error message similar to this:
_xapian.Database_swiginit(self,_xapian.new_Database(*args)) xapian.DatabaseOpeningError: Couldn't stat '/var/cache/software-center/xapian' (No such file or directory)
Xapian is a search engine required by the Ubuntu Software Center, but it is not installed with Linux Mint. Hence, this error. In Synaptic, search for xapian. Mark xapian-tools for installation and apply.
Synaptic showing xapian-tools installed. Ubuntu Software Center requires xapian and its dependencies. Installing from Synaptic should install all needed packages automatically, but if not, install them manually.
If the “No such file or directory” error persists, manually create the directory:
sudo mkdir /var/cache/software-center/xapian
Oddly, Linux Mint 17 Cinnamon seemed to automatically set up the xapian directory structure, but Linux Mint 17 MATE needed the manual directory creation.
Update: Linux Mint 17.3 Cinnamon also needs the manual directory creation. Even then, Software Center still did not run. The solution was to uninstall software-center and then reinstall it.
Install software-center
Open Synaptic and search for software-center, which is the name for the Ubuntu Software Center. Find software-center, mark for installation, and apply.
Synaptic Package Manager showing software-center already installed. Associated screenshot is also shown.
Edit /etc/lsb-release
We are not finished yet! We have one more issue to resolve. If you try to open the Ubuntu Software Center at this point, you will likely encounter another error at the terminal:
File "/usr/share/software-center/softwarecenter/distro/__init__.py", line 174, in _get_distro module = __import__(distro_module_name, globals(), locals(), [], -1) ImportError: No module named linuxmint
The line reading “No module named linuxmint” is the clue. To resolve this, we need to edit a file named lsb-release.
(Use any text editor you prefer.)
By default, there are four lines in this file:
DISTRIB_ID=LinuxMint
DISTRIB_RELEASE=17
DISTRIB_CODENAME=qiana
DISTRIB_DESCRIPTION=”Linux Mint 17 Qiana”
DISTRIB_ID must be set to Ubuntu, not LinuxMint. Ubuntu Software Center has no idea what to do with a line reading LinuxMint, but Ubuntu will work. In theory, DISTRIB_ID=Xubuntu should also work, but I had no success.
Running Ubuntu Software Center
Now, we are ready to see if our efforts yield results! From the menu, choose Administration > Ubuntu Software Center (or run software-center from a terminal to see any possible error messages).
The Ubuntu Software Center should appear, and you should be able to use it like you normally would in Ubuntu.
Browsing through programs using the Ubuntu Software Center running in Linux Mint 17. When connected to the Internet, ratings, user comments, and screenshots will appear.
Ubuntu Software Center running in Linux Mint 17 and installing Stellarium.
Stellarium installed successfully using the Ubuntu Software Center. The program runs well.
Strangely, the Ubuntu Software Center did not always run the first time. It took a few tries to set up, but once set up, Ubuntu Software Center would run reliably. If the program does not appear upon opening it from the menu, then run it from the terminal and read the error messages for clues. I had to twiddle with xapian in Synaptic a few times before it would run. In another system, Ubuntu Software Center worked right away. This might have been due to what was already installed.
Linux Mint 17 MATE Issue
With MATE, a new error appeared:
_xapian.Database_swiginit(self,_xapian.new_Database(*args)) xapian.DatabaseOpeningError: Couldn't detect type of database
Unexpected errors might occur across various Linux distributions, so run software-center from the terminal to see them. I resolved this issue by completely removing software-center from the terminal. Leave all xapian installations intact.
sudo apt-get remove software-center sudo apt-get autoclean sudo apt-get clean sudo apt-get update sudo apt-get upgrade
I performed the update and upgrade just in case something was outdated, but it had no effect. The Linux Mint 17 MATE system was already updated. Nothing updated.
Then, I reinstalled software-center from the terminal.
sudo apt-get install software-center
Now, running Software Center from the terminal or from the Linux Mint 17 MATE menu opened the Ubuntu Software Center properly. It ran fine, and programs installed normally. Not sure what the issue might have been. One theory might be that xapian needs to be installed first so the software-center installation will set up properly.
Update November 29, 2014: After installing the Ubuntu Software Center in Linux Mint 17.1 Cinnamon, I encountered the same issue of a nonworking Software Center as experienced in Linux Mint MATE. I had installed the Ubuntu Software Center first and then xapian. The installation order seems to be important.
After performing the uninstallation as outlined above, I reinstalled the Ubuntu Software Center from the command line. This produced some text regarding a catalog update. Once the catalog database updated, the program worked correctly. Apparently, xapian must be installed first, and then the Ubuntu Software Center.
/etc/lsb-release Resetting After Reboot
Usually, Linux Mint will update /etc/lsb-release at each boot and change the edited DISTRIB_ID line back to LinuxMint. This means /etc/lsb-release must be edited again or else the Ubuntu Software Center will not load.
One quick method (out of many) to resolve this is to fix /etc/lsb-release so it cannot be edited by the system. Change DISTRIB_ID to Ubuntu, and then set the file’s immutable flag.
sudo chattr +i /etc/lsb-release
Now, DISTRIB_ID=Ubuntu persists across reboots. Ubuntu Software Center, Synaptic, and the Linux Mint Software Manager run fine, and I have not experienced any problems by doing this. To revert the file to an editable mode,
sudo chattr -i /etc/lsb-release
Conclusion
After a little tweaking, Ubuntu Software Center runs great in Linux Mint 17. You can browse for programs, install them, read user comments, interact with the online repository, and grab screenshots. Purchasing software was not tested, so I cannot report on how well that works, but, in theory, it might.
How to use Ubuntu software center on Linux Mint
Linux Mint itself is well and good, but the included software management is admittedly not quite my thing. I personally think it’s quite sluggish (long loading times) and also eye candy looks different. Concerning the software center Ubuntu has done a far better job. And that’s why I want to show you today, how to get Ubuntu’s software center running up on Linux Mint.
In the first step the software center must be installed with the following shell command.
sudo apt-get install software-center
Then a python script must be created. Therefore you copy an existing script and edit it. See the following shell commands to get to know what exactly is going on.
sudo cp -r /usr/share/software-center/softwarecenter/distro/Ubuntu.py /usr/share/software-center/softwarecenter/distro/LinuxMint.py
In this script, you need to edit some lines. So replace
For this purpose, just open the file with the following command:
gksudo gedit /usr/share/software-center/softwarecenter/distro/LinuxMint.py
(Within the document, you can search using Ctrl+F). After you have replaced the line, you have to click on save and close the script. Actually, we are now finished with the installation. Just a little thing is still missing. For now the Software Center only appears in GNOME menu, but not in the Linux Mint start menu. This, however, you can easily catched up with alacarte.
If you still have questions, write me a comment.