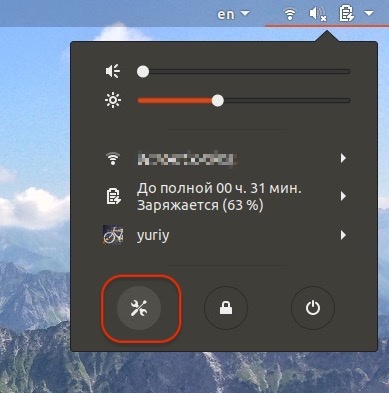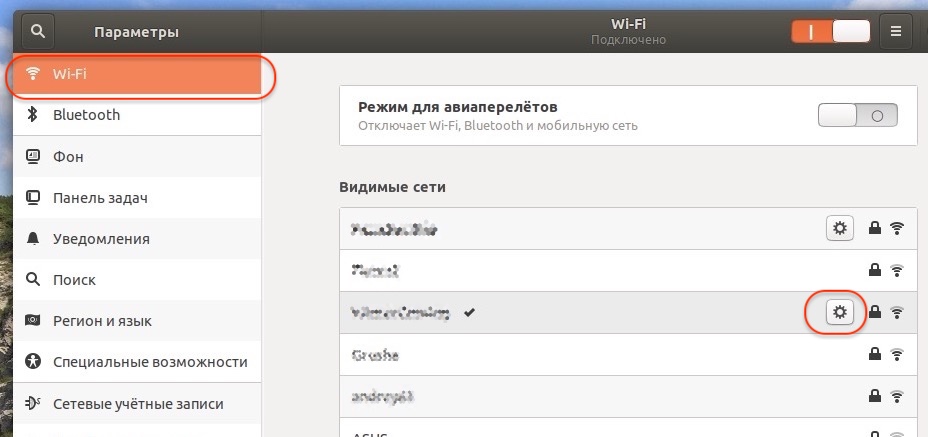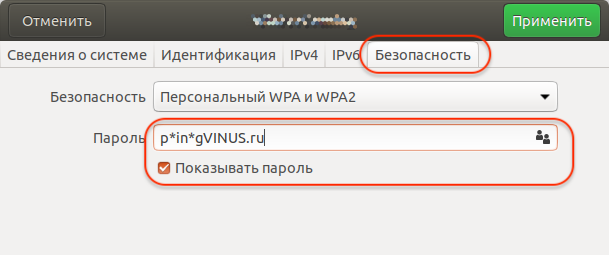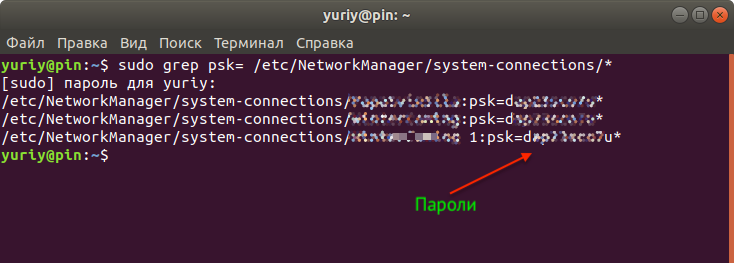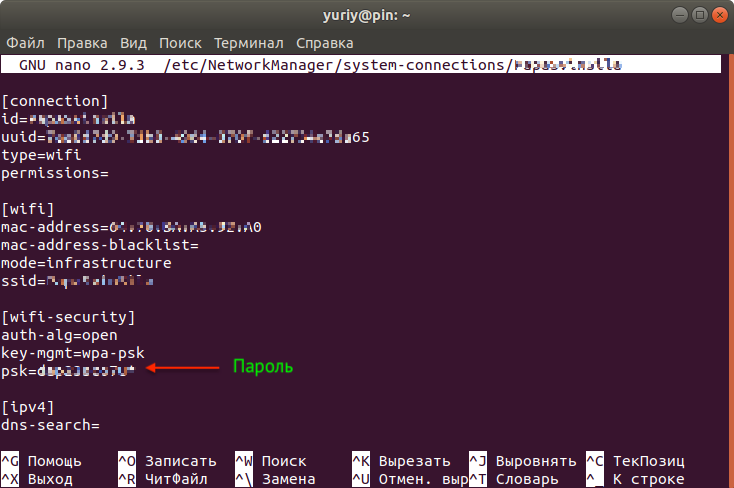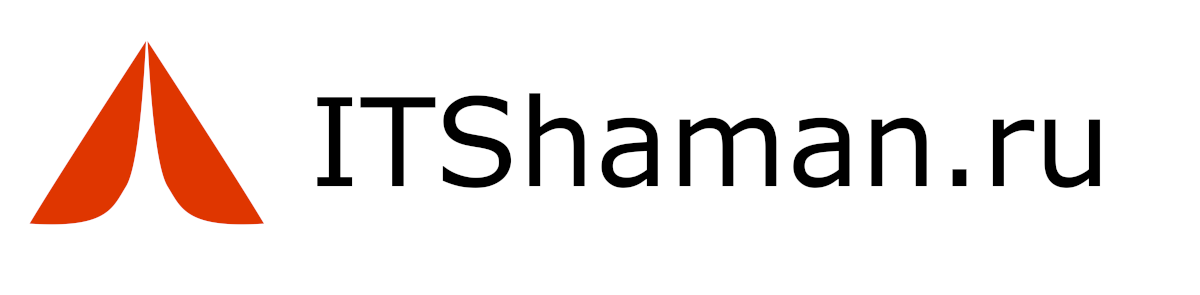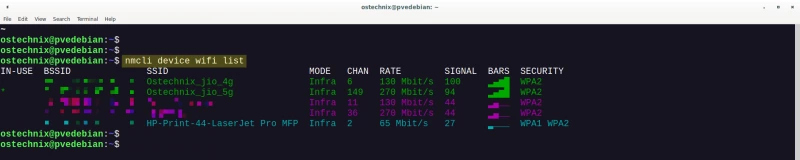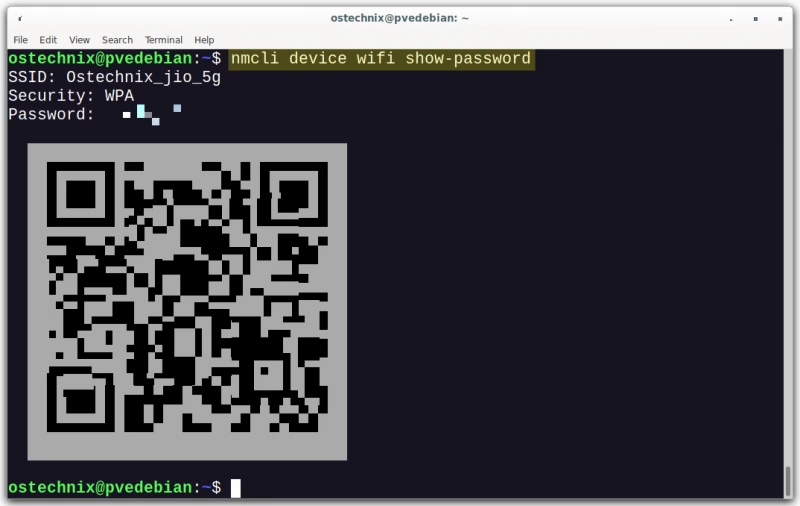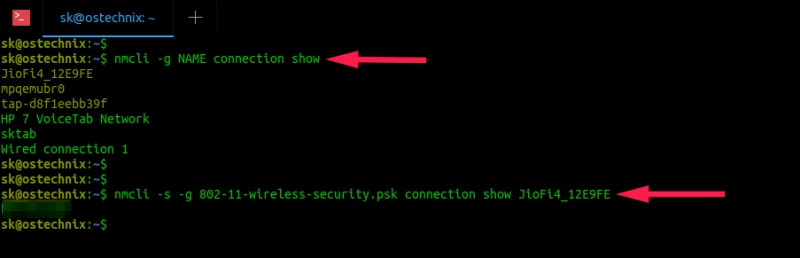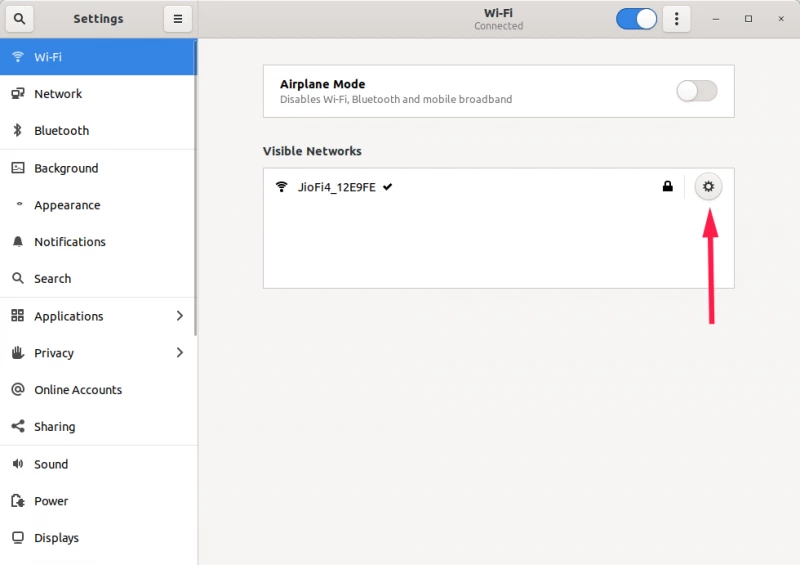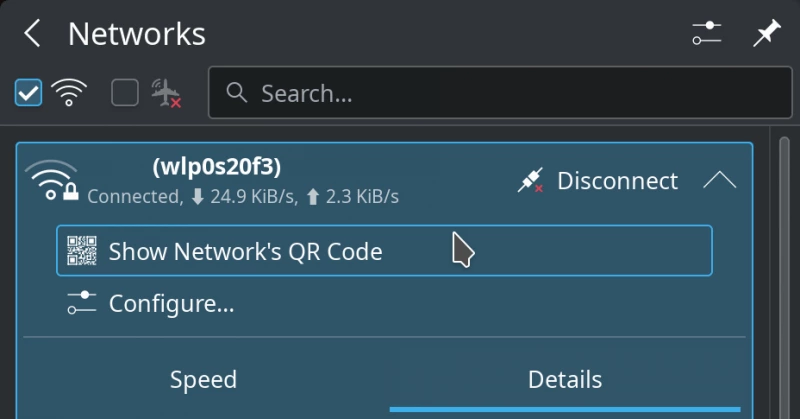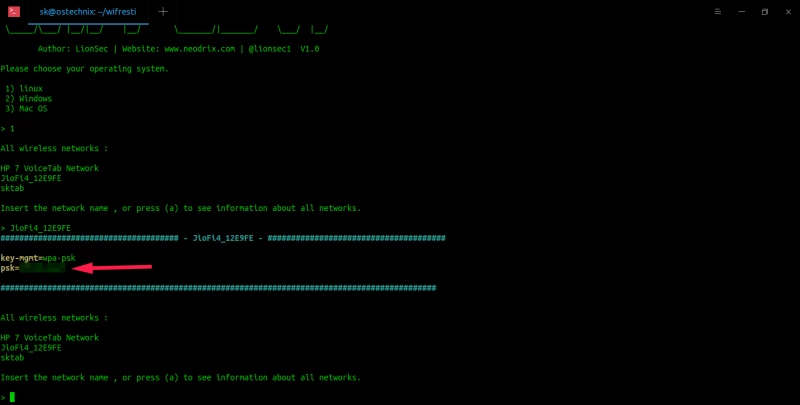- How To Find Saved Wi-Fi Passwords in Ubuntu and Other Linux Distributions
- Method 0: Use nmcli command to get password of currently connected network
- Method 1: Find saved WiFi password in Ubuntu using the GUI
- See all the previously connected networks (and their password)
- Method 2: Finding saved WiFi password via the terminal
- Как посмотреть сохраненные пароли WiFi в Ubuntu Linux
- Просмотр паролей WiFi через настройки системы
- Просмотр паролей WiFi из командной строки
- Как узнать пароль от подключенных WiFi-сетей в Linux
- Различные способы просмотра сохраненного пароля WiFi в Linux
- Поиск пароля в Linux
- Из командной строки
- Используем Nmcli
- 3. Ищем пароль WiFi через GUI
- Gnome
- В Debian Cinnamon:
- В KDE
- Получаем пароль сохраненных WiFi сетей используя Wifresti
- Установка Wifresti в Linux
- Заключение
How To Find Saved Wi-Fi Passwords in Ubuntu and Other Linux Distributions
When you connect to a wireless network using WPA or WPA2-PSK, Ubuntu saves the password to your system when you use the “connect automatically” option.
You may find yourself in a situation to know the Wi-Fi password. For example, if you need to provide the password to a visitor and you have not noted it down elsewhere.
Thankfully, all the network settings are stored properly and can be retrieved along with wireless password anytime you want.
I’ll show you both GUI and command line ways to see the saved WiFi passwords in Ubuntu and hopefully other Linux distributions.
Method 0: Use nmcli command to get password of currently connected network
This method should work on all Linux distributions that use network-manager. You just have to use this single command to get the details of the currently connected wifi network. You also get a QR code that can be shared with other people to connect to the network.
nmcli device wifi show-passwordMethod 1: Find saved WiFi password in Ubuntu using the GUI
The procedure to find saved WiFi passwords is quite simple. Launch the Settings application from the gnome applications menu.
Here, in the Wi-Fi tab, you’ll find a list of available WiFi networks and the ones you’ve connected to in the past. Click on the gear icon in the row corresponding to the network whose password you want to find.
In the Security tab and check the Show Password button to reveal the password.
That works for the currently connected networks. What about the networks to which you had connected in the past but that are not available anymore?
See all the previously connected networks (and their password)
In Ubuntu and other distributions using the GNOME desktop, you get an Advanced Network Configuration GUI tool.
When you start this tool, it shows all the networks that you had connected to previously. You can select the desired one and then click on the gear symbol at the bottom to access its settings.
It will give you the same interface you had seen earlier. Go to the Wi-Fi Security tab and click on the show password to see the password that you had used to connect to the said network.
Method 2: Finding saved WiFi password via the terminal
Ubuntu uses Network Manager to handle network related settings. These settings can be found in the /etc/NetworkManager directory.
The details of networks you have connected to in the past are stored in separate files in the sub-directory /etc/NetworkManager/system-connections.
In the associated file, the password for the network connection can be found under the wifi-security section, in the line that starts with psk.
sudo cat /etc/NetworkManager/system-connections/.nmconnectionReplace with the name of the desired WiFi network and make sure there is a “\” before every space in the network’s name (if any).
Voilà, here is the password you were looking for. You can use this method to see saved Wi-FI password in Linux Mint and other distributions.
How did you find the tutorial? Was it helpful? Do let me know in the comment section.
Как посмотреть сохраненные пароли WiFi в Ubuntu Linux
Когда мы подключаемся по WiFi к какой-нибудь сети, то обычно вводим пароль и сохраняем его, чтобы дальнейшие подключения к данной сети выполнялись автоматически. Введенный пароль сохраняется в системе.
Рассмотрим, как посмотреть сохраненные пароли для WiFi соединений в Ubuntu Linux.
Просмотр паролей WiFi через настройки системы
Пароль WiFi в Ubuntu Linux можно посмотреть через Параметры системы. Чтобы открыть Параметры системы вы можете кликнуть по иконке WiFi на панели в области уведомлений, и в открывшемся окошке нажать кнопку с символом «настроек».
В окне Параметров системы перейдите на вкладку Wi-Fi и в списке сетей нажмите на значок «настроек» для той сети, пароль которой вы хотите посмотреть.
Откроется окно настроек выбранной WiFi сети. Перейдите на вкладку Безопасность и поставьте галочку в поле Показывать пароль . Пароль от данной Wi-Fi сети отобразится в текстовом поле:
Просмотр паролей WiFi из командной строки
Теперь рассмотрим, как посмотреть пароль WiFi сети из командной строки.
Настройки WiFi соединений сохраняются в конфигурационных файлах, хранящихся в директории /etc/NetworkManager/system-connections . В этих же файлах прописаны пароли от WiFi соединений.
Выполним следующую команду, чтобы найти сохраненные WiFi пароли:
sudo grep psk= /etc/NetworkManager/system-connections/*В результате получим одну или несколько строк для каждого сохраненного WiFi соединения. В конце каждой строки будет запись вида psk=пароль
Вы также можете найти пароль внутри конфигурационного файла соответствующей WiFi сети. Пример файла с настройками WiFi-соединения /etc/NetworkManager/system-connections/НазваниеСети :
Как узнать пароль от подключенных WiFi-сетей в Linux
Различные способы просмотра сохраненного пароля WiFi в Linux
При первом подключении к беспроводной сети пароль WiFi сохраняется на вашем компьютере. Таким образом, вам не нужно каждый раз вводить пароль беспроводной сети. В последующие разы доступная сеть WiFi будет подключаться автоматически. Со временем вы можете забыть этот пароль. Что делать, когда нужно добавить новое устройство к сети WiFi, но не помните пароль? Не волнуйтесь! Я знаю несколько способов найти пароль от подключенных сетей WiFi в Linux.
Поиск пароля в Linux
Мы можем получить пароль Wi-Fi сохраненных сетей либо из командной строки, либо из графического интерфейса, либо используя любые сторонние инструменты восстановления пароля.
Следующие шаги были протестированы в Ubuntu 20.04 LTS и Debian 11. Однако эти шаги практически одинаковы и для других дистрибутивов Linux.
Сначала рассмотрим, как узнать пароль беспроводной сети из командной строки.
Из командной строки
В Ubuntu или в debian-подобных дистрибутивах файлы конфигурации беспроводных сетей сохраняются в каталоге /etc/NetworkManager/system-connections/ . Давайте посмотрим:
ls /etc/NetworkManager/system-connections/
Как вы видите, в моей системе Ubuntu есть файлы конфигурации 3 сохраненных сетей. Эти файлы содержат различные детали каждой сети, такие как идентификатор wifi, mac-адрес, SSID , метод аутентификации, пароль wifi и т.д. Просто откройте этот файл с помощью команды cat или текстовых редакторов для просмотра пароля.
Например, я собираюсь просмотреть сохраненную информацию по WiFi-сети JioFi4_12E9FE с помощью команды cat :
sudo cat /etc/NetworkManager/system-connections/JioFi4_12E9FE
Пример вывода:
В приведенном выше выводе, значение psk является паролем данной Wifi сети.
Для тех, кому интересно, PSK (Pre-Shared Key) – это метод аутентификации клиента. Он использует строку из 64 шестнадцатеричных цифр или парольную фразу из 8-63 печатных символов ASCII для создания уникальных ключей шифрования для каждого беспроводного клиента. PSK является одним из двух доступных методов аутентификации, используемых для шифрования WPA и WPA2 в беспроводных сетях.
Альтернативно, вы можете использовать команду grep, чтобы быстро найти сохраненный пароль сети WiFi, как показано ниже:
sudo grep -r '^psk=' /etc/NetworkManager/system-connections/
Эта команда отобразит psk (пароль) всех подключенных беспроводных сетей.
Пример вывода:
/etc/NetworkManager/system-connections/sktab:psk=xxxxxxx /etc/NetworkManager/system-connections/JioFi4_12E9FE:psk=xxxxxxx
Вы также можете использовать:
sudo grep psk= /etc/NetworkManager/system-connections/*
Используем Nmcli
Вместо того, чтобы заглядывать в конфигурационные файлы, можно использовать nmcli , инструмент командной строки для управления NetworkManager.
Сначала давайте найдем список доступных беспроводных сетевых подключений с помощью следующей команды:
Пример вывода из моей системы Debian 11
Как показано в выводе, получаем следующие данные:
- BSSID адрес ( MAC физический адрес точки доступа или беспроводного маршрутизатора),
- имя SSID ,
- режим,
- канал,
- скорость соединения,
- уровень сигнала,
- и протокол беспроводной безопасности (например, WPA2)
В настоящее время подключенная сеть WiFi отмечена звездочкой * . Согласно приведенному выше выводу, текущая подключенная WiFi сеть – Ostechnix_Jio_5g.
Внимание: Обратите внимание, что команды nmcli могут быть сокращены, поэтому команда nmcli d w l также отобразит список WiFi сетей.
Теперь давайте выведем пароль текущей подключенной сети WiFi с помощью команды:
nmcli device wifi show-password
Пример вывода:
Приведенная выше команда покажет только детали сети WiFi. Если вы хотите показать проводные и беспроводные соединения, используйте следующие варианты команд.
nmcli -g NAME connection show
Пример вывода из моей системы Ubuntu 20.04 системы:
JioFi4_12E9FE mpqemubr0 tap-d8f1eebb39f HP 7 VoiceTab Network sktab
Теперь найдите пароль сети WiFi, например JioFi4_12E9FE, как показано ниже:
nmcli -s -g 802-11-wireless-security.psk connection show JioFi4_12E9FE
Чтобы получить все детали заданной сети, просто удалите опцию -g 802-11-wireless-security.psk из приведенной выше команды:
nmcli -s connection show JioFi4_12E9FE
3. Ищем пароль WiFi через GUI
Если вам неудобно работать с командной строкой, можно сделать это с помощью графического инструмента.
Gnome
Нажмите на значок WiFi на верхней панели. Появится выпадающее меню. Нажмите на подключенный WiFi SSID и нажмите WiFi Settings.
В следующем окне вы увидите список текущих подключенных сетей. Нажмите на значок шестеренки рядом с выбранной вами сетью Wi-Fi.
Откроется окно настроек выбранной сети WiFi. На вкладке «Безопасность « вы увидите пароль в звездочках. Чтобы открыть пароль, просто снимите флажок «Show password «.
В Debian Cinnamon:
Кликните WiFi Network и выбирите Network Settings.
Откройте настройки сети. Нажмите на кнопку с шестеренкой рядом с подключенной сетью WiFi.
Нажмите на кнопку с шестеренкой подключенной сети WiFi. На вкладке Безопасность снимите флажок Показывать пароль, чтобы увидеть пароль.
В KDE
Если вы используете KDE , во всплывающем окне сетевых подключений есть соответствующая кнопка:
Получаем пароль сохраненных WiFi сетей используя Wifresti
Wifresti – это простой скрипт на Python для поиска пароля сохраненных или подключенных WiFi сетей. Он работает на Linux, Mac OS и Windows.
Установка Wifresti в Linux
Git клонирует репозиторий Wifresti на GitHub с помощью команды:
git clone https://github.com/LionSec/wifresti.git
Эта команда загрузит содержимое репозитория Wifresti в локальную папку с именем wifresti.
Для удобства использования, скопируйте файл wifresti.py в ваш переменные окружения и сделайте его исполняемым:
cd wifresti/ sudo cp wifresti/wifresti.py /usr/bin/wifresti chmod x /usr/bin/wifresti
Запустите wifresti от имени пользователя sudo для получения списка всех доступных WiFi сетей:
Выберите операционную систему, которую вы используете:
/$ /$ /$ /$ /$ |__/ /$__ $ | $ |__/ /$ /$ /$ /$ /$| $ \__//$$ /$$ /$$ /$ /$ /$ /$ /$ /$ $ | $ | $| $| $ /$__ $ /$__ $ /$_____/|_ $_/ |$ /$_____/|_ $_/. $ $ | $ | $| $| $_/ | $ \__/| $$| $$ | $ | $ $ | $ | $| $| $ | $ | $ | $_____/ \____ $ | $ /$| $ $$/$/| $| $ | $ | $$ /$$$/ | $/| $ \_____/\___/ |__/|__/ |__/ \_______/|_______/ \___/ |__/ Автор: LionSec | Сайт: www.neodrix.com | @lionsec1 V1.0 Пожалуйста, выберите вашу операционную систему. 1) linux 2) Windows 3) Mac OS > 1 [. ]
Вы увидите список доступных сетей Wifi. Введите имя сети, чтобы просмотреть ее пароль. Чтобы просмотреть пароль всех сетей WiFi, введите «a» и нажмите ENTER .
Для выхода нажмите Ctrl + C .
Заключение
Обратите внимание, что эти способы помогут только найти пароль подключенных WiFi сетей. Они не помогут вам «восстановить» пароль.
Если вы хотите «восстановить» пароль от WiFi, в Kali Linux доступно множество инструментов для такого восстановления.
Парашютист со стажем. Много читаю и слушаю подкасты. Люблю посиделки у костра, песни под гитару и приближающиеся дедлайны. Люблю путешествовать.