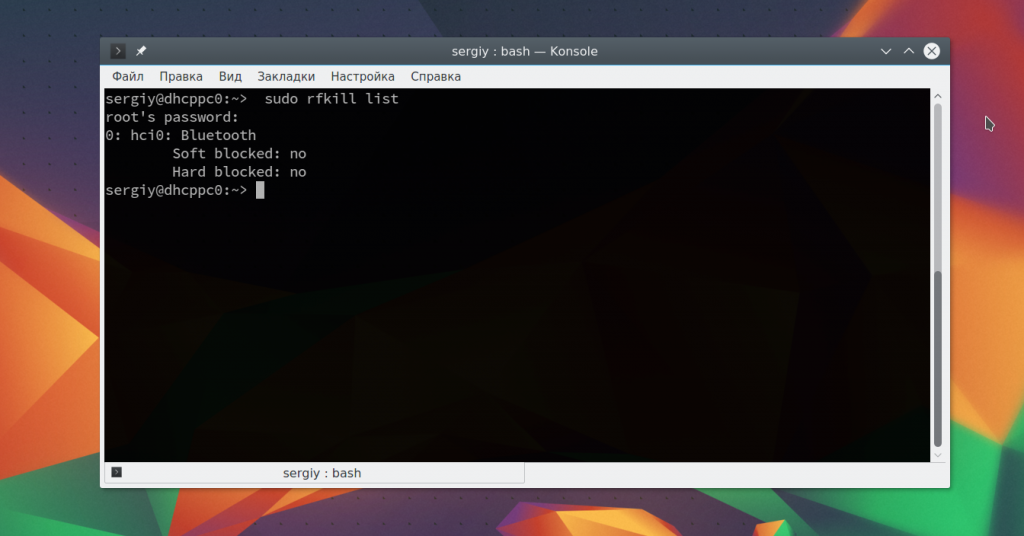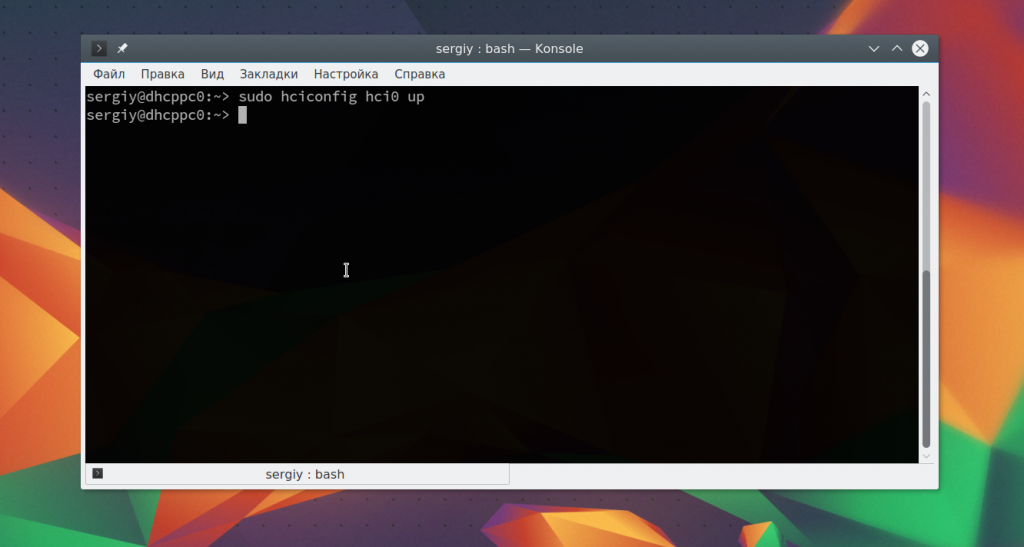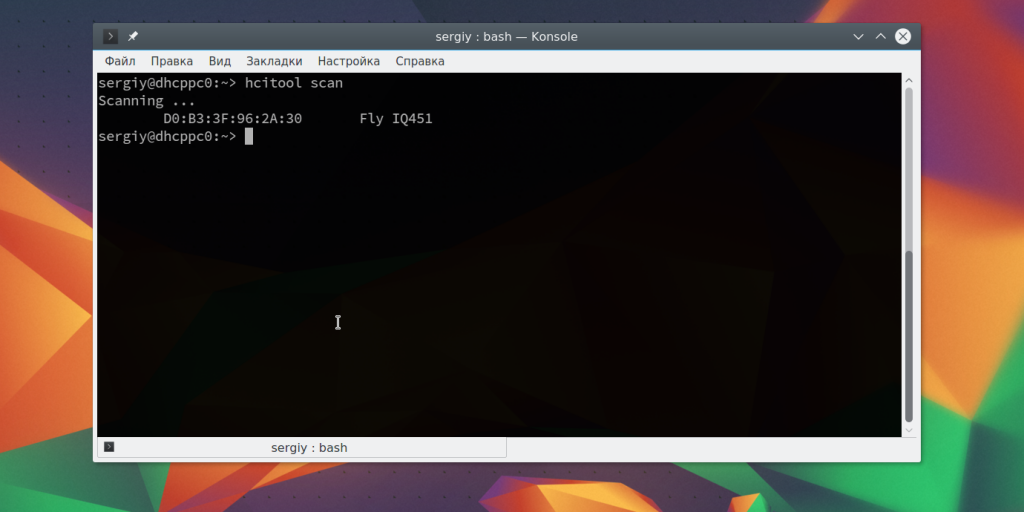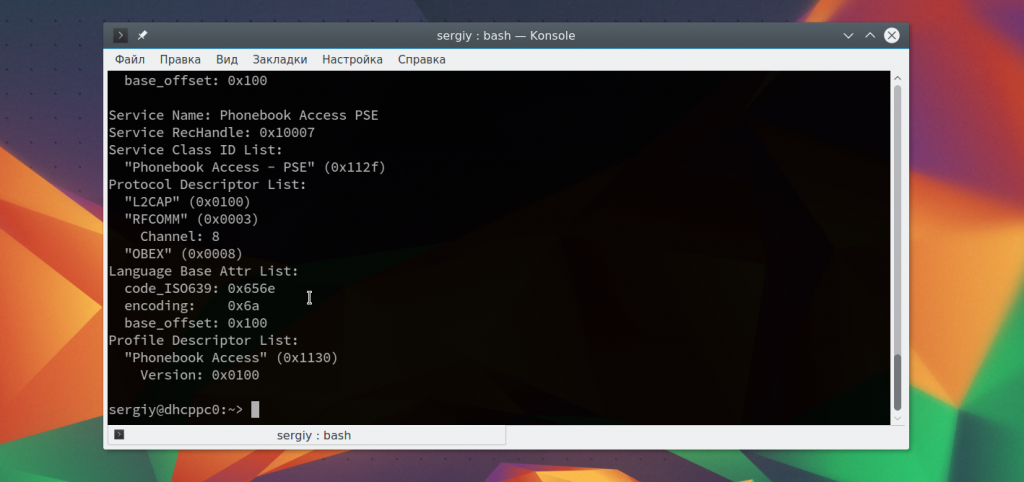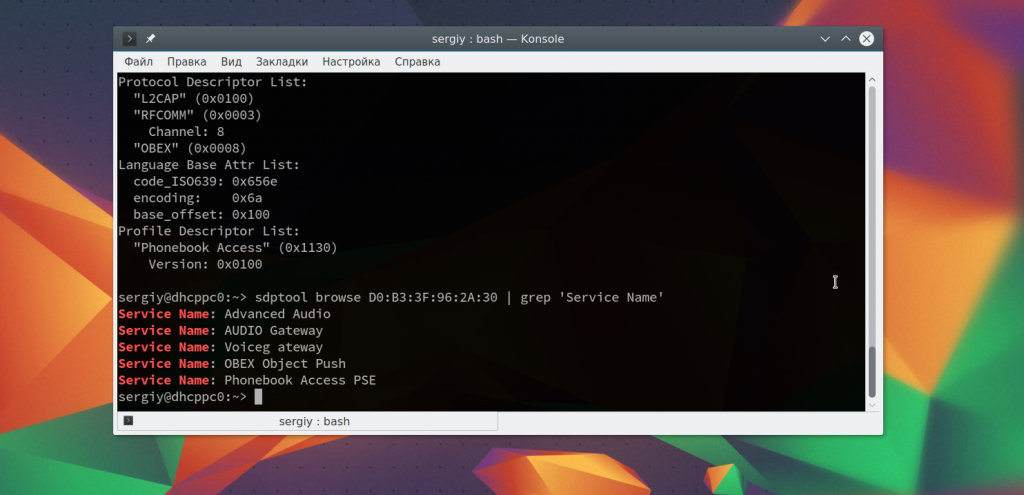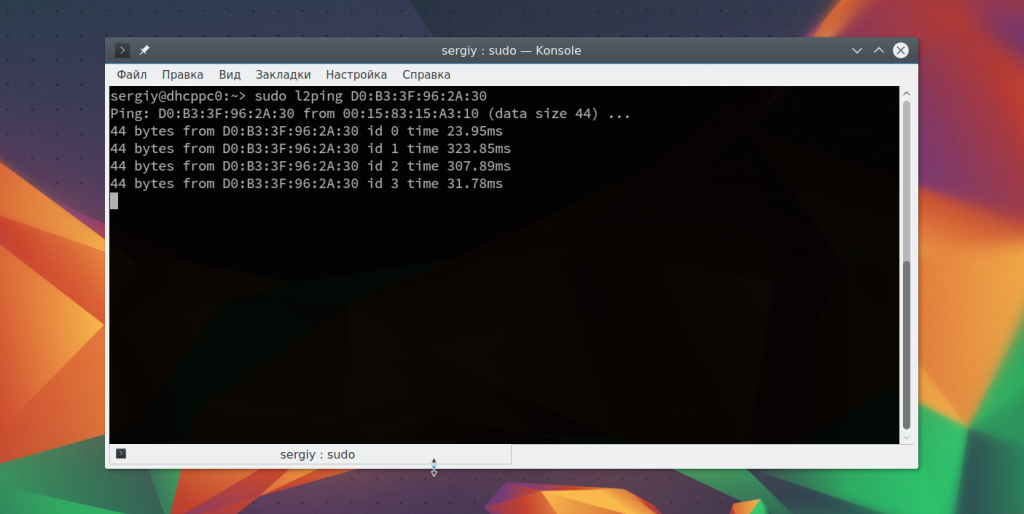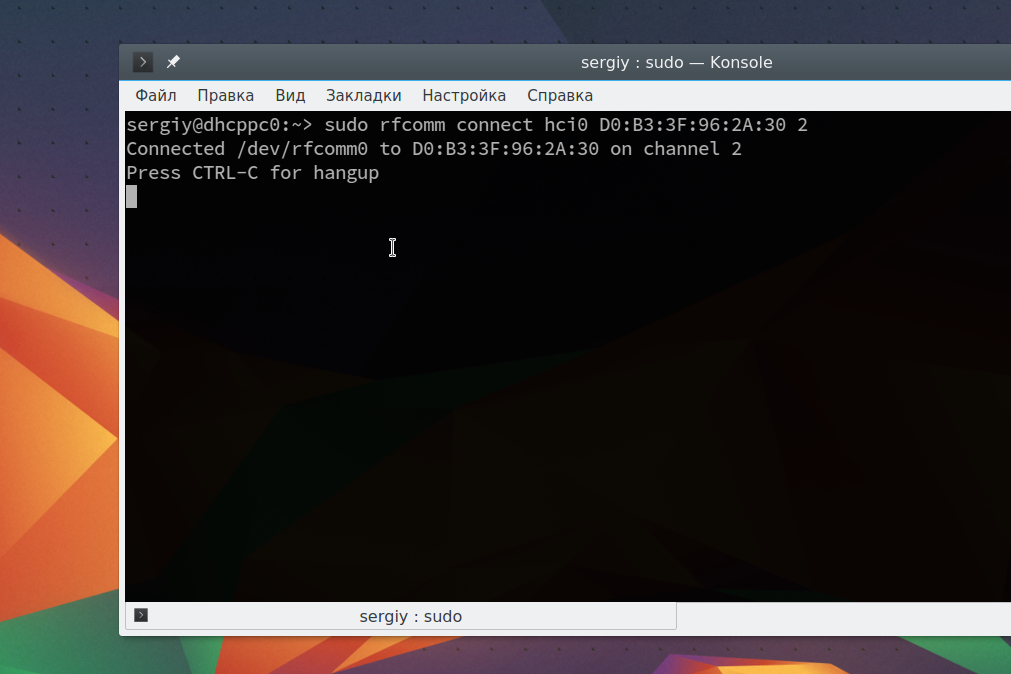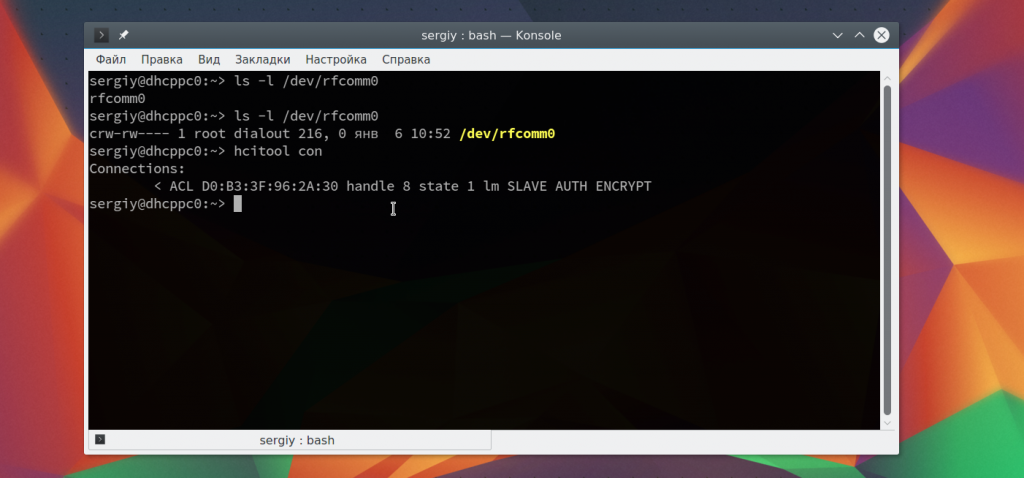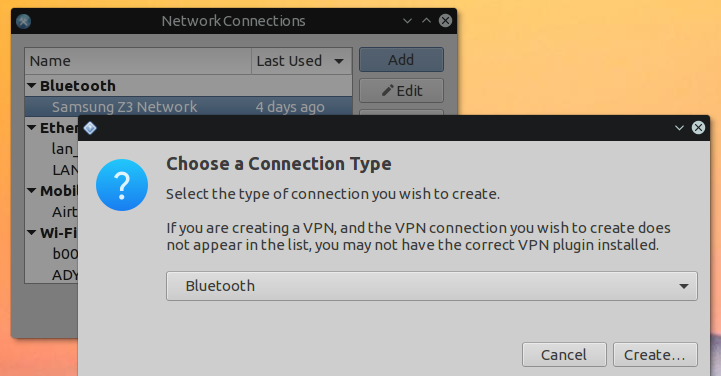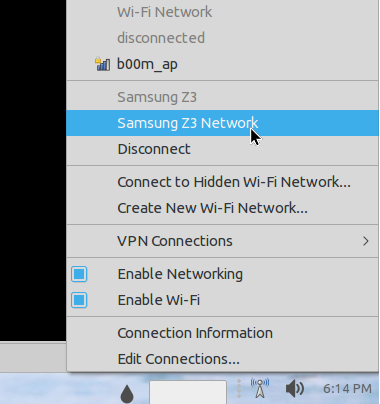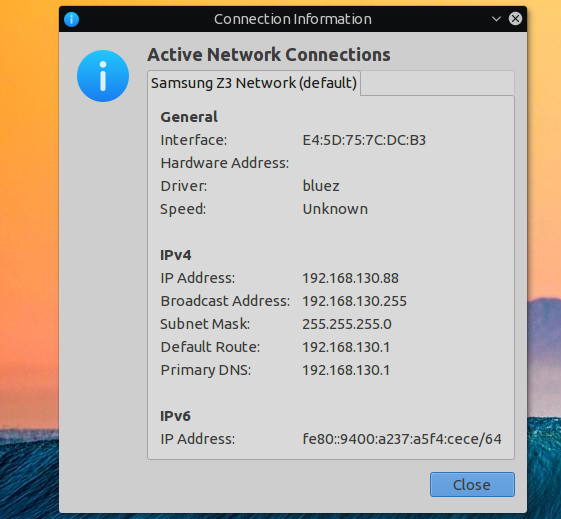- Настройка Bluetooth Ubuntu 16.04
- Первоначальная настройка
- Сканирование устройств Bluetooth
- Сопряжение устройств
- Отправка и прием файлов по OBEX
- Интернет через Bluetooth
- Выводы
- Как использовать Bluetooth в Ubuntu для передачи файлов
- Использование Bluetooth через графический интерфейс пользователя
- Как установить Bluez (если в вашей системе его нет)
- Как включить Bluetooth
- Как использовать Bluetooth для передачи файлов
- Использование Bluetooth через командную строку терминала
- Как установить Bluez (если в вашей системе его нет)
- Как включить Bluetooth
- Как использовать Bluetooth для передачи файлов
- Как проверить версию Bluetooth?
- Как отключить Bluetooth?
- Похожие записи:
Настройка Bluetooth Ubuntu 16.04
Устройства Bluetooth встречаются довольно часто в наше время. Это простой и дешевый способ добавить поддержку беспроводных технологий для смартфона или любого другого гаджета. Система Linux может использовать различные протоколы: OBEX, A2DP, DUN, HID и другие для взаимодействия с различными устройствами.
В этой статье мы рассмотрим как выполняется настройка Bluetooth Ubuntu 16.04. Рассмотрим как установить драйвера и настроить связь между двумя устройствами.
Первоначальная настройка
Большинство Bluetooth адаптеров выполнены в виде USB и могут быть настроены с помощью утилит HCL. Некоторые устройства, такие как Atheros, требуют для своей работы установленных прошивок в системе.
Для установки всех необходимых программ выполните такую команду:
sudo apt-get install bluetooth bluez bluez-tools rfkill rfcomm
Дальше установите прошивки для адаптеров Atheros, если это необходимо:
sudo apt-get install bluez-firmware firmware-atheros
Затем запустите службу управления Bluetooth:
sudo service bluetooth start
Сканирование устройств Bluetooth
Перед тем, как перейти к сканированию устройств нужно убедиться что ваш bluetooth адаптер подключен и не заблокирован с помощью rfkill:
Если устройство заблокировано, программной или аппаратной блокировкой, необходимо разблокировать его с помощью команды rfkill:
sudo rfkill unblock bluetooth
Включить адаптер можно с помощью команды hciconfig:
Дальше можно начать сканирование. Только перед этим убедитесь, что на другом устройстве Bluetooth включен и не находится в скрытом режиме. Для сканирования выполните:
После завершения вы увидите доступное устройство. Здесь будет отображаться его имя и MAC адрес.
Чтобы узнать более подробную информацию об устройстве, вы можете использовать утилиту sdptool:
sdptool browse D0:B3:3F:96:2A:30
Вы можете сразу отфильтровать какие возможности поддерживает обнаруженное устройство:
sdptool browse D0:B3:3F:96:2A:30 | grep ‘Service Name:’
Также вы можете использовать интерактивный инструмент bluetoothctl:
[bluetooth]# info D0:B3:3F:96:2A:30
Также вы можете проверить доступность удаленного устройства с помощью утилиты ping:
Сопряжение устройств
Для совместной работы устройств Bluetooth нужно настроить их сопряжение. Для этого используется команда RFCOMM. Эта команда требует полномочий суперпользователя. Синтаксис команды такой:
sudo rfcomm connect устройство_адаптера mac_адрес_цели канал
Например, подключимся к нашему устройству на втором канале:
sudo rfcomm connect hci0 D0:B3:3F:96:2A:30 2
Теперь на другом устройстве появиться запрос на соединение и вам нужно будет ввести одинаковый pin на обоих устройствах. После этого оно будет доступно через файл /dev/rfcomm0. Не закрывайте терминал, чтобы соединение оставалось активным. Вы можете посмотреть список подключений с помощью hcitool:
Отправка и прием файлов по OBEX
Дальше вы можете очень просто отправить файл на удаленное устройство с помощью протокола OBEX. Синтаксис:
sudo bt-obex -p MAC_адрес_устройства /путь/к/файлу
sudo bt-obex -p D0:B3:3F:96:2A:30 ~/img/some_pic.png
Чтобы получить файл вам нужно запустить сервис obex в режиме прослушивания с помощью опции -s:
bt-obex -s /path/to/output/folder
Здесь вам нужно указать путь к папке, куда нужно сохранить полученный файл. После выполнения этих настроек Bluetooth Ubuntu, вы можете передать любой файл с телефона. Вы также можете запустить FTP сеанс с устройством, для просмотра файлов, которые на нем есть:
sudo bt-obex -f MAC_адрес_устройства
Интернет через Bluetooth
Раньше использование Dial-up сети было очень популярным. Сейчас эта технология почти не используется. Но, возможно, понадобиться раздать интернет от вашего телефона на компьютер. Для этого можно использовать два протокола: DUN — более старый и BNEP, более похожий на работу локальной сети.
Чтобы определить поддерживает ли устройство работу по протоколу DUN нужно использовать правильный канал rfcomm. Нужно использовать канал 15:
sudo rfcomm bind D0:B3:3F:96:2A:30 15
Если протокол поддерживается, то у вас появиться устройство rfcomm0. Дальше вы можете использовать NetworkManager для подключения к сети.
Что касается BNEP, то здесь вам уже не нужно использовать rfcomm, все протоколы будут обрабатываться bluez. Все что нужно, это Bluez и NetworkManager. Добавьте новое соединение Bluetooth:
Дальше вы можете посмотреть информацию о подключении и использовать сеть:
Выводы
В этой статье мы рассмотрели как выполняется настройка Bluetooth Ubuntu 16.04. Все работает очень просто, и хотя в графическом интерфейсе может быть не совсем понятно как что настроить, то в терминале все точно и понятно. Если у вас остались вопросы, спрашивайте в комментариях!
Обнаружили ошибку в тексте? Сообщите мне об этом. Выделите текст с ошибкой и нажмите Ctrl+Enter.
Как использовать Bluetooth в Ubuntu для передачи файлов
Даже с появлением и широким распространением современных протоколов передачи файлов и устройств, Bluetooth по-прежнему остается надежным методом передачи файлов и подключения устройств к системе и от нее. Ваша система может поставляться со встроенным стеком Bluetooth, а может и не поставляться. Однако вы можете использовать внешний bluetooth-ключ для достижения своей цели.
Эта статья объясняет, как использовать Bluetooth в Ubuntu для передачи файлов, как через пользовательский интерфейс, так и через командную строку. Статья также поможет вам в решении любых проблем, с которыми вы можете столкнуться при включении и передаче файлов на вашем Ubuntu. Это включает в себя установку программной утилиты Bluetooth Bluez на вашу систему, если она не установлена. А также разблокирование Bluetooth, если проблема заключается в этом. Графический интерфейс достаточно хорош для начинающих работать с Bluetooth, но командная строка — это то, что вам понадобится для устранения неполадок и решения любых проблем с подключением Bluetooth.
Использование Bluetooth через графический интерфейс пользователя
Для того чтобы использовать Bluetooth в Ubuntu, необходимо убедиться, что в системе установлена утилита Bluez. Во всех последних версиях Ubuntu Bluez установлена по умолчанию. Однако если в вашей системе ее нет, Bluez можно установить как через менеджер программ Ubuntu, так и через командную строку. Эта утилита разработана компанией Canonical и доступна в магазине Snap.
Как установить Bluez (если в вашей системе его нет)
Для тех, кто не хочет часто открывать командную строку, установка программного обеспечения, присутствующего в репозитории Ubuntu, через пользовательский интерфейс очень проста. На панели инструментов/доке действий рабочего стола Ubuntu нажмите на значок Ubuntu Software.
В следующем окне нажмите на значок поиска и введите Bluez в строке поиска. В результатах поиска запись Bluez будет представлена следующим образом:
Нажмите bluez, и появится следующее окно:
Нажмите кнопку Install, чтобы начать процесс установки. Появится следующее диалоговое окно аутентификации, в котором необходимо указать данные для аутентификации, так как только авторизованный пользователь может устанавливать программное обеспечение на Ubuntu.
Введите свой пароль и нажмите кнопку Authenticate. После этого начнется процесс установки с отображением индикатора выполнения, как показано ниже.
После этого Bluez для Ubuntu будет установлен на вашу систему, и вы получите следующее сообщение после успешной установки:
Теперь вы должны иметь возможность использовать Bluetooth. Если у вас возникнут проблемы после установки этим способом, пожалуйста, обратитесь к разделу этой статьи, в котором объясняется использование программы через командную строку.
Как включить Bluetooth
Самый удобный способ включить Bluetooth и настроить его — через утилиту Настройки Ubuntu.
Чтобы получить доступ к Настройкам, нажмите на стрелку вниз, расположенную в правом верхнем углу экрана Ubuntu, а затем щелкните на значке настроек в следующем виде:
По умолчанию утилита Настройки открывается на вкладке Wi-Fi. Чтобы включить и настроить Bluetooth, нужно перейти на вкладку Bluetooth.
Вот как выглядит вид Bluetooth:
Вы можете видеть, что кнопка-ползунок в верхней панели выключена. Просто включите эту кнопку, чтобы включить службу/устройство Bluetooth в вашей системе.
Вы также можете открыть настройки Bluetooth непосредственно через поиск приложений в пусковой установке следующим образом: Bluetooth
Как использовать Bluetooth для передачи файлов
Как только вы включите Bluetooth, он начнет сканирование на наличие устройств Bluetooth вокруг вас. Нажмите на устройство, к которому вы хотите подключиться/сопрячься. Система сгенерирует PIN-код и отобразит его на вашем Bluetooth-устройстве.
Вам необходимо убедиться, что PIN-код, отображаемый на обоих устройствах, одинаков. Нажмите кнопку Подтвердить в диалоговом окне выше, чтобы подтвердить, что оба PIN-кода совпадают. Теперь Bluetooth вашей системы будет сопряжен с Bluetooth вашего внешнего устройства и настроен для обмена файлами.
Теперь вы можете обмениваться файлами с вашей системой Ubuntu.
Использование Bluetooth через командную строку терминала
Как установить Bluez (если в вашей системе его нет)
Bluetoothctl — это утилита командной строки для сопряжения Bluetooth-устройств с Bluetooth вашей системы. В большинстве систем Linux по умолчанию установлена утилита Bluez, которая также поставляется с bluetoothctl. Однако, если в вашей системе она отсутствует, вы можете установить ее с помощью одной из следующих команд:
sudo apt-get install bluezВы можете открыть командную строку Ubuntu, Терминал, либо через поиск в пусковой установке приложений, либо через сочетание клавиш Ctrl+Alt+T.
Обратите внимание, что только авторизованный пользователь может добавлять, удалять и настраивать программное обеспечение в Ubuntu.
Вы можете проверить, установлен ли bluetoothctl в вашей системе, выполнив следующую команду:
Как включить Bluetooth
С помощью следующей команды вы можете проверить, включен или выключен Bluetooth в вашей системе:
Состояние Soft blocked устройства Bluetooth показывает, включено или выключено устройство.
Soft blocked: yes- устройство выключено
Soft blocked: no — устройство включено
Используйте следующую команду, чтобы разблокировать/включить стек Bluetooth:
sudo rfkill unblock bluetooth
Теперь ваш стек Bluetooth готов к использованию и передаче файлов.
Как использовать Bluetooth для передачи файлов
Теперь мы воспользуемся мощной утилитой bluetoothctl, чтобы сопрячь Bluetooth вашей системы с внешним устройством для передачи файлов.
Сначала введите следующую команду, чтобы начать использовать утилиту:
Теперь ваш терминал находится в окне подсказки Bluetooth. Введите help в этой подсказке, чтобы узнать, что здесь можно сделать:
Давайте включим сканирование, чтобы просканировать доступные устройства Bluetooth. Введите следующую команду в подсказке Bluetooth:
Система начнет сканирование, а затем выведет список доступных устройств Bluetooth. Скопируйте идентификатор устройства из списка, к которому вы хотите подключиться. Если вам нужна дополнительная информация об устройстве, вы можете использовать следующую команду:
Теперь используйте следующую команду для сопряжения с определенным устройством:
Теперь программа отобразит пароль на вашем Bluetooth-устройстве. Если пароль совпадает с тем, который вы получили с помощью команды pair device, введите yes.
Теперь ваше устройство будет сопряжено с Bluetooth вашей системы. В подсказке также будет показано имя вашего устройства.
Прежде чем использовать устройство Bluetooth для передачи файлов, необходимо добавить устройство в список доверенных устройств Bluetooth. Чтобы добавить устройство в список доверенных, выполните следующую команду:
После того как необходимое устройство будет сопряжено и включено в список доверенных, вы сможете легко использовать его для передачи файлов между двумя устройствами Bluetooth.
Введите exit, чтобы завершить работу bluetoothctl и вернуться к обычному командному интерпретатору.
Как проверить версию Bluetooth?
В приглашении Bluetooth вы можете проверить версию программного обеспечения Bluetooth с помощью следующей команды:
Как отключить Bluetooth?
Хорошей практикой безопасности является отключение bluetooth в системе, как только вы закончили передачу файлов. Введите следующую команду в терминале после выхода из bluetoothctl с помощью команды exit:
sudo rfkill block bluetoothЭто все, что вам нужно знать, чтобы использовать Bluetooth на вашем Ubuntu. Командная строка, безусловно, предоставляет гораздо больше опций, которые можно использовать для сопряжения устройств. Однако интерфейс пользовательского интерфейса также достаточно хорош для работы с базовой передачей файлов.