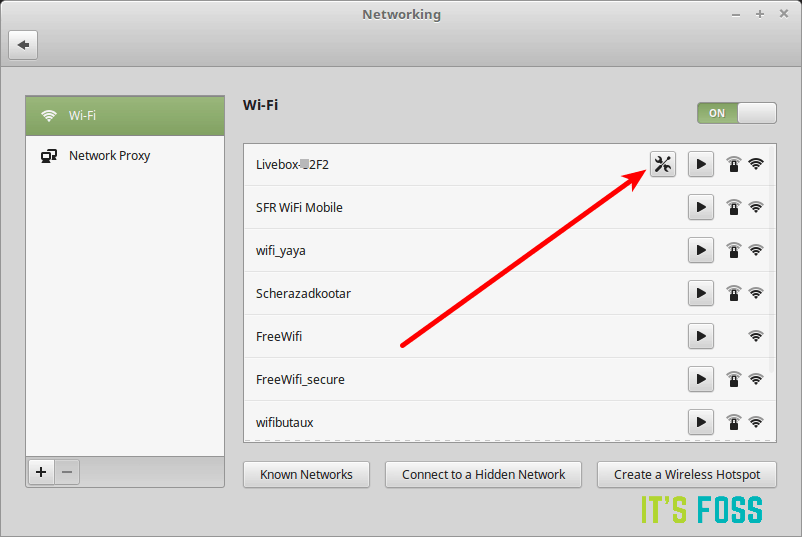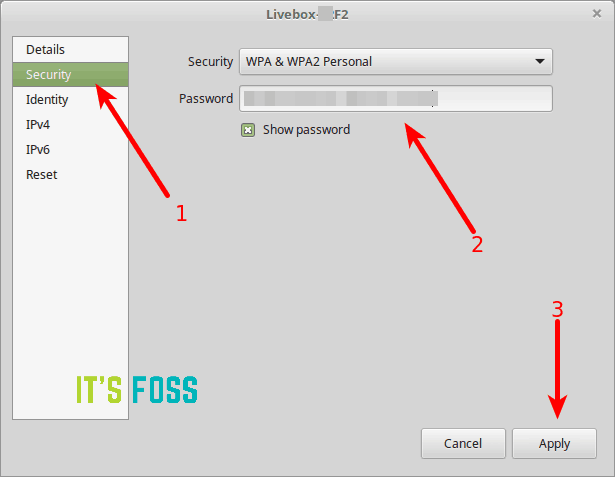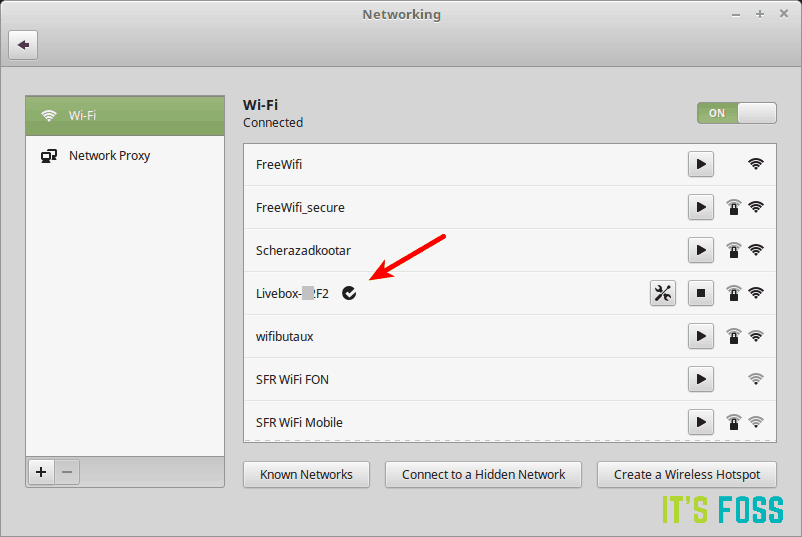- Устранение неполадок с беспроводной сетью
- Проверьте, установлены ли рабочие драйверы устройства
- Дополнительная информация
- Описание проблемы
- Причина
- Пошаговая инструкция по устранения ошибки подключения к WiFi с верно введенным паролем в Linux Mint и Ubuntu 16.04
- Шаг 1
- Шаг 2
- Шаг 3
- Устранение неполадок с беспроводными устройствами
- Беспроводные PCI адаптеры (внутренние)
- Беспроводные USB адаптеры
- Проверка устройства PCMCIA
- Беспроводной адаптер не распознан
- Дополнительная информация
- Linux Ubuntu не видит Wi-Fi адаптер на ноутбуке: оперативное лечение
- Нет модуля
- Автозагрузка модуля
- DNS
- Сетевой менеджер удалён
- Последняя надежда
Устранение неполадок с беспроводной сетью
Проверьте, установлены ли рабочие драйверы устройства
На этом этапе можно проверить доступность рабочих драйверов для вашего беспроводного адаптера. Драйвер устройства — это программа, которая рассказывает компьютеру о том, как сделать чтобы аппаратное устройство заработало правильно. Даже если компьютер распознал беспроводной адаптер, у компьютера может не быть драйверов для его правильной работы. Можно найти несколько работающих драйверов, попробовав некоторые опции ниже:
- Проверьте, есть ли ваш беспроводной адаптер в списке поддерживаемых устройств. У большинства дистрибутивов Linux существуют списки поддерживаемых в них беспроводных устройств. Иногда эти списки содержат дополнительную информацию о том, как заставить некоторые адаптеры работать правильно. Найдите список для вашего дистрибутива (например, Ubuntu , Arch , Fedora or openSUSE ) и проверьте, содержитcя ли в нём производитель и модель вашего беспроводного адаптера. Возможно, вы найдёте там какую-то информацию, которая поможет обеспечить правильную работу драйвера вашего устройства.
- Поищите проприетарные (двоичные) драйверы. Многие дистрибутивы Linux содержат лишь свободные драйверы устройств с открытым исходным кодом , так как они не имеют права распространять проприетарные драйверы, исходный код которых закрыт. Если драйвер вашего беспроводного адаптера доступен только в виде несвободной «только двоичной» версии, он может не устанавливаться по умолчанию. В этом случае посмотрите на веб-сайте производителя беспроводного адаптера, чтобы узнать, есть ли у них какие-либо драйверы для Linux. В некоторых дистрибутивах Linux есть инструмент, который может загрузить для вас проприетарные драйверы. Если он имеется в вашем дистрибутиве, используйте его, чтобы проверить, не найдёт ли он драйверы для беспроводного устройства.
- Используйте для своего адаптера драйверы для Windows. В целом, нельзя использовать драйвер устройства, разработанный дли одной операционной системы (например, Windows) в другой операционной системе (например, Linux), так как они используют отличающиеся методы работы с устройствами. Но для беспроводных адаптеров можно установить слой совместимости (так называемый NDISwrapper ), который позволяет использовать некоторые беспроводные драйверы для Windows в Linux. Это полезно, поскольку беспроводные адаптеры почти всегда имеют драйверы для Windows, а драйверы для Linux иногда недоступны. Узнать больше об использовании NDISwrapper можно здесь . Обратите внимание, что не все беспроводные драйверы можно использовать с NDISwrapper.
Если ни один из этих вариантов не помог, можете попробовать другой беспроводной адаптер, чтобы проверить, не будет ли он работать. Беспроводные USB адаптеры обычно достаточно дёшевы и их можно подключить к любому компьютеру. Однако перед покупкой нужно проверить, совместим ли данный адаптер с вашим дистрибутивом Linux.
Дополнительная информация
Описание проблемы
Эту странную проблему я обнаружил на Ubuntu 16.04 и Linux Mint 18. Я попытался подключиться к WiFi, выбрал доступную беспроводную сеть, ввел верный пароль. Прошло какое-то время, но подключения так и не последовало.
Сначала я подумал, что все же ошибся при вводе пароля, поэтому повторил все снова и с большей аккуратностью — вводил пароль медленно, проверял несколько раз и т.д.
Но, нет, подключения все не было. Было особенно обидно, ведь в моем пароле от WiFi 26 символов.
Причина
Для того чтобы узнать что не так, я пошел в настройки сети. Я заметил, что пароль от WiFi не сохранился, и это, в принципе, нормально, ведь меня не спрашивали, хочу ли я подключаться к сети автоматически.
Я вручную ввел пароль и сохранил его в настройках сети в попытке избежать необходимости повторно вводить длинный пароль.
Меня удивило, что после этих действий я смог подключиться к интернету. Не знаю почему так произошло, но все заработало.
Я не искал, баг ли это данной версии сетевого менеджера или нет, но с той же проблемой я столкнулся в Linux Mint 18. Тот же трюк помог.
Пошаговая инструкция по устранения ошибки подключения к WiFi с верно введенным паролем в Linux Mint и Ubuntu 16.04
- Пройдите в настройки сети
- Выберите сеть для подключения
- Во вкладке безопасность введите вручную пароль WiFi
- Сохранитесь
Этот трюк у меня работает постоянно, как на Ubuntu, так и на Linux Mint. Надеюсь он вам также поможет.
Так как я в данный момент использую Linux Mint 18, скриншоты в помощь будут сделаны оттуда.
Шаг 1
Пройдите в настройки сети
Шаг 2
Выберите сеть, к которой пытаетесь подключиться. Обратите внимания, что тут уже есть вариант конфигурации, так как я уже пытался подключиться к сети ранее
Шаг 3
Во вкладке безопасность (security) вручную введите пароль и нажмите на применить (apply) для того чтобы его сохранить
Вы увидите, что теперь вы подключены
Надеюсь, я смог помочь. Учтите, что трюк работает только, если беспроводное подключение работает нормально, но не подключается в момент ввода пароля.
Вы уже встречались с проблемой беспроводного подключения сети в Linux Mint 18 или Ubuntu 16.04? Как вы с ней справились?
Устранение неполадок с беспроводными устройствами
Даже если беспроводной адаптер подсоединён к компьютеру, он может не распознаваться компьютером, как сетевое устройство. На этом этапе вы проверите, правильно ли распознано устройство.
- Откройте окно терминала, наберите lshw -C network и нажмите Enter . Если команда выдаст сообщение об ошибке, вам может понадобиться установить программу lshw на компьютер.
- Просмотрите показанную информацию и найдите раздел Wireless interface . Если ваш беспроводной адаптер распознан правильно, вы увидите что-то наподобие:
*-network description: Wireless interface product: PRO/Wireless 3945ABG [Golan] Network Connection vendor: Intel CorporationБеспроводные PCI адаптеры (внутренние)
Внутренние PCI адаптеры являются самыми распространёнными, их можно найти в большинстве ноутбуков, произведённых в последние несколько лет. Чтобы проверить, распознаётся ли ваш беспроводной PCI адаптер:
- Откройте терминал, наберите lspci и нажмите Enter .
- Взгляните, содержатся ли в отображённом списке устройства, помеченные как Network controller или Ethernet controller . Эти надписи могут соответствовать нескольким типам устройств; те, которые соответствуют беспроводным адаптерам, могут содержать слова типа wireless , WLAN , wifi или 802.11 . Вот пример подобной строки:
Network controller: Intel Corporation PRO/Wireless 3945ABG [Golan] Network ConnectionБеспроводные USB адаптеры
Беспроводные адаптеры, подключаемые в порт USB на компьютере, менее распространены. Они могут вставляться непосредственно в порт USB или подключаться кабелем USB. Адаптеры 3G или мобильные широкополосные адаптеры выглядят очень похоже на беспроводные (Wi-Fi) адаптеры, поэтому, если вы думаете, что у вас беспроводной USB адаптер, проверьте, не является ли он в действительности адаптером 3G. Чтобы проверить, распознаётся ли ваш беспроводной USB адаптер:
- Откройте терминал, наберите lsusb и нажмите Enter .
- Просмотрите показанный список устройств и найдите информацию, которая может относиться к беспроводным или сетевым устройствам. Информация о беспроводном адаптере может содержать слова типа wireless , WLAN , wifi или 802.11 . Вот пример подобной записи:
Bus 005 Device 009: ID 12d1:140b Huawei Technologies Co., Ltd. EC1260 Wireless Data Modem HSD USB CardПроверка устройства PCMCIA
Беспроводные адаптеры PCMCIA обычно имеют вид прямоугольных карточек, которые вставляются в щель на боковой стороне ноутбука. Их чаще можно встретить на старых компьютерах. Чтобы проверить, распознан ли PCMCIA-адаптер:
- Включите компьютер не подключая к нему беспроводной адаптер.
- Откройте Терминал и введите следующее, затем нажмите Enter :
Беспроводной адаптер не распознан
Если беспроводной адаптер не был распознан, возможно, что он работает неправильно или не установлены необходимые для него драйверы. Как проверить, доступны ли для установки нужные драйверы, будет зависеть от используемого вами дистрибутива Linux (например, Ubuntu, Arch, Fedora или openSUSE).
Чтобы получить помощь, посмотрите, какие варианты поддержки доступны на веб-сайте вашего дистрибутива. Это могут быть, например, почтовые рассылки или веб-чаты, в которых вы можете задать вопрос о своём беспроводном адаптере.
Дополнительная информация
You can choose the displayed language by adding a language suffix to the web address so it ends with e.g. .html.en or .html.de.
If the web address has no language suffix, the preferred language specified in your web browser’s settings is used. For your convenience:
[ Change to English Language | Change to Browser’s Preferred Language ]
The material in this document is available under a free license, see Legal for details.
For information on contributing see the Ubuntu Documentation Team wiki page. To report errors in this documentation, file a bug.
Linux Ubuntu не видит Wi-Fi адаптер на ноутбуке: оперативное лечение
Привет дорогой друг! Сегодня мы поговорим о достаточно частой проблеме, когда Ubuntu не видит WiFi. Тут в первую очередь нужно примерно представить из-за чего возникает такая ошибка работы системы или WiFi адаптера. Конечно, тут может быть два варианта: или программная поломка, или аппаратный конфликт. Точнее даже не аппаратная, а именно проблема с драйверами.
Давайте для начала просто проверим, что система видит и определяет беспроводной модуль. Для этого зайдите в консоль и пропишите команду:
$ sudo lsusb (Если у вас внешний модуль, подключенный к USB порту)
$ sudo lspci (Если модуль встроенный или подключенный к PCI шине)
Если вы увидите примерную картину, как на «скриншоте» выше – то значит модуль определяется. В противном случае у вас просто не установлены драйвера. Также можно попробовать ввести команды:
$ lshw –C network
После этого вы должны увидеть полное название и модель сетевой карты. Если её нет, то значит, также есть проблемы с установкой модуля и драйвера. Именно поэтому на Linux не работает WiFi адаптер.
Нет модуля
И так наша прошивочка стабильно работает, но вот модуля просто нет. Скорее всего его просто забыли установить или он встал криво. Также бывает, что пользователь мог скачать не тот драйвер. Вписываем:
Теперь, чтобы активировать нужный модуль, нужно прописать команду:
$ sudo modprobe ИМЯ_МОДУЛЯ
Вместо последнего значения нужно ввести именно то имя модуля, которое стоит у вас. После этого модуль должен начать стабильно работать.
Автозагрузка модуля
Если после перезагрузки вай-фай адаптер перестает нормально работать, то скорее всего модуль просто не установлен при загрузке системы. Он есть и включен, но при перезагрузке он не включается. Для этого прописываем:
$ sudo nano /etc/modules
Вы увидите текстовый файл, где загружены все модули при загрузке. Нужно аккуратно и нежно прописать именно ваш модуль в автозагрузку. Как посмотреть название адаптера – вы уже знаете.
DNS
У меня как-то были проблемы именно с подключением некоторых сайтов. Поэтому лучше всего сразу же решить эту проблему и прописать надёжные и правильные DNS адреса от Google.
- Сначала правой кнопочкой «кликаем» по «Network Manager».
- Изменяем соединение.
- Выбираем именно наше беспроводное подключение, а не коннект по кабелю.
- Переходим в IPv4.
- Наши адреса нужно будет изменить только для DHCP.
- Теперь устанавливаем два значения:
- 8.8.8.8
- 8.8.4.4
После сохранения, перезагрузите комп или ноут.
Сетевой менеджер удалён
Иногда это происходит по ошибке или из-за программного конфликта. Для начала давайте проверим, что сам менеджер ещё находится в кэше, если вы пока не перезагрузили компьютер или нуотбук. Прописываем команду:
$ sudo apt-get install network-manager
Если ничего не происходит, то в кэше его нет. Но установка менеджера возможно при прямом подключении по кабелю. После прямого коннекта к маршрутизатору просто пропишите туже саму команду.
Если это не поможет, то заходим прописываем команду:
$ sudo gedit /etc/network/interfaces
Откроется редактор, в котором нужно будет прописать:
auto lo
iface lo inet loopback
auto wlan0
iface wlan0 inet dhcp
wpa-essid myssid
wpa-psk mypasscodeВ самом конце опять через терминал прописываем:
$ sudo ifdown wlan0 && sudo ifup -v wlan0
Последняя надежда
В качестве последнего правильного рывка я бы посоветовал полностью переустановить драйвера на «Убунту». После этого с сетями в «Линукс» проблема должна решиться сама собой. По этому поводу я писал подробную статью, с которой вы можете ознакомиться тут.