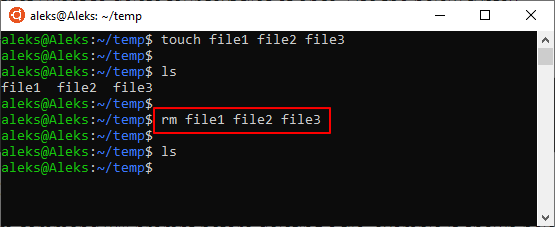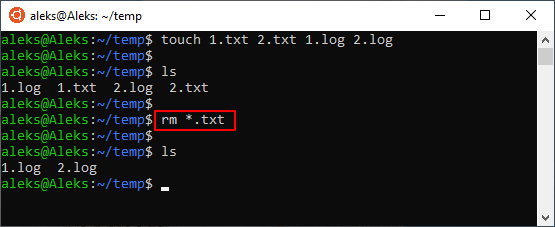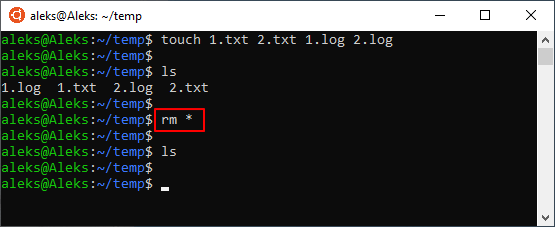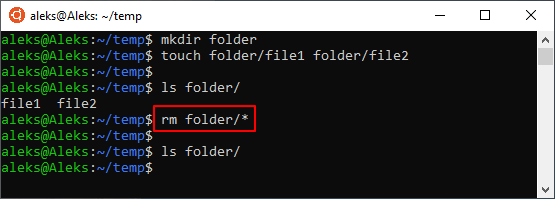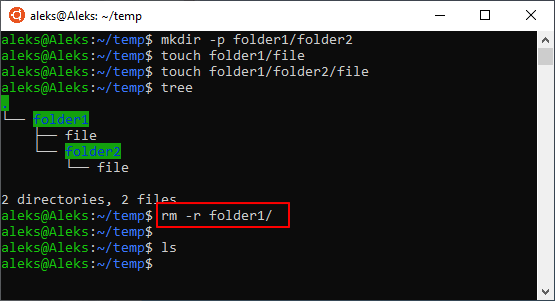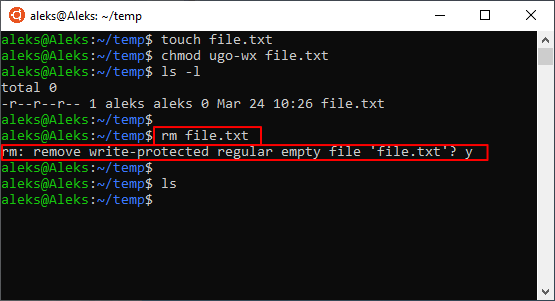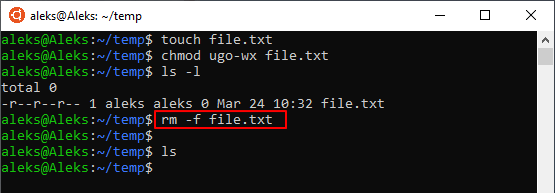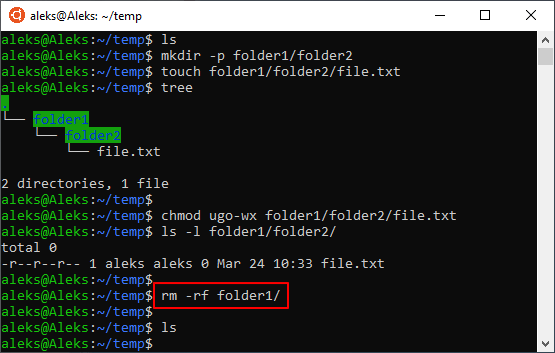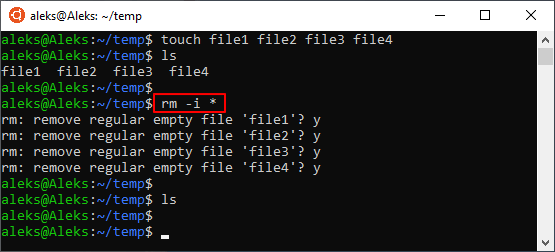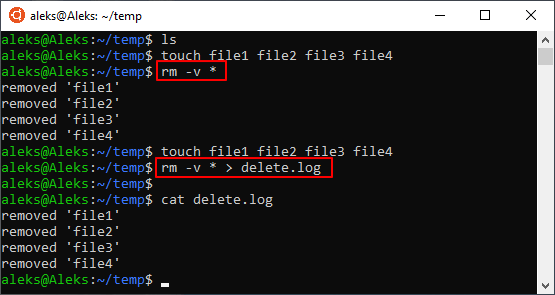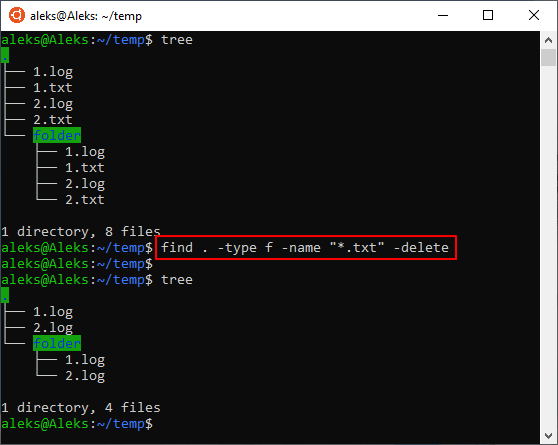- Команды Linux для работы с файлами
- 1. ls — просмотр содержимого папки
- 2. cd — изменить папку
- 3. rm — удалить файлы
- 4. rmdir — удалить папку
- 5. mv — перемещение файлов
- 6. cp — копирование файлов
- 7. mkdir — создать папку
- 8. ln — создание ссылок
- 9. chmod — изменить права
- 10. touch — создать файл
- 11. mc
- Выводы
- Как удалить файл в Linux через терминал
- Удаление файлов с помощью rm
- Синтаксис и опции команды rm
- Поиск и удаление файлов с помощью find
Команды Linux для работы с файлами
Чтобы быть профессионалом в использовании терминала Linux, нужно научится управлять файлами через терминал. Это чуть ли не основа всего, включая редактирование конфигурационных файлов, сборку программ, администрирование и множество других вещей. Просмотр содержимого папок, переход между папками, создание и удаление файлов — это необходимая база, для удобной работы в терминале.
В этой статье мы рассмотрим самые часто используемые команды Linux для работы с файлами и каталогами, после их освоения терминал больше не будет казаться таким непонятным и объемлемым. Вот какие команды будут нас сегодня интересовать:
- ls — список файлов в директории;
- cd — переход между директориями;
- rm — удалить файл;
- rmdir — удалить папку;
- mv — переместить файл;
- cp — скопировать файл;
- mkdir — создать папку;
- ln — создать ссылку;
- chmod — изменить права файла;
- touch — создать пустой файл.
А теперь перейдем к подробному рассмотрению всех этих команд.
1. ls — просмотр содержимого папки
Команда ls позволяет вывести список файлов заданной папки, по умолчанию, будет выведен список файлов текущей папки:
Вы можете вывести список файлов из всех подкаталогов рекурсивно, для этого используйте опцию -R:
Чтобы вывести список файлов нужной папки, вы можете передать ее адрес утилите, например, /home:
Чтобы получить больше информации и вывести все имена файлов в виде списка используйте опцию -l:
2. cd — изменить папку
Команда cd позволяет изменить текущую папку на другую. По умолчанию, текущей считается домашняя папка, например, cd Desktop меняет папку на рабочий стол, если вы выполните ее из домашнего каталога:
Вы также можете указать полный путь к папке:
Команда cd .. переходит в папку, которая находится выше на одну в файловой системе:
Вы также можете вернуться в предыдущую рабочую папку:
3. rm — удалить файлы
Команда rm позволяет удалить файл. Будьте очень осторожны с ней, она не будет спрашивать подтверждения:
Например, rm file удалит файл с именем file, который находится в текущей папке. Как и в предыдущих вариантах, вы можете указать полный путь к файлу linux. Например:
Если вы хотите удалить папку, то нужно использовать опцию -r. Она включает рекурсивное удаление всех файлов и папок на всех уровнях вложенности:
Будьте осторожны, потому что эта команда удаляет файлы безвозвратно.
4. rmdir — удалить папку
Команда rmdir позволяет удалить пустую папку. Например, команда rmdir directory удалит папку directory, которая находится в текущей папке:
Если вам нужно удалить папку с файлами, то нужно использовать утилиту rm вместе с опцией -r.
5. mv — перемещение файлов
Команда mv перемещает файл в новое место. Она также может использоваться для переименования файлов. Например, mv file newfile переименует файл file в newfile:
Чтобы переместить файл в другую папку нужно указать путь к ней, например, переместим файл file в папку /home/user/tmp/
6. cp — копирование файлов
Эта cp и mv — это похожие команды linux для работы с файлами. Они работают аналогичным образом, только исходный файл остается на своем месте.
Вы также можете рекурсивно скопировать всю папку с помощью команды cp -r. Эта команда скопирует всю папку вместе со всеми файлами и вложенными папками в новое место. Например, скопируем папку /etc/:
7. mkdir — создать папку
Команда mkdir позволяет создать новую папку mkdir test создаст папку в текущем каталоге:
Если нужно создать папку в другом каталоге, укажите полный путь к нему:
8. ln — создание ссылок
Утилита ln позволяет создавать жесткие и символические ссылки на файлы или папки. Для создания символической ссылки используется опция -s. Например, вы создадим ссылку на папку с загрузками:
ln -s /home/user/Downloads/ /home/user/test/
Для создания жесткой ссылки никаких опций задавать не нужно:
ln /home/user/Downloads/ /home/user/test/
9. chmod — изменить права
chmod позволяет изменить права доступа к файлам. Например, chmod +x script.sh добавляет флаг исполняемости к файлу script.sh:
Чтобы убрать флаг исполняемый используйте опцию -x:
Подробнее о том, как работают разрешения для файлов смотрите в статье права доступа к файлам в Linux.
10. touch — создать файл
Команда touch создает пустой файл. Например, touch file создаст пустой файл в текущей папке с именем file:
Для создания файлов через терминал существует еще несколько команд, они рассмотрены в статье как создать файл в linux.
11. mc
Работа с файлами Linux через терминал может выполняться не только с помощью обычных консольных команд, каждая из которых выполняет только определенное действие. Вы можете использовать полнофункциональный файловый менеджер с псевдографическим интерфейсом на основе ncurses. Midnight Commander — это файловый менеджер, который можно использовать прямо в терминале. Для установки mc в Ubuntu выполните:
После завершения установки достаточно выполнить команду mc:
Используйте клавиши со стрелками для перемещения по файлах, Tab для перехода на другую панель, Alt+1 для просмотра справки и Alt+2 для вывода меню:
Если терминальное окружение поддерживает мышь, то вы можете ее использовать в Midnight Commander.
Выводы
В этой статье мы рассмотрели как выполняется работа с файлами и каталогами в linux, с помощью терминала. Когда вы освоите все эти команды, вы сможете сделать большинство основных действий в терминале. А как часто вы пользуетесь терминалом? Используете его для работы с файлами? Напишите в комментариях!
Обнаружили ошибку в тексте? Сообщите мне об этом. Выделите текст с ошибкой и нажмите Ctrl+Enter.
Как удалить файл в Linux через терминал
В операционной системе Linux практически все операции можно выполнить с помощью терминала. Для этого в системе предусмотрено мужество очень мощных и гибких команд и утилит, которые позволяют очень тонко управлять системой.
В этой инструкции мы рассмотрим удаление файлов. Это типичная и очень простая процедура, выполнять которую должен уметь любой пользователь. Здесь вы узнаете, как удалить файл в Linux через терминал и какие команды для этого понадобятся. Статья будет актуальной для любого дистрибутива Linux, например, Ubuntu Linux, Debian и т. д.
Удаление файлов с помощью rm
Для того чтобы удалить файл в Linux через терминал необходимо использовать команду « rm » (от английского «remove»). Данная команда удаляет все указанные ей файлы, но по умолчанию не удаляет каталоги. Чтобы позволить команде « rm » удалять каталоги нужно добавить опцию « -r » или « -R ». Более подробно об этом во второй половине статьи.
Также нужно отметить, что команда « rm » не выполняет физическое удаление данных, вместо этого указанные файлы просто удаляются из файловой системы, а занимаемое ими место маркируется как свободное. Это означает, что после удаления данные остаются на диске и пока они не будут перезаписаны другими данными, их можно будет восстановить с помощью специальных программ. Для физического удаления данных с перезаписью диска следует использовать команду « shred ».
В общем случае для удаления файла в Linux через терминал достаточно просто ввести в терминал « rm » и указать имя документа. Например, для того чтобы удалить « file1.txt » из текущего каталога нужно выполнить вот такую команду:
Если удаляемый файл находится не в текущем каталоге, то в терминале нужно указать полный путь. Например, это может выглядеть вот так:
При необходимости, с помощью команды « rm » можно удалить сразу несколько файлов. Для этого просто введите « rm » и перечислите имена через пробел, например:
Для удаления большого количества похожих файлов можно использовать маски. Например, чтобы удалить все документы с расширением txt нужно выполнить вот такую команду:
Также маску можно использовать для удаления вообще всех файлов. Например, чтобы удалить все файлы в текущей папке нужно выполнить:
Аналогичным способом можно удалить все файлы в определенной папке:
Главное, соблюдать осторожность, так как при использовании масок можно удалить что-то лишнее.
Синтаксис и опции команды rm
Команда « rm » имеет множество опций, что позволяет очень тонко управлять процессом удаления файлов. Вы можете изучить все доступные опции если введете в терминал Linux команду « man rm ». Здесь же мы будем рассматривать самые простые и часто используемые опции.
Синтаксис команды « rm » выглядит следующим образом:
Разберем основные опции команды rm:
-f, --force Игнорировать несуществующие файлы и не требовать подтверждения перед удалением. -i Требовать подтверждения перед каждым удалением. -I Запрашивать подтверждение один раз перед удалением более трех файлов или при рекурсивном удалении. -r, -R, --recursive Рекурсивное удаление каталогов и их содержимого. -v, --verbose Вывод подробной информации о процессе. --help Вывод справочной информации о команде.
Теперь разберем некоторые опции, которые часто используются при удалении файлов в Linux через терминал. Например, очень часто возникает необходимость удалить папку вместе с всем содержимым. Для этого нужно использовать опцию «-r», которая включает рекурсивный обход папок. Например, для того чтобы удалить папку «folder1» и все ее содержимое нужно выполнить:
Если права доступа к файлу разрешают только чтение, то в терминале Linux появится запрос подтверждения, и чтобы продолжить вам нужно будет ввести букву « y » (от англ. «yes»).
Чтобы избежать такой ситуации и удалять все файлы без предупреждения нужно использовать опцию « -f ». Например:
Не редко возникает необходимость удалить папку вместе со всеми файлами и без запросов на подтверждение. В этом случае нужно комбинировать опции « -r » и « -f ». В результате команда выглядит вот так:
Если вы, наоборот, хотите каждый раз получать запрос подтверждения, то команду « rm » нужно выполнять с опцией « -i ». Например, для того чтобы удалить все файлы в текущем каталоге с запросом подтверждения нужно выполнить:
Также бывает полезной опция « -v ». При ее использовании в терминале будет появляться подробная информация о выполняемых действиях. Например, для того чтобы удалить все файлы в текущем каталоге и вывести информацию в терминал нужно выполнить:
Также вывод информации можно перенаправить в файл. Для этого после команды нужно использовать оператор перенаправления вывода ( > ) и указать название файла. Например:
Естественно все эти опции можно комбинировать, в зависимости от ваших задач.
Поиск и удаление файлов с помощью find
Также нужно отметить, что существуют и альтернативные способы удаления файлов. Например, вы можете использовать команду поиска « find ». Команда « find » будет полезна в тех случаях, когда вам нужно удалить определенные файлы в целом ряде папок.
Например, для того чтобы найти и удалить все txt-файлы в текущей и во всех вложенных папках можно выполнить вот такую команду:
find . -type f -name "*.txt" -delete
Чтобы узнать больше об использовании « find » введите в терминал команду « man find ».