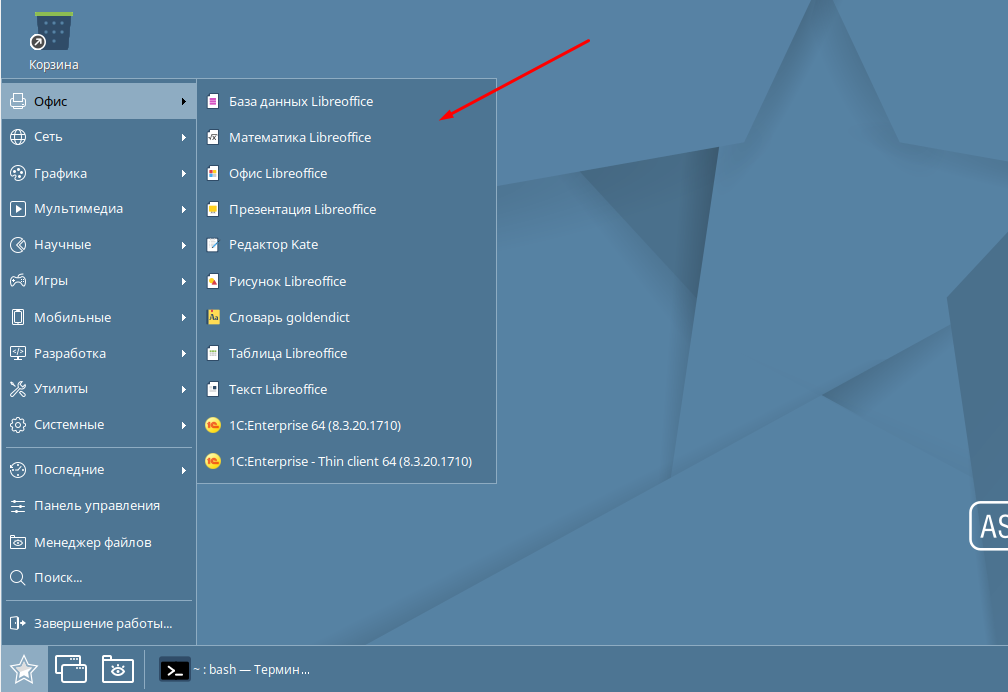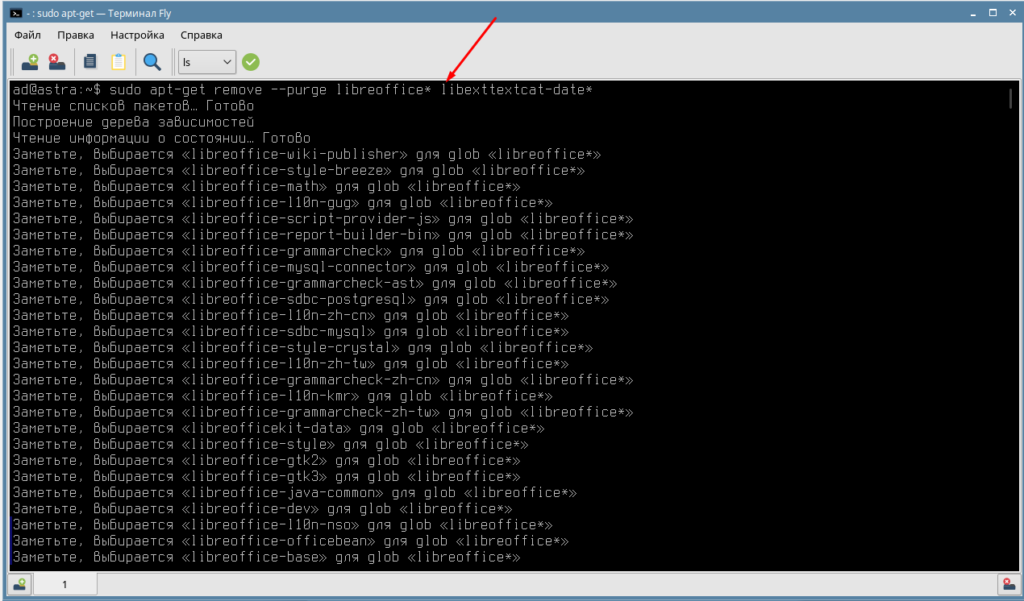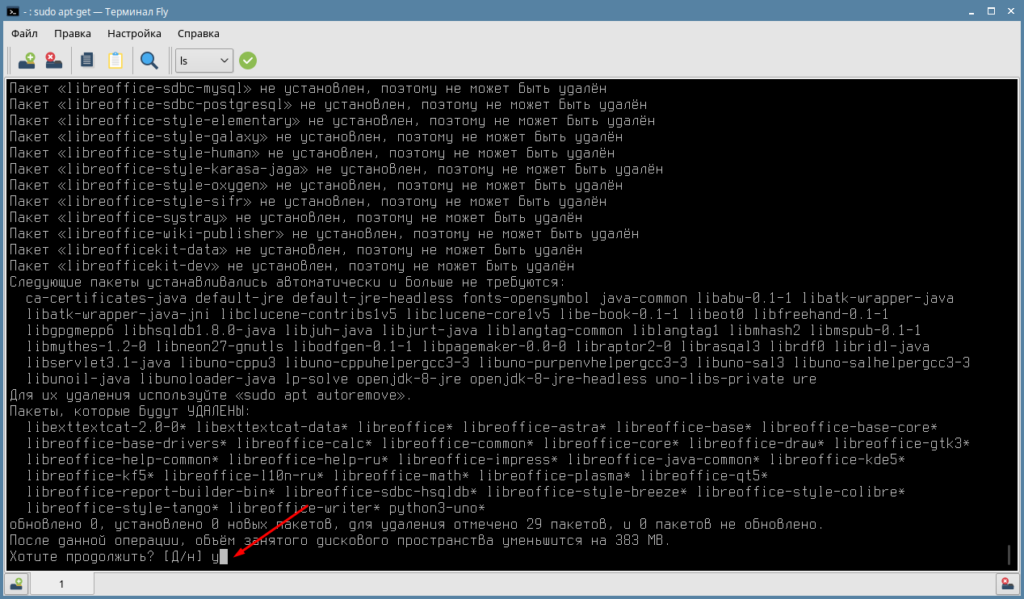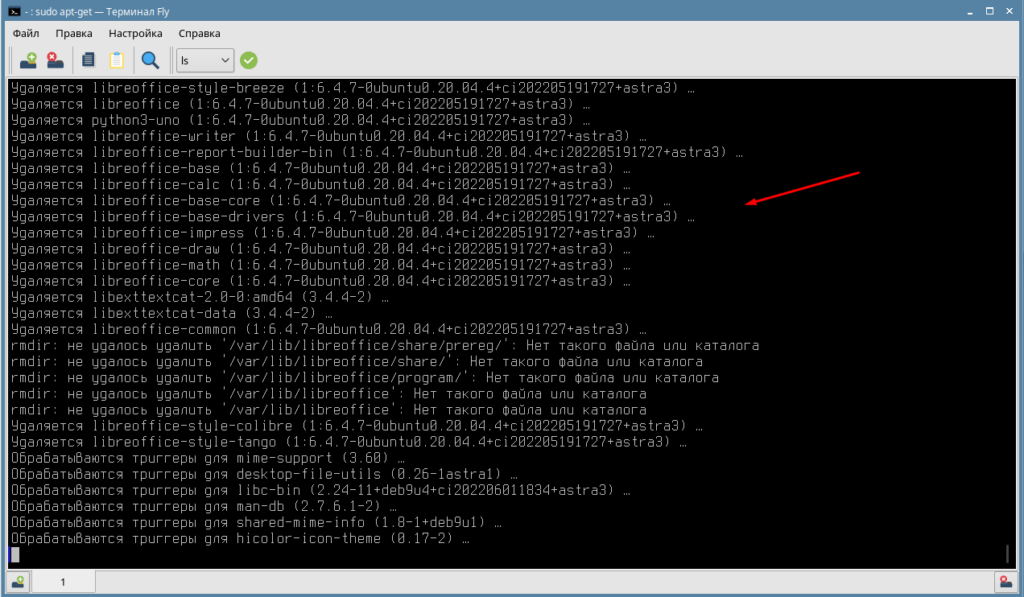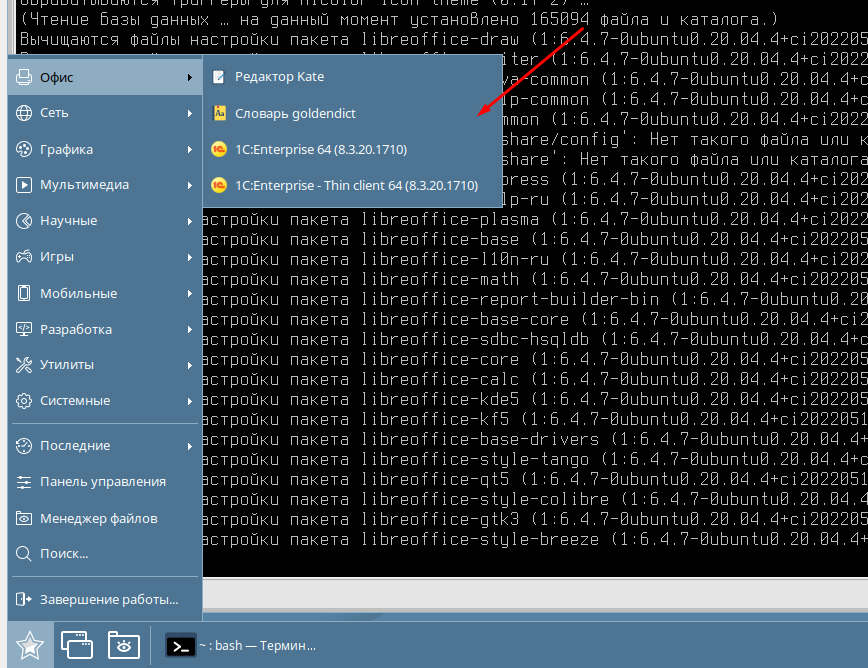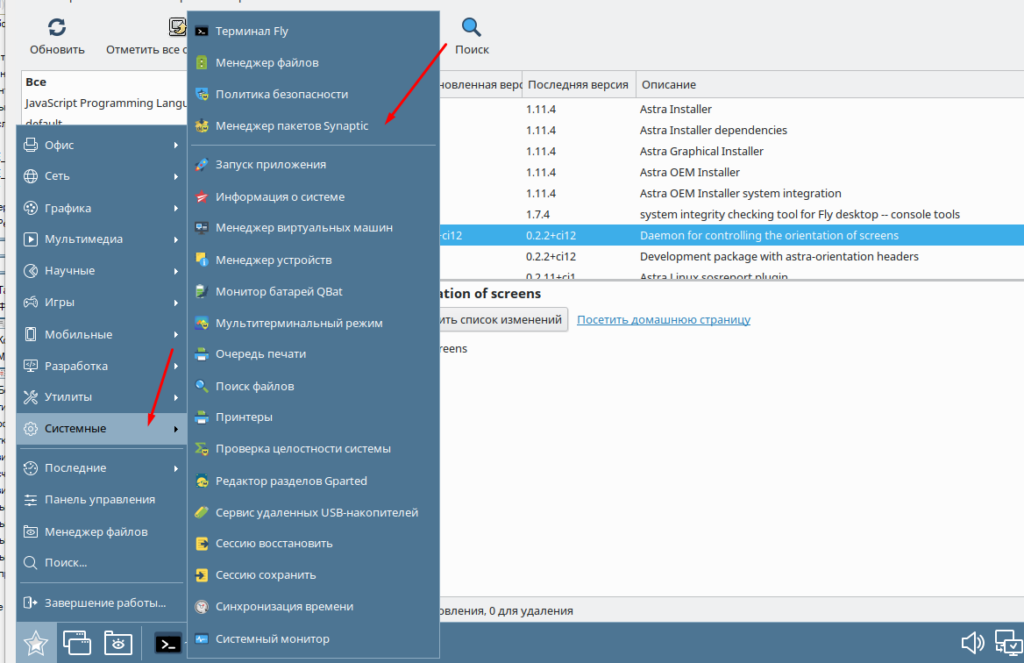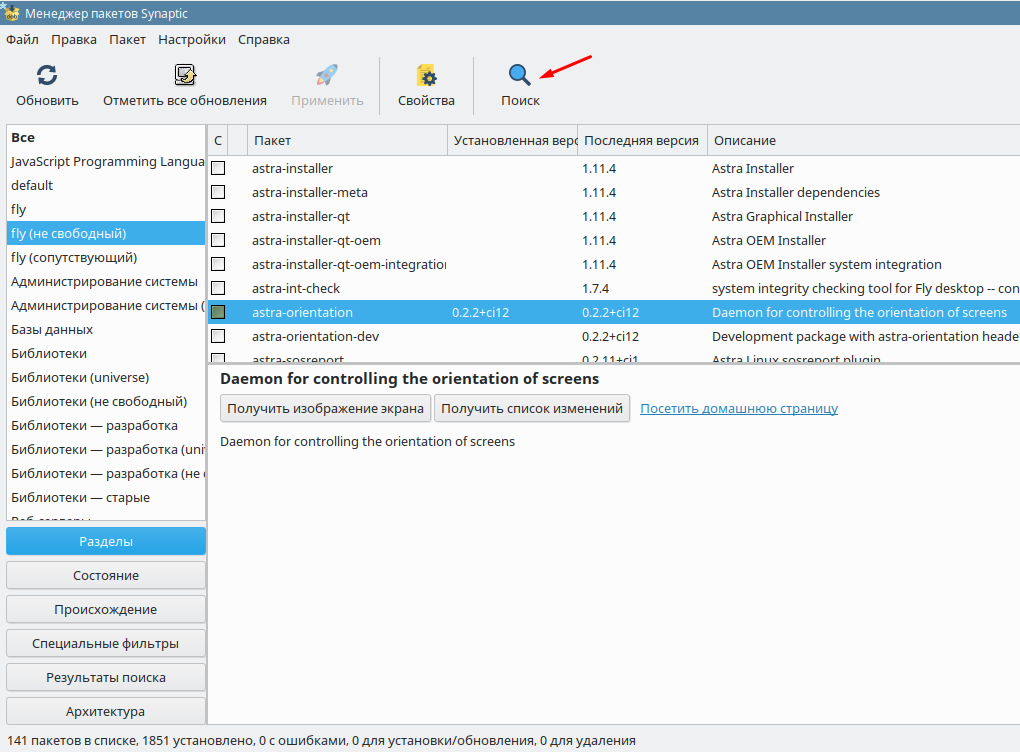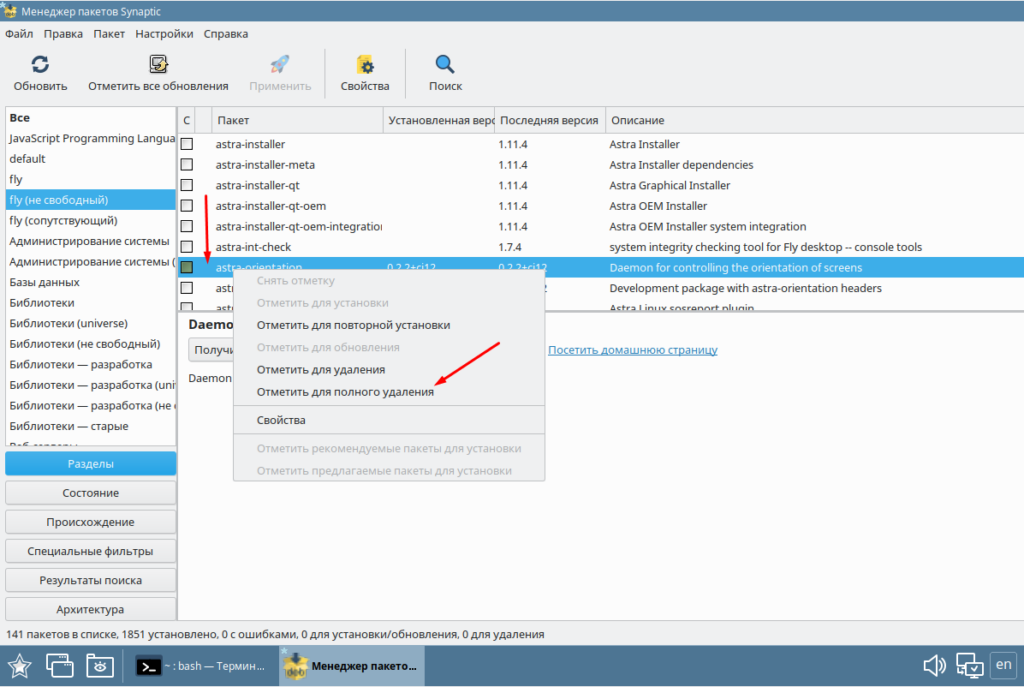- Установка расширений
- Проверка правописания, расстановка переносов и словари
- 2 комментария:
- Удаление либре офис линукс
- Как удалить LibreOffice в Ubuntu
- Как установить или удалить LibreOffice на Ubuntu в Linux
- Как установить и удалить LibreOffice в Ubuntu и других Linux
- Как установить LibreOffice в Ubuntu при помощи командной строки
- Как удалить LibreOffice из Ubuntu
- Заключение
- Как в ОС Astra Linux удалить офисный пакет LibreOffice
- Удаление LibreOffice в Astra
Установка расширений
Дополнительно можно установить модули локализации, справку и расширения. Перечень доступных модулей можно увидеть, выполнив поиск в менеджере пакетов. Например, чтобы найти модули справки, выполните в терминале:
apt-cache search libreoffice-help
sudo apt install (расширение)
Проверка правописания, расстановка переносов и словари
Чтобы установить надлежащую поддержку языка, нужно установить соответствующий пакет. Название пакета будет строиться следующим образом: к ‘language-support-writing- ‘ добавляется нужный язык по спецификации ISO 639-1 1) .
Например, для проверки правописания русского, украинского и английского языков нужно установить следующие пакеты:
sudo apt remove --purge libreoffice* sudo apt clean sudo apt autoremove
2 комментария:
sudo apt remove —purge libreoffice*
[sudo] пароль для ******:
Чтение списков пакетов… Готово
Построение дерева зависимостей
Чтение информации о состоянии… Готово
E: Невозможно найти пакет libreoffice*
Ответить Удалить
Кстати, да.
Удаление офисного покета в Alt линух командой autoremove прошло успешно.
В нескольких версиях Debian так же удалялся сразу.
Сегодня решил посмотреть «что новенького» и установил Debian 11 net install. По дефолту установился и либроффис. Но удаляться отказывается: пишет: нет такого пакета, хотя пакет явно есть и занимет немало места. Ответить Удалить
Удаление либре офис линукс
- Вы здесь:
- Главная
- Статьи
- Как удалить LibreOffice в Ubuntu
Как удалить LibreOffice в Ubuntu
Причины, по которым может потребоваться удаление LibreOffice, могут быть различными и в рамках данной статьи мы не будем их обсуждать. В зависимости от операционной системы эта процедура будет протекать по разному, но сегодня мы ограничимся одной системой и рассмотрим как удалить LibreOffice в Ubuntu.
Удалить офисный пакет можно несколькими способами.
Можно открыть Центр программ и удалить все компоненты в соответствующем разделе вручную.
Также можно воспользоваться услугами Менеджера пакетов, хотя не во всех дистрибутивах он установлен по умолчанию.
Еще одним способом является удаление LibreOffice через терминал. Рассмотрим его более подробно.
Для удаления офисного пакета необходимо в терминале последовательно ввести три команды:
sudo apt-get remove —purge libreoffice*
sudo apt-get clean
sudo apt-get autoremove
Выполнение каждой из них потребует выполнения некоторых действий со стороны вашей операционной системы и некоторого времени на их выполнение.
Плюсом является то, что нам не требуется вручную отыскивать все компоненты удаляемого приложения и их последовательное удаление.
Результатом будет полное удаление LibreOffice из вашей операционной системы.
А в завершении статьи предлагаем вашему вниманию небольшое видео с наглядной демонстрацией процесса удаления LibreOffice на примере дистрибутива Kubuntu.

Как установить или удалить LibreOffice на Ubuntu в Linux
Сегодня мы опишем как установить или удалить LibreOffice на Ubuntu или любом другом дистрибутиве Linux. Напомним, что Ubuntu – это самый популярный дистрибутив Linux. На его основе создано много других дистрибутивов, поэтому сегодняшние инструкции подойдут для многих Линукс-систем.
LibreOffice – это бесплатный и довольно популярный «офисный пакет», который в основном используется в Линукс-системах, при этом у него есть версия и для Windows. Он достаточно функциональный и легко конкурирует с MS Office. Раньше документы между этими двумя пакетами были несовместимы, что вызывало много неудобств, потому что постоянно приходилось конвертировать с одного пакета на другой в момент передачи документов. Теперь все намного проще и LibreOffice легко работает с форматами MS Office, поэтому проблем практически не возникает.
LibreOffice – это открытый проект, который очень динамично развивается и поддерживается командой разработчиков, состоящей из несколько сотен профессионалов. Сам пакет постоянно обновляется и обрастает новыми инструментами. Поэтому для чего нужно установить LibreOffice – понятно, но вот для чего его нужно удалить – не понятно. Не будем вдаваться в подробности, а просто покажем как это сделать.
Как установить и удалить LibreOffice в Ubuntu и других Linux
- Можно пройти на официальный сайт LibreOffice и скачать последнюю версию этого продукта. Потом запустить установочный файл на компьютере и дождаться, когда программа установится. Такой способ установки знаком всем пользователям Windows.
- Можно воспользоваться «Магазином приложений». Он не во всех дистрибутивах Линукса присутствует, но во многих он все же есть. Если в вашей версии системы он присутствует, значит нужно зайти в «Магазин приложений». Потому вбить там в поисковой строке «LibreOffice», нажать кнопку «Установить» и дождаться установки. «Магазин приложений» – это программы с графическим интерфейсом, котор ые нужн ы для установки и деинсталляции приложений в Linux-системах. Это очень удобный способ для тех, кто «не дружит» с командной строкой. Но у такого способа есть один минус – расположенные там программы не последних версий. То есть после выхода новой версии программы должно пройти определенное время прежде чем она попадет в «Магазин приложений». К примеру, на момент написания статьи на официальном сайте LibreOffice был в версии 7.2, а в «Магазине приложений» 6.4.
- Можно использовать командную строку. Командная строка и Linux – это две неразделимые вещи, поэтому LibreOffice можно установить через командную строку. Да, для такого способа нужно обладать определенными техническими навыками, но он считается наиболее эффективным. Через командную строку можно установить последнюю версию LibreOffice.
Как установить LibreOffice в Ubuntu при помощи командной строки
- Откройте терминал.
- Для начала нужно будет подключить PPA разработчиков LibreOffice вот такой командой: «$ sudo add-apt-repository ppa:libreoffice/ppa».
- Такой командой запуститься системный процесс. Вам нужно будет нажать несколько раз «Enter», когда система вас об этом попросит.
- Потом обновите пакеты командой: «$ sudo apt update».
- Теперь можно приступить к установки LibreOffice с помощью команды: «$ sudo apt install libreoffice libreoffice-gnome».
Как удалить LibreOffice из Ubuntu
- Можно удалить офисный пакет «руками», если зайти в «Центр программ» и удалить все компоненты вручную. Это самый неэффективный способ, поэтому лучше его не использовать.
- Открываете «Магазин приложений» в вашей системе и находите там LibreOffice. Рядом с названием программы будет кнопка «Удалить». После этого LibreOffice благополучно удалится из вашей системы. Это удобный способ, чтобы не пользоваться терминалом.
- Воспользуйтесь терминалом. Удаление LibreOffice из Linux можно осуществить последовательностью из 3-х команд: «$ sudo apt-get remove — — purge libreoffice», «$ sudo apt-get clean», «sudo apt-get autoremove». Каждая их команд потребует от вас небольшого ожидания для ее выполнения. В результате вы полностью удалите LibreOffice из системы.
Заключение
Как вы наверное успели заметить, что установить или удалить LibreOffice из Ubuntu и других дистрибутивов Linux очень просто. Если есть навыки работы с терминалом, тогда примените соответствующие команды. Если нет навыков работы с терминалом, тогда используете графический интерфейс утилиты «Магазин приложений».
Мы будем очень благодарны
если под понравившемся материалом Вы нажмёте одну из кнопок социальных сетей и поделитесь с друзьями.
Как в ОС Astra Linux удалить офисный пакет LibreOffice
По моему мнение LibreOffice не самый лучший вариант офисного пакета, не смотря на то что он входить в ТОП -5 рейтинга офисных пакетов. К тому же разработчиком является немецкая компания The Document Foundation. А с учетом сегодняшнего курса на импортозамещение лучше сразу отказаться от подобного ПО. Честно говоря мне не совсем понятно почему в российский ОС Astra Linux предустановлен именно он, а не что-то разработанное нашими соотечественниками. Если уж решили переходить на наше ПО надо это делать полностью. Удалить установленные программы в Astra Linux можно двумя способами, через консоль или менеджер пакетов. Справиться с этой задачей не опытный пользователь навряд ли сможет, тут нужен опыт или хорошая инструкция.
Удаление LibreOffice в Astra
Если Вам не нравиться LibreOffice и вы хотите установить другой офисный пакет, то для начала необходимо удалить уже установленный в нашем случае LibreOffice, это особенность Astra Linux.
Сделать это можно с помощью терминала, введя следующею команду.
sudo apt-get remove —purge libreoffice* libexttextcat-date*
Следующим шагом нужно будет подтвердить свое решение введя «Y».
После этого начнется процесс удаления офисного пакета LibreOffice.
На этом все, офисный пакет удален.
Сделать это возможно так же и с помощью «Менеджера пакетов Synaptic», найти который можно в меню «Системные».
В открывшемся окне с помощью поиска ищем нужный пакет (программу).
Выделяем ее, с помощью контекстного меню помечаем на удаление и жмем «Применить».
Не могу сказать что второй способ сильно легче первого, да и если Вы используете Astra Linux то от консоли отказаться в любом случае не получиться, поэтому лучше сразу привыкать в ней работать, тем более что в этом нет ничего сложного.