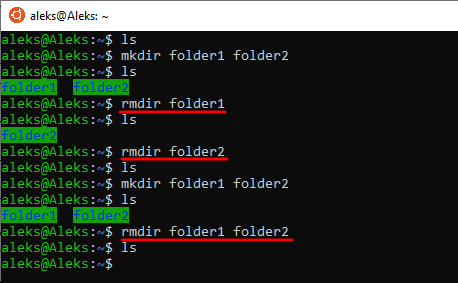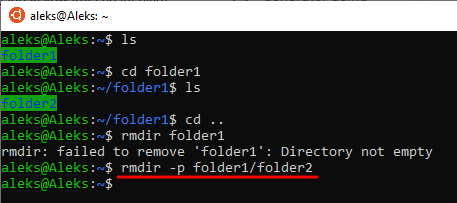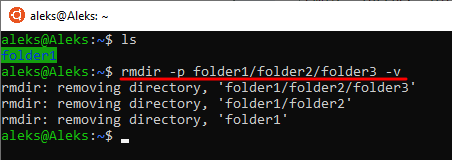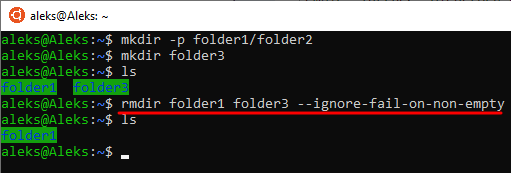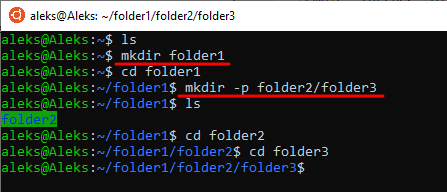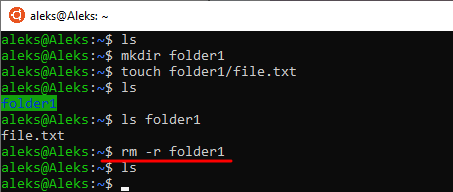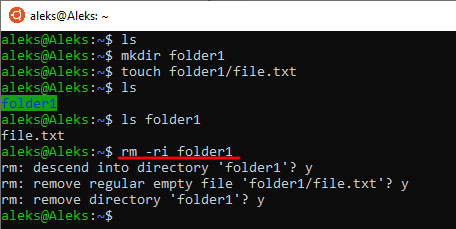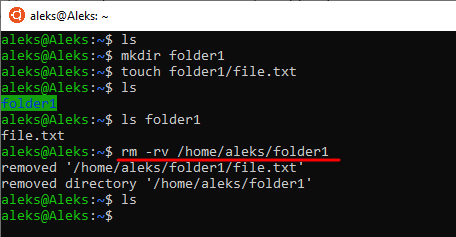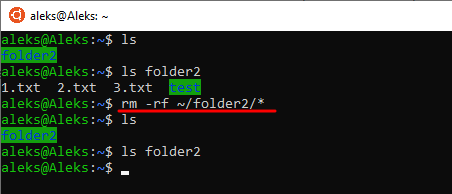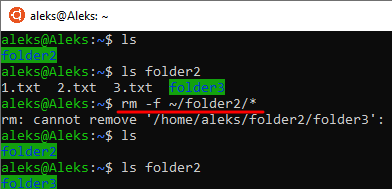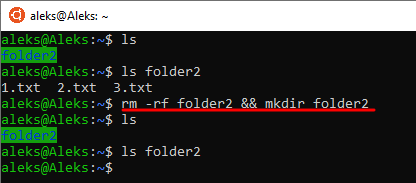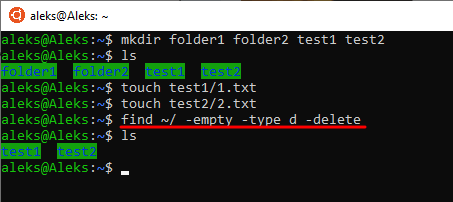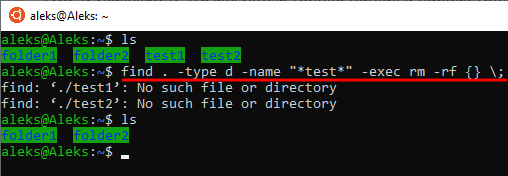- Как удалить папку в Linux через терминал (консоль)
- Как удалить пустую папку в Linux через терминал
- Как удалить папку с содержимым (с файлами) в Linux
- Как удалить все файлы в папке Linux
- Поиск и удаление с помощью команды find
- Команды Linux для работы с файлами
- 1. ls — просмотр содержимого папки
- 2. cd — изменить папку
- 3. rm — удалить файлы
- 4. rmdir — удалить папку
- 5. mv — перемещение файлов
- 6. cp — копирование файлов
- 7. mkdir — создать папку
- 8. ln — создание ссылок
- 9. chmod — изменить права
- 10. touch — создать файл
- 11. mc
- Выводы
Как удалить папку в Linux через терминал (консоль)
Операционная система Linux позволяет выполнять практически любые действия при помощи терминала или консоли. Более того, при администрировании Linux-серверов работа с терминалом – это основной способ управления системой. Поэтому навыки работы с консолью абсолютно необходимы, если вы хотите действительно научиться работать с Linux.
В данной инструкции мы рассмотрим тему удаления папок (каталогов). Здесь вы узнаете, как удалить пустую папку или каталог с файлами через терминал или консоль. Также мы немного затронем тему создания и поиска папок.
Как удалить пустую папку в Linux через терминал
Если вам нужно удалить пустую папку в Linux через терминал, то для этого проще всего использовать команду rmdir. Данная команда используется для удаления пустых папок из файловой системы Linux. Каталоги с файлами или другими каталогами данная команда не удаляет.
Синтаксис команды rmdir выглядит следующим образом:
rmdir [-p] [-v | --verbose] [--ignore-fail-on-non-empty] directories …
Разберем доступные параметры подробней:
rmdir --help Получение справки о команде rmdir rmdir -p Удаление всех пустых папок по всему указанному пути. rmdir -v или rmdir --verbose Вывод подробной информации о всех удаляемых объектах. rmdir --ignore-fail-on-non-empty Игнорирование ошибок, которые возникают при попытке удаления не пустых папок.
Для того чтобы просто удалить пустую папку нужно ввести « rmdir foldername ». Где « foldername » это название удаляемого объекта. При желании можно удалить сразу несколько папок, для этого достаточно перечислить их через пробел.
Если необходимо удалить каталог, в котором есть другие каталоги (без файлов), то можно воспользоваться параметром « -p ». Для этого нужно ввести « rmdir -p » и указать полный путь. Например, если в каталоге folder1 есть другой каталог folder2, то мы можем удалить их сразу одной командой « rmdir -p folder1/folder2 ».
При использовании параметра « -v » в консоль будет выведена подробная информация о процессе удаления каталогов.
А при использовании параметра « ignore-fail-on-non-empty » команда будет игнорировать ошибки, которые будут возникать при попытке удаления непустых каталогов.
Нужно отметить, что также существует команда « mkdir », которая предназначена для создания папок и обладает точно таким же синтаксисом.
С ее помощью вы можете создать папки по одной или целым деревом (при использовании параметра « -p »).
Как удалить папку с содержимым (с файлами) в Linux
Если нужно удалить папку с каким-то содержимым, например, с файлами, то тут уже нужно использовать команду « rm ». Данная Linux команда предназначена для удаления файлов, но с ее помощью можно удалять и каталоги, если использовать параметр «-r», который включает рекурсивное удаление.
Синтаксис команды rm выглядит следующим образом:
Разберем основные параметры команды rm:
-f, --force Игнорировать несуществующие файлы, ничего не спрашивать. -i Спрашивать перед каждым удалением. -I Спрашивать перед удалением более чем 3 файлов и при использовании рекурсивного удаления. -r, -R, --recursive Удаление каталогов и их содержимого рекурсивно. -v, --verbose Вывод информации об удаляемых каталогах. --help Вывод справочной информации о команде. --version Вывод информации о версии.
Для удаления папок с файлами нам нужно использовать параметр « -r ». Введите « rm -r » и укажите название папки, которую нужно удалить. Например, если у нас есть каталог folder1 с какими-то файлами, то мы можем ее удалить, введя команду « rm -r folder1 »
Если необходимо, чтобы удаление папок сопровождалось запросом, то вместе с параметром « -r » можно использовать параметр « -i ». В этом случае каждая операция, которую будет выполнять команда, будет требовать разрешения пользователя. При этом команда для удаления папки folder1 будет выглядеть как «rm -ri folder1 ».
Обратите внимание, во всех примерах предполагается, что удаляемый объект находится в текущей папке. Но, при необходимости вы можете удалять каталоги используя полный путь.
Например, вы можете указать « rm -rv /home/aleks/folder1 » для того, чтобы удалить папку folder1 с выводом подробной информации.
Как удалить все файлы в папке Linux
В некоторых случаях может возникнуть необходимость удалить все файлы в папке при этом не удаляя саму папку. Для решения такой задачи можно использовать вот такую команду « rm -rf /path/to/directory/* ». Данная команда удалит все файлы и папки (рекурсивно удалит все содержимое) по указанному пути.
Если же нужно удалить все файлы в папке, но оставить вложенные папки, то это можно сделать командой « rm -f /path/to/directory/* ».
Альтернативный вариант — это удаление самой папки со всем содержимым (включая скрытые файлы и каталоги) и повторное ее создание.
Для этого подойдет команда « rm -rf foldername && mkdir foldername ».
Поиск и удаление с помощью команды find
Если нужно не просто удалить какую-то определенную папку с файлами, а сначала найти ее, то тут поможет Linux-команда find. Данная команда является мощным инструментом для поиска файлов и выполнения с ними определенных операций. Среди прочего ее можно использовать для поиска и удаления файлов.
Например, чтобы найти и удалить пустые папки в домашнем каталоге можно выполнить команду:
find ~/ -empty -type d -delete
Данная команда использует следующие параметры:
-empty Поиск пустых объектов. -type d Поиск каталогов. -delete Удаление найденных объектов.
Другой пример – поиск и удаление папок с определенным названием. Так, чтобы удалить папки, содержащие в названии слово « test » можно выполнить следующую команду:
find . -type d -name "*test*" -exec rm -rf <> \;
Данная команда содержит следующие параметры:
-type d Поиск каталогов. -name Поиск объектов с определенным именем. -exec Выполнение команды.
Указанные выше примеры использования Linux-команды find – лишь часть ее возможностей. Рассмотреть все варианты ее использования в рамках этой статьи будет невозможно.
Команды Linux для работы с файлами
Чтобы быть профессионалом в использовании терминала Linux, нужно научится управлять файлами через терминал. Это чуть ли не основа всего, включая редактирование конфигурационных файлов, сборку программ, администрирование и множество других вещей. Просмотр содержимого папок, переход между папками, создание и удаление файлов — это необходимая база, для удобной работы в терминале.
В этой статье мы рассмотрим самые часто используемые команды Linux для работы с файлами и каталогами, после их освоения терминал больше не будет казаться таким непонятным и объемлемым. Вот какие команды будут нас сегодня интересовать:
- ls — список файлов в директории;
- cd — переход между директориями;
- rm — удалить файл;
- rmdir — удалить папку;
- mv — переместить файл;
- cp — скопировать файл;
- mkdir — создать папку;
- ln — создать ссылку;
- chmod — изменить права файла;
- touch — создать пустой файл.
А теперь перейдем к подробному рассмотрению всех этих команд.
1. ls — просмотр содержимого папки
Команда ls позволяет вывести список файлов заданной папки, по умолчанию, будет выведен список файлов текущей папки:
Вы можете вывести список файлов из всех подкаталогов рекурсивно, для этого используйте опцию -R:
Чтобы вывести список файлов нужной папки, вы можете передать ее адрес утилите, например, /home:
Чтобы получить больше информации и вывести все имена файлов в виде списка используйте опцию -l:
2. cd — изменить папку
Команда cd позволяет изменить текущую папку на другую. По умолчанию, текущей считается домашняя папка, например, cd Desktop меняет папку на рабочий стол, если вы выполните ее из домашнего каталога:
Вы также можете указать полный путь к папке:
Команда cd .. переходит в папку, которая находится выше на одну в файловой системе:
Вы также можете вернуться в предыдущую рабочую папку:
3. rm — удалить файлы
Команда rm позволяет удалить файл. Будьте очень осторожны с ней, она не будет спрашивать подтверждения:
Например, rm file удалит файл с именем file, который находится в текущей папке. Как и в предыдущих вариантах, вы можете указать полный путь к файлу linux. Например:
Если вы хотите удалить папку, то нужно использовать опцию -r. Она включает рекурсивное удаление всех файлов и папок на всех уровнях вложенности:
Будьте осторожны, потому что эта команда удаляет файлы безвозвратно.
4. rmdir — удалить папку
Команда rmdir позволяет удалить пустую папку. Например, команда rmdir directory удалит папку directory, которая находится в текущей папке:
Если вам нужно удалить папку с файлами, то нужно использовать утилиту rm вместе с опцией -r.
5. mv — перемещение файлов
Команда mv перемещает файл в новое место. Она также может использоваться для переименования файлов. Например, mv file newfile переименует файл file в newfile:
Чтобы переместить файл в другую папку нужно указать путь к ней, например, переместим файл file в папку /home/user/tmp/
6. cp — копирование файлов
Эта cp и mv — это похожие команды linux для работы с файлами. Они работают аналогичным образом, только исходный файл остается на своем месте.
Вы также можете рекурсивно скопировать всю папку с помощью команды cp -r. Эта команда скопирует всю папку вместе со всеми файлами и вложенными папками в новое место. Например, скопируем папку /etc/:
7. mkdir — создать папку
Команда mkdir позволяет создать новую папку mkdir test создаст папку в текущем каталоге:
Если нужно создать папку в другом каталоге, укажите полный путь к нему:
8. ln — создание ссылок
Утилита ln позволяет создавать жесткие и символические ссылки на файлы или папки. Для создания символической ссылки используется опция -s. Например, вы создадим ссылку на папку с загрузками:
ln -s /home/user/Downloads/ /home/user/test/
Для создания жесткой ссылки никаких опций задавать не нужно:
ln /home/user/Downloads/ /home/user/test/
9. chmod — изменить права
chmod позволяет изменить права доступа к файлам. Например, chmod +x script.sh добавляет флаг исполняемости к файлу script.sh:
Чтобы убрать флаг исполняемый используйте опцию -x:
Подробнее о том, как работают разрешения для файлов смотрите в статье права доступа к файлам в Linux.
10. touch — создать файл
Команда touch создает пустой файл. Например, touch file создаст пустой файл в текущей папке с именем file:
Для создания файлов через терминал существует еще несколько команд, они рассмотрены в статье как создать файл в linux.
11. mc
Работа с файлами Linux через терминал может выполняться не только с помощью обычных консольных команд, каждая из которых выполняет только определенное действие. Вы можете использовать полнофункциональный файловый менеджер с псевдографическим интерфейсом на основе ncurses. Midnight Commander — это файловый менеджер, который можно использовать прямо в терминале. Для установки mc в Ubuntu выполните:
После завершения установки достаточно выполнить команду mc:
Используйте клавиши со стрелками для перемещения по файлах, Tab для перехода на другую панель, Alt+1 для просмотра справки и Alt+2 для вывода меню:
Если терминальное окружение поддерживает мышь, то вы можете ее использовать в Midnight Commander.
Выводы
В этой статье мы рассмотрели как выполняется работа с файлами и каталогами в linux, с помощью терминала. Когда вы освоите все эти команды, вы сможете сделать большинство основных действий в терминале. А как часто вы пользуетесь терминалом? Используете его для работы с файлами? Напишите в комментариях!
Обнаружили ошибку в тексте? Сообщите мне об этом. Выделите текст с ошибкой и нажмите Ctrl+Enter.