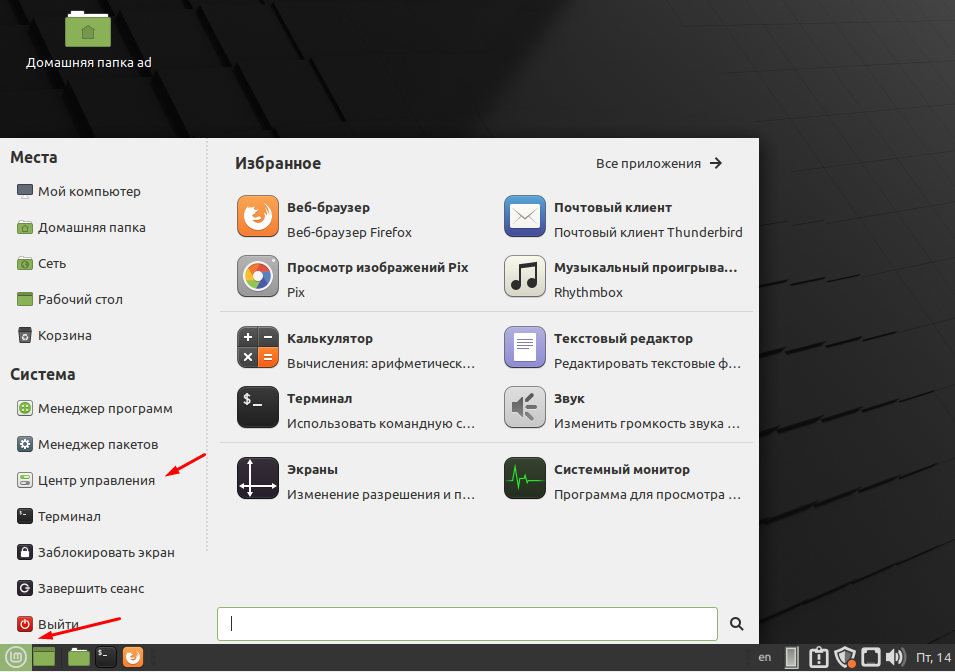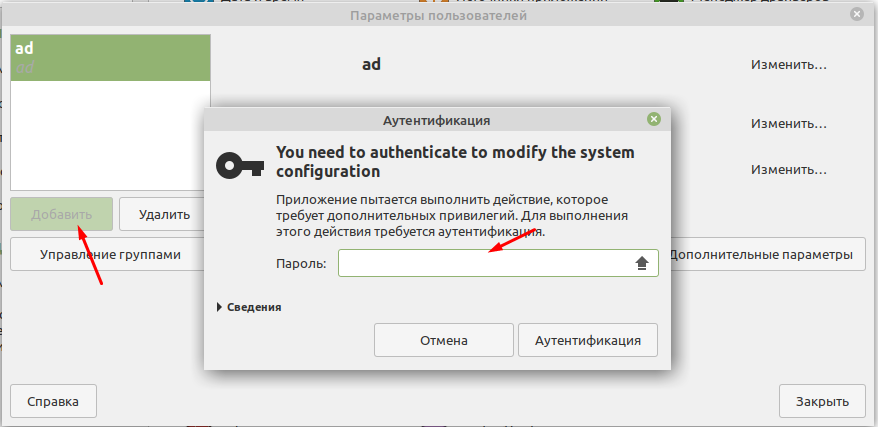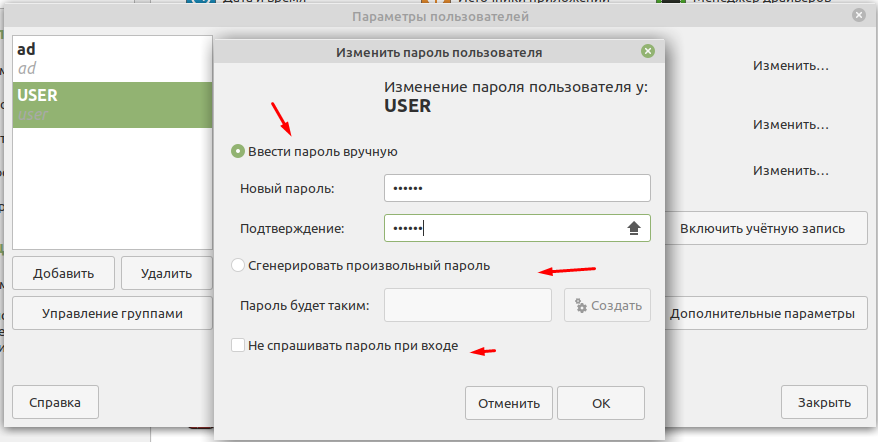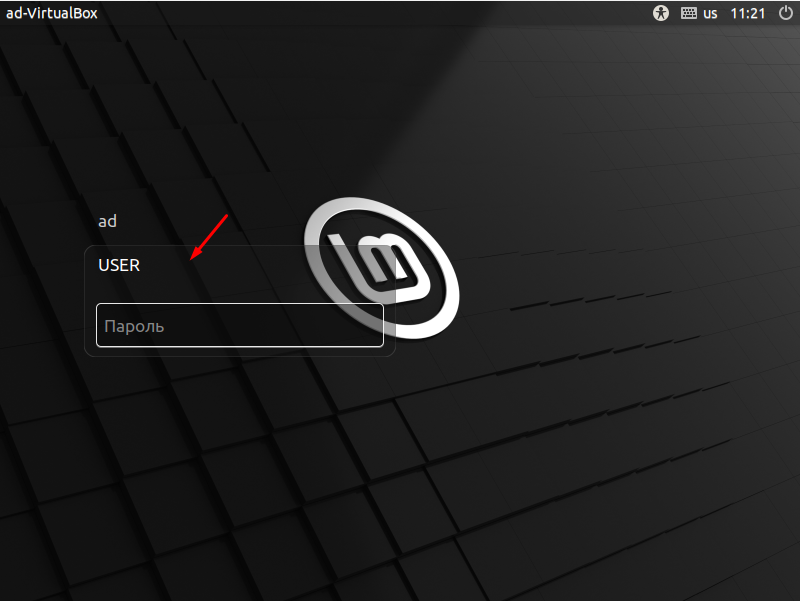- Работа с пользователями в Linux
- Получение информации о пользователях
- Создание
- Ключи (опции)
- Редактирование
- Удаление
- Блокировка
- Работа с группами
- Список пользователей
- Примеры работы с учетными записями
- useradd
- usermod
- chage
- Возможные ошибки
- sudo must be owned by uid 0 and have the setuid bit set
- Пользователи в Linux – добавление, изменение, удаление
- Управляем паролями пользователей в Linux – passwd
- Пользователи в Linux Mint 20.1 создание, удаление и настройка
- Как создать пользователя в ОС Linux Mint
Работа с пользователями в Linux
Обновлено: 20.04.2023 Опубликовано: 05.12.2016
В данной инструкции рассказывается о работе с пользователями Linux через терминал (с применением командной строки).
Получение информации о пользователях
1. Список пользователей можно посмотреть в файле /etc/passwd командой:
Данная команда вернет всех пользователей, в том числе служебных. Для отображения только учетных записей пользователей можно ввести команду:
2. Проверить существование пользователя и увидеть его идентификатор можно с помощью команды id:
Мы должны увидеть что-то на подобие:
uid=1001(username) gid=1001(username) groups=1001(username),27(sudo)
* учетная запись username существует, она находится в основной группе username и дополнительной sudo. Ее идентификатор 1001.
3. Также мы можем получить строку о пользователе из файла /etc/passwd:
* наш пользовател username имеют идентификатор пользователя и группы 1001, его домашняя директория /home/username, командная оболочка /bin/sh.
Создание
* опции не являются обязательными при создании пользователя.
* в данном примере создается учетная запись dmosk.
Для учетной записи стоит сразу создать пароль:
* после ввода, система попросит ввести пароль дважды.
Ключи (опции)
| Ключ | Описание и примеры |
|---|---|
| -b | Задает базовый каталог для домашнего каталога useradd dmosk -b /var/home |
| -c | Создает комментарий для описания учетной записи useradd dmosk -c «Пользователя для управления системой» |
| -d | Полный путь к домашнему каталогу пользователя useradd dmosk -d /home/newuser |
| -D | Позволяет показать или изменить настройки по умолчанию, которые будут применяться при последующем создании пользователей useradd dmosk -Ds /bin/bash |
| -e | Дата, после которой учетная запись устареет. useradd dmosk -e 2017-12-31 |
| -f | Число дней, после которого учетная запись с устаревшим паролем будет заблокирована useradd dmosk -f 0 |
| -g | Задает основную группу useradd dmosk -g altternativegroup |
| -G | Задает дополнительные группы useradd dmosk -G wheel |
| -k | Путь к источнику скелета (файлы с шаблонами для нового пользователя) useradd dmosk -k /var/skel |
| -m | При создании пользователя создать домашний каталог useradd dmosk -m |
| -M | Не создавать домашний каталог useradd dmosk -M |
| -N | Не создавать основную группу с таким же именем, как у пользователя useradd dmosk -N |
| -o | Разрешает создание учетной записи с повторяющимся UID useradd dmosk -u 15 -o |
| -p | Задает пароль useradd dmosk -p pass |
| -r | Системная учетная запись (без домашнего каталога и с идентификаторами в диапазоне SYS_UID_MIN — SYS_UID_MAX из файла /etc/login.defs) useradd dmosk -r |
| -R | Каталог, в который выполняется chroot useradd dmosk -R /var/chroot/home |
| -s | Путь до оболочки командной строки useradd dmosk -s /bin/csh |
| -u | Задает UID useradd dmosk -u 666 |
| -U | Имя группы будет таким же, как у пользователя useradd dmosk -U |
Актуальный список ключей можно получить командой useradd -h.
Редактирование
* эта команда добавит пользователя dmosk в группу wheel
Удаление
Блокировка
1. Можно заблокировать пользователя, не удаляя его из системы:
Чтобы разблокировать пользователя, вводим:
2. В некоторых системах Linux может использоваться pam-модуль tally. Он осуществляет подсчет количества неудачных попыток входа в систему. Также он может блокировать доступ при превышении данного количества.
Чтобы посмотреть счетчик для пользователя, вводим команду:
Для сброса счетчика (и блокировки, если она есть) вводим:
pam_tally2 —user=admin —reset
Работа с группами
4. Добавление пользователя в группу:
Выполняется через команду usermod:
Выполняется с помощью gpasswd:
Список пользователей
Посмотреть список пользователей можно в файле /etc/passwd:
Мы увидим что-то на подобие:
root:x:0:0:root:/root:/bin/bash
daemon:x:1:1:daemon:/usr/sbin:/usr/sbin/nologin
bin:x:2:2:bin:/bin:/usr/sbin/nologin
sys:x:3:3:sys:/dev:/usr/sbin/nologin
sync:x:4:65534:sync:/bin:/bin/sync
games:x:5:60:games:/usr/games:/usr/sbin/nologin
man:x:6:12:man:/var/cache/man:/usr/sbin/nologin
.
Как правило, большая часть данных пользователей является системными — их UID меньше 1000 и больше 60000.
Более функциональная команда для отображения содержимого файла passwd — getent:
Можно найти пользователя по идентификатору:
Получить список не системных пользователей:
Получить только список логинов не системных учетных записей:
Примеры работы с учетными записями
Рассмотрим несколько утилит, с помощью которых можно управлять учетными записями в Linux.
useradd
1. Создать пользователя, добавить его в группу и создать домашнюю директорию:
useradd dmosk -G printer -m
2. Создать учетную запись с возможностью получения привилений суперпользователя (командой sudo su):
3. Создать пользователя с определенными UID и GID (соответственно идентификаторы пользователя и группы):
useradd dmosk -u 900 -g 950
* группа с используемым идентификатором (в данном примере 950) уже должна быть создана заранее с использованием команды groupadd.
4. Создать пользователя и указать путь к домашней директории:
useradd dmosk -d /home/newdmosk
5. Создать учетную запись без возможности входа в систему:
useradd dmosk -s /sbin/nologin
usermod
1. Потребовать сменить пароль при следующем входе в систему:
2. Поменять пользователю основную группу:
usermod dmosk -g kdonewgroup
3. Задать пользователю дополнительную группу с правами root:
4. Добавить пользователя в группу:
* в данном примере мы добавим пользователя dmosk в группу group.
5. Сменить домашнюю директорию:
usermod -d /var/www/dmosk dmosk
* данной командой мы меняем для пользователя dmosk домашнюю директорию на /var/www/dmosk.
chage
1. Автоматическая блокировка учетной записи:
* данной командой мы указали, что учетная запись dmosk перестанет действовать после 1 мая 2023 года.
Чтобы посмотреть информацию о дате окончания срока действия учетной записи вводим:
Сделать учетную запись бессрочной:
Возможные ошибки
sudo must be owned by uid 0 and have the setuid bit set
При попытке получить привилении командой:
. система возвращает ошибку:
sudo: /usr/bin/sudo must be owned by uid 0 and have the setuid bit set
Причина: эта ошибка возникает, когда утилита sudo не имеет правильных прав доступа на вашей системе. В частности, она происходит, когда владелец файла /usr/bin/sudo не является пользователем root или когда установлен неправильный бит setuid на файле.
Решение: убедитесь, что вы вошли в систему с учетной записью, имеющей права администратора. Это можно сделать, войдя напрямую под пользователем root.
Выполняем команду, чтобы проверить права файла sudo:
Если владелец не является пользователем root, выполните следующую команду, чтобы изменить владельца файла:
chown root:root /usr/bin/sudo
Убедитесь, что установлен правильный бит setuid на файле sudo, выполнив следующую команду:
Пользователи в Linux – добавление, изменение, удаление
Для добавления пользователей используется команда useradd , а удаляются с помощью userdel . Давайте создадим две учетки, с одной будем работать дальше, а вторую удалим.
Перед тем как добавить учетную запись, на незнакомом сервере, сначала посмотрите какие параметры заданы по умолчанию для новых пользователей. useradd использует шаблон, который задается в файле /etc/default/useradd . Посмотрим, что там у нас:
- HOME=/home – директория где создастся домашняя папка пользователя, традиционно это /home
- INACTIVE=-1 – количество дней, через которое навсегда заблокируется учетная запись, после устаревания пароля. -1 здесь означает, что возможность не используется.
- EXPIRE= – дата, когда пользователь будет заблокирован. Сейчас пусто, значит никогда.
- SHELL=/bin/bash – какая оболочка будет использоваться пользователем.
- SKEL=/etc/skel – папка где лежат файлы, которые будут скопированы в домашнюю директорию нового пользователя.
По сути нас все устраивает, давайте уже создадим учётку:
-m указывает, что необходимо создать папку пользователя в /home , если ее там еще нет.
И сразу создадим второго:
Для разнообразия, с помощью ключа -s я указал, что shell оболочкой будет не bash, a sh. А -с задает комментарий для пользователя, который используется, обычно, как полное имя пользователя.
Какие ключи еще понимает useradd :
-b – задает базовый каталог, в котором будет создана домашняя папка пользователя. По умолчанию /home
-d – задает имя домашнего каталога. По умолчанию название совпадает с именем пользователя
-e Дата, по достижении которой пользователь блокируется. Задается в формате ГГГГ-ММ-ДД. По умолчанию отключено. Соответствует EXPIRE в шаблоне /etc/default/useradd ;
-f – соответствует INACTIVE в шаблоне, как уже говорилось, срок устаревания пароля до блокировки;
-g – задает первичную группу для нового пользователя. Указывается GID или имя группы. Если параметр не задан, имя группы будет такое же как имя пользователя;
-G – список дополнительных групп для создаваемого пользователя;
-k – путь к каталогу шаблонов. Соответствует SKEL в шаблоне;
-u – для установки UID пользователя вручную.
Управляем паролями пользователей в Linux – passwd
Для задания и смены паролей используется команда passwd.
Давайте зададим пароль для пользователя hc:
Пользователи в Linux Mint 20.1 создание, удаление и настройка
Как я уже не раз говорил каждый пользователь компьютера должен работать под своей учетной записью. В первую очередь это нужно для безопасности и просто администрирования а так же контроля. Поэтому не ленитесь и всегда создавайте отдельных пользователей. Так же при создании желательно идентифицировать пользователя. Не просто создать учетные записи user1, user2, user3 а указать например ФИО, IvanovIP, PetrovAA, SidorovEP. Процесс создание и редактирования пользователей в операционной систем Linux Mint 20.1 не очень сложный.
Хочу вам порекомендовать почитать следующие статьи из которых вы узнаете о том как работать с пользователями в различных Linux системах.
Как создать пользователя в ОС Linux Mint
Первый делом открываем меню и выбираем пункт «Центр управления».
В разделе «Администрирование» ищем пункт «Пользователи и группы».
Для того чтобы в него попасть нужно ввести пароль суперпользователя (Администратора).
В открывшемся окне слева будут отображены все существующие пользователи. Для того чтобы изменить какие либо данные например, имя пользователя, пароль, группу в которой он состоит. Нужно выбрать пользователя из списка и нажать изменит напротив нужного пункта. Так же просто удалить или добавить пользователя. Для создание нового жмем на кнопку «Добавить» и вводим имя пользователя. Для защиты данных каждого пользователя можно отметить пункт «Шифровать домашнюю папку для защиты данных».
Я написал «User»только для примера)
Далее придумываем пароль, его можно также сгененировать автоматически. Если отметить пункт «Не спрашивать пароль при входе» пользователь будет заходить в систему автоматически.
В принципе на этом все, остается только проверить.
Как видите создать нового пользователя в операционной системе Linux Mint 20.1 очень просто. Так же как удалить или изменить.