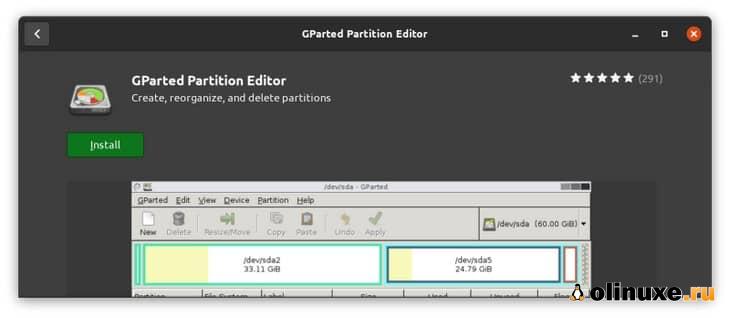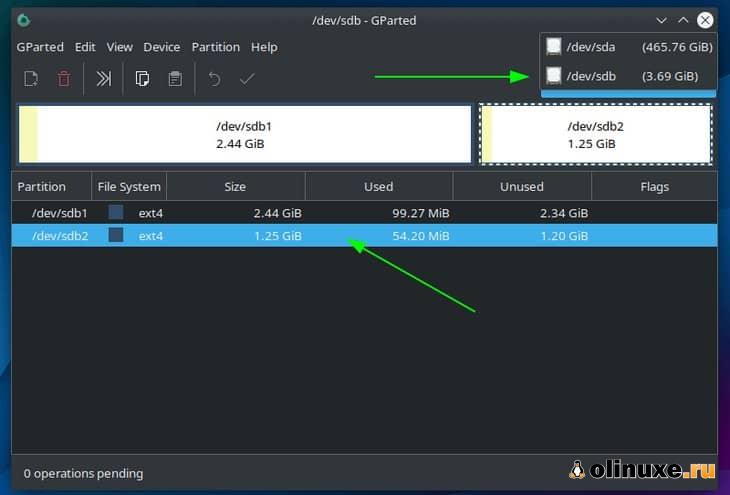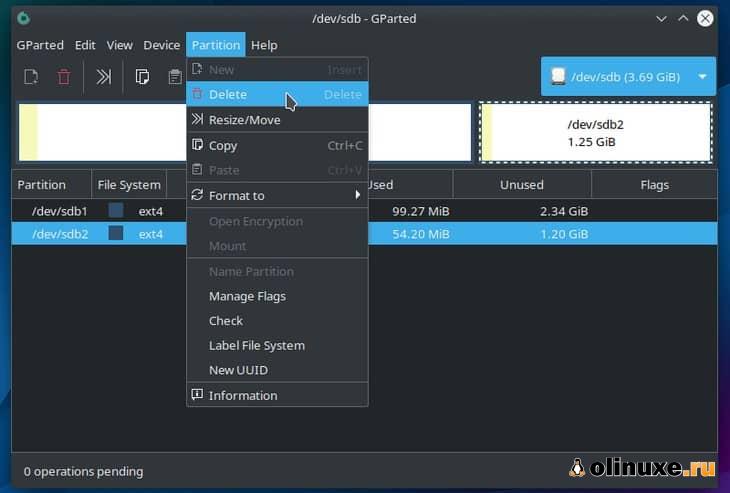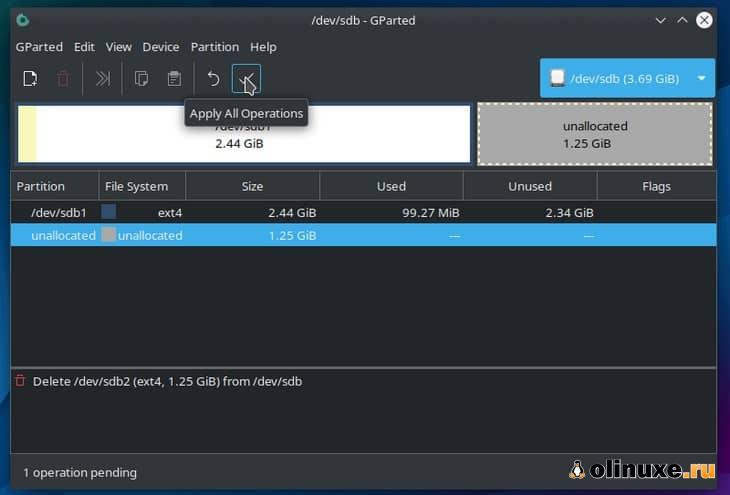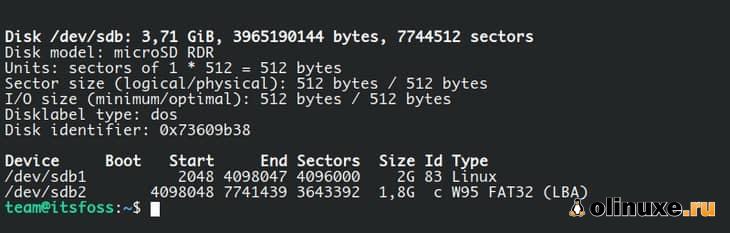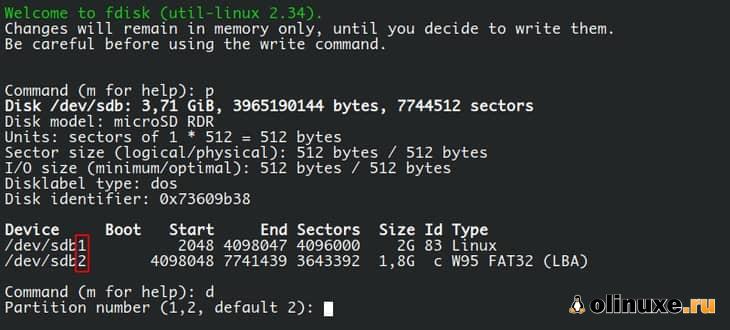- Команда fdisk в Linux
- Опции и синтаксис fdisk
- Примеры использования команды fdisk
- 2. Интерактивный режим
- 3. Просмотр таблицы разделов
- 4. Создание таблицы разделов
- 5. Создание разделов
- 6. Тип раздела
- 7. Удаление раздела
- 8. Загрузочный раздел
- 9. Применение изменений
- Выводы
- Как удалить разделы в Linux: гайд для начинающих
- Удаление раздела диска с помощью GParted (метод графического интерфейса)
- Удалите разделы с помощью команды «fdisk»
- Подведение итогов
Команда fdisk в Linux
В Linux существует множество способов разметки диска, создания на нём разделов и просмотра уже существующих. Это утилиты parted и cfdisk в терминале и графическая утилита gparted. Однако сегодня мы поговорим про самую простую утилиту для разметки диска в терминале — fdisk.
Именно она используется чаще всего, если надо посмотреть как диски и разделы доступны на компьютере. Далее рассмотрим основные опции утилиты, её синтаксис, а также примеры использования.
Опции и синтаксис fdisk
Синтаксис утилиты ничем не отличается от других команд Linux:
$ fdisk опции устройство
Ей надо передать опции, согласно действия, которое вы хотите выполнить, а также раздел диска или устройство к которому эти действия надо применить. Давайте теперь рассмотрим опции fdisk:
- -B, —protect-boot — не стирать первые 512 байт диска чтобы не повредить загрузочную запись;
- -L, —color — настройка цветного вывода, возможные значения auto, never или always;
- -l, —list — вывести все разделы на выбранных устройствах или если устройств не задано, то на всех устройствах;
- -o, —output — указывает какие поля данных надо показывать в выводе программы, доступные поля рассмотрим ниже;
- -u, —units — настраивает формат вывода размера разделов, доступные значения: cylinders, sectors, по умолчанию используется sectors;
- -w, —wipe — режим стирания файловой системы или RAID с диска, возможные значения auto, never или always по умолчанию используется auto;
- -W, —wipe-partition — режим стирания файловой системы или RAID из только что созданного раздела. Возможные значения аналогичны предыдущей опции;
- -h, —help — показать справку по утилите;
- -v, —version — опция выводит версию утилиты.
Опции используются для настройки работы утилиты, мы рассмотрели только самые главные, которые могут вам пригодится, теперь перейдём к командам:
- a — включение или выключения флага boot для раздела;
- d — удалить раздел;
- F — показать свободное место;
- l — вывести список известных типов разделов;
- n — создать новый раздел;
- p — вывести таблицу разделов;
- t — изменение типа раздела;
- i — вывести информацию о разделе;
- I и O — записать или загрузить разметку в файл сценария sfdisk;
- w — записать новую таблицу разделов на диск;
- q — выйти без сохранения;
- g — создать пустую таблицу разделов GPT;
- o — создать пустую таблицу разделов MBR.
Теперь вы знаете основные опции и команды fdisk, давайте рассмотрим использование программы.
Примеры использования команды fdisk
1. Список дисков и разделов
Чтобы посмотреть список доступных вам дисков и разделов на них используйте опцию -l:
Утилита покажет все блочные устройства. На снимке есть /dev/sda, это обычный жесткий диск и /dev/nvme0n1 — это M.2 накопитель, а также там есть есть несколько /dev/loop* устройств, созданных ядром, которые лучше не трогать.
2. Интерактивный режим
Большинство операций fdisk по разметке дисков выполняются в интерактивном режиме. Чтобы запустить fdisk в интерактивном режиме передайте утилите блочное устройство которое надо разметить. В моём примере, это /dev/nvme0n1:
Вам не обязательно возвращаться к этой статье, когда вы захотите снова поработать с программой, посмотреть доступные команды можно выполнив команду m:
3. Просмотр таблицы разделов
Чтобы посмотреть текущий тип таблицы разделов, а также доступные разделы на диске используйте команду p:
В данном примере на диске уже есть несколько разделов, а таблица разделов используется MBR (dos).
4. Создание таблицы разделов
Давайте создадим новую таблицу разделов GPT. Для этого используйте команду g. Для таблицы разделов MBR нам бы понадобилась команда o.
5. Создание разделов
Чтобы создать раздел используйте команду n. Команда спросит какой номер раздела надо присвоить этому разделу, затем спросит сектор начала раздела, эти значения можно оставить по умолчанию, так как утилита предлагает минимальные доступные. Далее надо указать размер раздела. Это можно сделать тремя способами:
- указать количество секторов раздела;
- указать последний сектор раздела;
- указать размер раздела в килобайтах, мегабайтах или гигабайтах, обозначения стандартные K,M,G.
Давайте создадим три раздела разными способами:
Первый раздел создадим с помощью обычных единиц измерения. Перед ними надо ставить плюс, так как это место, которое добавляется к первому сектору раздела.
Во втором способе укажем размер раздела в секторах. Для получения раздела размером 1 гигабайт нам понадобится примерно 2 000 000 секторов. По умолчанию размер сектора 512 байт, поэтому 2 000 000 * 512 получится примерно 1024 000 000 байт:
И в третьем способе с помощью калькулятора добавим к первому сектору раздела те же два миллиона:
На этом создание разделов fdisk завершено. А вот форматирование разделов в fdisk невозможно, для этого придется воспользоваться утилитой mkfs.
6. Тип раздела
Кроме обычных разделов для пользовательских файлов существуют и другие типы разделов, например раздел EFI, BIOS boot, Windows Recovery, Linux swap, этот тип влияет на назначение раздела, например, раздел EFI не будет использоваться пока для него не будет выбран правильный тип. Чтобы изменить тип раздела используйте команду t:
Для вывода всех доступных типов и их номеров используйте команду L:
Для выхода из списка разделов нажмите q, а затем просто наберите номер нужного типа:
7. Удаление раздела
Чтобы удалить раздел выполните команду d, а затем введите его номер:
Вот так просто выполняется удаление.
8. Загрузочный раздел
При загрузке компьютера с диска, на котором используется таблица разделов MBR, BIOS ищет раздел, отмеченный как загрузочный и начинает искать загрузчик именно на нём. Чтобы сделать раздел загрузочным если он ещё не загрузочный или наоборот сделать его не загрузочным используйте команду a:
Загрузочность отмечается звездочкой в выводе команды p. В таблице разделов GPT для записи загрузчика используется раздел с типом BIOS boot, а флага загрузочности здесь уже нет.
9. Применение изменений
Все изменения, которые вы сейчас вносили, ещё не записаны на диск. Для их записи надо выполнить команду w:
После записи изменений программа завершится.
Выводы
В этой статье мы рассмотрели как пользоваться fdisk в Linux, как создавать разделы с помощью этой утилиты, а также как выбрать тип диска. Несмотря на все возможности утилиты намного удобнее пользоваться gparted или же cfdisk если надо разметить диск в терминале. Последнюю мы разберем в одной из следующих статей.
Обнаружили ошибку в тексте? Сообщите мне об этом. Выделите текст с ошибкой и нажмите Ctrl+Enter.
Как удалить разделы в Linux: гайд для начинающих
Управление разделами — дело серьезное, особенно когда приходится их удалять.
Я часто делаю это, особенно после использования флэш-накопителей в качестве живых дисков и установщиков Linux, потому что они создают несколько разделов, которые мне впоследствии не понадобятся.
В этом руководстве я покажу вам, как удалять разделы в Linux с помощью командной строки и инструментов графического интерфейса.
Удаляешь раздел, теряешь данные.
Всякий раз, когда вы играете с разделами, обязательно сделайте резервную копию ваших данных.
Небольшая опечатка или неудачное движение пальцем могут дорого обойтись.
Не говорите, что мы вас не предупреждали!
Удаление раздела диска с помощью GParted (метод графического интерфейса)
Как пользователь настольного компьютера Linux, вам, вероятно, будет удобнее и, возможно, безопаснее использовать инструмент на основе графического интерфейса.
Есть несколько инструментов, которые позволяют управлять разделами в Linux.
В зависимости от вашего дистрибутива у вас уже будет один или несколько таких инструментов, уже установленных в вашей системе.
В этом уроке я буду использовать GParted.
Это популярный инструмент с открытым исходным кодом, очень простой и интуитивно понятный в использовании.
Первым шагом является установка GParted, если его еще нет в вашей системе.
Вы сможете найти его в программном центре вашего дистрибутива.
В качестве альтернативы вы можете использовать менеджер пакетов вашего дистрибутива для его установки.
В дистрибутивах Linux на основе Debian и Ubuntu вы можете использовать команду «apt install»:
После установки давайте откроем GParted.
Поскольку вы имеете дело с разделами диска, вам потребуется root-доступ.
Он запросит аутентификацию, и как только он откроется, вы должны увидеть такое окно:
В правом верхнем углу вы можете выбрать диск, а в нижнем экране — раздел, который вы хотите удалить.
Затем выберите опцию «Удалить» в меню раздела:
Процесс будет неполным, пока вы не перепишите таблицу разделов.
Это мера безопасности, которая дает вам возможность просмотреть изменения, прежде чем подтверждать их.
Для этого просто нажмите кнопку «Применить все операции», расположенную на панели инструментов, а затем нажмите «Применить», когда вас попросят подтвердить.
После нажатия кнопки «Применить» вы увидите индикатор выполнения и сообщение о результатах, в котором говорится, что все операции выполнены успешно.
Вы можете закрыть сообщение и главное окно и считать свой раздел полностью удаленным с вашего диска.
Теперь, когда вы знаете о методе графического интерфейса пользователя, перейдем к командной строке.
Удалите разделы с помощью команды «fdisk»
Почти каждый дистрибутив Linux по умолчанию поставляется с «fdisk», и сегодня мы собираемся использовать этот инструмент.
Первое, что вам нужно знать, это какое устройство назначено диску с разделами, которые вы хотите удалить.
Для этого введите в терминал следующее:
Это напечатает все диски и разделы в нашей системе, а также назначенные устройства.
Для работы вам нужен root-доступ.
В этом примере я буду работать с USB-накопителем, который содержит два раздела, как показано ниже:
В системе назначено устройство «/sdb», которое имеет два раздела: «sdb1» и «sdb2».
Теперь, когда вы определили, какое устройство содержит разделы, вы можете начать работу с ним, используя «fdisk» и путь к устройству:
Это приведет к запуску «fdisk» в командном режиме.
Вы всегда можете нажать кнопку «m», чтобы увидеть список опций.
Затем введите «p» и нажмите «Enter», чтобы просмотреть информацию о разделе и подтвердить, что вы используете правильное устройство.
Если используется неправильное устройство, вы можете использовать команду «q», чтобы выйти из «fdisk» и начать процедуру снова.
Теперь введите «d», чтобы удалить раздел, и он немедленно запросит номер раздела, соответствующий номеру, указанному в столбце «Устройства», который в данном случае является номерами 1 и 2 (как видно на снимке экрана ниже), но может и будет меняться в зависимости от текущей таблицы разделов.
Давайте удалим второй раздел, набрав 2 и нажав клавишу «Enter».
Вы должны увидеть сообщение о том, что «Раздел 2 был удален», но на самом деле он еще не был удален.
«fdisk» требуется еще один шаг, чтобы переписать таблицу разделов и применить изменения.
Вам нужно ввести «w» и нажать «Enter», чтобы сделать изменения постоянными. Подтверждения не требуется.
После этого вы должны получить некоторую обратную связь, подобную приведенной здесь:
Теперь используйте «sudo fdisk —list /dev/sdb» для просмотра текущей таблицы разделов устройства, и вы увидите, что второй раздел полностью исчез.
Вы закончили удаление раздела с помощью терминала и команды «fdisk». Успех!
Подведение итогов
Итак, я заканчиваю это руководство о том, как удалить разделы в Linux с помощью как терминала, так и инструментов графического интерфейса.
Помните, всегда будьте в безопасности, сделайте резервную копию файлов перед тем, как манипулировать разделами, и дважды проверьте, что вы используете правильное устройство.
Удаление раздела приведет к удалению всего, что в нем есть, практически без шансов на его восстановление.
До скорых встреч! Заходите!