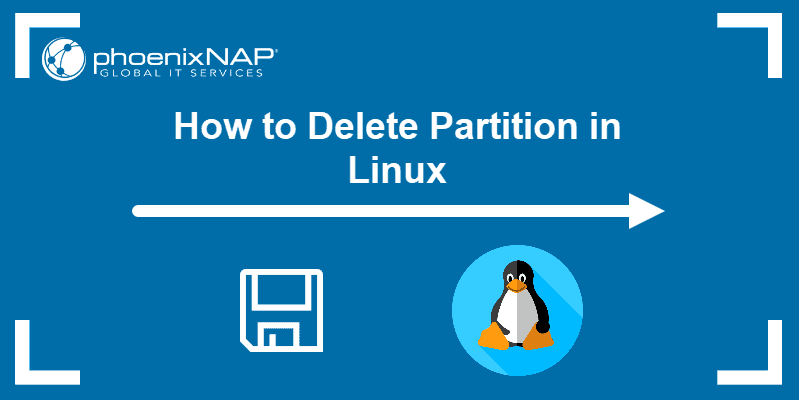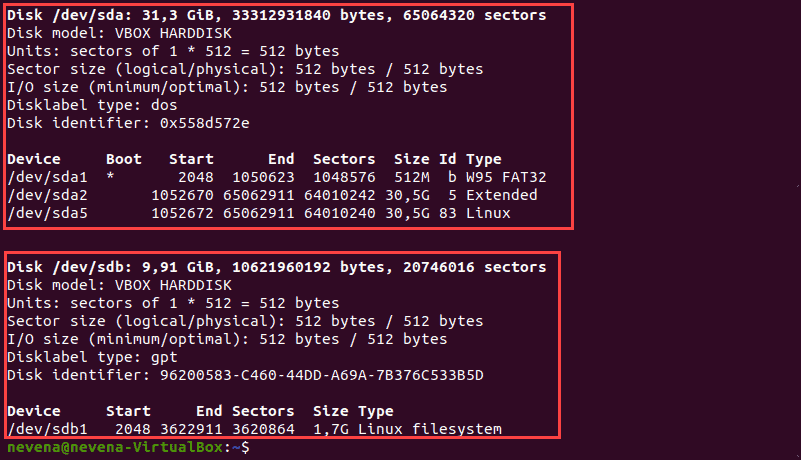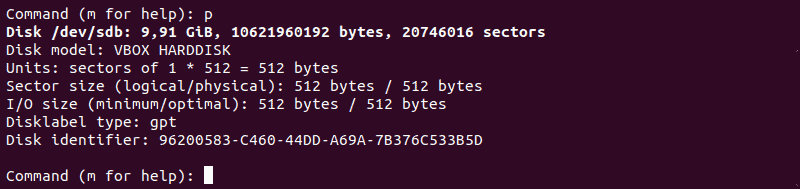- Управление файловыми системами в Linux
- Монтирование файловых систем автоматически через udev
- Добавление дисков в Linux
- Удалить таблицу разделов
- Создать раздел
- Выбрать файловую систему
- Cоздать файловую систему
- Смонтировать раздел
- Добавить соответствующую запись в файл /etc/fstab
- Использование шифрованных разделов в Linux
- Подготовка к использованию
- Инициализация
- Подключение
- Отключение
- Размещение файловых систем в файлах linux
- Использование LVM
- Расширение существующего логического тома
- Список групп логических томов
- Список логических томов в группе логических томов
- Добавляем новый диск к группе томов
- Увеличиваем размер логического тома root в группе томов
- Расширяем корневую файловую систему внутри логического тома
- Создание и использование новой логической группы томов
- Установка LVM в Debian/Ubuntu
- Инициализация диска (можно раздела) для включения его в группу томов
- Создаем новую группу томов (volume group) и добавляем туда свободный диск/раздел
- Создаем логический том (logical volume) занимающий пространство в группе томов vg1
- Создаем файловую систему на логическом томе
- Добавляем новый диск sdc к группе томов (volume group)
- Расширяем логический том (logical volume)
- Расширяем файловую систему
- Освобождаем диск sdb из группы томов
- Уменьшаем размер файловой системы в томе (e2fsck обязательна)
- Уменьшаем размер логического тома
- Монтируем логический том и продолжаем с ним работать
- Переносим в «горячем режиме» данные с освобождаемого диска
- Отключаем диск от группы томов
- Использование квот (quota)
- Как удалить раздел диска в Linux
- Удалить раздел в Linux
- Шаг 1. Составьте список схемы разделов
- Шаг 2: Выберите диск
- Шаг 3: удалить разделы
- Шаг 4: проверьте удаление раздела
- Шаг 5. Сохраните изменения и выйдите
- How to clear/delete all the partition table from a disk or partition in Linux
- Check the partition table
- Clear the partition table
- How to Delete Partition in Linux
- Delete a Partition in Linux
- Step 1: List Partition Scheme
- Step 2: Select the Disk
- Step 3: Delete Partitions
- Step 4: Verify Partition Deletion
- Step 5: Save Changes and Quit
Управление файловыми системами в Linux
Монтирование файловых систем автоматически через udev
Можно не только монтировать, но и запрограммировать определенные действия, например бэкап.
Добавление дисков в Linux
Удалить таблицу разделов
Создать раздел
# parted -a optimal /dev/sdb (parted) mklabel gpt (parted) unit mib (parted) mkpart primary 1 -1 (parted) print (parted) quit
Выбрать файловую систему
Cоздать файловую систему
# mkfs -t ext4 /dev/sdb1 # file -s /dev/sdb1
Смонтировать раздел
# mkdir /disk2 # mount /dev/sdb1 /disk2 # fuser -cu /disk2 # umount /disk2
Добавить соответствующую запись в файл /etc/fstab
. # UUID=4ba44a69-3bf8-4e3a-8b65-589fae005f80 /disk2 ext4 defaults 0 0 # /dev/sdb1 /disk2 ext4 defaults 0 0
Использование шифрованных разделов в Linux
Подготовка к использованию
Добавление дисков в Linux (до создания раздела включительно)
Инициализация
# apt install cryptsetup # cryptsetup -y luksFormat /dev/sdb1 # cryptsetup luksDump /dev/sdb1
Подключение
# cryptsetup luksOpen /dev/sdb1 disk2 # mkfs -t ext4 /dev/mapper/disk2 # mount /dev/mapper/disk2 /disk2
Отключение
# umount /disk2 # cryptsetup luksClose disk2
Размещение файловых систем в файлах linux
# losetup /dev/loop0 /disk2/filedisk # losetup -a # mkfs.ext3 /dev/loop0 # mount -t ext3 /dev/loop0 /mnt # umount /mnt/ # losetup -d /dev/loop0 # cat /etc/fstab
. /disk2/filedisk /filesystem ext3 loop 0 0
Использование LVM
Расширение существующего логического тома
Список групп логических томов
Список логических томов в группе логических томов
# lvs ubuntu-vg LV VG . ubuntu-lv ubuntu-vg .
Добавляем новый диск к группе томов
Превращаем его в физический том LVM
Добавляем физический том к группе томов
# vgextend ubuntu-vg /dev/sdb # pvs
Увеличиваем размер логического тома root в группе томов
# lvextend -l +100%FREE /dev/mapper/ubuntu--vg-ubuntu--lv
Расширяем корневую файловую систему внутри логического тома
# df -h / # resize2fs /dev/mapper/ubuntu--vg-ubuntu--lv или # xfs_growfs / # df -h /
Создание и использование новой логической группы томов
Установка LVM в Debian/Ubuntu
root@gate:~# apt install lvm2
Инициализация диска (можно раздела) для включения его в группу томов
root@gate:~# pvcreate /dev/sdb root@gate:~# pvs root@gate:~# pvdisplay
Создаем новую группу томов (volume group) и добавляем туда свободный диск/раздел
root@gate:~# vgcreate vg1 /dev/sdb root@gate:~# pvs root@gate:~# pvdisplay root@gate:~# vgdisplay vg1
Создаем логический том (logical volume) занимающий пространство в группе томов vg1
root@gate:~# lvcreate -n lv1 -L 1000M vg1 root@gate:~# lvdisplay root@gate:~# lvdisplay /dev/vg1/lv1
Создаем файловую систему на логическом томе
root@gate:~# mkfs.ext4 /dev/vg1/lv1 или root@gate:~# mkfs.ext4 /dev/mapper/vg1-lv1 root@gate:~# mount /dev/vg1/lv1 /disk2 или root@gate:~# mount /dev/mapper/vg1-lv1 /disk2 root@gate:~# blkid /dev/mapper/vg1-lv1
Добавляем новый диск sdc к группе томов (volume group)
root@gate:~# pvcreate /dev/sdc root@gate:~# vgextend vg1 /dev/sdc root@gate:~# pvs root@gate:~# pvdisplay root@gate:~# vgdisplay vg1
Расширяем логический том (logical volume)
root@gate:~# lvextend -l +100%FREE /dev/vg1/lv1
Расширяем файловую систему
root@gate:~# resize2fs /dev/vg1/lv1 root@gate:~# xfs_growfs / root@gate:~# df -h
Освобождаем диск sdb из группы томов
Уменьшаем размер файловой системы в томе (e2fsck обязательна)
root@gate:~# e2fsck -f /dev/vg1/lv1 root@gate:~# resize2fs /dev/vg1/lv1 990M
Уменьшаем размер логического тома
root@gate:~# lvreduce /dev/vg1/lv1 -L 1000M Rounding up size to full physical extent 1000.00 MiB WARNING: Reducing active logical volume to 1000.00 MiB THIS MAY DESTROY YOUR DATA (filesystem etc.) Do you really want to reduce lv1? [y/n]: y Reducing logical volume lv1 to 1000.00 MiB Logical volume lv1 successfully resized
Монтируем логический том и продолжаем с ним работать
root@gate:~# mount /dev/vg1/lv1 /disk2
Переносим в «горячем режиме» данные с освобождаемого диска
Отключаем диск от группы томов
root@gate:~# vgreduce vg1 /dev/sdb Removed "/dev/sdb" from volume group "vg1" root@gate:~# pvremove sdb root@gate:~# pvs
Использование квот (quota)
# apt install quota # cat /etc/fstab
. #/dev/sda1 / ext4 errors=remount-ro 0 1 /dev/sda1 / ext4 errors=remount-ro,usrquota 0 1
# mount -o remount / # quotacheck -cum / # quotaon / # edquota user1
# For 10Mb . soft hard . . 10000 10240 .
Как удалить раздел диска в Linux
Пользователи Linux создают разделы для эффективной организации своих данных. Разделы Linux могут быть удалены так же просто, как и созданы, чтобы переформатировать устройство хранения и освободить место для хранения.
Удалить раздел в Linux
Для удаления раздела в Linux необходимо выбрать диск, содержащий раздел, и использовать утилиту командной строки fdisk для его удаления.
Примечание. Утилита командной строки fdisk — это текстовый манипулятор таблицы разделов. Она используется для разделения и перераспределения устройств хранения.
Шаг 1. Составьте список схемы разделов
Перед удалением раздела выполните следующую команду, чтобы просмотреть схему разделов.
В нашем случае терминал распечатывает информацию о двух дисках: /dev/sda и /dev/sdb . Диск /dev/sda содержит операционную систему, поэтому его разделы удалять не следует.

На диске /dev/sdb есть раздел /dev/sdb1 , который мы собираемся удалить.
Примечание. Число 1 в /dev/sdb1 указывает номер раздела. Запишите номер раздела, который вы собираетесь удалить.
Шаг 2: Выберите диск
Выберите диск, содержащий раздел, который вы собираетесь удалить.
Общие имена дисков в Linux включают:
| Тип диска | Имена дисков | Обычно используемые имена дисков |
| IDE | /dev/hd[a-h] | /dev/hda, /dev/hdb |
| SCSI | /dev/sd[a-p] | /dev/sda, /dev/sdb |
| ESDI | /dev/ed[a-d] | /dev/eda |
| XT | /dev/xd[ab] | /dev/xda |
Чтобы выбрать диск, выполните следующую команду:
Шаг 3: удалить разделы
Перед удалением раздела сделайте резервную копию своих данных. Все данные автоматически удаляются при удалении раздела.
Чтобы удалить раздел, выполните команду d в утилите командной строки fdisk .
Раздел выбирается автоматически, если на диске нет других разделов. Если диск содержит несколько разделов, выберите раздел, введя его номер.
Терминал распечатает сообщение, подтверждающее, что раздел удален.

Примечание. Если вы хотите удалить несколько разделов, повторите этот шаг столько раз, сколько необходимо.
Шаг 4: проверьте удаление раздела
Перезагрузите таблицу разделов, чтобы убедиться, что раздел был удален. Для этого запустите команду p .
Терминал выведет структуру разделов диска, выбранного на шаге 2.

Шаг 5. Сохраните изменения и выйдите
Запустите команду w , чтобы записать и сохранить изменения, внесенные на диск.
How to clear/delete all the partition table from a disk or partition in Linux
Disk /dev/sdb: 17.2 GB, 17179869184 bytes, 33554432 sectors
Units = sectors of 1 * 512 = 512 bytes
Sector size (logical/physical): 512 bytes / 512 bytes
I/O size (minimum/optimal): 512 bytes / 512 bytes
Disk label type: dos
Disk identifier: 0x1410600c
Device Boot Start End Blocks Id System
/dev/sdb1 2048 4196351 2097152 83 Linux
/dev/sdb2 4196352 10487807 3145728 83 Linux
Now I would like to clear the partition table from this disk
To do so below commands can be used
Check the partition table
Here I have a dos partition table
Clear the partition table
Using the below command you can wipe » dos » partition table
# wipefs -a -t dos -f /dev/sdb
/dev/sdb: 2 bytes were erased at offset 0x000001fe (dos): 55 aa
/dev/sdb: calling ioclt to re-read partition table: Success
If I had a GPT partition table then to clear the same
To clear all the partition tables
You can also delete a partition table using the offset value as shown above
Once the above command returns success, check the partition table using fdisk
Disk /dev/sdb: 17.2 GB, 17179869184 bytes, 33554432 sectors
Units = sectors of 1 * 512 = 512 bytes
Sector size (logical/physical): 512 bytes / 512 bytes
I/O size (minimum/optimal): 512 bytes / 512 bytes
As you both my partitions are cleared/deleted.
How to Delete Partition in Linux
Linux users create partitions to organize their data in an efficient manner. As easy as they are created, Linux partitions can be deleted to reformat a storage device and regain storage space.
In this step-by-step tutorial, you will learn how to delete a partition on a Linux system.
- A system running Linux
- A user account with sudo or root privileges
- Access to a terminal window / command line (Activities >Search >Terminal)
- The fdisk command-line utility
Delete a Partition in Linux
Deleting a partition in Linux requires selecting the disk containing the partition and using the fdisk command-line utility to delete it.
Follow the steps outlined in the sections below to delete partitions in Linux.
Note: The fdisk command-line utility is a text-based partition table manipulator. It is used for partitioning and repartitioning storage devices.
Step 1: List Partition Scheme
Before deleting a partition, run the following command to list the partition scheme.
In our case, the terminal prints out information about two disks: /dev/sda and /dev/sdb . Disk /dev/sda contains the operating system, therefore its partitions should not be deleted.
On the /dev/sdb disk, there is a /dev/sdb1 partition which we are about to delete.
Note: The number 1 in /dev/sdb1 indicates the partition number. Make a note of the number of the partition you intend to delete.
Step 2: Select the Disk
Select the disk that contains the partition you intend to delete.
Common disk names on Linux include:
| Type of disk | Disk names | Commonly used disk names |
| IDE | /dev/hd[a-h] | /dev/hda, /dev/hdb |
| SCSI | /dev/sd[a-p] | /dev/sda, /dev/sdb |
| ESDI | /dev/ed[a-d] | /dev/eda |
| XT | /dev/xd[ab] | /dev/xda |
To select a disk, run the following command:
Step 3: Delete Partitions
Before deleting a partition, back up your data. All data is automatically deleted when a partition is deleted.
To delete partition, run the d command in the fdisk command-line utility.
The partition is automatically selected if there are no other partitions on the disk. If the disk contains multiple partitions, select a partition by typing its number.
The terminal prints out a message confirming that the partition is deleted.
Note: If you wish to delete multiple partitions, repeat this step as many times as necessary.
Step 4: Verify Partition Deletion
Reload the partition table to verify that the partition has been deleted. To do so, run the p command.
The terminal prints out the partition structure of the disk selected in Step 2.
Step 5: Save Changes and Quit
Run the w command to write and save changes made to the disk.
After following the instructions in this tutorial, you should have learned how to delete a partition in Linux.
If you want to learn more about partition manipulation, we recommend reading our tutorial on creating partitions in Linux or if you are running NTFS partitions, check out our article on how to mount NTFS partitions in Linux.
Dejan is the Head of Content at phoenixNAP with over 8 years of experience in Web publishing and technical writing. Prior to joining PNAP, he was Chief Editor of several websites striving to advocate for emerging technologies. He is dedicated to simplifying complex notions and providing meaningful insight into data center and cloud technology.
In Linux systems, in order to use storage devices such as Hard Drives and USB drives, you need to understand.
sudo stands for SuperUser DO, and it’s used to temporarily elevate privileges in Linux. This guide will show.
The ls command (short for list) lists information about directories and any type of files in the working.
A list of all the important Linux commands in one place. Find the command you need, whenever you need it or.